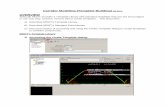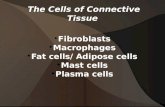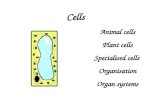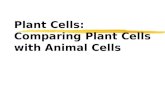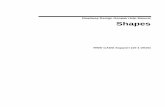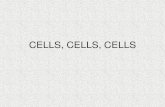Cells, cells, cells. Cells Smallest living unit Most are microscopic.
Civil Cells (3-10-2015) - Mississippisp.mdot.ms.gov/RoadwayDesign/CADD_Info/GeoPak Help... · Civil...
Transcript of Civil Cells (3-10-2015) - Mississippisp.mdot.ms.gov/RoadwayDesign/CADD_Info/GeoPak Help... · Civil...
Civil Cells (3-10-2015)
Civil Cells are pre-built cells placed through GeoPak’s Place Civil Cell command. There are 2d & 3d cells available. 3d cells are used to place 3d geometry in areas that are not handled with template runs such as Intersections, X-Overs, Bridge Spill-Thrus, etc. The cells do have quite a few Construction elements in them that were used to build the cells. These will not plot and can be ignored unless there is a need to make Civil edits to them.
The General procedure to place and then an overview/placement steps for each type of Civil Cell is discussed below.
General Procedure 1. Choose the Place Cell command.
2. Choose which Civil Cell you wish to place.
Note: If the button above cannot be selected, “Reset” outside the dialog to activate it.
3. Locate and Select the cell you intend on placing.
NOTE: Each cell will prompt you to identify certain elements to let the software know where you want to place the cell. 3d cells will require selection of elements that have been profile in most cases. Specifics of Pre-Requisite elements needed are discussed for each cell type below.
4. Edit the Cell with Point Controls, Parametric Constraints, etc. as needed to match your project. 5. Add External References to the ML/Local Road Corridor’s to drop the Shoulder/Template End
Conditions through these cells.
Interchange Ramps There are basically 3 steps for Interchange Ramp/Loop cells:
1) 2d cells have been created for initial ramp placement which is then utilized to create and profile your ramp alignment.
2) After your ramp alignment is created and profiled, place the 3d cell. 3) Apply Superelevation, point controls, etc. to the ramp corridor.
Tapered Exit (IR-*d-tapered-exit)
1) 2d Cell Placement.
2) Drop the cell and store your Ramp Alignment/Profile. Don’t include Taper as a
part of Ramp alignment.
3) 3d Cell Placement Elements Req’d for placement (Profile on all for 3d).
Direction of Arrows needed.
Editing
1) Add the P-EP-INT line as an external reference. This line is placed on top of the ML EP through the Ramp/ML intersection area.
2) Add the Ramp Taper, ML Corridor & Ex. Terrain as Target Alias to the Ramp Corridor.
This should give you the following x-section look. Do not use closest.
3) Add the Ramp Corridor to the ML Corridor & Ramp Taper Corridor as a Clipping Reference. Results are shown below.
4) Apply Super to Ramp Corridors.
Parallel Entrance (IR-*d-Parallel-Entrance)
1) 2d Placement
Guardrail/Bridge Spill Thru’s Guardrail cells process:
1) Extend ML Corridor 50-75’ through Bridge Abutment station area. 2) Place the BR ABUT Left to Right from the Guardrail side. Use Civil Accudraw and place this at a
Station offset so that it can be moved later. 3) Profile the Bridge Abutment from Pavement Surface (From ML Corridor). 4) Extend each end of Profile to end to Width of Bridge and store profile as complex. 5) Place the cell.
Elements Req’d for placement (Profile on all for 3d).
Direction of Arrows needed.
Editing
1) Make any adjustments to Guardrail/Shoulder/Clear Zone needed based on your Design Speed & ADT.
8) Adjust Bridge to match Pavement Slope.
Change the Start & End Slope of the elements circled below to your pavement slope. The example below is in 3% superelevation.
The Bent Bottom should now show the profile with the correct slope as shown below.
9) Transition the Shoulder slope & Structure thickness at the Bridge Abutment with Parametric Constraints (See “Bridge End Pavement Subgrade Transition” cell description below).
10) Add End Condition Exceptions through the Station Limits where the Safety Slope rises above the SG Tie. This is done because this point does not need to be included in the Top Dirt Terrain if it is above the Subgrade Tie. With the end condition below, this points feature is different than the normal feature and excluded in any Top Dirt triangulation.
Bridge End Pavement Subgrade Transition Cell: BridgeEnd-SG-Trans-Sta.dgnlib
Used to locate the Subgrade Transition points of the Subgrade Transition leading up to the Bridge End Pavement.
Detour Takeoff Detour process:
1) Store Horizontal Alignments for both ML & DET. 2) Profile from Ex. Surface the ML Alignment. 3) Complex ML Exist EP on Detour side for about 400’ from ML/DET intersection. 4) Profile from Ex. Surface the Exist. EP. 5) Place a short line perpendicular to the ML at PC or PT of Detour (where it intersects ML). 6) Place the Detour-Takeoff-RT-3d or Detour-Takeoff-LT-3d. Use the appropriate one based on a
perspective of standing on the ML outside the Detour (Is the detour left or right of the ML). 7) Use Profile from Surface to generate kick-off grades for the detour profile. Choose the Ex.
Terrain and the Asphalt surface placed with the cells. 8) Create the entire profile of the Detour. 9) You would then drop the Detour Corridor.
Reference Elements & Direction needed for correct placement of Detour-Takeoff-LT-3d:
Cell after placement.
Intersections Intersections cells have to be placed per quadrant. There are two cells created for each type (*-l & *-r). They are placed for a right or left quadrant based on standing on the ML roadway and looking at the LR.
NOTES:
1) Adjustments can be made if you don’t need a Taper on one or both ends of the quadrant.
2) Parametric Constraints are pre-populated in the Cell. 3) The Urban Cells contain Type 3a C&G and have C&G along the tapers; the rural, Type
2.
Cells:
Notes:
• Rural is Type 2 C&G • Urban is Type 3a • INT-C = Simple Arc, No Tapers • INT-TCT = Arc with Tapers. • *single* = Single island.
Pre-Req’s.
1. ML EP drawn and has profile. 2. LR CL has profile.
Placement:
Arrow’s for Left Placement: LR arrow always towards Intersection side you are placing TCT and ML arrow always Left to right looking towards Intersection side.
Editing:
1. Edit the Curves to adjust radii. 2. If Taper Geometry is edited, also edit the ahead/back tangent ratio’s of the arc. If Taper
is not needed, change the properties of it to a CONSTRUCTION level and change the Ratio-Offset method to “None” for the appropriate tapers and curve.
4. EP vertical has been established based on a normal crown ML & LR. EP profiles will
need to be adjusted to match ML & LR super. You can click on Parallel Construction elements to control slope at PC/PT by editing the Project Variable Slope variables.
5. Tapers – Placed as Corridors, Super can be applied, or Template Drop can be removed if no taper is needed.
6. Curve Point Control – Will need to be added to Arc’s to CL Point to project to the proposed pavement terrain to obtain correct shoulder rotation.
7. Add P-EP-INT to the ML & LR Corridors to drop the ML & Taper End Conditions through the Intersection.
Before
After
Editing (for super on the LR):
1. After cell placement, open LR corridor and see what super is at PC. 2. Modify the slope of CONST_LR_EP to value above.
3. Modify the slope of the CONST_LR_SHLD to what you want at the PC.
4. Apply super to Corridor LR_Taper_L(or R).
Delete the LEP line of you’re only applying super on the right lane (delete REP if you’re adding it on the left lane)
5. Add a parametric constraint to the corridor you just applied super to transition the slope of the
taper from the PC to the end of the taper.
X-Overs Bullet & Semi-Circle x-over cells have been created.
You need to create a line that represents the X-Over CL and runs 90 degrees off Median EP RT to Median EP LT. This line has to be profiled as well as having the Median EP’s profiled.
Cells:
x-over-3d-bullet-88.dgnlib x-over-3d-bullet-88-curb.dgnlib
x-over-3d-semi-circle-curb.dgnlib
Pre-Req’s.
1. MEDIAN EP LT & RT drawn and have profiles. Note that these EP’s need to extend 1000’ each side of the intended X-OVER CL.
2. Line constructed that represents X-OVER CL and runs 90 degrees off Median EP RT to Median EP LT & has profile. a) Create a line perpendicular to the median RT EP and crossing the LT EP. b) Open the profile View of this line. c) Use the Vertical command “Project Profile Intersection Point” to show the LT & RT
EP intersection points.
d) Draw the profile for the X-Over CL and make this profile Active.
Steps:
1. Place the cell.
Edits:
1. Make any adjustments to Taper or Storage Lengths.
2. Make any adjustments as needed to the X-Over Nose locations.
3. Add the P-XOVER features as External References to the Mainline Corridor.
4. The Turn Lane/Parallel EP’s drawn were projected at a slope of 2% off the Normal
Median EP. If X-Over is in Superelevation you can: I. If constant or variable from beginning to end.
a) Click the 2d Parallel Lane & go to properties to change the slope if needed.
II. If variable slope and you want to just project & not edit, add CL Point controls to
the LT & RT lanes & change the Taper Point Control mode from “Both” to “Horizontal”.
III. If variable slope and you want to project but have the ability to edit, add a superelevation auxillary lane. a) Tag create Superelevation Lane:
b) Fill out the dialog similar to below and choose the Superelevation Section.
c) Fill out the resulting dialog as shown below. The “Follow Adjacent” setting will project the Super of the ML to the Auxiliary Lane.
d) Once you follow the prompts from the dialog above, the following dialog will appear which you can reset out of.
The super lane should be added as shown below.
e) Add superelevation Point Control & change the Taper point to just “Horizontal” mode as shown below.
5. If super was applied or CL Point Controls added, you’ll notice the Taper/Parallel EP does not line up vertically with the Top Face of Curb. It needs to match at the Nose PC to make the x-over terrain accurate so Project the superelevation slope at this location to the EP by going to the Horizontal properties of this element and changing the slope. a) Before slope projection adjustment.
b) Adjustment.
c) After slope adjustment.
Cul-De-Sac
There are two cul-de-sac cells, one for urban and one for rural. The urban one used Type 2 curb and gutter linear templates while the rural one uses the open shoulder linear template.
Cells:
Cul-de-sac-Urban.dgnlib
Cul-de-sac-Rurual.dgnlib
Pre-req’s:
A chain leading up to the cul-de-sac and terminating at the center and a perpendicular line with the center elevation: