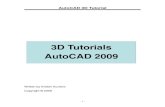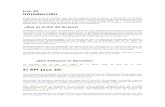Civil 3D Tutorial
Transcript of Civil 3D Tutorial
AutoCAD Civil 3D 2011 Tutorials>
Welcome to the AutoCAD Civil 3D Tutorials The following tutorial sets are included with AutoCAD Civil 3D 2011:
Getting Started Tutorials. Learn about the application workspace and some important design tools and tasks. Points Tutorials. Learn how to work with coordinate geometry (COGO) points, which are the basis for modeling land surfaces. Point Cloud Tutorials. Learn how to work with point clouds, which are dense collections of point data that are obtained from LiDAR scanning Surfaces Tutorials. Learn the basics about creating and working with land surfaces. Survey Tutorials. Learn the basics about importing, creating, managing, and analyzing survey data. Project Management Tutorials. Learn how to use the AutoCAD Civil 3D project management features, including data shortcuts and Autodesk Vault. Alignments Tutorials. Learn about alignments, which are the basis for modeling roads. Profiles Tutorials. Learn the basics about viewing and designing the elevation profile of land surfaces along an alignment. Parcels Tutorials. Learn the basics about creating and editing parcels as well as working with the display of parcels. Grading Tutorials. Learn how to design the finished grade for land surfaces such as housing subdivisions and retail sites. Corridor Assembly Tutorials. Learn how to build and manage assemblies, which are cross sections that are placed incrementally along an alignment. Corridors Tutorials. Learn how to create simple and complex corridor designs. Intersection and Roundabout Tutorials. Learn how to create complex intersections that dynamically react to changes in the model. Sections Tutorials. Learn how to create cross sections of your corridor design, calculate cut and fill earthwork quantities, and create mass-haul diagrams. Material Calculation Tutorials. Learn how to calculate material quantities and generate reports, including pay item reports, earthworks reports, and mass haul diagrams. Pipe Network Tutorials. Learn how to create a pipe network using the specialized layout tools. Part Builder Tutorials. Learn how to design and model parts that are used in pipe networks. Labels and Tables Tutorials. Learn how to annotate AutoCAD Civil 3D objects using labels and tables. Plan Production Tutorials. Learn how to prepare your design drawings for plotting or publishing.
Each tutorial set contains exercises that are designed to explore the various features of AutoCAD Civil 3D. The tutorial exercises are organized in a logical sequence, based on how you typically work with the different types of features. However, you may complete the exercises in any order you choose. After you begin an exercise, you should complete the steps in the order presented. The first steps provide you with the information you need for the later steps in that exercise.Note All drawings used in these tutorials are available in the tutorial drawings folder and all source data files
are available in the tutorial folder. If you want to save your changes to the tutorial drawings as you work, save them to the My Civil Tutorial Data folder so that you do not overwrite the original tutorial drawings.
Topics in this section
Getting More Information The step-by-step procedures in these tutorials provide instructions for using AutoCAD Civil 3D to complete tasks using the drawings provided.
Setting Up the Workspace Before you start the tutorials, you must set the appropriate workspace. Saving Your Tutorial Drawings If you want to save your changes to the tutorial drawings as you work, you must create a folder in which to save drawing and data files before beginning the tutorial exercises.
Please send us your comments about this page
AutoCAD Civil 3D 2011 Tutorials>Welcome to the AutoCAD Civil 3D Tutorials>
Getting More Information The step-by-step procedures in these tutorials provide instructions for using AutoCAD Civil 3D to complete tasks using the drawings provided. The tutorials do not explore all of the features and commands of AutoCAD Civil 3D, nor do the tutorials identify all of the options associated with each feature and command. To obtain more detailed information about AutoCAD Civil 3D features and commands, refer to the following documentation:
AutoCAD Civil 3D 2011 Help AutoCAD Civil 3D 2011 Best Practices Guide
Accessing the Help Throughout the tutorials, you will see links to topics in AutoCAD Civil 3D Help, such as The User Interface. When you click the link, the Help topic replaces the tutorial topic. You can continue to read and explore Help information by clicking links.
Please send us your comments about this page
AutoCAD Civil 3D 2011 Tutorials>Welcome to the AutoCAD Civil 3D Tutorials>
Setting Up the Workspace Before you start the tutorials, you must set the appropriate workspace. Workspaces are sets of commands that are grouped and organized so that you can work in a custom, taskoriented drawing environment. When you choose a workspace, only the ribbon tabs, toolbars, and secondary windows specified in that workspace are shown in the interface. To access other commands not shown in the ribbon, enter their command names on the command line. The tutorials use the Civil 3D workspace. If you use a different workspace, some of the commands that are described may not be visible. To avoid confusion, it is recommended that you switch to the Civil 3D workspace before you begin the tutorials. For more information, see the AutoCAD Civil 3D Help topic Workspaces. To set up the workspace 1. On the command line, enter WORKSPACE. 2. At the Workspace Option prompt, enter C . 3. When prompted to enter the name of the workspace, enter Civil 3D.
Please send us your comments about this page
AutoCAD Civil 3D 2011 Tutorials>Welcome to the AutoCAD Civil 3D Tutorials>
Saving Your Tutorial Drawings If you want to save your changes to the tutorial drawings as you work, you must create a folder in which to save drawing and data files before beginning the tutorial exercises. Before you begin the tutorials: 1. Open Windows Explorer. 2. Navigate to the Autodesk Documents folder. 3. Click File menu New Folder.
4. Change the name of the new folder to My Civil Tutorial Data.
Please send us your comments about this page
AutoCAD Civil 3D 2011 Tutorials>
Getting Started Tutorials These tutorials will get you started with the application workspace and some important design tools and tasks. In AutoCAD Civil 3D, design data is organized as object collections in the Toolspace window. In Toolspace , the Prospector tab displays the hierarchy of design objects, such as points, surfaces, and alignments. The Settings tab displays a hierarchy of object styles, including styles for labels and tables. The Panorama window displays data in a horizontally oriented grid, which makes it easier to see many columns at once. Each type of data displayed in Panorama uses a separate tab, known as a vista, that is specific to that data type. There are many ways to view AutoCAD Civil 3D objects, including Visual Styles, Named Views, and the Object Viewer .Note All drawings used in these tutorials are available in the tutorial drawings folder. If you want to save
your work from these tutorials, save the drawings to the My Civil Tutorial Data folder so that you do not overwrite the original drawings. For more information, see the AutoCAD Civil 3D Help topic The User Interface. Topics in this section
Tutorial: Understanding the AutoCAD Civil 3D User Interface In this tutorial, you will examine some of the major components of the AutoCAD Civil 3D user interface. Tutorial: Using Basic Functionality In this tutorial, you will learn how to navigate around AutoCAD Civil 3D and how to use some common features of the interface.
Tutorial: Viewing AutoCAD Civil 3D Objects This tutorial demonstrates several ways to display objects in plan and model views.
Please send us your comments about this page
AutoCAD Civil 3D 2011 Tutorials>Getting Started Tutorials>
Tutorial: Understanding the AutoCAD Civil 3D User Interface In this tutorial, you will examine some of the major components of the AutoCAD Civil 3D user interface. The AutoCAD Civil 3D user interface enhances the standard AutoCAD environment with additional tools for creating and managing civil design information. Standard AutoCAD features, such as the command line and ribbon, work the same way in AutoCAD Civil 3D as they do in AutoCAD. For more information, see the AutoCAD Civil 3D Help topic The User Interface. Watch video: Understand the User Interface Topics in this section
Exercise 1: Finding Tools In this exercise, you will learn how to locate the tools that are available for a given task. Exercise 2: Understanding the Toolspace In this exercise, you will learn how to use the AutoCAD Civil 3D Toolspace , which provides an objectoriented view of your engineering data.
Exercise 3: Using the Panorama Window In this exercise, you will learn how you can use and customize the Panorama window.
Please send us your comments about this page
AutoCAD Civil 3D 2011 Tutorials>Getting Started Tutorials>Tutorial: Understanding the AutoCAD Civil 3D User Interface>
Exercise 1: Finding Tools In this exercise, you will learn how to locate the tools that are available for a given task. The drawing you use contains AutoCAD Civil 3D objects to explore. The objects in this drawing are the site elements that you will create in the following tutorials. For more information, see the AutoCAD Civil 3D Help topic The User Interface. Explore the basic user interface elements 1. Open drawing Intro-1.dwg, which is available in the tutorial drawings folder. This drawing contains an existing ground surface, two corridors that intersect, a storm sewer pipe network, and property parcels. 2. Examine the elements at the top of the AutoCAD Civil 3D window. Click the buttons as described in the following paragraphs to examine the tools that are contained in each element.
Application MenuProvides access to file-related commands, such as open, print, export, and publish. Quick Access ToolbarContains frequently used commands. Click then More Commands to add an unlimited number of tools to the Quick Access toolbar. Note You also can right-click a tool on the ribbon to send it to the Quick Access toolbar. and
InfoCenterEnables you to search for information through key words, display the Communication Center panel for product updates and announcements, display the Favorites panel to access saved topics, and access Help. RibbonProvides a single, compact location for commands that are relevant to the current task. The ribbon eliminates the need to display multiple toolbars, which reduces clutter in the application and maximizes the drawing space. In the top row, click to successively minimize the ribbon display.
Explore the ribbon 1. On the Home tab, on the Create Design panel, click the bar at the bottom of the panel. The panel expands to display additional tools. If additional tools are available. 2. Click the Modify and Analyze tabs. Each of these tabs contains tools that are relevant to a category of tasks. 3. Click the Home tab. The Home tab contains commands that are commonly used to create AutoCAD and AutoCAD Civil 3D objects. 4. In the drawing, click one of the contour lines to select the surface. is displayed in the bottom bar of a ribbon panel, then
The TIN Surface tab is displayed on the ribbon. This is known as a contextual tab, and it contains all the tools related to surfaces. Depending on the type of object that is selected, different tools are displayed on the contextual tab. The tools on all AutoCAD Civil 3D contextual tabs are arranged in a similar series of panels:
Labels and Tables General Tools Modify Analyze Object Tools Launch Pad
5. Press Esc. 6. Select the corridor.
The Corridors tab is displayed on the ribbon. When an object is selected, the appropriate object contextual tab is available on the ribbon. 7. Press Esc. The corridor is deselected, and the Home tab is active, and the contextual tab is removed. To continue this tutorial, go to Exercise 2: Understanding the Toolspace.
Please send us your comments about this page
AutoCAD Civil 3D 2011 Tutorials>Getting Started Tutorials>Tutorial: Understanding the AutoCAD Civil 3D User Interface>
Exercise 2: Understanding the Toolspace In this exercise, you will learn how to use the AutoCAD Civil 3D Toolspace , which provides an object-oriented view of your engineering data. For more information, see the AutoCAD Civil 3D Help topic The Toolspace Window. This exercise continues from Exercise 1: Finding Tools. Explore the Prospector tabNote This tutorial uses Intro-1.dwg from the previous tutorial.
1. In Toolspace , click the Prospector tab. Toolspace can be docked, but it can also float. The Prospector tab provides you with a categorized view of all objects in the drawing. Note If the Toolspace is not visible, enter ShowTS on the command line. The command line is not case sensitive, but in this document, commands are written in mixed case. 2. Click next to the Sites collection.
The drawing contains only one site, Site 1. 3. Expand the Site 1 collection. Notice that the Site 1 collection includes sub-collections for the following objects:
Alignments Feature Lines Grading Groups Parcels
A site provides a logical grouping of objects that form part of the same design project, or are otherwise related. An object can belong to only one site. 4. Expand the Parcels collection to see the names of individual parcels in Site 1.
Notice that the drawing includes different types of parcels, such as Single-Family and Easement . 5. Click a parcel name. The parcel is displayed in a preview region of the Prospector tab.Note If the preview does not work, you can activate it. First, ensure that the item preview button
at the top of the Prospector tab is pressed in. Then, right-click the Parcels collection and click Show Preview. 6. Right-click one of the Single-Family parcels. Click Properties. The properties of the parcel are displayed in a dialog box. Note the detailed survey data shown on the Analysis tab. Review these properties as you wish, but do not change anything. 7. Click the Information tab. Change the Object Style from Single-Family to Open Space. Click OK. Notice that the appearance of the parcel changes in the drawing, and in the item view preview. The name of the parcel changes in the Parcels collection on the Prospector tab. This happened because the style name is part of the naming template that is associated with the parcel. A distinct set of custom styles for each AutoCAD Civil 3D object type can be saved in a drawing template. Object styles can be changed as needed to change the display of an object. Explore the Settings tab 1. Click the Settings tab.
The Settings tab contains a tree structure of object styles and settings for the drawing. Like the Prospector tab, it has object collections at several levels. 2. Expand the Settings tree by clicking collection. next to the Intro-1. Expand the Parcel Parcel Styles
This collection displays the styles that are available in the current drawing. 3. Right-click the Standard parcel style. Click Edit. The object style dialog box displays the current style attributes. Explore the contents of the tabs to see the various attributes that can be changed when you create a style. 4. Click Cancel. Further exploration: Expand the Settings tree and look at several style objects and commands. Rightclick various objects to see the available menu selections, but do not change anything. To continue this tutorial, go to Exercise 3: Using the Panorama Window.
Please send us your comments about this page
AutoCAD Civil 3D 2011 Tutorials>Getting Started Tutorials>Tutorial: Understanding the AutoCAD Civil 3D User Interface>
Exercise 3: Using the Panorama Window In this exercise, you will learn how you can use and customize the Panorama window. For more information, see the AutoCAD Civil 3D Help topic The Panorama Window. This tutorial continues from Exercise 2: Understanding the Toolspace. Display object data in the Panorama windowNote This tutorial uses Intro-1.dwg from the previous tutorial.
1. Use the Pan and right side of the site.
Zoom controls to locate the beginning of the alignment and pipe network on the far
2. In the drawing, click the green alignment.
3. Click Alignment tab
Modify panel
Geometry Editor .
.
4. In the Alignment Layout Tools toolbar, click
A table called Alignment Entities is displayed in a separate window called the Panorama . Notice that the table name appears on a tab. The main control bar is labeled Panorama. Each table in Panorama is called a vista . These tables are useful for editing object attributes. You can edit data in cells that appears as black text. You cannot edit data in cells that are shaded (unavailable). In the next few steps, you will learn to use some of the Panorama controls. 5. If the Panorama window covers the alignment, move it by clicking the middle part of the vertical control bar where you see the Panorama title, and then dragging the window to a new location. Tip To move the Panorama window, hold down the Ctrl key to prevent the Panorama window from docking when you move it. 6. Press Esc to deselect the alignment. 7. In the drawing, click the blue structure marker.
8. Click Pipe Networks tab
Modify panel
Edit Pipe Network .
.
9. In the Network Layout Tools toolbar, click
Two additional tables, called Structures and Pipes are displayed in the Panorama window. 10. Click the three vista tabs in turn to switch from one table to the other. Bring the Alignment Entities table to the front. Rearrange the columns of a vista 1. Scroll to the right until you see the Chord Length column. 2. Click the Chord Length column heading, drag the column to the left, and drop it to the right of the Length column. Notice that each column heading is highlighted as the cursor passes through it. You can rearrange the columns like this to make the table easier to use. 3. Right-click the Radius column heading. Click Customize Columns. The Customize Columns dialog box allows you to modify the appearance of the columns in the current vista. You can hide unnecessary columns by clearing the appropriate check boxes in the Visibility column, or change the width of columns using the Width column. Clicking the New button allows you to save a custom vista configuration for later use. 4. Click Cancel to close the Customize Columns dialog box. Change the appearance of the Panorama window 1. On the Panorama control bar, click to temporarily close the window.
2. Without clicking, move your pointer over the Panorama control bar. The window opens while the pointer is on the bar. It closes when you move the pointer off the vista. This is Auto-Hide Mode, indicated by working in the drawing. 3. Click . It is useful when you want to periodically consult a table while
to turn off Auto-Hide Mode. . Click Transparency .
4. On the Panorama control bar, click
5. In the Transparency dialog box, move the General slider to a position in the middle of the range. Click OK. 6. Drag the Panorama window. When you move the cursor away from the window, notice that you can see some drawing details through the table.
7. In Alignment Layout Tools toolbar, click
. in the Network Layout Tools toolbar.
The Pipes and Structures vistas remain open until you click
To continue to the next tutorial, go to Tutorial: Using Basic Functionality.
Please send us your comments about this page
AutoCAD Civil 3D 2011 Tutorials>Getting Started Tutorials>
Tutorial: Using Basic Functionality In this tutorial, you will learn how to navigate around AutoCAD Civil 3D and how to use some common features of the interface. Panning and Zooming You can use the zoom and pan commands to change the viewing scale of the drawing or move to a different area of the open drawing. This exercise demonstrates using the shortcut menu to pan and zoom. The pan and zoom commands also are available on the Home tab View panel. Use shortcut menus to pan and zoom 1. Open Intro-2.dwg, which is located in the tutorial drawings folder. 2. Right-click the XGND surface name in the Prospector tree. Click Zoom To. 3. In the drawing, right-click and click Zoom. Click and drag upwards to zoom in closer to the surface. 4. To stop zooming and use the normal pointer, right-click and click Exit. 5. With no objects selected in the drawing, right-click in the drawing and click Pan. 6. Click and drag in any direction to move around the drawing. 7. To stop panning and use the normal pointer, right-click and click Exit. Selecting and Deselecting There are several ways to select objects in AutoCAD Civil 3D:
To select an object, click it in the drawing window. To select an individual object that is part of a group of objects, press and hold Ctrl while clicking the object. To select several objects by enclosing them within a rectangular area, drag your cursor from left to right. A rectangle with a solid line appears. Only objects that are enclosed in the rectangular area are selected. To select several objects by crossing over them with a rectangular area, drag your cursor from right to left. A rectangle with a dashed line appears. Any objects that the dashed line crosses over are selected.
If you select the wrong object, press Esc to deselect it. Experiment with the selection methods using the objects in drawing Intro-2.dwg. Object Snapping This standard AutoCAD feature is useful for precision drafting, when you want the line you are drawing to snap to entity edges or specific points. In these tutorials, you may prefer to use a freehand mode for drawing and editing objects, such as horizontal alignments and layout profiles. Object snaps, also known as OSNAPs, can be used in either of two ways:
Individual, or single-point OSNAPs To snap to a specific type of point, hold the Shift key down and right-click. Select an object snap from the shortcut menu. The object snap stays in effect only for the next point that you click. Multiple, or running OSNAPsYou can toggle Object Snap on and off by clicking on the status bar at
the bottom of the main application window, or by pressing F3 or Ctrl+F. Object Snap is off when the button is in a raised position. Experiment with OSNAPs 1. Press F1 to open AutoCAD Civil 3D Help. 2. In the left pane, click Search. 3. In the Type In The Word(s) To Search For field, enter Osnap. 4. In the Select A Section To Search list, select All Documentation. 5. Click Search. Select from the topics that are displayed. In most cases, it is recommended that you also turn off other cursor controls on the status bar, such as Snap, Grid, and Ortho. The Model button, however, should remain on. Dynamic Input Dynamic input is an AutoCAD feature that displays prompts from the command line beside the cursor. Dynamic input provides a place for you to enter values when a command is active. For these tutorials, you may want to toggle off the dynamic input feature. To turn dynamic input off, click on the status bar at the bottom of the main application window, or press F12. For more information about dynamic input, see AutoCAD Help. To continue to the next tutorial, go to Viewing AutoCAD Civil 3D Objects.
Please send us your comments about this page
AutoCAD Civil 3D 2011 Tutorials>Getting Started Tutorials>
Tutorial: Viewing AutoCAD Civil 3D Objects This tutorial demonstrates several ways to display objects in plan and model views. There are a variety of ways to view AutoCAD Civil 3D objects. In this tutorial, you will learn how to use some of the most common methods, including viewports, named views, display representations, 3D views, and visual styles. For more information, see the AutoCAD Help topic Use 3D Viewing Tools. Topics in this section
Exercise 1: Setting Up the Drawing Window In this exercise, you will configure the drawing window, using named views and viewports. Exercise 2: Changing the Display of an Object In this tutorial, you will change the appearance of a surface by changing its style. You will examine the style settings that affect how an object is represented in plan, profile, and model views.
Exercise 3: Viewing a Drawing in Model In this exercise, you will learn some ways to view drawing objects in three-dimensional views.
Please send us your comments about this page
AutoCAD Civil 3D 2011 Tutorials>Getting Started Tutorials>Tutorial: Viewing AutoCAD Civil 3D Objects>
Exercise 1: Setting Up the Drawing Window In this exercise, you will configure the drawing window, using named views and viewports. For more information, see the AutoCAD Help topics Save and Restore Views and Display Multiple Views in Model Space. Divide the drawing area into separate viewports 1. Open Intro-2.dwg, which is located in the tutorial drawings folder. This drawing contains an existing ground surface, several alignments, and several profile views that contain existing ground and layout profiles. 2. Click View tab Viewports panel Viewport Configurations List Two: Vertical.
Two viewports are displayed. Each viewport is a separate window in which you can pan and zoom to different views of the drawing. You can create custom viewport configurations and save them for later use. 3. Click in each of the viewports. Notice that as you click in a viewport, the border darkens to indicate which viewport is currently active. Click the viewport on the left side to make it active. 4. On the command line, enter ZE. The surface and profile views are displayed in the left viewport. Apply a saved drawing view 1. Click the viewport on the left side to make it active. 2. Click View tab Views panel Surface Extents.
The extents of the EG surface appears in the left viewport.
Three views have been created in this drawing. Each named view consists of a specific magnification, position, orientation, and layer status. Named views are saved with a drawing and can be used any time. When your drawing is displaying a specific view to which you want to return, you can save it as a named view by clicking View tab Views panel Named Views To continue this tutorial, go to Exercise 2: Changing the Display of an Object.
Please send us your comments about this page
AutoCAD Civil 3D 2011 Tutorials>Getting Started Tutorials>Tutorial: Viewing AutoCAD Civil 3D Objects>
Exercise 2: Changing the Display of an Object In this tutorial, you will change the appearance of a surface by changing its style. You will examine the style settings that affect how an object is represented in plan, profile, and model views. For more information, see the AutoCAD Civil 3D Help topic Object and Label Styles. This exercise continues from Exercise 1: Setting Up the Drawing Window. Modify the display of a surfaceNote This tutorial uses Intro-2.dwg from the previous tutorial.
1. In Toolspace , on the Prospector tab, expand the tree under the drawing name. Expand the Surfaces collection to see the surface name XGND. 2. Right-click the surface, XGND, and click Surface Properties. 3. In the Surface Properties dialog box, on the Information tab, under Surface Style, select a different style, such as Border & Elevations. 4. Click Apply. The appearance of the surface now reflects the settings of the style you selected. 5. To show a different view of the surface, repeat steps 2 through 4, selecting a different style. 6. After you have explored other styles, set the original style, Visualization. Click Apply. Leave the Surface Properties dialog box open. Examine the object style settings 1. In the Surface Properties dialog box, on the Information tab, in the Default Styles area, notice the Render Material list. This list indicates the material that is applied to the surface object. When the surface is rendered in model view, the surface will be displayed using this material. 2. Click Cancel. 3. In the right viewport, zoom in to one of the profile grids. Select the blue, layout profile line. Right-click. Click Profile Properties. 4. In the Profile Properties dialog box, on the Information tab, in the Object Style area, click .
5. In the Profile Style dialog box, click the Display tab. In the View Direction list, make sure that Profile is selected. The table identifies how the profile components are displayed in a profile view. The basic appearance of the individual object components is controlled on this tab. Components that have in the Visibility column are visible when the profile is displayed in a profile view. The Layer, Color, Linetype, LT Scale, and Lineweight of the components are controlled on this table. In the drawing window, notice that the layout profile line is blue, as identified in the Color column. Other AutoCAD Civil 3D object styles use the same basic structure to control display components. Most other objects, such as alignments, have a Plan view direction in place of the Profile view direction. The Plan view direction identifies how the object components are displayed in plan view. 6. In the View Direction list, select Model. In the table, notice that the Layer and Color settings are different from the Profile view direction. When the layout profile line is viewed in model, it uses the display settings listed in this table. Note In the View Direction list, notice that a Section selection is available. This View Direction specifies how the surface will be displayed when it is viewed as part of a corridor section. You will learn about viewing and editing corridor sections in the Viewing and Editing Corridor Sections tutorial.
7. Click Cancel to close the Profile Style and Profile Properties dialog boxes. 8. Press Esc to deselect the layout profile. To continue this tutorial, go to Exercise 3: Viewing a Drawing in Model.
Please send us your comments about this page
AutoCAD Civil 3D 2011 Tutorials>Getting Started Tutorials>Tutorial: Viewing AutoCAD Civil 3D Objects>
Exercise 3: Viewing a Drawing in Model In this exercise, you will learn some ways to view drawing objects in three-dimensional views. For more information, see the AutoCAD Help topic Use 3D Viewing Tools. This exercise continues from Exercise 2: Changing the Display of an Object. Examine object display in model viewsNote This tutorial uses Intro-2.dwg from the previous tutorial.
1. Click the left viewport to make it active. 2. Click View panel Views panel views list SE Isometric.
A Southeast isometric view of the surface is displayed in the left viewport, and the right viewport stays in plan view. 3. Zoom in to the isometric view of the surface. Notice the green and blue lines. The green lines are the layout profiles that you examined in profile view. They are green because the Model view direction in its style indicated that they will display as green. The blue lines under the surface are the horizontal alignments from which the profiles were created. Click here to see the SE Isometric 3D View Change the visual style of the surface 1. Click View panel Views panel Visual Styles drop-down 3D Wireframe.
AutoCAD visual styles give a fast, basic visualization of an object that is useful for on-screen presentation in AutoCAD Civil 3D. The 3D Wireframe visual style displays the surface in model view without applying a fill material to the object. Click here to see the 3D Wireframe visual style Notice that a cube is displayed in the upper right-hand corner. This is the AutoCAD ViewCube, which provides visual feedback of the current orientation of a model. You can use the ViewCube to adjust the viewpoint of the model when a visual style has been applied.
2. Click a corner of the ViewCube, and drag it to a new position. Experiment with dragging the ViewCube to various positions. When you are finished, click positions. 3. Click View panel Views panel to return the model and ViewCube to their original Conceptual .
Visual Styles drop-down
The Conceptual visual style shades the object and smooths the edges between polygon faces. The shading in this style uses the Gooch face style, a transition between cool and warm colors rather than dark to light. The effect is not realistic, but it can make the details of the model easy to see. Click here to see the conceptual visual style 4. Click View panel Views panel Visual Styles drop-down Realistic.
The Realistic visual style shades the surface and smooths the edges between polygon faces. The render material that is specified in the surface style is displayed. Click here to see the realistic visual style
Please send us your comments about this page
AutoCAD Civil 3D 2011 Tutorials>
Points Tutorials These tutorials will get you started working with coordinate geometry (COGO) points, which are the basis for modeling land surfaces. These tutorials demonstrate how to import survey points into a drawing from a database, and how to classify a large set of points into more manageable groups. Before you import a large set of points, it is a good idea to structure your drawing environment so that as the points are created, they are sorted into meaningful groups, with appropriate styles and other attributes.Note All drawings used in these tutorials are available in the tutorial drawings folder. If you want to save
your work from these tutorials, save the drawings to the My Civil Tutorial Data folder so that you do not overwrite the original drawings. For more information, see the AutoCAD Civil 3D Help topic Understanding Points. Topics in this section
Tutorial: Creating Point Data This tutorial demonstrates several useful setup tasks for organizing a large set of points. Tutorial: Displaying and Editing Points This tutorial demonstrates how to use point groups, layers, external references, and styles to display points. It also explains the various ways to edit points using standard AutoCAD tools.
Tutorial: Adding User-Defined Properties to Points This tutorial demonstrates how to add custom properties to points.
Please send us your comments about this page
AutoCAD Civil 3D 2011 Tutorials>Points Tutorials>
Tutorial: Creating Point Data This tutorial demonstrates several useful setup tasks for organizing a large set of points. In this tutorial, you will learn about managing a set of points related to stormwater manholes and detention ponds. You will create description keys and point groups to sort the points as they are imported into a drawing. Then, you will import the points from an existing file. Description keys can help you automate many point-handling tasks at the time that points are created or imported. A description key uses the raw description code of a point to determine how to process the point. For example, you can configure a description key to apply different styles or place points on different drawing layers. You can classify a set of points into several point groups, based on the type of point, elevation, date of creation, source, or other criteria. Then you can run various queries or operations for point display against a point group, rather than the whole set. Points can be imported from a text file or a Microsoft Access database. Data created in Autodesk Land Desktop can be migrated to AutoCAD Civil 3D by importing points directly from a project database. You can create a large point set and organize it later. However, it is usually more efficient to classify points into several groups as they are being created. For more information, see the AutoCAD Civil 3D Help topic Creating Points. Topics in this section
Exercise 1: Creating Description Keys In this exercise, you will create description keys to sort the points as they are imported into a drawing. Exercise 2: Creating Point Groups In this exercise, you will create point groups to sort the points as they are imported into a drawing. Exercise 3: Importing Points from a Database In this exercise, you will import points from a database to a drawing that uses description keys to sort points into groups.
Please send us your comments about this page
AutoCAD Civil 3D 2011 Tutorials>Points Tutorials>Tutorial: Creating Point Data>
Exercise 1: Creating Description Keys In this exercise, you will create description keys to sort the points as they are imported into a drawing. For more information, see the AutoCAD Civil 3D Help topic Description Keys. Create a description key set 1. Open Points-1.dwg, which is located in the tutorial drawings folder. 2. In Toolspace , on the Settings tab, expand the Point collection. 3. Right-click Description Key Sets. Click New. 4. In the Description Key Set dialog box, Name field, enter Stormwater Keys. 5. In the Description field, enter Stormwater manhole and pond points. 6. Click OK. The new description key set is created. Create description keys 1. In Toolspace , on the Settings tab, expand the Description Key Sets collection. Right-click Stormwater Keys. Click Edit Keys. The DescKey Editor vista is displayed in the Panorama window. In the DescKey Editor, you will enter the raw description codes, and specify how AutoCAD Civil 3D handles new points that have these codes. All entries in the Code column of the DescKey Editor are case sensitive. 2. In DescKey Editor, in the Code column, click the default entry. Change it to POND*. The asterisk is a wild-card character. The asterisk causes any imported point with a description code that begins with POND, followed by any other characters, to be handled according to the settings in this table row. 3. In both the Style and Point Label Style columns, clear the check box to deactivate these settings. Clearing these settings allows you to control these settings by using point group properties. Note The Format column contains the entry $*, which specifies that a points raw description is copied without changes and used for the full description in the point label. This is an acceptable setting for the POND points. 4. In the Layer column, select the check box. Click the cell to open the Layer Selection dialog box. 5. In the Layer Selection dialog box, select V-NODE-STRM. Click OK. This setting means that the POND points reference the V-NODE-STRM layer for their display attributes. In the next few steps, you create another description key. 6. In the Code column, right-click the POND* entry. Click New. 7. In the new description key, click the default Code entry and change it to MHST*. 8. Set the same styles and layer as you did for POND* by repeating Steps 3 through 5. 9. In the Format column, enter STORM MH. This setting ensures that points with a raw description of MHST* (stormwater manholes) are labeled in the drawing as STORM MH. 10. Click to save the description keys and close the editor.
To continue this tutorial, go to Exercise 2: Creating Point Groups.
Please send us your comments about this page
AutoCAD Civil 3D 2011 Tutorials>Points Tutorials>Tutorial: Creating Point Data>
Exercise 2: Creating Point Groups In this exercise, you will create point groups to sort the points as they are imported into a drawing. For more information, see the AutoCAD Civil 3D Help topic Point Groups. This exercise continues from Exercise 1: Creating Description Keys. Create point groupsNote This exercise uses Points-1.dwg with the modifications you made in the previous exercise.
1. In Toolspace , on the Prospector tab, right-click the Point Groups collection. Click New. 2. In the Point Group Properties dialog box, on the Information tab, in the Name field, enter Detention Pond. Optionally, enter a short description in the Description field. 3. On the Raw Desc Matching tab, select POND*. Click Apply. This option specifies that all points with the POND* raw description are added to the Detention Pond point group. Notice how the description key setting is recorded on both the Include and Query Builder tabs. If you know SQL, you can see how you could add more criteria to the Query Builder tab to select a more specific set of points for the point group. 4. Click OK. 5. Create another point group by repeating Steps 1 through 4, but use the following parameters: Name: Storm Manholes Raw Desc Matching: MHST* Your drawing should now contain the same description keys and point groups shown in sample drawing Points-1a.dwg . Note The _All Points point group is created automatically. A point can belong to other point groups in the drawing, but it is always a member of the _All Points point group. For more information, see the AutoCAD Civil 3D Help topic The _All Points Point Group. Change the point group label style 1. In Toolspace , on the Prospector tab, expand the Point Groups collection. 2. Right-click the _All Points collection. Click Properties. 3. In the Point Group Properties dialog box, on the Information tab, change the Point Label Style to Standard. 4. Click OK to close the Point Group Properties dialog box. To continue this tutorial, go to Exercise 3: Importing Points from a Database.
Please send us your comments about this page
AutoCAD Civil 3D 2011 Tutorials>Points Tutorials>Tutorial: Creating Point Data>
Exercise 3: Importing Points from a Database In this exercise, you will import points from a database to a drawing that uses description keys to sort points into groups. For more information, see the AutoCAD Civil 3D Help topic Importing and Exporting Points. This exercise continues from Exercise 2: Creating Point Groups. Import points from a databaseNote This exercise uses Points-1.dwg with the modifications you made in the previous exercise, or you can
open Points-1a.dwg from the tutorial drawings folder. 1. In Toolspace , on the Prospector tab, right-click Points. Click Create. 2. In the Create Points dialog box, click V-NODE. 3. In the Create Points dialog box, click . Expand the Default Layer parameter, then change the value to Import Points.
4. In the Format list, select External Project Point Database. 5. Click . Browse to the tutorial folder. Select points.mdb . Click Open.
6. In the Import Points dialog box, clear the Advanced Options check boxes. 7. Click OK. The points are imported. 8. In Toolspace , on the Prospector tab, right-click the _All Points point group. Click Zoom To. The points are displayed both in the drawing and in tabular form in the Toolspace list view. In the drawing window, if you move the cursor over a point, a tooltip displays basic data about the point. Notice that the two stormwater point groups appear to be empty. This is because they have not been updated with their new content. In the next few steps, you will see how AutoCAD Civil 3D provides several ways to check the point data before adding it to your drawing. Update point groups 1. Right-click the Point Groups collection. Click Properties. The Point Groups dialog box is displayed. Point groups are listed here according to their display order, with the highest priority group at the top. Arrows at the side of the dialog box allow you to change the display order. The icon indicates that an update is pending for a point group. 2. To show the contents of the update for each point group, click . Review the list of points that the application is prepared to add to the Storm Manholes and Detention Pond point groups. 3. In the Point Group Changes dialog box, click Close. 4. To update the point groups, click . Click OK.
Alternatively, you can right-click the Point Groups collection and click Update. The point groups update. Now, you can display their points in the list view and zoom to them in the drawing. 5. Right-click a point group. Click Edit Points. The points are displayed in the Point Editor table. Review and change their attributes. Note For information about changing the contents and display of the Panorama window, see the Using the Panorama Window tutorial.
To continue to the next tutorial, go to Displaying and Editing Points.
Please send us your comments about this page
AutoCAD Civil 3D 2011 Tutorials>Points Tutorials>
Tutorial: Displaying and Editing Points This tutorial demonstrates how to use point groups, layers, external references, and styles to display points. It also explains the various ways to edit points using standard AutoCAD tools. You can use point groups to organize points and to control their appearance in a drawing. While points are independent objects that do not have to be categorized into specific point groups, every point in a drawing is always part of the _All Points point group. The point group display order determines which point groups properties take precedence. For example, if a point belongs to a point group that is higher in the display order than the _All Points point group, the higher groups properties override the properties set in the _All Points point group. The point layer controls the display attributes of the point. To see this, open the Point Group Properties dialog box, click the Point List tab, and look at the Point Layer column. This column also appears in the Prospector list view when the point group is selected. The point layer can be assigned by using a description key. If a point layer is not assigned during creation, points are placed on the default point layer specified in the drawing settings. An external reference drawing (xref ) is a useful way to see points in relation to other surface features without adding these features to your drawing. You can reference another drawing and make it appear as an underlay in your current drawing. Then, you can detach the external drawing when you no longer need it. Changing the point or label style of a point group can help you distinguish these points more easily from other points in the drawing. Each point is an object that can be individually selected and manipulated. Point objects have commands, property attributes, and grip behavior that are similar to other AutoCAD entities. For more information, see the AutoCAD Civil 3D Help topic Controlling the Appearance of Points in a Drawing. Topics in this section
Exercise 1: Displaying an Externally Referenced Drawing In this exercise, you will use a standard AutoCAD operation to display another drawing of the region around your set of points.
Exercise 2: Changing the Style of a Point Group In this exercise, you will change the style of a point group. Point styles can help you distinguish the points more easily from other points in the drawing.
Exercise 3: Changing Point Group Display Order In this exercise, you will use the point group display order to change the appearance of points. Exercise 4: Removing an Externally Referenced Drawing In this exercise, you will remove the externally referenced drawing that you added previously. Exercise 5: Editing Points In this exercise, you will use standard AutoCAD commands to move and rotate point objects to improve their position in the drawing.
Please send us your comments about this page
AutoCAD Civil 3D 2011 Tutorials>Points Tutorials>Tutorial: Displaying and Editing Points>
Exercise 1: Displaying an Externally Referenced Drawing In this exercise, you will use a standard AutoCAD operation to display another drawing of the region around your set of points. For more information, see the AutoCAD Help topic Attach Drawing References (Xrefs). This exercise continues from the Creating Point Data tutorial. Display an externally referenced drawingNote This exercise uses Points-1a.dwg with the modifications you made in the previous tutorial, or you can
open Points-2.dwg from the tutorial drawings folder. 1. Click Insert tab Reference panel Attach .
2. In the Select Reference File dialog box, make sure that Files Of Type is set to Drawing (*.dwg). Navigate to the tutorial drawings folder and open Existing Basemap.dwg. Select it and click Open. 3. In the External Reference dialog box, specify the following parameters:
Reference Type: Overlay Insertion Point: Cleared Scale: Cleared Rotation: Cleared
4. Click OK. The basemap appears on the screen, allowing you to see the points of interest in relation to the road design and other contextual features. This external reference remains separate from your drawing. There is no risk of unexpected changes to your drawing. In a later exercise, you will learn how to detach the external reference. To continue this tutorial, go to Exercise 2: Changing the Style of a Point Group.
Please send us your comments about this page
AutoCAD Civil 3D 2011 Tutorials>Points Tutorials>Tutorial: Displaying and Editing Points>
Exercise 2: Changing the Style of a Point Group In this exercise, you will change the style of a point group. Point styles can help you distinguish the points more easily from other points in the drawing. For more information, see the AutoCAD Civil 3D Help topic Changing the Properties of a Point Group. This exercise continues from Exercise 1: Displaying an Externally Referenced Drawing. Change the style of a point groupNote This exercise uses Points-2.dwg and Existing Basemap.dwg with the modifications you made in the
previous exercise. 1. Zoom in to the upper left area of the screen where you can clearly see the labels for several POND points and one or more STORM MH points. Notice that both types of points use the same marker style (X). 2. In Toolspace , on the Prospector tab, right-click the point group _All Points. Click Properties. 3. In the Point Group Properties dialog box, on the Information tab, change the Point Label Style to . 4. Click OK. Labels for all points that do not have a label style set in another point group are hidden. The point markers are still visible because markers are controlled by the point style, which you did not change. 5. In Toolspace , on the Prospector tab, right-click the point group Storm Manholes. Click Properties. 6. In the Point Group Properties dialog box, on the Information tab, change the Point Style to Storm Sewer Manhole. 7. Click OK. The stormwater manhole points are now marked with the symbol defined in the Storm Sewer Manhole point style. To continue this tutorial, go to Exercise 3: Changing Point Group Display Order.
Please send us your comments about this page
AutoCAD Civil 3D 2011 Tutorials>Points Tutorials>Tutorial: Displaying and Editing Points>
Exercise 3: Changing Point Group Display Order In this exercise, you will use the point group display order to change the appearance of points. For more information, see the AutoCAD Civil 3D Help topic Changing the Point Group Display Order. Change the point group display orderNote This exercise uses Points-2.dwg and Existing Basemap.dwg with the modifications you made in the
previous exercise. 1. In Toolspace , on the Prospector tab, expand the Point Groups collection. Notice the order of the point groups in the Prospector tree. The point group display order determines how points that belong to more than one point group are displayed in a drawing. When a drawing is opened or regenerated, AutoCAD Civil 3D searches down the point group display order to determine how the point will appear. For example, if a point belongs to all three groups, AutoCAD Civil 3D will first look in the Storm Manholes point to determine if a point label style has been assigned to that point group. If it has not, AutoCAD Civil 3D will look in the Detention Pond point group, and then the _All Points group until the point label style setting is found. 2. In Toolspace , on the Prospector tab, right-click the Point Groups collection. Click Properties. 3. In the Point Groups dialog box, select the Storm Manholes point group. 4. Click to move the Storm Manholes point group to the bottom of the display order.
5. Click OK. Notice that the point style for the STORM MH points has changed to an X, and the label has disappeared. This happened because when the Storm Manholes point group was placed below the _All Points point group, the _All Points point groups point style and point label style settings took precedence over those of the Storm Manholes point group. 6. In Toolspace , on the Prospector tab, right-click the _All Points point group. Click Properties. 7. In the Point Group Properties dialog box, on the Overrides tab, select the Point Label Style box. Click OK. This option ensures that the Point Label Style setting of the point group overrides the Point Label Style setting of the individual points included in the point group. 8. In Toolspace , on the Prospector tab, right-click the Point Groups collection. Click Properties. 9. In the Point Groups dialog box, select the _All Points point group. Click group to the top of the display order. 10. Click OK. Notice that all point labels in the drawing are hidden. This happened because the _All Points point groups point label style set to , and you placed the _All Points point group at the top of the display order. To continue this tutorial, go to Exercise 4: Removing an Externally Referenced Drawing. to move the _All Points point
Please send us your comments about this page
AutoCAD Civil 3D 2011 Tutorials>Points Tutorials>Tutorial: Displaying and Editing Points>
Exercise 4: Removing an Externally Referenced Drawing In this exercise, you will remove the externally referenced drawing that you added previously. For more information, see the AutoCAD Help topic Detach Referenced Drawings. This exercise continues from Exercise 3: Changing Point Group Display Order. Remove an externally referenced drawingNote This exercise uses Points-2.dwg and Existing Basemap.dwg with the modifications you made in the
previous exercise. 1. Click any entity in Existing Basemap.dwg to select the whole drawing. 2. Right-click, and click Xref Manager. 3. In the External References dialog box, right-click the reference name Existing Basemap. Click Detach . The reference drawing disappears from view. 4. Close the External References dialog box. To continue this tutorial, go to Exercise 5: Editing Points.
Please send us your comments about this page
AutoCAD Civil 3D 2011 Tutorials>Points Tutorials>Tutorial: Displaying and Editing Points>
Exercise 5: Editing Points In this exercise, you will use standard AutoCAD commands to move and rotate point objects to improve their position in the drawing. For more information, see the AutoCAD Civil 3D Help topic Editing Points. Change the point styleNote This exercise uses Points-3.dwg, which is similar to the drawing you used in the other exercises in the
Displaying and Editing Points tutorial. 1. Open Points-3.dwg, which is located in the tutorial drawings folder. 2. Locate point 992 near the right side of the drawing. Notice that the label for point 992 is obscured by the hatching. In the next few steps, you will change the point marker style. You will rotate the point marker so that it is parallel with the nearby road, and then move the label to a more readable location. 3. Select point 992. Right-click. Click Properties. The AutoCAD Properties palette displays the properties of individual points. 4. Under Information, select Catch Basin in the Style property. Rotate the point 1. In the drawing window, click the grip. The grip turns red.
This is the point rotation grip, which rotates the point marker around the center point. Tip To rotate a group of points, use the AutoCAD ROTATE command. 2. Rotate the point clockwise until the point marker is parallel to the edge of the road, then click to position the point. The point marker now matches the angle of the road, but the label is still obscured by the hatching. You will correct this in the following steps. Drag the point label 1. Examine the grip that is offset from the center of the point. grip above the drag label grip. grips are available. These grips can be used to drag
2. This is the drag label grip. Click the
This toggles the display of the drag label grip. Three each line in the point label independently. 3. Click the
grip to return the drag label grip to its original state.
4. Click the drag label grip. 5. Drag the label down and to the left, until it is in an unobstructed area. Click to place the label in its new orientation. To continue to the next tutorial, go to Adding User-Defined Properties to Points.
Please send us your comments about this page
AutoCAD Civil 3D 2011 Tutorials>Points Tutorials>
Tutorial: Adding User-Defined Properties to Points This tutorial demonstrates how to add custom properties to points. A user-defined property can be any useful attribute, such as date of acquisition or source. To create userdefined properties, you first create a property classification, which is a container for one or more related properties. If you want to define a value for a point, but the applicable property does not exist, you can define it as a custom, user-defined property. You assign classifications and their associated properties to the points in your drawing using point groups. After you have added the user-defined properties to a point group, you can add values for each property either by editing the properties of individual points or by importing values from an external point file. For more information, see the AutoCAD Civil 3D Help topic Using Custom Properties with Points. Topics in this section
Exercise 1: Creating User-Defined Properties In this exercise, you will learn how to create a user-defined property classification and add items to it. Exercise 2: Creating a Label Style That Displays a User-Defined Property In this exercise, you will create a label style that displays user-defined property information for a point. Exercise 3: Assigning User-Defined Properties to Points In this exercise, you will use point groups to associate user-defined properties with points in your drawing. Exercise 4: Importing Points with User-Defined Properties In this exercise, you will create a custom point file format, and then import point information that includes user-defined properties from an external file.
Exercise 5: Querying User-Defined Property Information In this exercise, you will create a point group. The list of points included in the group is determined by a query that contains user-defined properties.
Please send us your comments about this page
AutoCAD Civil 3D 2011 Tutorials>Points Tutorials>Tutorial: Adding User-Defined Properties to Points>
Exercise 1: Creating User-Defined Properties In this exercise, you will learn how to create a user-defined property classification and add items to it. For more information, see the AutoCAD Civil 3D Help topic Using Custom Properties with Points. Create a user-defined property classification 1. Open Points-4a.dwg , which is located in the tutorial drawings folder. The drawing is similar to the ones you used earlier in the Points tutorials, except only the points for storm manholes and the detention pond are visible. 2. In Toolspace , on the Settings tab, expand the Point collection. Right-click User-Defined Property Classifications. Click New. 3. In the User-Defined Property Classification dialog box, enter Manhole UDP. 4. Click OK. The new classification is created and added to the list of user-defined property classifications. 5. Repeat Steps 2 to 4 to create an additional user-defined property classification named Trees. Define classification properties 1. On the Settings tab, expand User-Defined Property Classifications. Right-click Manhole UDP. Click New. 2. In the New User-Defined Property dialog box, for Name, enter MH_Pipe In Invert. 3. In the Property Field Type list, select Elevation. 4. Use the default values for all other properties. Click OK. The property is added to the list of Manhole UDP properties. 5. Repeat Steps 1 to 4 to add additional properties to the Manhole UDP classification, using the following parameters: Note The next exercise uses Points-4b.dwg, which contains all of the properties and classifications. To save time, you can skip Steps 5 and 6 and proceed to Exercise 2: Creating a Label Style That Displays a User-Defined Property. Property Field Type String Dimension Dimension String Elevation Dimension String
Name MH_Material MH_Diameter MH_Pipe In Diameter MH_Pipe In Material MH_Pipe Out Invert MH_Pipe Out Diameter MH_Pipe Out Material
6. Repeat Steps 1 to 4 to add properties to the Trees classification using the following parameters: Property Field Type
Name
Tree_Common Name Tree_Genus Tree_Species Tree_Diameter Tree_Height
String String String Dimension Distance
To continue this tutorial, go to Exercise 2: Creating a Label Style That Displays a User-Defined Property.
Please send us your comments about this page
AutoCAD Civil 3D 2011 Tutorials>Points Tutorials>Tutorial: Adding User-Defined Properties to Points>
Exercise 2: Creating a Label Style That Displays a UserDefined Property In this exercise, you will create a label style that displays user-defined property information for a point. For more information, see the AutoCAD Civil 3D Help topic Creating and Editing Label Styles. This exercise continues from Exercise 1: Creating User-Defined Properties. Create a label style that displays user-defined property information 1. Open Points-4b.dwg, which is located in the tutorial drawings folder. 2. In Toolspace , on the Settings tab, expand the Point collection. Expand the Label Styles collection. 3. Under Label Styles, right-click Standard. Click Copy. 4. In the Label Style Composer, on the Information tab, for Name, enter Manhole UDP. 5. On the Layout tab, in the Preview list on the upper right side of the tab, select Point Label Style. Now, any edits you make to the point label style will be displayed in the preview pane. 6. Click to create a text component for the label.
7. For the new text component, specify the following parameters:
Name: Invert In Anchor Component: Point Description Anchor Point: Bottom Left Text Attachment : Top Left .
8. Under Text , for Contents , click the default value. Click
9. In the Text Component Editor Label Text dialog box, on the Properties tab, specify the following parameters:
Properties: MH_Pipe In Invert Precision: 0.01 .
10. Click
11. In the text editing window, delete the text Label Text from the label. Enter Invert In: before the property field, which is enclosed in angle brackets(). The text in the editor should look like this:
12. Click OK. 13. In the preview pane, your label should look like this:
14. Click OK. To continue this tutorial, go to Exercise 3: Assigning User-Defined Properties to Points.
Please send us your comments about this page
AutoCAD Civil 3D 2011 Tutorials>Points Tutorials>Tutorial: Adding User-Defined Properties to Points>
Exercise 3: Assigning User-Defined Properties to Points In this exercise, you will use point groups to associate user-defined properties with points in your drawing. For more information, see the AutoCAD Civil 3D Help topic Assigning User-Defined Properties to Point Groups. This exercise continues from Exercise 2: Creating a Label Style That Displays a User-Defined Property. Assign user-defined properties to points 1. Open Points-4c.dwg , which is located in the tutorial drawings folder. 2. In Toolspace , on the Prospector tab, click Point Groups. 3. In the item view, click the Storm Manholes entry. In the Classification column, select Manhole UDP. Apply the user-defined property point label style 1. In the Prospector tree view, expand Point Groups. Click Storm Manholes. 2. In the item view, right-click in a column heading. 3. Clear the check mark from all items in the list, except the following:
Point Number Point Label Style MH_Pipe In Invert MH_Pipe In Material
Clearing the check boxes turns off the display of columns you do not need to see for this exercise. 4. Click the row for point 307. 5. Click the Point Label Style cell to display the Select Label Style dialog box. 6. In the Select Label Style dialog box, select Manhole UDP as the label style. Click OK. 7. Repeat Steps 4 to 6 to apply the Manhole UDP for point 667. Specify user-defined property values 1. For point 307, click the MH_Pipe In Invert cell. Enter 93.05. 2. Right-click the row for point 307. Click Zoom To. The value is displayed with the other point information in the drawing window. 3. For point 667, click the MH_Pipe In Invert cell. Enter 93.00. 4. Right-click the entry for point 667. Click Zoom To. To continue this tutorial, go to Exercise 4: Importing Points with User-Defined Properties.
Please send us your comments about this page
AutoCAD Civil 3D 2011 Tutorials>Points Tutorials>Tutorial: Adding User-Defined Properties to Points>
Exercise 4: Importing Points with User-Defined Properties In this exercise, you will create a custom point file format, and then import point information that includes user-defined properties from an external file. For more information, see the AutoCAD Civil 3D Help topic Importing and Exporting User-Defined Property Values. This exercise continues from Exercise 3: Assigning User-Defined Properties to Points. Create a point file format for importing user-defined properties 1. Open Points-4d.dwg, which is located in the tutorial drawings folder. 2. In Toolspace , on the Settings tab, expand the Point collection. Right-click Point File Formats. Click New. 3. In the Point File Formats Select Format Type dialog box, select User Point File. Click OK. 4. In the Point File Format dialog box, specify the following properties:
Format Name: Manhole Data Comment Tag: # Format Options: Delimited By Delimited By: , (a comma)
5. In the table of column names, click the first column heading (labeled ). 6. In the Point File Formats Select Column Name dialog box, in the Column Name list, select Point Number. Click OK. 7. Repeat steps 5 and 6 to name additional columns using the following values:
Column 2: MH_Material Column 3: MH_Diameter Column 4: MH_Pipe In Invert Column 5: MH_Pipe In Diameter Column 6: MH_Pipe In Material Column 7: MH_Pipe Out Invert Column 8: MH_Pipe Out Diameter Column 9: MH_Pipe Out Material
8. Click OK. Import user-defined property data from a text file 1. In Toolspace , on the Prospector tab, ensure that the Point Groups collection is expanded, and select the Storm Manholes group. In the item view, note that this group contains only nine points, and some of the data columns are blank. 2. In Toolspace , on the Prospector tab, right-click Points. Click Create. 3. In the Create Points dialog box, click Import Points.
4. In the Import Points dialog box, in the Format list, select Manhole Data.
5. Click
. Browse to the tutorial folder. Select manhole_data.txt . Click Open.
6. Click OK. 7. In the Duplicate Point Number dialog box, in the Resolution list, select Merge. Click OK. The point data is imported. 8. On the Prospector tab, click the Storm Manholes point group. The point data from the file import is displayed in the item view, including specific values for manhole data. 9. Close the Create Points dialog box. To continue this tutorial, go to Exercise 5: Querying User-Defined Property Information.
Please send us your comments about this page
AutoCAD Civil 3D 2011 Tutorials>Points Tutorials>Tutorial: Adding User-Defined Properties to Points>
Exercise 5: Querying User-Defined Property Information In this exercise, you will create a point group. The list of points included in the group is determined by a query that contains user-defined properties. For more information, see the AutoCAD Civil 3D Help topic Creating a Point Group Using the Query Builder. This exercise continues from Exercise 4: Importing Points with User-Defined Properties. Create a point query 1. Open Points-4e.dwg , which is located in the tutorial drawings folder. 2. In Toolspace , on the Prospector tab, right-click Point Groups. Click New. 3. In the Point Group Properties dialog box, on the Information tab, for Name, enter Storm Manholes Invert In. 4. On the Query Builder tab, select Modify Query. 5. Right-click the Query Builder table. Click Insert Row. 6. Click the row you created. Click Name in the Property column. In the Property list, select MH_Pipe In Invert. 7. Click the Operator value. In the Operator list, select < (less than). 8. Click the Value value. Enter 93. 9. Click OK. 10. On the Prospector tab, click Storm Manholes - Invert In. A list of points that match your query is displayed in the item view. Points number 307 and 667 are excluded, because in a previous exercise you set their values for MH_Pipe In Invert to 93.05 and 93.00.
Please send us your comments about this page
AutoCAD Civil 3D 2011 Tutorials>
Point Cloud Tutorials These tutorials will get you started working with point clouds, which are dense collections of point data that are obtained from LiDAR scanning.Note All drawings used in these tutorials are available in the tutorial drawings folder. If you want to save
your work from these tutorials, save the drawings to the My Civil Tutorial Data folder so that you do not overwrite the original drawings. For more information, see the AutoCAD Civil 3D Help topic Point Clouds. Topics in this section
Tutorial: Working with Point Clouds This tutorial demonstrates how to create a AutoCAD Civil 3D point cloud object from imported LiDAR data, modify the object display, and then create a surface from a subset of point cloud points.
Please send us your comments about this page
AutoCAD Civil 3D 2011 Tutorials>Point Cloud Tutorials>
Tutorial: Working with Point Clouds This tutorial demonstrates how to create a AutoCAD Civil 3D point cloud object from imported LiDAR data, modify the object display, and then create a surface from a subset of point cloud points. For more information, see the AutoCAD Civil 3D Help topic Understanding Point Cloud Objects. Topics in this section
Exercise 1: Importing Point Cloud Data In this exercise, you will import a LiDAR data file to create an AutoCAD Civil 3D point cloud object. Exercise 2: Working with Point Cloud Styles In this exercise, you will use styles to view the point cloud object in different ways, as well as to filter the display of imported point cloud data.
Exercise 3: Adding Point Cloud Data to a Surface In this exercise, you will create a surface from a subset of imported point cloud points, and then examine the relationship between the point cloud and surface objects.
Please send us your comments about this page
AutoCAD Civil 3D 2011 Tutorials>Point Cloud Tutorials>Tutorial: Working with Point Clouds>
Exercise 1: Importing Point Cloud Data In this exercise, you will import a LiDAR data file to create an AutoCAD Civil 3D point cloud object. For more information, see the AutoCAD Civil 3D Help topic Creating Point Cloud Objects. 1. Open Point Cloud-1.dwg, which is located in the tutorial drawings folder. 2. Click Home tab Create Ground Data panel Create Point Cloud.
Specify basic point cloud information 1. In the Create Point Cloud dialog box, on the Information page, specify the following parameters:
Name: Point Cloud - Tutorial Point Cloud Style: Single Color Point Cloud Layer: V-SITE-SCAN
2. Click Next. Specify the source data 1. On the Source Data page, under Source Data, select Create A New Point Cloud Database. 2. Under Select A Point Cloud File Format, select LAS. 3. Under Files To Be Imported Into The New Point Cloud Database, click .
4. In the Select File dialog box, navigate to the tutorial folder. Select Point Cloud.las. Click Open. 5. Under New Point Cloud Database, under Specify New Point Cloud Database, click .
6. In the Select File dialog box, navigate to the My Civil Tutorial Data folder. For File Name, enter Point Cloud - Tutorial.isd. Click Open. Note The Point Cloud Database Coordinate System and Current Drawings Coordinate System settings should match. The coordinate system is not set in this tutorial, but the settings come from the following sources:
Point Cloud Database Coordinate System: This value is taken from the point cloud source file. Click change the coordinate system when the data is imported into the point cloud database. Current Drawings Coordinate System: This value is taken from the Drawing Settings dialog box, on the Units and Zone tab.
to
7. Click Next. Verify the point cloud parameters and create the point cloud object 1. On the Summary page, expand the collections in the Property table, and ensure that the properties match what you specified earlier in this exercise. If the property values do not match, use the links on the left side of the dialog box to return to the previous pages. 2. Click Finish. A dialog box notifies you that the point cloud database is being processed in the background, and that you may continue to work in the drawing. 3. Click Close. After a few minutes, a notification appears in the status bar, indicating that the point cloud database has
been processed, and the point cloud object has been created. Examine the point cloud object 1. In the status bar notification, click Click Here To Zoom. The drawing window zooms to the point cloud object.
2. Zoom in until you can see the points that make up the point cloud. Examine the points. The point cloud points are stored in the point cloud database, and they cannot be manipulated individually. 3. Zoom to the extents of the point cloud object. 4. Click View tab Views panel SE Isometric.
A three-dimensional view of the point cloud object is displayed. the white box that surrounds the point cloud is the bounding box, which identifies the extents of the point cloud object. The size and geometry of the bounding box component depend on the point cloud object minimum and maximum coordinate values. The bounding box serves as a point cloud object proxy when the point cloud source data is not accessible. 5. Click View tab Views panel Top.
To continue this tutorial, go to Exercise 2: Working with Point Cloud Styles.
Please send us your comments about this page
AutoCAD Civil 3D 2011 Tutorials>Point Cloud Tutorials>Tutorial: Working with Point Clouds>
Exercise 2: Working with Point Cloud Styles In this exercise, you will use styles to view the point cloud object in different ways, as well as to filter the display of imported point cloud data. For more information, see the AutoCAD Civil 3D Help topic Displaying and Stylizing Point Clouds. This exercise continues from Exercise 1: Importing Point Cloud Data. Display point cloud points by elevation 1. In the drawing, select the point cloud. 2. Click Point Cloud tab Modify panel Point Cloud Properties drop-down Point Cloud Properties.
3. In the Point Cloud Properties dialog box, on the Information tab, under Point Cloud Style, select Elevation Ranges. This point cloud style displays point cloud points as a specified color, based on their elevation value. 4. On the Elevation Ranges tab, click Reset From Style. This action specifies that the point cloud style parameters determine the display properties of the point cloud. 5. Click OK. The point cloud now shows the major differences in elevation between the point cloud points. In the following steps, you will view point cloud points by the classification code that was assigned to them as they were created.
Display point cloud points by classification 1. In the drawing, select the point cloud. 2. Click Point Cloud tab Modify panel Point Cloud Properties drop-down Point Cloud Properties.
3. In the Point Cloud Properties dialog box, on the Information tab, under Point Cloud Style, select LIDAR Point Classification. Click OK.
The point cloud now shows the color-coded point cloud points. This is a useful way to see different features that were captured during the scan. In the following steps, you will adjust the point cloud style to filter unwanted features from the point cloud.
Filter points by classification 1. In the drawing, select the point cloud. 2. Click Point Cloud tab Modify panel Point Cloud Properties drop-down . Edit Point Cloud Style.
3. In the Point Cloud Style dialog box, on the Classification tab, click
For this exercise, you will specify that the style display only the ground points. Note The classifications in this table are based on ASPRS American Society of Photogrammetry and Remote Sensing standards. 4. In the LIDAR Classification table, select the 2 Ground check box. As shown in the Color column, the point cloud points that are assigned the 2 classification are displayed as brown. 5. Click OK. In the drawing, only brown, Ground points are displayed. In the next exercise, you will learn how to create a AutoCAD Civil 3D surface from this subset of point cloud points. Note If the display does not change, enter REGEN on the command line.
To continue this tutorial, go to Exercise 3: Adding Point Cloud Data to a Surface.
Please send us your comments about this page
AutoCAD Civil 3D 2011 Tutorials>Point Cloud Tutorials>Tutorial: Working with Point Clouds>
Exercise 3: Adding Point Cloud Data to a Surface In this exercise, you will create a surface from a subset of imported point cloud points, and then examine the relationship between the point cloud and surface objects. For more information, see the AutoCAD Civil 3D Help topic Adding Point Cloud Points to Surfaces. This exercise continues from Exercise 2: Working with Point Cloud Styles. Adjust the visible point density 1. In the drawing, select the point cloud. On the Point Cloud tab, on the Point Cloud Tools panel, the Point Density slider enables you to adjust the density of points displayed at once for all point clouds in the drawing view. When the slider is set to 100, the drawing will display either 750000 point cloud points, or all the point cloud points that exist in the visible area, whichever is less. 2. In the field next to the Point Density slider, enter 10. Press Enter. The density of the points that are visible in the visible drawing area is reduced.
Add point cloud points to a surface 1. Click Home tab Layers panel drawing to exit the Layer list. Layer drop-down. Next to _TOPO-BOUNDARY, click . Click in the
A closed polygon is displayed in the drawing. In the following steps, you will create a surface from the point cloud points that are inside this polygon. 2. In the drawing, select the point clout object. 3. Click Point Cloud tab Point Cloud Tools panel Add Points to Surface.
4. In the Add Points to Surface wizard, on the Surface Options page, specify the following parameters:
Name: Point Cloud Surface Surface Style: Contours 0.5 and 2.5 with Points
Note You may also add the point cloud points to an existing surface in the current drawing.
5. Click Next. 6. On the Region Options page, under Specify a Region Option, select Object . 7. Click Define Region in Drawing. 8. In the drawing, select the polygon. 9. Click Next. 10. On the Summary page, expand the collections in the Property table, and ensure that the properties match what you specified earlier in this exercise. If the property values do not match, use the links on the left side of the dialog box to return to the previous pages. 11. Click Finish. The gray surface contours and cyan surface points are displayed in the drawing, and a surface object is displayed in Toolspace on the Prospector tab.
Modify the surface 1. Press Esc to deselect the point cloud object. 2. In Toolspace , on the Prospector tab, expand the Surfaces collection. Right-click Point Cloud Surface. Click Rebuild - Automatic. 3. Zoom in to the surface. Note As you zoom in, AutoCAD Civil 3D honors the point cloud density setting by displaying more point cloud points. 4. Select the surface. 5. Click TIN Surface tab Modify panel Edit Surface drop-down Delete Point.
6. On the command line, enter C to use crossing selection. 7. Draw a window around a group of cyan points. Press Enter. The cyan surface points are removed, and the contours update. The brown point cloud points are still present because they are stored in the point cloud database, and are not affected by edits to the surface. 8. Press Enter to end the command. 9. In the drawing, select the polygon that you used to create the surface.
10. Select one of the grips, and drag it to a new location. Click to place the grip. The surface updates to include the point cloud data that is enclosed in the new area. Further exploration: On the right-hand side of the surface, the surface contours extend beyond the extents of the polygon. The surface triangulated outside that side of the surface. You may use the polygon as an outer boundary to prevent triangulation outside the surface extents. For more information, see the Adding an Outer Boundary to a Surface exercise.
Please send us your comments about this page
AutoCAD Civil 3D 2011 Tutorials>
Surfaces Tutorials These tutorials will get you started working with land surfaces. A surface is a central object for AutoCAD Civil 3D, and can be referenced by alignments, parcels, and other objects throughout the design process.Note All drawings used in these tutorials are available in the tutorial drawings folder. If you want to save
your work from these tutorials, save the drawings to the My Civil Tutorial Data folder so that you do not overwrite the original drawings. For more information, see the AutoCAD Civil 3D Help topic Understanding Surfaces. Topics in this section
Tutorial: Creating and Adding Data to a Surface This tutorial demonstrates how to create a TIN surface, and then add contour, breakline, and boundary data to the surface.
Tutorial: Working with Large Surfaces This tutorial demonstrates several features that can help you manage large surfaces efficiently in AutoCAD Civil 3D.
Tutorial: Changing the Surface Style and Display This tutorial demonstrates how to change and constrain the surface styles and display. Tutorial: Editing Surface Data This tutorial demonstrates some common surface editing tasks, including edge swapping, TIN line deletion, and surface smoothing. You will also hide part of the surface using a hide boundary.
Tutorial: Creating a Watershed and Water Drop Analysis This tutorial demonstrates how to create two kinds of surface analysis: watershed and water drop. Tutorial: Generating Surface Volume Information This tutorial demonstrates how to create base and comparison surfaces, create a composite volume surface from those surfaces, and then perform composite volume calculations.
Tutorial: Visualizing Surface Data This tutorial demonstrates how to add multi-view blocks to a surface and render it using a sample of the visualization techniques included with AutoCAD Civil 3D.
Tutorial: Obtaining an Aerial Image and Draping It on a Surface This tutorial demonstrates how to drape an image on an AutoCAD Civil 3D surface object.
Please send us your comments about this page
AutoCAD Civil 3D 2011 Tutorials>Surfaces Tutorials>
Tutorial: Creating and Adding Data to a Surface This tutorial demonstrates how to create a TIN surface, and then add contour, breakline, and boundary data to the surface. When you create a surface, its name is displayed in the Surfaces collection in Toolspace on the Prospector tab. From this location, you can perform other operations, such as adding data and editing the surface. When first created, the surface is empty, so it is not visible in the drawing. After data has been added to a surface, it becomes visible in the drawing in accordance with the display settings specified in the referenced surface style. Watch video: Create a Surface TIN Surfaces A TIN surface is composed of the triangles that form a triangulated irregular network. A TIN line is one of the lines that makes up the surface triangulation. To create TIN lines, AutoCAD Civil 3D connects the surface points that are closest together. The TIN lines form triangles. The elevation of any point in the surface is defined by interpolating the elevations of the vertices of the triangles that the point lies in. Click to view a TIN surface with contour lines displayed. Contour Data Contours are graphical illustrations of surface elevation changes. You can create a surface from contours drawn as simple 3D polylines, which have x, y, and z coordinate data. Boundaries Boundaries are closed polylines that affect the visibility of the triangles either inside or outside the polylines. An outer boundary defines the extents of the surface. All triangles inside the boundary are visible, and all triangles that are outside the boundary are invisible. Areas hidden by boundaries are not included in calculations, such as total area and volume. Surface boundaries are defined by selecting existing polygons in the drawing. The surface definition displays the numerical ID and a list of vertices for each boundary. Click to view a surface before adding a non-destructive outer boundary. Click to view the effects of a non-destructive outer boundary. Breaklines Breaklines define linear surface features, such as retaining walls, curbs, tops of ridges, and streams. Breaklines force surface triangulation to run along the breakline; triangles do not cross a breakline. Breaklines are critical to creating an accurate surface model. Breaklines are important because it is the interpolation of the data, not just the data itself, that determines the shape of the model. You can use 3D lines or 3D polylines as breaklines. Each vertex on the polyline is converted to a TIN point with
the same XYZ coordinates. For 3D lines, each line that you select is defined as a two-point breakline. For more information, see the AutoCAD Civil 3D Help topics Creating Surfaces and Adding and Editing Surface Data. Topics in this section
Exercise 1: Creating a TIN Surface In this exercise, you will create an empty TIN surface in a new drawing. Exercise 2: Adding Point Data to a Surface In this exercise, you will import point data from a text file into the current drawing. Exercise 3: Adding Breaklines to a Surface In this exercise, you will cause the surface to triangulate along a linear feature. Exercise 4: Adding an Outer Boundary to a Surface In this exercise, you will insert a polyline from an external DWG file and create an outer surface boundary from the polyline.
Please send us your comments about this page
AutoCAD Civil 3D 2011 Tutorials>Surfaces Tutorials>Tutorial: Creating and Adding Data to a Surface>
Exercise 1: Creating a TIN Surface In this exercise, you will create an empty TIN surface in a new drawing. For more information, see the AutoCAD Civil 3D Help topic Creating a TIN Surface. Create a TIN surface in a new drawing
1. Click
New.
2. In the Select Template dialog box, browse to the Tutorial Folder Locations. Select Surface.dwt . Click Open. 3. Click Home tab Create Ground Data panel Surfaces drop-down Create Surface .
4. In the Create Surface dialog box, for Type , select TIN surface. Note By default, a new Surface Layer will be created named C-TOPO- followed by the name you enter in the Name cell. You can also click to specify an existing layer for the surface. 5. In the Properties table, specify the following parameters:
Name: EG Description: Existing Ground surface from imported point data Style: Points and BorderTip To select the style, click the Value cell, and then click
to display the Select Surface Style dialog
box.
Render Material: ByLayer
6. Click OK. 7. In Toolspace , on the Prospector tab, expand the Surfaces collection. The new surface name is displayed in the this surface does not contain any data. Surfaces collection in Toolspace on the Prospector tab, but
To continue this tutorial, go to Exercise 2: Adding Point Data to a Surface.
Please send us your comments about this page
AutoCAD Civil 3D 2011 Tutorials>Surfaces Tutorials>Tutorial: Creating and Adding Data to a Surface>
Exercise 2: Adding Point Data to a Surface In this exercise, you will import point data from a text file into the current drawing. For more information, see the AutoCAD Civil 3D Help topic Contours. This exercise continues from Exercise 1: Creating a TIN Surface. Import point data into the current drawing 1. Open drawing Surface -1A.dwg , which is available in the tutorial drawings folder. This drawing contains an empty surface definition, which is named EG. 2. Click Modify tab 3. Click Surface tab Ground Data panel Modify panel Surface . Add Data Point Files.
4. In the Add Point Fi