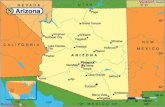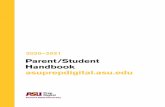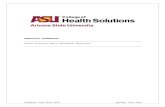City of Phoenix Submitter’s Handbook
Transcript of City of Phoenix Submitter’s Handbook

Page | 1
City of Phoenix
Submitter’s Handbook
Office of the City Engineer
Design and Construction Procurement

Page | 2
Introduction
The City of Phoenix uses the SAP Supplier Relationship Management (SRM) for eProcurement. RFx (Solicitation) is part of the eProcurement system.
Consultants and Contractors (Submitters) are invited to participate in the response of an RFx via the City of Phoenix Supplier Portal. Submitters must register with the City of Phoenix
with appropriate Product Categories to be invited via email for the applicable solicitations. Submitters are to register via https://www.phoenix.gov/finance/vendorsreg. Submitters are
responsible for maintaining the Product Category(s) that they would like to participate in for submittal response. Submitters will only be invited to participate per the Product
Category(s) they have chosen to participate through the City of Phoenix Supplier Portal. City of Phoenix Contracts Specialist includes the Product Category(s) pertaining to the RFx and
a Supplier List is used to invite Submitters registered under the associated Product Categories.
Once received, Submitters are to respond to the invitation before the Submission Date/Time elapses. Responses from Submitters are to be entered in the Supplier Portal for the City of
Phoenix Contracts Specialist to review in the SAP eProcurement Portal. Submitters are responsible for the completeness and accuracy of their RFx Response submission.
It is imperative that Submitters log-in to the City of Phoenix Supplier Portal regularly to view their Invitations for RFx Response, check the status of their RFx Response(s) and to take
appropriate timely actions relating to the RFx.

Page | 3
Accessing the City of Phoenix Supplier Portal
Submitters will receive the Invitation for RFx Response via the City of Phoenix Supplier Portal. Submitters will log-in to the City of Phoenix Supplier Portal at URL -
https://eprocurement.phoenix.gov/irj/portal
Submitters may use any Internet browser to log-in to the Supplier Portal, however, Google Chrome are recommended. Internet Explorer is no longer a supported browser when using the SAP procurePHX Portal.

Page | 4
After successfully logging in to the City of Phoenix Supplier Portal, the following screen appears.
To access RFx information, click the tab on the ribbon. Submitters will see an Overview of all RFx(s) that they are invited to Respond to.

Page | 5
If logging in for the first time, the RFx Overview will allow Submitters to see all active RFx Events (Numbers), Descriptions, Types, and Status as well as the Start and End Dates /
Times.
Submitters should click the button to ensure that current / updated RFx data is loaded.
Submitters can also filter this list by clicking the button. Submitters can choose to display a specific RFx by searching for it.

Page | 6
Displaying an RFx Event
To Display an RFx Event, Submitters should click the gray box next to the Item and then click the button to display details of Solicitation.
If you do not see a new window pop up, it mostly likely is a POP UP BLOCKER that will need to be removed in order to continue.

Page | 7
The RFx Event will open in a new window.
Review information on the RFx Information Tab.
o Start Date / Time: This is the Start Date / Time to submit an RFx Response. Submitters cannot Create a Response prior to this Date / Time.
o Submission Deadline Date / Time: Last Date / Time for submitting an RFx Response.
o Opening Date / Time: Date/Time on which RFx Responses are open for Contracts Specialist review.
Submitters must choose to ‘Participate’ in order to receive RFx Event level emails associated with the RFQ, Noticiations, Attendance Sheets, etc. There are no RFx level emails
that are generated, i.e. a confirmation email once you submit your SOQ via the ProcurePHX system.
Some Submitters may see a ‘Register’ button instead of Participate, Do Not Participate, or Tentative. Once you click the ‘Register’ button, those three additonal options should
appear, which will then allow you to click ‘Participate’.

Page | 8
To Participate, Submitters should click the button. Clicking this button also adds Submitters to the RFx Event email notification list.
Creating an RFx Response
Once the Start Date / Time has passed, Submitters can click the button.

Page | 9
The Submitter’s RFx Response will open in a new window.
On the first tab, , Submitters can again review the RFx Event’s .
Submitters should click into the area to review any Notes and Attachments provided by the Buyer.

Page | 10
Submitters should review each Note Category to ensure they are following RFx Response requirements. Submitters can open the Note Categories by clicking on the hyperlinked
text next to each.

Page | 11

Page | 12
Submitters can open RFx Attachments by clicking on the hyperlinked text and choosing Open or Save.

Page | 13
The RFx system will show a variety of messages in the Header Messsage area.
Red warnings require mandatory review and must be corrected in the Response prior to clicking the button. Yellow and Green messages are for information and may need
discretion to correct.
In this case, the messages are stating that Submitters must respond to each Line Item before the RFx Response can be Submitted. This screen shot is for illustration purposes only.

Page | 14
On the Header tab, Submitters are able to upload their RFQ Response document(s).
To upload an Attachment, Submitters should click the button.
NOTE: When saving and naming your file before attaching, do not use any special characters (_*#$>, etc), and do not use a long name. They system may not properly load your SOQ which may result in disqualification.

Page | 15
Submitters should click the button and navigate to their desired attachment document.
Submitters should add a Description and then click OK.
SHORT FILE NAMENO SPECIAL CHARACTERS

Page | 16
The tab provides Submitters with a high-level overview of their RFx Response.
Before clicking the button, Submitters should click the button to ensure that all system errors are gone.
If all errors are gone, Submitters can Submit their RFx Response by clicking the button.

Page | 17
Submitters will see a confirmation message that your response was submitted. No email notification will be sent. Confirm you have the required number of attachments listed, as
outlined in the RFQ.
Submitters can refresh the RFx Event by clicking the button.
Once refreshed, the Submitter will see the RFx Response number listed. Submitters can then click the button. Return to the RFx Overview (Event) Page.

Page | 18
The RFx Overview (Event) Page will update with the Submitter’s RFx Response number, and Submitter’s Response Status. After Submitting an RFx Response, you should return
to this page to confirm your Response Status has changed to SUBMITTED. A Response Status of IN PROCESS or SAVED will not count your Submittal as received in the
system. Make sure to always click the Refresh Button, and view your Response Status.
When Submitters are finished, Submitters should click the button.

Page | 19
If you are returning to your RFx Event after logging off, make sure to click the Refresh Button to see the most updated information. You can easily access your RFx Response, by
locating the Response Number associated with the RFx Event you want to edit. Click on your RFx Response Number (hyperlink), and a new window will pop-up which will allow
you to make changes to your RFx Response directly. Remember, you can’t make changes to any attachments within the system. You can only add or delete attachments. Document
editing should be done on your PC.

Page | 20
RFx Response numbers will not appear unless you’ve accessed the RFx Event and saved any actions within the system.
A Response Status of ‘In Process’, or ‘Saved’ indicates a need to complete a step(s) before the system will update your RFx Response to Submitted.
Your Response Status should display as ‘Submitted’ by the Submittal Deadline.

Page | 21
Additional Notes
Submitters can click the button to Save a “Work in Progress” RFx Response.
Submitters can click the button to enter Edit mode on their RFx Response.
Submitters can click the button to Delete a “Work in Progress” RFx Response.
Submitters can re-Submit their RFx Response up until the Submission Deadline Date / Time.
Submitters can also Withdraw their RFx Response by clicking the button.
QUICK TIP:
To Edit your RFx Response you must not be in ‘DISPLAY’ mode. Your window should either say “Edit RFx Response’ or ‘Create RFx Response’ in the top left corner of your
screen.