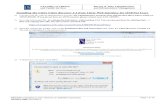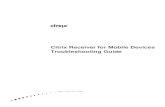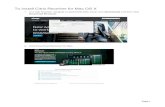Citrix Receiver Installation Guide for Windows Receiver Installation Guide for Windows The Citrix...
Transcript of Citrix Receiver Installation Guide for Windows Receiver Installation Guide for Windows The Citrix...

Citrix Receiver Installation Guide for Windows
The Citrix Receiver allows the internet, your operating system, and SAP to work together. This installation guide will take you through the steps in installing Citrix Receiver on your Windows computer. • Open Internet Explorer version
6.0 and above. • Type in https://apps.lausd.net in
the address field. • Enter your LAUSD Single Sign-
On (SSO) user name and password.
• Click the Log On button.
• Citrix will automatically prompt you to download and install the Citrix Receiver.
1
• Check the I agree with the Citrix license agreement checkbox.
• Then, click the INSTALL button.

• If you are using Internet Explorer, a security pop-up will prompt you to run or save the CitrixReceiver.exe file from the apps.lausd.net website. Click Run to continue the installation.
2
• You will be prompted to install the Citrix Receiver Setup.
• Click the Install button.
• Please wait until Citrix Receiver finishes the installation.
• You will be prompted to enter the user name and password for the computer that you are using. If you do not know the user name and password please ask your supervisor for assistance.
Citrix Receiver Installation Guide for Windows

• You might be warned by the Internet Explorer Security that an application from a website is about to install on your computer.
• If you receive this security
prompt, then click the Allow button to proceed.
3
• Click the Finish button.
• Internet Explorer will navigate to the SAP Portal icon.
• Click the SAP Portal icon to launch portal.
Citrix Receiver Installation Guide for Windows

• This is a one time alert. Check the Do not ask me again for this site checkbox.
• Click the Permit all access button.
4
• If this is your first time logging into Citrix, it might take 1-2 minutes before the portal launches. During this time Citrix is adding your Single Sign-On (SSO) credentials into the system. Accessing this will be much faster at your next log in.
• Your installation is complete.
• At your next log in, open your web browser and type in https://apps.lausd.net address field.
Citrix Receiver Installation Guide for Windows

5
Citrix Receiver Installation Guide for Windows
• Then click the SAP Portal icon.