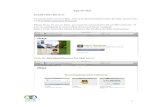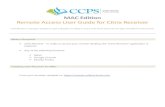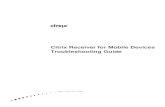Citrix Receiver for Mac...Citrix Receiver for Mac 12.3 contains all fixes that were included in...
Transcript of Citrix Receiver for Mac...Citrix Receiver for Mac 12.3 contains all fixes that were included in...
-
© 1999-2017 Citrix Systems, Inc. All rights reserved. p.1https://docs.citrix.com
Citrix Receiver for Mac
Sep 25, 2017
Citrix Receiver for Mac provides users with self-service access to resources published on XenApp or XenDesktop servers.
Citrix Receiver for Mac combines ease of deployment and use, and offers quick, secure access to hosted applications and
desktops.
You can download the latest release from the Citrix Receiver for Mac download page.
Current release: 12.7
For information about earlier Citrix Receiver for Mac releases, see the following sections:
Citrix Receiver for Mac 12.6
Citrix Receiver for Mac 12.5
Citrix Receiver for Mac 12.4
Citrix Receiver for Mac 12.3
Citrix Receiver for Mac 12.2
Citrix Receiver for Mac 12
https://www.citrix.com/downloads/citrix-receiver/mac/receiver-for-mac-latest.htmlhttp://docs.citrix.com/en-us/receiver/mac/12-6.htmlhttp://docs.citrix.com/en-us/receiver/mac/12-5.htmlhttp://docs.citrix.com/en-us/receiver/mac/12-4.htmlhttp://docs.citrix.com/en-us/receiver/mac/12-3.htmlhttp://docs.citrix.com/en-us/receiver/mac/12-2.htmlhttp://docs.citrix.com/en-us/receiver/mac/12.html
-
© 1999-2017 Citrix Systems, Inc. All rights reserved. p.2https://docs.citrix.com
What's new
Sep 25, 2017
What's new in 12.7
Support f or macOS 10.13 (High Sierra)Support f or macOS 10.13 (High Sierra)
This release includes changes in the way users enable Generic USB Redirection for Citrix Receiver for Mac using macOS
10.13. To configure Generic USB Redirection using macOS 10.13, see Knowledge Center article CTX228208.
Smart card support using St oreFrontSmart card support using St oreFront
In addition to using Citrix Receiver for Web, native Citrix Receiver for Mac now supports smart card authentication when
connecting to NetScaler Gateway or StoreFront.
Support f or Server Name Indicat or (SNI)Support f or Server Name Indicat or (SNI)
Citrix Receiver for Mac now supports NetScaler Gateway with Server Name Indication (SNI) configured so that users can
launch desktops and applications successfully. For more information on SNI, see Knowledge Center article CTX125798.
https://support.citrix.com/article/CTX228208https://support.citrix.com/article/CTX125798
-
© 1999-2017 Citrix Systems, Inc. All rights reserved. p.3https://docs.citrix.com
Fixed issues
Sep 25, 2017
Compared to: Citrix Receiver for Mac 12.6
Citrix Receiver for Mac 12.7 contains all fixes that were included in Versions 12, 12.1, 12.1.100, 12.2, 12.3, 12.4, 12.5, and 12.6
plus the following, new fixes:
Launching a VDA using a smart card might not work when using NetScaler. Citrix Viewer becomes unresponsive and must
be restarted.
[#RFMAC-445]
When logging on to XenApp Essentials and using two-factor authentication, the prompt for the security code might not
appear.
[#RFMAC-976]
The USB redirection config f ile might not be saved correctly when updating Citrix Receiver for Mac.
[#RFMAC-981]
Published applications might not redirect internal URLs.
[#RFMAC-982]
Citrix Viewer might become unresponsive.
[#RFMAC-1050]
Using swipe gestures on a Mac running High Sierra might cause graphical glitches.
[#RFMAC-1073]
Compared to: Citrix Receiver for Mac 12.5
Citrix Receiver for Mac 12.6 contains all fixes that were included in Versions 12, 12.1, 12.1.100, 12.2, 12.3, 12.4, and 12.5 plus
the following, new fixes:
When sharing screens using WebEx, a black window might appear on the shared screen.
[#RFMAC-689, #LC6462]
After screen sharing is stopped when using WebEx, the application might not appear in the foreground of the desktop.
-
© 1999-2017 Citrix Systems, Inc. All rights reserved. p.4https://docs.citrix.com
[#RFMAC-690, #LC6255]
On macOS Sierra, the Shift-Insert keystroke pair might not work.
[#RFMAC-696]
After minimizing WebEx, the application might display incorrectly when attempting to view it again.
[#RFMAC-742, #LC6840]
When launching an application with Citrix Receiver using Google Chrome, the “Starting Application…” window might not
appear.
[#RFMAC-744]
When running a virtual machine, XenDesktop sessions might appear as a black screen.
[#RFMAC-808]
After an application has launched, the loading popup still appears. Clicking Cancel in the popup causes Citrix Receiver to
exit unexpectedly.
[#RFMAC-832, #LC7682]
When using server-to-client URL redirection, URLs containing a "one-time access token" may launch with the token
already expired.
[#RFMAC-856]
Apps and desktops might not launch when using Safari on macOS Sierra 10.12.6 public beta or macOS High Sierra
Developer Preview builds.
[#RFMAC-869]
Compared to: Citrix Receiver for Mac 12.4
Citrix Receiver for Mac 12.5 contains all fixes that were included in Versions 12, 12.1, 12.1.100, 12.2, 12.3 and 12.4 plus the
following, new fixes:
When using smart cards to log on to a Remote Desktop Client, occasionally a “No Certif icates found on card” error
appears.
[#RFMAC-432, #650298]
Store detection fails when the server responds by using a non-UTF-8 response.
-
© 1999-2017 Citrix Systems, Inc. All rights reserved. p.5https://docs.citrix.com
[#RFMAC-565]
When starting a SAML application, an “Invalid Request” error might occur.
[#RFMAC-598, #LC6558]
ReceiverHelper might exit unexpectedly. The issue occurs when CEIPRegistry.json contains an invalid JSON.
[#RFMAC-639]
Launching a published application from Launchpad or Finder when logged out of Citrix Receiver fails and the following
error message appears: “Cannot connect. Unable to communicate with Authentication Manager service.”
[#RFMAC-648]
Compared to: Citrix Receiver for Mac 12.3
Citrix Receiver for Mac 12.4 contains all fixes that were included in Versions 12, 12.1, 12.1.100, 12.2, and 12.3 plus the
following, new fixes:
Citrix Viewer does not send the correct keyboard layout to the server.
[#581829]
When using Citrix Receiver for Mac 12.1, resizing and swapping hosted desktops might not work when using split view.
[#604943]
When using multiple displays in a configuration where the primary display is on the bottom, the Citrix Receiver for Mac
published application windows may f licker.
[#652254]
Users might not be able to edit or save a f ile on a network drive when using published applications.
[#660657]
When saving a f ile on a network drive, the VDA session might get disconnected.
[#660661]
When using an external keyboard either in a VDA session or a published application, the Insert key does not work.
[#660669]
-
© 1999-2017 Citrix Systems, Inc. All rights reserved. p.6https://docs.citrix.com
Printers that are prevented from appearing in a session are still present and available.
[#667462]
Compared to: Citrix Receiver for Mac 12.2
Citrix Receiver for Mac 12.3 contains all fixes that were included in Versions 12, 12.1, 12.1.100, and 12.2, plus the following,
new fix:
If Citrix Receiver for Mac is configured to use a proxy server, Secure Socket Layer (SSL) connections can fail.
[#640652]
Compared to: Citrix Receiver for Mac 12.1.100
Citrix Receiver for Mac 12.2 contains all fixes that were included in Versions 12, 12.1, and 12.1.100, plus the following, new
fixes:
Fixed an issue on German/Austrian keyboards where the ALT key was not released after typing Alt-l.
[#LC3796]
Resolved an issue where server-to-client content redirection would fail if the URL being redirected contained non-ASCII
characters.
[#LC4470]
This release resolved an issue where an HDX app window could display drawing artifacts after minimizing and maximizing.
[#LC4668]
Resolved an issue where smart card pass-through authentication could fail.
[#LC4907]
Resolved an issue where audio remoted to the server from a microphone could sound very choppy.
[#LC5157]
Resolved an issue where the Ctrl-Tab keyboard combination was not passed to active desktop sessions.
[#LC5367]
Fixed an issue where the session keyboard mapping could be incorrect when reconnecting to an existing session.
-
© 1999-2017 Citrix Systems, Inc. All rights reserved. p.7https://docs.citrix.com
[#LC5395]
Fixed an issue where smart cards were inaccessible to a Microsoft Remote Desktop Client running inside an HDX session.
[#LC5454]
This release f ixed an issue where sessions would fail to connect if user certif icate authentication was configured on
NetScaler Gateway.
[#LC5455]
Resolved an issue where Receiver for Mac would launch a session in full screen mode if the ScreenPercent parameter was
specif ied in the ICA f ile.
[#605353]
Fixed an issue that caused Receiver for Mac to crash if a session was disconnected while a webcam was remoted to an
active session.
[#612051]
This release f ixed an issue where Receiver or Mac would not use the system proxy configuration when downloading
certif icate revocation lists.
[#638176]
Compared to: Citrix Receiver for Mac 12.1
Citrix Receiver for Mac 12.1.100 contains all fixes that were included in Versions 12 and 12.1, plus the following, new fixes:
Resolved a problem when a Receiver for Mac session failed when connecting through a Cisco ASA 9.32 SSL VPN.
[#LC3887]
Resolved an issue where a session would crash when launching an app or desktop whose name started with an '@'
character.
[#LC4296]
Fixed an issue where sessions would disconnect resulting in an error message indicating that "The remote SSL peer sent a
bad MAC Alert."
[#LC4367]
Fixed a problem where IPV6 connections to NetScaler Gateway would fail.
-
© 1999-2017 Citrix Systems, Inc. All rights reserved. p.8https://docs.citrix.com
[#LC4512]
Fixed an issue where attempting to enter a single Japanese or Simplif ied Chinese character would result in no character
being displayed in the session desktop.
[#603635]
Compared to: Citrix Receiver for Mac 12
Citrix Receiver for Mac 12.1 contains all fixes that were included in Version 12, plus the following, new fixes:
Fixed an issue where if you are using the VPN support built into OS X, Citrix Receiver sometimes wasn't able to connect
to a configured account while the VPN was active.
Fixed an issue in OS X El Capitan, where sessions displayed abnormally when put them in Split View.
[#582397]
Fixed an issue where beacon detection failed when you tried to connect externally through an F5 proxy.
[#582885]
Fixed an issue where keyboard shortcuts configured in System Preferences weren't applied in the session.
[#583033]
Fixed an issue with the '+' keyboard signals in Citrix Receiver for Mac 11.9.15 and 12, which caused the viewer to crash.
[#586179, #577922]
Fixed an issue after launching one app Citrix Receiver asks for authentication for another app.
[#592460]
Fixed an issue on desktop sessions, where the Ctrl-Q keyboard combination would not pass through correctly.
[#600601]
This release resolves a number of issues related to smart card integration. Some issues remain and will continue to be
investigated.
Other issues fixed in this release:
An incorrect message was shown on the Credential Dialog Window in Japanese environments ("デモアカウント にログオンしてください", meaning "Please log on to Demo Account"). This message should have read "Please log on to My VirtualDesktop."
-
© 1999-2017 Citrix Systems, Inc. All rights reserved. p.9https://docs.citrix.com
[#LC2682]
Mounting multiple Receiver disk images simultaneously could result in the wrong installer being launched.
[#551605]
OS X proxy bypass entries in CIDR notation were ignored.
[#564250]
Only the f irst 256 characters of the OS X bypass list are used.
[#567089]
An internal beacon false positive check could fail for certain ISPs who have installed DNS error redirection software from
Barefruit.
[#572456]
-
© 1999-2017 Citrix Systems, Inc. All rights reserved. p.10https://docs.citrix.com
Known issues
Sep 25, 2017
The following known issues have been observed in this release:
With the “Enable Desktop Composition Redirection” policy enabled in a full-screen session, Citrix Viewer might experience
graphical glitches.
[#RFMAC-1078]
Citrix Viewer might exit unexpectedly when using the local Korean IME to send characters to an ICA session.
[#RFMAC-1079]
On a Mac with a French Canadian keyboard, the circumflex character (^) is not mapped as expected when connecting to
a Windows 7 VDA..
[#RFMAC-1107]
UI elements in other languages on the Devices preferences pane might be truncated.
[#RFMAC-1113]
The following known issues have been observed in this release:
When using a proxy connection, communication over EDT fails.
[#664725, #RFMAC-464]
Citrix Viewer might exit unexpectedly on macOS 10.12 while disconnecting a desktop from the menu bar. The issue also
occurs if “Use All Screen In Full Screen” mode is selected while the desktop session is logged off .
[#RFMAC-618]
The following known issues have been observed in this release:
When using a proxy connection, communication over Enlightened Data Transport (EDT) fails.
[#664725]
When using NetScaler Gateway configured for EDT with VDA version 7.11 or earlier, the connection to TCP fails because
the fallback mechanism to TCP does not work.
-
© 1999-2017 Citrix Systems, Inc. All rights reserved. p.11https://docs.citrix.com
[#665617]
The following known issues have been observed in this release:
When a proxy server is configured on a user device, auto-client reconnection might fail with a VDA for Desktop OS.
[#659683]
In an IPV6 environment, attempts to launch a session with Secure Socket Layer (SSL) enabled might fail.
[#659700]
The following known issues have been observed in this release:
Receiver may hang if multiple, concurrent sessions are running simultaneously while redirecting smart cards.
[#511140]
Users may not be able to use the OS X Split View feature with HDX apps windows.
[#637963]
When redirecting a USB CD/DVD drive with Generic USB Redirection, the drive may be ejected.
[#645484]
Some USB devices may not work in a session if the USB Optimization policy is set to Capture.
[#649082]
In some cases, the new USB device notif ication screen may be incorrectly displayed if a USB device is connected during
the auto client reconnection process.
[#649714]
Users may be prompted with a keychain prompt when connecting to an account after upgrading to Receiver for Mac
12.2.
[#649885]
On systems running Mac OS X 10.9, smart cards may be inaccessible to the Microsoft Remote Desktop Client running
inside an HDX session.
[#650298]
-
© 1999-2017 Citrix Systems, Inc. All rights reserved. p.12https://docs.citrix.com
Keystrokes made during the session reliability reconnection process may not be replayed once the session has
reconnected.
[#652154]
The following known issues have been observed in this release:
Resizing a desktop window while the Windows logon message is displayed can make the session inoperative.
[#525833]
You might see an error message after launching a virtual desktop from Chrome.
[#564961]
Viewer is not sending correct keyboard layout to server, which can cause keyboard mapping issues.
[#581829]
When smooth roaming a session to an OS X 10.11 (El Capitan) machine, the session may not reconnect successfully. Use
the "Refresh Apps" menu command to reconnect to the session again if it fails the f irst time.
[#601542]
The following known issues have been observed in this release:
If a published Command Prompt is minimized when you disconnect from a session, the Command Prompt might not
reappear when reconnected.
[#411702]
HDX apps might turn black. If this happens, drag applications and close them by clicking where the close button should
be located.
[#426991]
Users with computers running OS X Mountain Lion (10.8) might see overlap on the string log on and down icon on the
Receiver user interface. Users can click Log on or the user name string instead of the down icon if this occurs.
[#504302]
In a multiple monitor configuration, seamless apps might move to the primary display when any display is reconfigured.
[#506532]
-
© 1999-2017 Citrix Systems, Inc. All rights reserved. p.13https://docs.citrix.com
Changing the viewer to full screen while the DirectX or OpenGL application is running might cause the cursor to
disappear.
[#510745]
SSL SDK might incorrectly f lags a certif icate chain as “expired” if multiple certif icates are installed with some certif icates
being expired. Deleting expired certif icates from the Keychain Access will f ix this problem.
[#511574]
When server language is set to traditional Chinese, users might not be able to input "[“ or “]" within a session.
[#511877]
Moving the cursor does not change Lync status from Away to Available if the status change was due to the user being
idle. Users must manually change the status to Available if this happens.
[#512074]
Application names viewed on Receiver might not reflect updates on the Broker and StoreFront if the user subscribed to
the apps before the updates occurred. Users can delete and resubscribe to the app if this occurs.
[#515097]
Resizing a desktop window when a Windows logon message is displayed might make session inoperative.
[#525833]
Sessions fail to launch when using a Gemalto .NET card smart card to authenticate to XenDesktop 5.6.
[#550781]
When using a PIV smart card, Receiver fails to reconnect to a XenDesktop 5.6 session.
[#550986]
When using OS X Mountain Lion (10.8) and upgrading Receiver 11.9 or 11.9.15 to Receiver 12.0, launching Receiver might
cause both a new version of Receiver and an older version of Receiver to open.
[#552496]
When using Google Chrome browser for OS X, double clicking the ICA f ile on the download bar might cause multiple ICA
files to launch causing an error message.
[#564961]
-
© 1999-2017 Citrix Systems, Inc. All rights reserved. p.14https://docs.citrix.com
Users might not be able to change expired passwords when logging into a WI PNA account. [#568394]
The lower end of the XenDesktop toolbar button might get cropped out when user go into full-screen mode during a
video call session.
[#570480]
On OS X El Capitan (10.11), virtual desktops and apps don't display normally in Split View.
[#582397]
In OS X Yosemite (10.10), the upgrade version of Safari might block Receiver as a pop-up window. Enabling pop-ups
windows for Apps/Desktops to open will f ix the issue.
-
© 1999-2017 Citrix Systems, Inc. All rights reserved. p.15https://docs.citrix.com
System requirements
Sep 25, 2017
Citrix Receiver for Mac supports the following operating systems:
macOS High Sierra (10.13)
macOS Sierra (10.12)
Mac OS X El Capitan (10.11)
Mac OS X Yosemite (10.10)
NoteMac OS X releases prior to Mac OS X Yosemite are not supported.
Compat ible Cit rix Product sCompat ible Cit rix Product s
Citrix Receiver for Mac is compatible with all currently supported versions of the following Citrix products. For information
about the Citrix product lifecycle, and to find out when Citrix stops supporting specific versions of products, see the Citrix
Product Lifecycle Matrix.
Citrix Receiver for Mac is compatible with the following browsers:
Safari 7.0 (and later)
Mozilla Firefox 22.x (and later)
Google Chrome 28.x (and later)
Hardware Requirement sHardware Requirement s
140.7 MB of free disk space
A working network or Internet connection to connect to servers
Web Interface:
Web Interface 5.4 for Windows with XenApp Services (also known as PNAgent Services) sites, for access to
applications natively from Citrix Receiver for Mac rather than from a web browser.
To deploy Citrix Receiver for Mac:
Citrix Receiver for Web 2.1, 2.5 and 2.6
Citrix Web Interface 5.4
StoreFront:
StoreFront 2.x or higher for access to applications natively from Citrix Receiver for Mac or from web browser.
If users are running Citrix Receiver for Mac on OS X El Capitan and having trouble connecting, upgrade the NetScaler
Gateway plugin. For more information, see the article NetScaler Gateway Plug-in v3.1.4 for Mac OS X (El Capitan
https://www.citrix.com/support/product-lifecycle/product-matrix.htmlhttps://www.citrix.com/downloads/netscaler-gateway/plug-ins/netscaler-gateway-plug-in-314-for-mac.html
-
© 1999-2017 Citrix Systems, Inc. All rights reserved. p.16https://docs.citrix.com
Support) on the Citrix downloads page.
Citrix Receiver for Mac supports the following connections to XenApp or XenDesktop:
HTTP
HTTPS
ICA-over-TLS
Citrix Receiver for Mac supports the following configurations:
For LAN connect ionsFor LAN connect ions For secure remot e or local connect ionsFor secure remot e or local connect ions
StoreFront using StoreFront services or Citrix Receiver for Mac
for Web site
Web Interface 5.4 for Windows, using XenApp Services sites
Citrix NetScaler Gateway:
12.0 including VPX
11.1 including VPX
11.0 including VPX
10.5 including VPX
Enterprise Edition 10.x including VPX
Enterprise Edition 9.x including VPX
VPX
Citrix Secure Gateway 3.x (for use with Web
Interface only)
For information about deploying NetScaler Gateway with StoreFront, see the NetScaler Gateway documentation, and the
StoreFront documentation.
For connections to StoreFront, Citrix Receiver for Mac supports the following authentication methods:
Receiver f orReceiver f orWeb usingWeb usingbrowsersbrowsers
St oreFrontSt oreFrontServices sit eServices sit e(nat ive)(nat ive)
St oreFrontSt oreFrontXenApp ServicesXenApp Servicessit e (nat ive)sit e (nat ive)
Net Scaler t oNet Scaler t oReceiver f orReceiver f orWeb (browser)Web (browser)
Net Scaler t oNet Scaler t oSt oreFrontSt oreFrontServices sit eServices sit e(nat ive)(nat ive)
Anonymous Yes Yes
Domain Yes Yes Yes* Yes*
Domain pass-through
Security token Yes* Yes*
Two-factor(domain with
Yes* Yes*
-
© 1999-2017 Citrix Systems, Inc. All rights reserved. p.17https://docs.citrix.com
security token)
SMS Yes* Yes*
Smart card** Yes Yes Yes* Yes
User certif icate Yes Yes (NetScalerGateway Plugin)
Receiver f orReceiver f orWeb usingWeb usingbrowsersbrowsers
St oreFrontSt oreFrontServices sit eServices sit e(nat ive)(nat ive)
St oreFrontSt oreFrontXenApp ServicesXenApp Servicessit e (nat ive)sit e (nat ive)
Net Scaler t oNet Scaler t oReceiver f orReceiver f orWeb (browser)Web (browser)
Net Scaler t oNet Scaler t oSt oreFrontSt oreFrontServices sit eServices sit e(nat ive)(nat ive)
*Available only for Receiver for Web sites and for deployments that include NetScaler Gateway, with or without installing
the associated plug-in on the device.
**To use smart cards on OS X 10.10, you must have a least OS X 10.10.2 installed.
For connections to the Web Interface 5.4, Citrix Receiver for Mac supports the following authentication methods:Note: Web Interface uses the term Explicit to represent domain and security token authentication.
WebWebInt erf aceInt erf ace(browsers)(browsers)
Web Int erf aceWeb Int erf aceXenApp ServicesXenApp Servicessit esit e
Net Scaler t o WebNet Scaler t o WebInt erf ace (browser)Int erf ace (browser)
Net Scaler t o WebNet Scaler t o WebInt erf ace XenAppInt erf ace XenAppServices sit eServices sit e
Anonymous Yes
Domain Yes Yes Yes Yes
Domain pass-through
Security token Yes* Yes
Two-factor (domainwith security token)
Yes* Yes
SMS Yes* Yes
Smart card** Yes Yes
User certif icate Yes (RequireNetScaler GatewayPlugin)
Yes (Require NetScalerGateway Plugin)
* Available only in deployments that include NetScaler Gateway, with or without installing the associated plug-in on the
device.
Citrix Receiver for Mac supports smart card authentication in the following configurations:
-
© 1999-2017 Citrix Systems, Inc. All rights reserved. p.18https://docs.citrix.com
Smart card authentication to Receiver for Web/StoreFront 2.x and newer, and XenDesktop 7.1 and newer or XenApp 6.5
and later.
Smart card-enabled applications, such as Microsoft Outlook and Microsoft Office, allow users to digitally sign or encrypt
documents available in virtual desktop or application sessions.
With multiple certif icates— Citrix Receiver for Mac supports using multiple certif icates with a single smart card or with
multiple smart cards. When your user inserts a smart card into a card reader, the certif icates are available to all
applications running on the device, including Citrix Receiver for Mac.
In double-hop sessions— if a double-hop is required, a further connection is established between Citrix Receiver for Mac
and your user's virtual desktop.
About smart card aut hent icat ion t o Net ScalerAbout smart card aut hent icat ion t o Net Scaler
When using a smart card to authenticate a connection when there are multiple usable certificates on the smart card, Citrix
Receiver for Mac prompts you to select a certificate. Upon selecting a certificate, Citrix Receiver for Mac prompts you to
enter the smart card password; once authenticated, the session launches.
If there is only one suitable certificate on the smart card, Citrix Receiver for Mac uses that certificate and will not prompt
you to select it. However, you must still enter the password associated with the smart card to authenticate the connection
and to start the session.
Specif ying a PKCS#11 module f or smart card aut hent icat ionSpecif ying a PKCS#11 module f or smart card aut hent icat ion
Not eNot e : Installing PKCS#11 module is not mandatory.
To specify PKCS#11 module for smart card authenticaiton:
1. In Citrix Receiver, select Pref erencesPref erences.
2. Click Securit y & PrivacySecurit y & Privacy .
3. In the Security & Privacy section, click Smart CardSmart Card.
4. In the PKCS#11 f ield, select the appropriate module; click Ot her Ot her to browse to the location of the PKCS#11 module if
the desired one is not listed.
5. After selecting the appropriate module, click AddAdd.
Support ed readers, middleware, ans smart card profilesSupport ed readers, middleware, ans smart card profiles
Citrix Receiver for Mac supports most Mac OS X compatible smart card readers and cryptographic middleware. Citrix has
validated operation with the following.
Supported readers:
Common USB connect smart card readers
Supported middleware:
Clariify
Activeidentity client version
Charismathics client version
Supported smart cards:
PIV cards
Common Access Card (CAC)
-
© 1999-2017 Citrix Systems, Inc. All rights reserved. p.19https://docs.citrix.com
Gemalto .NET cards
Follow the instructions provided by your vendor’s Mac OS X compatible smart card reader and cryptographic middleware for
configuring user devices.
Rest rict ionsRest rict ions
Certif icates must be stored on a smart card, not on the user device.
Citrix Receiver for Mac does not save the user certif icate choice.
Citrix Receiver for Mac does not store or save the user’s smart card PIN. PIN acquisitions is handled by the OS, which may
have its own caching mechanism.
Citrix Receiver for Mac does not reconnect sessions when a smart card is inserted.
To use VPN tunnels with smart card authentication, users must install the NetScaler Gateway Plug-in and log on through
a web page, using their smart cards and PINs to authenticate at each step. Pass-through authentication to StoreFront
with the NetScaler Gateway Plug-in is not available for smart card users.
Addit ional inf ormat ionAddit ional inf ormat ion
For more information, see:
Configuring Citrix XenDesktop 7.6 and NetScaler Gateway 10.5 with PIV SmartCard Authentication (PDF)
Smart Card Support with Citrix Receiver for Mac 11.9.15 on OS X 10.10.2
http://docs.citrix.com/content/dam/en-us/solutions/industries/downloadable_docs_public_sector/Configuring_Citrix_XenDesktop_7.6_and_NetScaler_Gateway_10.5_w_PIV_Smart_Card_Authentication.pdf?_ga=1.239168003.1645281778.1424707660http://support.citrix.com/article/CTX200294
-
© 1999-2017 Citrix Systems, Inc. All rights reserved. p.20https://docs.citrix.com
Requirements for smart card authentication
Sep 25, 2017
Citrix Receiver for Mac supports smart card authentication in the following configurations:
Smart card authentication to Receiver for Web/StoreFront 2.x and newer, and XenDesktop 7.1 and newer or XenApp 6.5
and later.
Smart card-enabled applications, such as Microsoft Outlook and Microsoft Office, allow users to digitally sign or encrypt
documents available in virtual desktop or application sessions.
With multiple certif icates— Citrix Receiver for Mac supports using multiple certif icates with a single smart card or with
multiple smart cards. When your user inserts a smart card into a card reader, the certif icates are available to all
applications running on the device, including Citrix Receiver for Mac.
In double-hop sessions— if a double-hop is required, a further connection is established between Citrix Receiver for Mac
and your user's virtual desktop.
About smart card aut hent icat ion t o Net ScalerAbout smart card aut hent icat ion t o Net Scaler
When using a smart card to authenticate a connection when there are multiple usable certificates on the smart card, Citrix
Receiver for Mac prompts you to select a certificate. Upon selecting a certificate, Citrix Receiver for Mac prompts you to
enter the smart card password; once authenticated, the session launches.
If there is only one suitable certificate on the smart card, Citrix Receiver for Mac uses that certificate and will not prompt
you to select it. However, you must still enter the password associated with the smart card to authenticate the connection
and to start the session.
Specif ying a PKCS#11 module f or smart card aut hent icat ionSpecif ying a PKCS#11 module f or smart card aut hent icat ion
Not eNot e : Installing PKCS#11 module is not mandatory. This section only applies to ICA sessions. It does not apply to Citrix
Receiver access to NetScaler Gateway or StoreFront where a smart card is required.
To specify PKCS#11 module for smart card authentication:
1. In Citrix Receiver, select Pref erencesPref erences.
2. Click Securit y & PrivacySecurit y & Privacy .
3. In the Securit y & PrivacySecurit y & Privacy section, click Smart CardSmart Card.
4. In the PKCS#11PKCS#11 f ield, select the appropriate module; click Ot herOt her to browse to the location of the PKCS#11 module if
the desired one is not listed.
5. After selecting the appropriate module, click AddAdd.
Citrix Receiver for Mac supports most macOS-compatible smart card readers and cryptographic middleware. Citrix has
validated operation with the following.
Supported readers:
Common USB connect smart card readers
Supported middleware:
-
© 1999-2017 Citrix Systems, Inc. All rights reserved. p.21https://docs.citrix.com
Clariify
Activeidentity client version
Charismathics client version
Supported smart cards:
PIV cards
Common Access Card (CAC)
Gemalto .NET cards
Follow the instructions provided by your vendor’s macOS-compatible smart card reader and cryptographic middleware for
configuring user devices.
Certif icates must be stored on a smart card, not on the user device.
Citrix Receiver for Mac does not save the user certif icate choice.
Citrix Receiver for Mac does not store or save the user’s smart card PIN. PIN acquisitions is handled by the OS, which may
have its own caching mechanism.
Citrix Receiver for Mac does not reconnect sessions when a smart card is inserted.
To use VPN tunnels with smart card authentication, users must install the NetScaler Gateway Plug-in and log on through
a web page, using their smart cards and PINs to authenticate at each step. Pass-through authentication to StoreFront
with the NetScaler Gateway Plug-in is not available for smart card users.
See:
Smart Card Support with Citrix Receiver for Mac 11.9.15 on OS X 10.10.2
http://support.citrix.com/article/CTX200294
-
© 1999-2017 Citrix Systems, Inc. All rights reserved. p.22https://docs.citrix.com
Installing, setting up, upgrading, deploying, oruninstalling Citrix Receiver for Mac
Sep 25, 2017
This release of Citrix Receiver for Mac contains a single installation package, CitrixReceiver.dmg, and supports remote access
through NetScaler Gateway, and Secure Gateway.
In this article:
Installation
Installing Receiver for Mac manually
Upgrading Receiver for Mac
About deploying and configuring Receiver for Mac
Deploying Receiver from Receiver for Web
Deploying Receiver from a Web Interface logon screen
Removing Receiver for Mac
Citrix Receiver for Mac can be installed by a user from the Citrix website, automatically from Receiver for Web or from Web
Interface, or by using an Electronic Software Distribution (ESD) tool.
By a user f rom Cit rix.comBy a user f rom Cit rix.com:
A f irst-time Citrix Receiver for Mac user who obtains Citrix Receiver for Mac from Citrix.com or your own download site
can set up an account by entering an email address instead of a server URL. Citrix Receiver for Mac determines the
NetScaler Gateway or StoreFront server associated with the email address and then prompts the user to log on and
continue the installation. This feature is referred to as email-based account discovery.
NoteA first-time user is a user who does not have Citrix Receiver for Mac installed on their user device.
Email-based account discovery for a f irst-time user does not apply if Citrix Receiver for Mac is downloaded from a
location other than Citrix.com (such as a Receiver for Web site).
If your site requires the configuration of Receiver, use an alternate deployment method.
Aut omat ically f rom Receiver f or Web or f rom Web Int erf aceAut omat ically f rom Receiver f or Web or f rom Web Int erf ace
A f irst-time Citrix Receiver for Mac user can set up an account by entering a server URL or by downloading a provisioning
file.
Using an Elect ronic Sof t ware Dist ribut ion (ESD) t oolUsing an Elect ronic Sof t ware Dist ribut ion (ESD) t ool
A f irst-time Citrix Receiver for Mac user must enter a server URL to set up an account.
http://docs.citrix.com/en-us/receiver/mac/12-7/install-configure.html#par_anchortitle_acaahttp://docs.citrix.com/en-us/receiver/mac/12-7/install-configure.html#par_anchortitle_b6c4http://docs.citrix.com/en-us/receiver/mac/12-7/install-configure.html#par_anchortitle_d4c8http://docs.citrix.com/en-us/receiver/mac/12-7/install-configure.html#par_anchortitle_b663http://docs.citrix.com/en-us/receiver/mac/12-7/install-configure.html#par_anchortitle_e2ddhttp://docs.citrix.com/en-us/receiver/mac/12-7/install-configure.html#par_anchortitle_48a1http://docs.citrix.com/en-us/receiver/mac/12-7/install-configure.html#par_anchortitle_eda2
-
© 1999-2017 Citrix Systems, Inc. All rights reserved. p.23https://docs.citrix.com
Users can install Citrix Receiver for Mac from the Web Interface, a network share, or directly on to the user device by
downloading the CitrixReceiver.dmg file from the Citrix Web site, at http://www.citrix.com.
To install Citrix Receiver for Mac
1. Download the .dmg file for the version of Citrix Receiver for Mac you want to install from the Citrix Web site and open it.
2. On the Introduction page, click Cont inueCont inue .
3. On the LicenseLicense page, click Cont inueCont inue .
4. Click AgreeAgree to accept the terms of the License Agreement.
5. On the Inst allat ion T ypeInst allat ion T ype page, click Inst allInst all.
6. Enter the username and password of an administrator on the local device.
Upgrades are supported from versions 11.x of the Online Plug-in for Mac. You can upgrade Citrix Receiver for Mac from any
of the previous versions of Citrix Receiver for Mac.
ImportantShareFile integration is removed from version 11.8. If you integrated Receiver for Mac with ShareFile, when upgrading you are
prompted to download the ShareFile application so that you can continue to access your remote data.
For deployments with StoreFront:
A best practice is to configure NetScaler Gateway and StoreFront 3.x as described in the documentation for those
products on the Netscaler Gateway and StoreFront documentation. Attach the provisioning f ile created by StoreFront
to an email and inform users how to upgrade and how to open the provisioning f ile after installing Citrix Receiver for
Mac.
As an alternative to using a provisioning f ile, tell users to enter either the URL of a NetScaler Gateway. If you have
configured email-based account discovery as described in the StoreFront documentation, tell users to enter their email
address.
Another method is to configure a Receiver for Web site as described in the StoreFront documentation. Inform users
how to upgrade Citrix Receiver for Mac, access the Receiver for Web site, and download the provisioning f ile from the
Receiver for Web interface (click the user name and then click Activate).
For deployments with Web Interface:
Upgrade your Web Interface site with Receiver for Mac and let your users know how to upgrade Citrix Receiver for Mac.
You can, for example, provide users with installation captions on their Messages screen to let them know they need to
upgrade to the latest version of Citrix Receiver for Mac.
You can deploy Citrix Receiver for Mac from Receiver for Web to ensure that users have it installed before they try to
connect to an application from a browser. Receiver for Web sites enable users to access StoreFront stores through a Web
page. If the Receiver for Web site detects that a user does not have a compatible version of Citrix Receiver for Mac, the
user is prompted to download and install Citrix Receiver for Mac. For more information, see the StoreFront documentation.
http://www.citrix.com/http://docs.citrix.com/en-us/netscaler-gateway/11-1/install/ng-configuration-mgmt-wrapper-con.html#par_richtexthttp://docs.citrix.com/en-us/storefront/3-7/install-standard.html#par_anchortitle_a76ehttp://docs.citrix.com/en-us/storefront.html
-
© 1999-2017 Citrix Systems, Inc. All rights reserved. p.24https://docs.citrix.com
This feature is available only for XenDesktop and XenApp releases that support Web Interface.
You can deploy Citrix Receiver for Mac from a web page to ensure that users have it installed before they try to use the
Web Interface. The Web Interface provides a client detection and deployment process that detects which Citrix clients can
be deployed within the user's environment and then guides them through the deployment procedure.
You can configure the client detection and deployment process to run automatically when users access a XenApp website.
If the Web Interface detects that a user does not have compatible version of Receiver, the user is prompted to download
and install Receiver.
For more information,see Configuring Client Deployment in the Web Interface documentation.
You can uninstall Citrix Receiver for Mac manually by opening the CitrixReceiver.dmg file, select Uninst all Cit rix ReceiverUninst all Cit rix Receiver,
and follow the on-screen instructions.
http://docs.citrix.com/en-us/web-interface/5-4.html#par_downloadfile_d4e7
-
© 1999-2017 Citrix Systems, Inc. All rights reserved. p.25https://docs.citrix.com
Configuring Citrix Receiver for Mac
Sep 25, 2017
After the Citrix Receiver for Mac software is installed, the following configuration steps allow users to access their hostedapplications and desktops:
Configure USB redirection
Configure session reliability
Configure CEIP
Configure your application delivery— Ensure your XenApp environment is configured correctly. Understand your options
and provide meaningful application descriptions for your users.
Configure self-service mode— Configure self-service mode, which allows your users to subscribe to applications from the
Citrix Receiver for Mac user interface.
Configure StoreFront— Create stores that enumerate and aggregate desktops and applications from XenDesktop sites
and XenApp farms, making these resources available to users.
Provide users with account information— Provide users with the information they need to set up access to accounts
hosting their applications and desktops. In some environments, users must manually set up access to accounts.
Configuring auto-update
If you have users who connect from outside the internal network (for example, users who connect from the Internet or
from remote locations), configure authentication through NetScaler Gateway. For more information see NetScaler
Gateway
HDX USB device redirection enables redirection of USB devices to and from a user device. For example, a user can connect a
flash drive to a local computer and access it remotely from within a virtual desktop or a desktop hosted application. During
a session, users can plug and play devices, including Picture Transfer Protocol (PTP) devices such as digital cameras, Media
Transfer Protocol (MTP) devices such as digital audio players or portable media players, point-of-sale (POS) devices and
other devices such as 3D Space Mice, Scanners, Signature Pads etc.
NoteDouble-hop USB is not supported for desktop hosted application sessions.
USB redirection is available for the following Citrix Receiver for Mac:
Windows
Linux
Macintosh
By default, USB redirection is allowed for certain classes of USB devices, and denied for others. You can restrict the types ofUSB devices made available to a virtual desktop by updating the list of USB devices supported for redirection, as describedlater in this section.
TipIn environments where security separation between the user device and server is needed, Citrix recommends that users are
http://docs.citrix.com/en-us/receiver/mac/12-7/configure.html#par_anchortitle_4b12http://docs.citrix.com/en-us/receiver/mac/12-7/configure.html#par_anchortitle_1e88http://docs.citrix.com/en-us/receiver/mac/12-7/configure.html#par_anchortitle_f216http://docs.citrix.com/en-us/receiver/mac/12-7/configure.html#par_richtext_0http://docs.citrix.com/en-us/receiver/mac/12-7/configure.html#par_richtext_1http://docs.citrix.com/en-us/receiver/mac/12-7/configure.html#par_richtext_2http://docs.citrix.com/en-us/receiver/mac/12-7/configure.html#par_richtext_3http://docs.citrix.com/en-us/netscaler-gateway/10-5/ng-install-wrapper-con.html
-
© 1999-2017 Citrix Systems, Inc. All rights reserved. p.26https://docs.citrix.com
informed about the types of USB devices to avoid.
Optimized virtual channels are available to redirect most popular USB devices, and provide superior performance and
bandwidth efficiency over a WAN. Optimized virtual channels are usually the best option, especially in high latency
environments.
NoteFor USB redirection purposes, Citrix Receiver for Mac handles a SMART board the same as a mouse.
The product supports optimized virtual channels with USB 3.0 devices and USB 3.0 ports, such as a CDM virtual channel used
to view files on a camera or to provide audio to a headset). The product also supports Generic USB Redirection of USB 3.0
devices connected to a USB 2.0 port.
Some advanced device-specific features, such as Human Interface Device (HID) buttons on a webcam, may not work as
expected with the optimized virtual channel; if this is an issue, use the Generic USB virtual channel.
Certain devices are not redirected by default, and are only available to the local session. For example, it would not be
appropriate to redirect a network interface card that is directly attached via internal USB.
To use USB redirection:
1. Connect the USB device to the device where Receiver is installed.
2. You will be prompted to select the available USB devices on your local system.
-
© 1999-2017 Citrix Systems, Inc. All rights reserved. p.27https://docs.citrix.com
3. Select the device you wish to connect and click ConnectConnect . If the connection fails, an error message appears.
4. In the Pref erencesPref erences window DevicesDevices tab, the connected USB device is listed in the USB panel:
-
© 1999-2017 Citrix Systems, Inc. All rights reserved. p.28https://docs.citrix.com
5. Select the type of virtual channel for the USB device, Generic or Optimized.
6. A message is displayed. Click to connect the USB device to your session:
-
© 1999-2017 Citrix Systems, Inc. All rights reserved. p.29https://docs.citrix.com
Use and remove USB devicesUse and remove USB devices
Users can connect a USB device before or after starting a virtual session. When using Citrix Receiver for Mac, the following
apply:
Devices connected after a session starts immediately appear in the USB menu of the Desktop Viewer.
If a USB device is not redirecting properly, sometimes you can resolve the problem by waiting to connect the device until
after the virtual session has started.
To avoid data loss, use the Windows Saf eWindows Saf e removal menu before removing the USB device.
Configuring Enlight ened Dat a Transport (EDT )Configuring Enlight ened Dat a Transport (EDT )
By default, EDT is enabled in Citrix Receiver for Mac.
Citrix Receiver for Mac reads the EDT settings as set in the default.ica file and applies it accordingly.
To disable EDT, run the following command in a terminal:
defaults write com.citrix.receiver.nomas HDXOverUDPAllowed -bool NO
Session reliability keeps sessions active and on the user’s screen when network connectivity is interrupted. Users continue to
see the application they are using until network connectivity resumes.
With session reliability, the session remains active on the server. To indicate that connectivity is lost, the user’s display
freezes until connectivity resumes on the other side of the tunnel. The user continues to access the display during the
interruption and can resume interacting with the application when the network connection is restored. Session Reliability
reconnects users without reauthentication prompts.
ImportantCitrix Receiver for Mac users cannot override the server setting.
You can use session reliability with Transport Layer Securuty (TLS).
NoteTLS encrypts only the data sent between the user device and NetScaler Gateway.
-
© 1999-2017 Citrix Systems, Inc. All rights reserved. p.30https://docs.citrix.com
Using session reliabilit y policiesUsing session reliabilit y policies
The session reliabilit y connect ions session reliabilit y connect ions policy setting allows or prevents session reliability.
The session reliabilit y t imeoutsession reliabilit y t imeout policy setting has a default of 180 seconds, or three minutes. Though you can extend the
amount of time session reliability keeps a session open, this feature is designed to be convenient to the user and it does
not, therefore, prompt the user for reauthentication.
TipAs you extend the amount of time a session is kept open, chances increase that a user may get distracted and walk away from the
user device, potentially leaving the session accessible to unauthorized users.
Incoming session reliability connections use port 2598, unless you change the port number defined in the session reliability
port number policy setting.
If you do not want users to be able to reconnect to interrupted sessions without having to reauthenticate, use the Auto
Client Reconnect feature. You can configure the Auto client reconnect authentication policy setting to prompt users to
reauthenticate when reconnecting to interrupted sessions.
If you use both session reliability and auto client reconnect, the two features work in sequence. Session reliability closes, or
disconnects, the user session after the amount of time you specify in the Session reliability timeout policy setting. After
that, the auto client reconnect policy settings take effect, attempting to reconnect the user to the disconnected session.
-
© 1999-2017 Citrix Systems, Inc. All rights reserved. p.31https://docs.citrix.com
NoteSession reliability is enabled by default at the server. To disable this feature, configure the policy managed by the server.
Configuring session reliabilit yConfiguring session reliabilit y
By default, session reliability is enabled.
To disable session reliability:
1. Launch Citrix Studio.
2. Open the Session Reliabilit y connect ionsSession Reliabilit y connect ions policy.
3. Set the policy to Prohibit edProhibit ed.
-
© 1999-2017 Citrix Systems, Inc. All rights reserved. p.32https://docs.citrix.com
Configuring session reliabilit y t imeoutConfiguring session reliabilit y t imeout
By default, session reliability timeout is set to 180 seconds.
Note: Session reliability timeout policy can be configured only with XenApp/XenDesktop 7.11 and above.
To modify session reliability timeout:
1. Launch Citrix Studio.
2. Open the Session reliabilit y t imeoutSession reliabilit y t imeout policy.
3. Edit the timeout value.
4. Click OKOK .
Configuring aut o client reconnect ionConfiguring aut o client reconnect ion
By default, auto client reconnection is enabled.
To disable auto client reconnection:
1. Launch Citrix Studio.
2. Open the Aut o client reconnect policyAut o client reconnect policy .
-
© 1999-2017 Citrix Systems, Inc. All rights reserved. p.33https://docs.citrix.com
3. Set the policy to Prohibit edProhibit ed.
Configuring Aut o client reconnect ion t imeoutConfiguring Aut o client reconnect ion t imeout
By default, Auto client reconnection timeout is set to 120 seconds.
Note: Auto client reconnect timeout policy can be configured only with XenApp/XenDesktop 7.11 and later.
To modify auto client reconnect timeout:
1. Launch Citrix Studio.
2. Open the Aut o client reconnectAut o client reconnect policy.
3. Edit the timeout value.
4. Click OKOK .
Limitations:On a Terminal Server VDA, Citrix Receiver for Mac uses 120 seconds as timeout value irrespective of the user settings.Configuring t he Reconnect user int erf ace t ransparency levelConfiguring t he Reconnect user int erf ace t ransparency level
The Session User Interface is displayed during a session reliability and auto client reconnect attempts. The transparency
level of the user interface can be modified using Studio policy.
-
© 1999-2017 Citrix Systems, Inc. All rights reserved. p.34https://docs.citrix.com
By default, Reconnect UI transparency is set to 80%.
To modify Reconnect user interface transparency level:
1. Launch Citrix Studio.
2. Open the Reconnect UI t ransparency levelReconnect UI t ransparency level policy.
3. Edit the value.
4. Click OKOK .
Aut o client reconnect and session reliabilit y int eract ion Aut o client reconnect and session reliabilit y int eract ion
Mobility challenges associated with switching between various access points, network disruptions and display timeouts
related to latency create challenging environments when trying to maintain link integrity for active Citrix Receiver sessions.
To resolve this issue, Citrix enhanced session reliability and auto reconnection technologies present in this version of
Receiver for Mac.
Auto client reconnection, along with session reliability, allows users to automatically reconnect to their Citrix Receiver
sessions after recovering from network disruptions. These features, enabled by policies in Citrix Studio, can be used to vastly
improve the user experience.
NoteAuto client reconnection and session reliability timeout values can be modified using the default.icadefault.ica file in StoreFront.
Aut o client reconnect ionAut o client reconnect ion
Auto client reconnection can be enabled or disabled using Citrix Studio policies. By default, this feature is enabled. For
information about modifying this policy, see the auto client reconnection section earlier in this article.
Use the default.ica file in StoreFront to modify the connection timeout for AutoClientReconnect; by default, this timeout is
set to 120 seconds (or two minutes ).
Set t ingSet t ing ExampleExample Def aultDef ault
TransportReconnectRetryMaxTimeSeconds TransportReconnectRetryMaxTimeSeconds=60 120
Session reliabilit ySession reliabilit y
Session reliability can be enabled or disabled using Citrix Studio policies. By default, this feature is enabled.
Use the def ault .icadef ault .ica file in StoreFront to modify the connection timeout for session reliability; by default, this timeout is set
to 180 seconds (or three minutes).
Set t ingSet t ing ExampleExample Def aultDef ault
SessionReliabilityTTL SessionReliabilityTTL=120 180
-
© 1999-2017 Citrix Systems, Inc. All rights reserved. p.35https://docs.citrix.com
How aut o client reconnect ion and session reliabilit y worksHow aut o client reconnect ion and session reliabilit y works
When auto client reconnection and session reliability are enabled for a Citrix Receiver for Mac, consider the following:
A session window is greyed out when a reconnection is in progress; a countdown timer displays the amount of time
remaining before the session is reconnected. Once a session is timed out, it is disconnected.
By default, the reconnect countdown timer notification starts at 5 minutes; this time value represents the combined
default values for each of the timers (auto client reconnection and session reliability), 2 and 3 minutes respectively. The
image below illustrates the countdown timer notification which appears in the upper right portion of the session interface:
TipYou can alter the greyscale brightness used for an inactive session using a command prompt. For example, defaults write
com.citrix.receiver.nomas NetDisruptBrightness 80. By default, this value is set to 80. The maximum value cannot exceed 100
(indicates a transparent window) and the minimum value can be set to 0 (a fully blacked out screen).
Users are notif ied when a session successfully reconnects (or when a session is disconnected). This notif ication appears
in the upper right portion of the session interface:
-
© 1999-2017 Citrix Systems, Inc. All rights reserved. p.36https://docs.citrix.com
A session window which is under auto client reconnect and session reliability control provides an informational message
indicating the state of the session connection. Click Cancel Reconnect ion Cancel Reconnect ion to move back to an active session.
-
© 1999-2017 Citrix Systems, Inc. All rights reserved. p.37https://docs.citrix.com
CEIP is scheduled to collect and securely upload data to Citrix at an interval of 7 days by default. You can change your
participation in CEIP anytime using the Citrix Receiver for Mac > Securit y > Pref erences Securit y > Pref erences screen.
TipWhen CEIP is disabled, minimal information containing only the installed Citrix Receiver for Mac version is uploaded; this happens
only once. This minimal information is valuable to Citrix because it provides the distribution of different versions used by customers.
This happens only once as soon as CEIP is disabled.
To disable CEIP, or to forego participation:
1. In the Pref erencesPref erences window, select Securit y and PrivacySecurit y and Privacy .
2. Select the PrivacyPrivacy tab.
3. Change the appropriate radio button. For example, to disable CEIP, click "No, T hanksNo, T hanks."
4. Click OKOK .
-
© 1999-2017 Citrix Systems, Inc. All rights reserved. p.38https://docs.citrix.com
When delivering applications with XenDesktop or XenApp, consider the following options to enhance the experience for
your users when they access their applications:
Web access modeWeb access mode
Without any configuration, Citrix Receiver for Mac provides web access mode: browser-based access to applications and
desktops. Users simply open a browser to a Receiver for Web or Web Interface site and select and use the applications that
they want. In web access mode, no app shortcuts are placed in the App Folder on your user's device.
Self-service modeSelf-service mode
By adding a StoreFront account to Citrix Receiver for Mac or configuring Citrix Receiver for Mac to point to a StoreFront
site, you can configure self-service mode, which enables your users to subscribe to applications through Citrix Receiver for
Mac. This enhanced user experience is similar to that of a mobile app store. In self-service mode you can configure
mandatory, auto-provisioned, and featured app keyword settings as needed. When one of your users selects an
application, a shortcut to that application is placed in the App Folder on the user device.
-
© 1999-2017 Citrix Systems, Inc. All rights reserved. p.39https://docs.citrix.com
When accessing a StoreFront 3.0 site, your users see the Citrix Receiver for MacTech Preview user experience. For more
information about the Citrix Receiver for Mac Tech Preview user experience, see Receiver and StoreFront 3.0 Technology
Preview.
When publishing applications on your XenApp farms, to enhance the experience for users accessing those applications
through StoreFront stores, ensure that you include meaningful descriptions for published applications. The descriptions are
visible to your users through Citrix Receiver for Mac.
As mentioned previously, by adding a StoreFront account to Citrix Receiver for Mac or configuring Citrix Receiver for Mac to
point to a StoreFront site, you can configure self-service mode, which allows users to subscribe to applications from the
Citrix Receiver for Mac user interface. This enhanced user experience is similar to that of a mobile app store.
In self service mode you can configure mandatory, auto-provisioned and featured app keyword settings as needed.To automatically subscribe all users of a store to an application, append the string KEYWORDS:Auto to the description
you provide when you publish the application in XenApp. When users log on to the store, the application is automatically
provisioned without the need for users to manually subscribe to the application.
To advertise applications to users or make commonly used applications easier to f ind by listing them in the Citrix Receiver
for Mac Featured list, append the string KEYWORDS:Featured to the application description.
For more information, see the StoreFront documentation.
If the Web Interface of your XenApp deployment does not have a XenApp Services site, create a site. The name of the site
and how you create the site depends on the version of the Web Interface you have installed. For more information, see the
Web Interface documentation.
With StoreFront, the stores you create consist of services that provide authentication and resource delivery infrastructure
for Citrix Receiver for Mac. Create stores that enumerate and aggregate desktops and applications from XenDesktop sites
and XenApp farms, making these resources available to users.
1. Install and configure StoreFront. For more information, see the StoreFront documentation.
Note: For administrators who need more control, Citrix provides a template you can use to create a download site for
Citrix Receiver for Mac.
2. Configure stores for CloudGateway just as you would for other XenApp and XenDesktop applications. No special
configuration is needed for Citrix Receiver for Mac. For more information, see— Configuring Stores
in the StoreFront documentation.
After installation, you must provide users with the account information they need to access their hosted applications anddesktops. You can provide this information by:
Configuring email-based account discovery
Providing users with a provisioning f ile
Providing users with an auto-generated setup URL
Providing users with account information to enter manually
http://docs.citrix.com/en-us/netscaler-gateway/10-5/ng-install-wrapper-con.htmlhttp://docs.citrix.com/en-us/storefront/3-7.html#par_twocolumn_41f6http://docs.citrix.com/en-us/web-interface/5-4.html#par_downloadfile_d4e7http://docs.citrix.com/en-us/storefront/3-7.html#par_twocolumn_41f6http://docs.citrix.com/en-us/storefront/3-7.html#par_twocolumn_41f6
-
© 1999-2017 Citrix Systems, Inc. All rights reserved. p.40https://docs.citrix.com
Configuring email-based account discovery
You can configure Citrix Receiver for Mac to use email-based account discovery. When configured, users enter their email
address rather than a server URL during initial Citrix Receiver for Mac installation and configuration. Citrix Receiver for Mac
determines the NetScaler Gateway, or StoreFront server associated with the email address based on Domain Name System
(DNS) Service (SRV) records and then prompts the user to log on to access their hosted applications and desktops.
To configure your DNS server to support email-based discovery, see the topic— Configuring Email-based Account Discovery
in the StoreFront documentation.
To configure NetScaler Gateway to accept user connections by using an email address to discover the StoreFront,
NetScaler Gateway, see— Connecting to StoreFront by Using Email-Based Discovery
in the NetScaler Gateway documentation.
Provide users with a provisioning file
You can use StoreFront to create provisioning files containing connection details for accounts. You make these files
available to your users to enable them to configure Receiver automatically. After installing Citrix Receiver for Mac, users
simply open the file to configure Citrix Receiver for Mac. If you configure Receiver for Web sites, users can also obtain Citrix
Receiver for Mac provisioning files from those sites.
For more information, see the StoreFront documentation.
Provide users with an auto-generated setup URL
You can use the Citrix Receiver for Mac Setup URL Generator to create a URL containing account information. After
installing Citrix Receiver for Mac, users simply click on the URL to configure their account and access their resources. Use the
utility to configure settings for accounts and email or post that information to all your users at once.
Provide users with account information to enter manually
If providing users with account details to enter manually, ensure you distribute the following information to enable them toconnect to their hosted and desktops successfully:
The URL for the StoreFront store or XenApp Services site hosting resources; for example:
https://servername.example.com
For access using NetScaler Gateway: the NetScaler Gateway address, product edition, and required authentication
method
For more information about configuring NetScaler Gateway, see the NetScaler Gateway documentation.
When a user enters the details for a new account, Receiver attempts to verify the connection. If successful, Citrix Receiver
for Mac prompts the user to log on to the account.
Configuring auto-update
An individual user can override the Citrix Receiver Updates setting using the Pref erences Pref erences dialog. This is a per-user
http://docs.citrix.com/en-us/storefront/3-7.html#par_twocolumn_41f6
-
© 1999-2017 Citrix Systems, Inc. All rights reserved. p.41https://docs.citrix.com
configuration and the settings apply only to the current user.
Go to the Pref erencesPref erences dialog in Citrix Receiver for Mac.
In the AdvancedAdvanced pane, click Aut o Updat eAut o Updat e . The Citrix Receiver Updates dialog appears.
Select one of the following options:
Yes, notify me
No, don't notify me
Use administrator specif ied settings
Close the dialog box to save the changes.
Administrators can configure Citrix Receiver Updates using StoreFront. Citrix Receiver only uses this configuration for users
who have selected “Use administrator specified settings.” To manually configure it, follow the steps below.
Use a text editor to open the web.config file. The default location is C:\inetpub\wwwroot\Citrix\Roaming\web.config
Locate the user account element in the file (Store is the account name of your deployment)
For example:
Before the tag, navigate to the properties of that user account:
Add the auto-update tag after tag.
auto-update-Check
This determines that Citrix Receiver can detect if updates are available.
Valid values:Valid values:
Auto – Use this option to get notif ications when updates are available.
Manual – Use this option to not get any notif ication when updates are available. Users need to check manually for
updates by selecting Check f or Updat esCheck f or Updat es.
Disabled – Use this option to disable Citrix Receiver Updates.
auto-update-DeferUpdate-Count
This determines the number of times the end user will be notified to upgrade before they are forced to update to the
latest version of Citrix Receiver. By default, this value is 7.
Valid values:Valid values:
-1 – The end user will always have the option of getting reminded later when an update is available.
1.
2.
3.
4.
1.
2.
3.
-
© 1999-2017 Citrix Systems, Inc. All rights reserved. p.42https://docs.citrix.com
0 – The end user will be forced to update to the latest version of Citrix Receiver as soon as the update is available.
Positive integer – The end user will be reminded this many number of times before being forced to update. Citrix
recommends not to set this value higher than 7.
auto-update-Rollout-Priority
This determines how quickly a device will see that an update is available.
Valid values:Valid values:
Auto – The Citrix Receiver Updates system will decide when available updates are rolled out to users.
Fast – Available updates will be rolled out to users on high priority as determined by Citrix Receiver.
Medium – Available updates will be rolled out to users on medium priority as determined by Citrix Receiver.
Slow – Available updates will be rolled out to users on low priority as determined by Citrix Receiver.
-
© 1999-2017 Citrix Systems, Inc. All rights reserved. p.43https://docs.citrix.com
Optimizing your Citrix Receiver for Mac environment
Sep 25, 2017
You can optimize your Citrix Receiver for Mac environment as follows:Reconnecting users automatically
Restarting desktops
Providing session reliability
Providing continuity for roaming users
Mapping client devices
Mapping client drives
Mapping client COM ports
Users can be disconnected from their sessions because of unreliable networks, highly variable network latency, or range
limitations of wireless devices. With the auto-client reconnection feature, Citrix Receiver for Mac can detect unintended
disconnections of ICA sessions and reconnect users to the affected sessions automatically.
When this feature is enabled on the server, users do not have to reconnect manually to continue working. Citrix Receiver for
Mac attempts to reconnect to the session until there is a successful reconnection or the user cancels the reconnection
attempts. If user authentication is required, a dialog box requesting credentials appears to a user during automatic
reconnection. Automatic reconnection does not occur if users exit applications without logging off.
You configure auto-client reconnect using policy settings on the server. For more information see the XenApp and
XenDesktop documentation.
Users can restart a virtual desktop if it fails to start, takes too long to connect to, or becomes corrupted. You configure this
feature in XenDesktop.
The contextual menu item Rest artRest art is available on all of the desktops that users subscribe to, and on users' App page. The
menu item is disabled if restart is not enabled for the desktop. When the user chooses Restart, Citrix Receiver for
Mac shuts down the desktop and then starts it.
ImportantMake users aware that restarting desktops can result in data loss.
With the Session Reliability feature, users continue to see hosted application and desktop windows if the connection
experiences an interruption. For example, wireless users entering a tunnel may lose their connection when they enter the
tunnel and regain it when they emerge on the other side. During such interruptions, the session reliability feature enables
the session window to remain displayed while the connection is being restored.
You can configure your system to display a warning dialog box to users when the connection is unavailable.
http://docs.citrix.com/en-us/receiver/mac/12-7/optimize.html#par_anchortitle_38c4http://docs.citrix.com/en-us/receiver/mac/12-7/optimize.html#par_anchortitle_a755http://docs.citrix.com/en-us/receiver/mac/12-7/optimize.html#par_anchortitle_71b5http://docs.citrix.com/en-us/receiver/mac/12-7/optimize.html#par_anchortitle_cddehttp://docs.citrix.com/en-us/receiver/mac/12-7/optimize.html#par_anchortitle_81http://docs.citrix.com/en-us/receiver/mac/12-7/optimize.html#par_anchortitle_514chttp://docs.citrix.com/en-us/receiver/mac/12-7/optimize.html#par_anchortitle_1f33http://docs.citrix.com/en-us/xenapp-and-xendesktop/7-11/policies/reference/ica-policy-settings/auto-client-reconnect-policy-settings.html#par_richtext
-
© 1999-2017 Citrix Systems, Inc. All rights reserved. p.44https://docs.citrix.com
You configure Session Reliability using policy settings on the server. For more information about session reliability and
Receiver interaction, refer to this document about ensuring the highest quality of service and reliability.
For additional information specific to policies, see Auto Client Reconnect Policy settings and Session reliability policy
settings.
TipCitrix Receiver for Mac users cannot override the server settings for Session Reliability.
ImportantIf Session Reliability is enabled, the default port used for session communication switches from 1494 to 2598.
Workspace control lets desktops and applications follow users as they move between devices. This enables, for example,
clinicians in hospitals to move from workstation to workstation without having to restart their desktops and applications
on each device.
Policies and client drive mappings change appropriately when you move to a new user device. Policies and mappings are
applied according to the user device where you are currently logged on to the session. For example, if a health care worker
logs off from a user device in the emergency room of a hospital and then logs on to a workstation in the hospital’s X-ray
laboratory, the policies, printer mappings, and client drive mappings appropriate for the session in the X-ray laboratory go
into effect for the session as soon as the user logs on to the user device in the X-ray laboratory.
To configure workspace cont rol set t ingsTo configure workspace cont rol set t ings
1. Click the down arrow icon in the Citrix Receiver for Mac window and choose Pref erencesPref erences.
2. Click General General tab.
3. Choose one of the following:
Reconnect apps when I start Receiver. Allows users to reconnect to disconnected apps when they start Receiver.
Reconnect apps when I start or refresh apps. Allows users to reconnect to disconnected apps either when they start
apps or when they select Refresh Apps from the Citrix Receiver menu.
Citrix Receiver for Mac maps local drives and devices automatically so that they are available from within a session. If
enabled on the server, client device mapping allows a remote application or desktop running on the server to access devices
attached to the local user device. You can:
Access local drives, COM ports, and printers
Hear audio (system sounds and audio f iles) played from the session
Note
https://www.citrix.com/content/dam/citrix/en_us/documents/products-solutions/citrix-hdx-technologies.pdfhttps://docs.citrix.com/en-us/xenapp-and-xendesktop/7-9/policies/policies-settings-reference/xad-policies-settings-ica/xad-policies-settings-acr.htmlhttps://docs.citrix.com/en-us/xenapp-and-xendesktop/7-9/policies/policies-settings-reference/xad-policies-settings-ica/xad-policies-settings-session-reliability.html
-
© 1999-2017 Citrix Systems, Inc. All rights reserved. p.45https://docs.citrix.com
Client audio mapping and client printer mapping do not require any configuration on the user device.
Client drive mapping allows you to access local drives on the user device, for example, CD-ROM drives, DVDs, and USB
memory sticks, during sessions. When a server is configured to allow client drive mapping, users can access their locally
stored files, work with them during sessions, and then save them either on a local drive or on a drive on the server.
Citrix Receiver for Mac monitors the directories in which hardware devices such as CD-ROMs, DVDs and USB memory sticks
are typically mounted on the user device and automatically maps any new ones that appear during a session to the next
available drive letter on the server.
You can configure the level of read and write access for mapped drives using Citrix Receiver for Mac preferences.
To configure read and writ e access f or mapped drivesTo configure read and writ e access f or mapped drives
1. On the Citrix Receiver for Mac home page, click the down arrow icon , and then click Pref erencesPref erences.
2. Click DevicesDevices .
3. Select the level of read and write access for mapped drives from the following options:
Read and Write
Read only
No access
Ask me each time
4. Log off from any open sessions and reconnect to apply the changes.
Client COM port mapping allows devices attached to the COM ports of the user device to be used during sessions. Thesemappings can be used like any other network mappings. Macintosh serial ports do not provide all the control signal lines that are used by Windows applications. The DSR (Data SetReady), DCD (Device Carrier Detect), RI (Ring Indicator), and RTS (Request To Send) lines are not provided. Windowsapplications that rely on these signals for hardware handshaking and f low control may not work. The Macintoshimplementation of serial communications relies on CTS (Clear To Send) and DTR (Data Terminal Ready) lines for input andoutput hardware handshaking only.To map client COM port sTo map client COM port s
1. On the Citrix Receiver for Mac home page, click the down arrow icon , and then click Pref erencesPref erences.
2. Click DevicesDevices .
3. Select the COM port you want to map, from the Mapped COM Ports list. This is the virtual COM port that is displayed in
the session, not the physical port on the local machine.
4. Select the device to associate with the virtual COM port from the Device pop-up menu.
5. Start Citrix Receiver for Mac and log on to a server.
6. Run a command prompt. At the prompt, type
net use comx: \\client\comz:
where x is the number of the COM port on the server (ports 1 through 9 are available for mapping) and z is the number of
the client COM port (ports 1 through 4 are available).
-
© 1999-2017 Citrix Systems, Inc. All rights reserved. p.46https://docs.citrix.com
7. To confirm the mapping, type net use at the prompt. A list of mapped drives, LPT ports, and mapped COM ports is
displayed.
-
© 1999-2017 Citrix Systems, Inc. All rights reserved. p.47https://docs.citrix.com
Improving the user experience in Citrix Receiver forMac
Sep 25, 2017
You can improve your users' experience with the following supported features:Customer Experience Improvement Program (CEIP)
ClearType font smoothing
Client-side microphone input
Windows special keys
Windows shortcuts and key combinations
Use Input Method Editors (IME) and international keyboard layouts
Using multiple monitors
Using the Desktop toolbar
The Citrix Customer Experience Improvement Program (CEIP) gathers anonymous configuration and usage data from Citrix Receiver for Mac and automatically
sends the data to Citrix. This data helps Citrix improve the quality, reliability, and performance of Citrix Receiver for Mac. For more information, see Configuring
CEIP.
ClearType font smoothing (also known as Sub-pixel font rendering) improves the quality of displayed fonts beyond that
available through traditional font smoothing or anti-aliasing.
If you enable ClearType font smoothing on the server, you are not forcing user devices to use ClearType font smoothing.
You are enabling the server to support ClearType font smoothing on user devices that have it enabled locally and are using
Citrix Receiver for Mac.
Citrix Receiver for Mac automatically detects the user device's font smoothing setting and sends it to the server. The
session connects using this setting. When the session is disconnected or terminated, the server's setting reverts to its
original setting.
Citrix Receiver for Mac supports multiple client-side microphone input. Locally installed microphones can be used for:
Real-time activities, such as softphone calls and Web conferences.
Hosted recording applications, such as dictation programs.
Video and audio recordings.
Digital dictation support is available with Citrix Receiver for Mac. For information about configuring this feature, see Audio
features information on the Product Documentation site.
You can select whether or not to use microphones attached to your user device in sessions by choosing one of the
following options from the Mic & Webcam tab in Citrix Receiver for Mac > Preferences:
Use my microphone and webcam
Don't use my microphone and webcam
Ask me each time
http://docs.citrix.com/en-us/receiver/mac/12-7/improve-user-experience.html#par_anchortitle_f1bchttp://docs.citrix.com/en-us/receiver/mac/12-7/improve-user-experience.html#par_anchortitle_fc93http://docs.citrix.com/en-us/receiver/mac/12-7/improve-user-experience.html#par_anchortitle_7acbhttp://docs.citrix.com/en-us/receiver/mac/12-7/improve-user-experience.html#par_anchortitle_efb9http://docs.citrix.com/en-us/receiver/mac/12-7/improve-user-experience.html#par_anchortitle_c296http://docs.citrix.com/en-us/receiver/mac/12-7/improve-user-experience.html#par_anchortitle_500chttp://docs.citrix.com/en-us/receiver/mac/12-7/improve-user-experience.html#par_anchortitle_45ebhttp://docs.citrix.com/en-us/receiver/mac/12-7/improve-user-experience.html#par_anchortitle_f554http://docs.citrix.com/en-us/receiver/mac/12-2/configure.html#par_anchortitle_f216http://docs.citrix.com/en-us/xenapp-and-xendesktop/7-9/hdx/audio.html
-
© 1999-2017 Citrix Systems, Inc. All rights reserved. p.48https://docs.citrix.com
If you select Ask me each t imeAsk me each t ime, a dialog box appears each time you connect to a hosted application or desktop asking
whether or not you want to use your microphone in that session.
Citrix Receiver for Mac provides a number of extra options and easier ways to substitute special keys such as function keys
in Windows applications with Mac keys. Use the Keyboard tab to configure the options you want to use, as follows:
“Send Control character using” lets you choose whether or not to send Command-character keystroke combinations as
Ctrl+character key combinations in a session. If you select “Command or Control” from the pop-up menu, you can send
familiar Command-character or Ctrl-character keystroke combinations on the Mac as Ctrl+character key combinations
to the PC. If you select Control, you must use Ctrl-character keystroke combinations.
“Send Alt character using” lets you choose how to replicate the Alt key within a session. If you select Command-Option,
you can send Command-Option- keystroke combinations as Alt+ key combinations within a session. Alternatively, if you
select Command, you can use the Command key as the Alt key.
“Send Windows logo key using Command (right)” lets you send the Windows logo key to your remote desktops and
applications by pressing the Command key situated on the right side of the keyboard. If this option is disabled, the right
Command key has the same behavior as the left Command key according to the above two settings in the preferences
panel, but you can still send the Windows logo key using the Keyboard menu; choose Keyboard > Send Windows
Shortcut > Start.
“Send special keys unchanged” lets you disable the conversion of special keys. For example, the combination Option-1
(on the numeric keypad) is equivalent to the special key F1. You can change this behavior and set this special key to
represent 1 (the number one on the keypad) in the session by selecting the "Send special keys unchanged" checkbox. By
default, this checkbox is not selected so Option-1 is sent to the session as F1.
You send function and other special keys to a session using the Keyboard menu.
If your keyboard includes a numeric keypad, you can also use the following keystrokes:
PC key orPC key oract ionact ion
Mac opt ionsMac opt ions
INSERT 0 (the number zero) on the numeric keypad. Num Lock must be off ; you can turn this on and off
using the Clear key.
Option-Help
DELETE Decimal point on the numeric keypad. Num Lock must be off ; you can turn this on and off using the
Clear key.
Clear
F1 to F9 Option-1 to -9 (the numbers one to nine) on the numeric keypad
F10 Option-0 (the number zero) on the numeric keypad
F11 Option-Minus Sign on the numeric keypad
-
© 1999-2017 Citrix Systems, Inc. All rights reserved. p.49https://docs.citrix.com
F12 Option-Plus Sign on the numeric keypadPC key orPC key oract ionact ion
Mac opt ionsMac opt ions
Remote sessions recognize most Mac keyboard combinations for text input, such as Option-G to input the copyright
symbol ©. Some keystrokes you make during a session, however, do not appear on the remote application or desktop and
instead are interpreted by the Mac operating system. This can result in keys triggering Mac responses instead.
You might also want to use certain Windows keys, such as Insert, that many Mac keyboards do not have. Similarly, some
Windows 8 keyboard shortcuts display charms and app commands, and snap and switch apps. These shortcuts are not
mimicked natively by Mac keyboards but can be sent to the remote desktop or application using the Keyboard menu.
Keyboards and the ways keys are configured can differ widely between machines. Citrix Receiver for Mac therefore offers
several choices to ensure that keystrokes can be forwarded correctly to hosted applications and desktops. These are listed
in the table. The default behavior is described. If you adjust the defaults (using Citrix Receiver for Mac or other preferences),
different keystroke combinations may be forwarded and other behavior may be observed on the remote PC.
ImportantCertain key combinations listed in the table are not available when using newer Mac keyboards. In most of these cases, keyboard
input can be sent to the session using the Keyboard menu.
Conventions used in the table:
Letter keys are capitalized and do not imply that the Shift key should be pressed simultaneously.
Hyphens between keystrokes indicate that keys should be pressed together (for example, Control-C).
Character keys are those that create text input and include all letters, numbers, and punctuation marks; special keys are
those that do not create input by themselves but act as modif iers or controllers. Special keys include Control, Alt, Shift,
Command, Option, arrow keys, and function keys.
Menu instructions relate to the menus in the session.
Depending on the configuration of the user device, some key combinations might not work as expected, and alternative
combinations are listed.
Fn refers to the Fn (Function) key on a Mac keyboard; function key refers to F1 to F12 on either a PC or Mac keyboard.
Windows key or key combinat ionWindows key or key combinat ion Mac equivalent sMac equivalent s
Alt+character key Command– Option– character key (for example, to send Alt-C, use
Command-Option-C)
Alt+special key Option– special key (for example, Option-Tab)
Command– Option– special key (for example, Command-Option-Tab)
Ctrl+character key Command– char