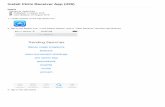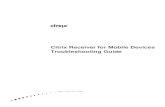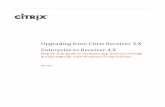MAC Edition Remote Access User Guide for Citrix Receiver · The Citrix Receiver application window...
Transcript of MAC Edition Remote Access User Guide for Citrix Receiver · The Citrix Receiver application window...
-
MAC Edition
Remote Access User Guide for Citrix Receiver
Citrix Receiver is a program designed to give employees the ability to access CCPS home directories and apps remotely from any location.
What Is Required
Citrix Receiver - In order to access your remote desktop the “Citrix Receiver” application is
required.
Any of the following browsers:
Safari
Google Chrome
Mozilla Firefox
Installing Citrix Receiver for MAC
From your browser navigate to: https://remote.collierschools.com
https://remote.collierschools.com/
-
The following login page will appear. Enter your network credentials and click “Log On”.
Click the “Receiver for Mac” under Links.
Open the “Downloads” window to view the progress of the Citrix Receiver file download.
-
Once the download is complete, the download icon will change and the installation file will
appear as follows:
Click the installation file and in the next window select “Install Citrix Receiver”
Select “Continue” to proceed with the installation of the “Citrix Receiver” client.
-
Select “Continue” on the Welcome screen to proceed to the next step.
Select “Agree” on the software licensing screen to proceed
-
Click “Install” to begin the installation.
After the installation is complete you will be prompted to add your CCPS account.
Select “Add Account” and then click “Continue”
-
Once your account has been added a message will appear showing that the installation was
successful.
In the server address field enter the following:
https://remote.collierschools.com
When prompted enter your CCPS network account credentials.
https://remote.collierschools.com/
-
After the log in is complete you will be redirected to the Remote Desktop portal. From there you
will be able to access a CCPS Remote Desktop.
Launching a Remote Desktop Session
To launch a remote desktop session, simply click the icon labeled “Remote”
The Citrix Receiver application window will now open and a Remote Desktop session will begin.
-
There is a drop down menu at the top of the screen that depicts two rows of dots and an arrow, as
shown below:
The menu provides the following options:
A. Ctrl-Alt-Del (Allows you to lock or log off the Remote Desktop session)
B. Preferences (typically these settings are left at the default settings)
C. Disconnect (*Note: The disconnect option completely closes the Citrix Receiver window, but
keeps it running in the background. This gives you the ability to pick up where you left off.)
Note: For security purposes idle desktops will be automatically logged off after a 30 minute
period.
To log off of the Remote Desktop session right click the Windows start button, select “Shut Does or
Sign Out” then select “Sign Out” from within the Remote Desktop session.
-
*Note: The Citrix Installer will create a shortcut in the Launchpad. Any future sessions can be launched directly from this shortcut. Alternatively new sessions can now be started by simply navigating to: https://remote.collierschools.com in your browser.
For Technical Assistance contact the CCPS Help Desk
Email: [email protected]
Phone: 239-377-0445
https://remote.collierschools.com/