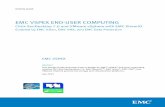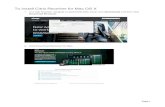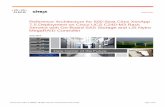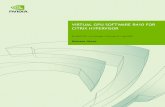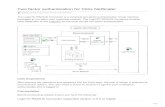Citrix Connector 7.5 Deployment Guide · Distribution Point Global ... window that is outside of...
Transcript of Citrix Connector 7.5 Deployment Guide · Distribution Point Global ... window that is outside of...
Citrix Connector 7.5 for System Center Configuration Manager 2012
Citrix Connector 7.5 Proof-of-Concept Deployment Guide
Prepared by: Kathy Paxton
Version: 1.0
Last Updated: July 22, 2014
Citrix Connector 7.5 Proof-of-Concept Deployment Guide
Page 2 © 2014 Citrix Systems, Inc. All rights reserved.
Table of Contents
Overview .................................................................................................................................... 3
Architecture ................................................................................................................................ 4
Components ........................................................................................................................... 5
Prepare for installation ............................................................................................................... 7
Install and configure the Connector service and console extension............................................ 9
Verify the synchronization with XenApp or XenDesktop ........................................................12
Install components on session machines ..................................................................................13
Install Connector policies ..........................................................................................................15
Deploy an application to a manually provisioned machine catalog ............................................16
Choose an application ...........................................................................................................16
Determine where to target the deployment ............................................................................19
Deploy the application ...........................................................................................................21
Check the deployment status ................................................................................................25
Publish an application to Receiver users ...................................................................................26
For more information .................................................................................................................30
Citrix Connector 7.5 Proof-of-Concept Deployment Guide
Page 3 © 2014 Citrix Systems, Inc. All rights reserved.
Overview
Citrix Connector 7.5 for System Center Configuration Manager provides a bridge between
Configuration Manager and XenApp 7.5 or XenDesktop 7.5. With Citrix Connector, you can
unify day-to-day operations across the physical environments you manage with Configuration
Manager and the virtual environments you manage with XenApp or XenDesktop.
The Connector:
Extends the deployment capabilities of Configuration Manager, enabling you to deploy
managed applications to unmanaged, non-Windows devices.
Adds value to XenApp and XenDesktop by using Configuration Manager policies to
automate application and software update installation.
Provides automated and consistent installation of software across one or more Citrix
Delivery Sites.
The Connector integration with Configuration Manager provides a single location where you can
define and manage user access to all applications. The Connector synchronizes Machine
Catalogs into Configuration Manager as device collections so you can deploy applications to
them. The Connector synchronizes Delivery Groups into Configuration Manager as user
collections. Those relationships are shown in the following diagram.
Citrix Connector 7.5 Proof-of-Concept Deployment Guide
Page 4 © 2014 Citrix Systems, Inc. All rights reserved.
This guide covers a proof-of-concept deployment and describes how to prepare your
environment, install and configure Connector, and then test drive the Connector. You will deploy
an application to manually provisioned Server OS (hosted shared) session machines and then
publish the application to Receiver for access from all user devices.
This guide is intended for administrators who are familiar with Microsoft System Center
Configuration Manager 2012, XenApp, and XenDesktop.
For more information about Citrix Connector, refer to these resources:
eDocs
Blogs
Forum
Architecture
The target proof-of-concept deployment architecture includes the following components:
One Configuration Manager site, with the Citrix Connector console extension
A dedicated machine for the Citrix Connector service
One XenApp or XenDesktop Delivery Site
StoreFront and user devices
Important: All components must be in the same Active Directory domain or in domains that
trust each other. This includes the XenApp or XenDesktop infrastructure, the Configuration
Manager infrastructure, the machine where the Connector service is installed, and StoreFront.
User devices must be on the same domain as the StoreFront stores.
Citrix Connector 7.5 Proof-of-Concept Deployment Guide
Page 5 © 2014 Citrix Systems, Inc. All rights reserved.
This guide assumes that the following components are installed and working in the environment
where you will install Citrix Connector:
A Configuration Manager 2012 R2 or SP1 site
A XenApp 7.5 or XenDesktop 7.5 or 7.1 Delivery Site
Your Delivery Site must include at least one Server OS machine catalog that is manually
provisioned. It must also include at least one Delivery Group that has been used to
successfully publish an application from Citrix Studio to Citrix Receiver.
StoreFront 2.5 or 2.1
Citrix Receiver installed on user devices
For this proof-of-concept deployment, you will publish an application to unmanaged devices.
For those devices, the Connector supports any Citrix Receiver compatible with XenApp or
XenDesktop 7.5.
Components
The following Citrix Connector 7.5 components are used in the proof-of-concept deployment:
Citrix Connector service
Synchronizes machine catalogs with device collections, synchronizes Delivery Groups with
user collections, orchestrates software installation, and publishes applications to Delivery
Groups. Install the Connector service on a dedicated VM (recommended) or the
Configuration Manager site server.
Connector console extension
Enables the Configuration Manager console to work seamlessly with XenApp and
XenDesktop. Install the console extension on every machine that has the Configuration
Manager console.
Citrix Connector agent
Orchestrates application and software installation and updates by coordinating with Machine
Creation Services, Provisioning Services, and the Configuration Manager idle policy feature.
Install the agent on session machines (workers) and in the master image of pooled Desktop
OS machine catalogs. The Connector agent requires the Citrix Virtual Delivery Agent (VDA).
Citrix Connector 7.5 Proof-of-Concept Deployment Guide
Page 6 © 2014 Citrix Systems, Inc. All rights reserved.
Connector policies
Configure how the Connector agent handles items such as advanced warning messages,
force logoff messages, and Connector agent maintenance frequency. Install Connector
policies on machines running Citrix Studio.
The following diagram summarizes those components.
Note: For completeness the diagram includes the Citrix deployment handler, which is not
required for publishing to Receiver and is not covered in this guide. The Citrix deployment
handler is required only on managed devices if users will access Citrix hosted applications from
the Configuration Manager Application Catalog or Software Center.
Citrix Connector 7.5 Proof-of-Concept Deployment Guide
Page 7 © 2014 Citrix Systems, Inc. All rights reserved.
Prepare for installation
Before you begin installation, prepare your environment as follows.
1. In the policies of the computer on which you will install the Connector service, ensure that
the Do not allow storage of passwords and credentials for network authentication
option is set to Disabled.
2. Create a service account for the Connector service. The Connector service account must:
Have the Full Administrator role with the All scope for the XenApp or XenDesktop site
To verify the role and scope, open Studio and go to Configuration > Administrators.
Be a local administrator on the Citrix Delivery Controller, the SMS Provider for the
Configuration Manager 2012 site, and the machine where the Connector service will be
installed
Use the Configuration Manager built-in security role of Full Administrator or a security
role that has all permissions on these object classes:
Application
Client Agent Settings
Collection
Configuration Item
Distribution Point
Global Condition
Software Update
To verify the permissions, open the Configuration Manager console and go to
Administration > Security.
3. Check the MaxMemoryPerShellMB setting on each Delivery Controller to be used for the
proof-of-concept deployment. The Connector requires that Citrix Delivery Controllers have a
PowerShell memory limit of at least 1024 MB.
Note: The default maximum PowerShell memory per shell on Windows Server 2008 and
2008 R2 does not meet the requirement. The Connector cannot operate with an insufficient
memory limit.
Citrix Connector 7.5 Proof-of-Concept Deployment Guide
Page 8 © 2014 Citrix Systems, Inc. All rights reserved.
To configure the MaxMemoryPerShellMB setting, log on to the Delivery Controller, start
PowerShell with administrator privileges, and enter:
winrm set winrm/config/winrs '@{MaxMemoryPerShellMB="1024"}'
The command result appears:
4. Download the Citrix Connector package (CitrixConnector_7.5_ConfigMgr.exe) and extract
its contents.
The package includes installers for the Connector policies (Citrix Studio extensions),
Connector agent (Citrix VDA extensions), and Connector service and console extension
(CitrixConnectorConfigMgr2012).
For this proof-of-concept deployment, you will not use the installer in the Citrix Receiver
extensions folder.
Citrix Connector 7.5 Proof-of-Concept Deployment Guide
Page 9 © 2014 Citrix Systems, Inc. All rights reserved.
Install and configure the Connector service and console
extension
The machine where you will install the Connector service and console extension must meet
these requirements:
Windows Server 2012 R2 or Windows Server 2008 R2
Configuration Manager console
50 MB of disk space for installation and up to another 50 MB for logging
Connectivity to a Citrix Delivery Controller
Connectivity to the Configuration Manager site server
.NET Framework 3.5 SP1 and .NET Framework 4.5.2, 4.5.1, or 4.5
To install the Connector:
1. If the Configuration Manager console is open, close it.
2. Run the Connector installer: CitrixConnectorConfigMgr2012.exe.
The installer prompts you to install .NET Framework 4.5.2 if the .NET version is below 4.5.
You might be prompted to restart the machine to complete the installation.
3. Click through the installer to the page titled Select the features to be installed. Keep the two
check boxes selected.
Citrix Connector 7.5 Proof-of-Concept Deployment Guide
Page 10 © 2014 Citrix Systems, Inc. All rights reserved.
4. Click Next, Install, and then Finish.
The configuration wizard appears.
5. Click Enter Credentials and enter the Connector service account credentials.
After you click OK and Next, the configuration wizard validates the credentials.
6. On the Citrix Delivery Controller page, enter the FQDN of the Citrix Delivery Controller.
The FQDN must include all levels (such as hostname.subdomain.domain). Also specify the
Delivery Controller Remote PowerShell Port if the default port is not used.
Citrix Connector 7.5 Proof-of-Concept Deployment Guide
Page 11 © 2014 Citrix Systems, Inc. All rights reserved.
After you click Next, the configuration wizard validates the connection.
If the Delivery Controller is running on Windows Server 2008 R2, the installer advises you to
increase the MaxMemoryPerShellMB setting to 1024. If you verified that setting while
preparing for installation, you can ignore the validation error and continue with the next step.
7. On the Configuration Manager Site Server page, enter the FQDN of the site server.
After you click Next, the configuration wizard validates the connection.
8. On the Software Installation Maintenance Window page, select Define a 24x7 Maintenance
Window managed by the Citrix Connector.
This setting is recommended only for proof-of-concept environments because software
distribution will be initiated after Configuration Manager processes outstanding work
requests.
Important: When you set up a production deployment, define a custom maintenance
window that is outside of normal business hours so that maintenance does not interrupt
users. You can also change maintenances windows in the Maintenance Window tab of the
device collection Properties.
9. On the Product Improvement Program page, select a setting.
Citrix Connector 7.5 Proof-of-Concept Deployment Guide
Page 12 © 2014 Citrix Systems, Inc. All rights reserved.
10. On the Settings Summary page, click Apply to complete the configuration and then click
Finish.
Verify the synchronization with XenApp or XenDesktop
After you complete the wizard, the Connector synchronizes Configuration Manager with XenApp
or XenDesktop.
Open the Configuration Manager console, expand User Collections > Citrix Delivery Sites,
and verify that it contains your Delivery Groups.
Also, expand Device Collections > Citrix Delivery Sites and verify that it contains your
Machine Catalogs.
To view the machines in a machine catalog, select the Catalogs folder, right-click a catalog,
and then choose Show Members.
Take a moment to decide which Server OS machine catalog you will use for this deployment. In
the next section you will install required components on the session machines in that catalog.
Citrix Connector 7.5 Proof-of-Concept Deployment Guide
Page 13 © 2014 Citrix Systems, Inc. All rights reserved.
Install components on session machines
For this proof-of-concept deployment, you will deploy an application to Server OS session
machines (workers) that are manually provisioned. This section describes how to install the
following components on those machines:
Configuration Manager 2012 R2 or SP1 client
The Configuration Manager client coordinates with the Connector during application and
software installation and updates.
Citrix Connector agent
The Connector agent handles application and software installation and updates.
The Connector agent supports these releases:
Windows Server 2012 R2 and 2008 R2 Editions
Windows 8.1, 8, and 7 SP1
In this scenario, applications are made available through Receiver only, so the Citrix
deployment handler is not needed.
Install the components in the following order:
1. Configuration Manager client
You can use the Configuration Manager console to install the Configuration Manager client:
Go to Assets and Compliance > Devices, select the devices, right-click, and choose
Install Client. This operation can take a while.
Tip: You might find it faster to manually install the client: Log on to the session machine,
navigate to \\ConfigMgr site server\SMS_Site Code\Client, and run the installer,
CCMSetup.exe.
The Client column in the Devices list indicates whether the Configuration Manager client is
installed. You can also verify client installation by opening the Windows Task Manager on
the session machine and locating CcmExec.exe on the Processes tab.
Citrix Connector 7.5 Proof-of-Concept Deployment Guide
Page 14 © 2014 Citrix Systems, Inc. All rights reserved.
2. Citrix Connector Agent
Log on to the session machine, navigate to the Connector installation package location, and
run the Citrix Connector Agent installer:
Citrix VDA extensions\CitrixConnectorAgent_x64.msi
Citrix VDA extensions\CitrixConnectorAgent_x86.msi
When installation completes, you are prompted to click Finish.
To verify installation, search for Citrix Connector 7.5 for System Center Configuration
Manager – Agent Service in Programs and Features.
All of the components required for this proof-of-concept deployment are now installed.
Citrix Connector 7.5 Proof-of-Concept Deployment Guide
Page 15 © 2014 Citrix Systems, Inc. All rights reserved.
Install Connector policies
Although installing the Connector policy component is optional, you will likely need to change
the default settings when you move from a proof-of-concept to a production environment. We
recommend that you install the Connector policies and review the default settings.
The Connector policy installer is in the extracted Connector package:
Citrix Studio Extensions\CitrixGroupPolicyManagement_x64.msi
Citrix Studio Extensions\CitrixGroupPolicyManagement_x86.msi
Install the policy component on the Delivery Controller. When installation completes, you are
prompted to click Finish.
To review the settings: In Citrix Studio, click Policy and then Edit Policy. From the All Settings
menu, choose Connector for Configuration Manager 2012.
Citrix Connector 7.5 Proof-of-Concept Deployment Guide
Page 16 © 2014 Citrix Systems, Inc. All rights reserved.
Deploy an application to a manually provisioned machine
catalog
Now that the setup is complete you can deploy an application to your Server OS machine
catalog.
Choose an application
The deployment steps in this guide assume that you are working with an MSI application.
Use an MSI application that is already added to the Configuration Manager Software
Library.
or
Create an MSI application in Configuration Manager: Expand Software Library>
Application Management, click Applications, and on the Home tab, click Create
Application.
Important: The Connector has only one requirement for applications you will publish to users.
The deployment type used for those applications must use the Install behavior option Install
for system if resource is device, otherwise install for user. That option ensures that an
application will work if it is deployed to a device collection or user collection.
When you create an application, the Install behavior option is on the General Information page.
Citrix Connector 7.5 Proof-of-Concept Deployment Guide
Page 17 © 2014 Citrix Systems, Inc. All rights reserved.
To view the setting for an existing application, navigate to the Installation behavior option as
follows:
1. Select the application in the Applications list, click the Deployment Types tab, right-click the
MSI deployment type, and then choose Properties.
Citrix Connector 7.5 Proof-of-Concept Deployment Guide
Page 18 © 2014 Citrix Systems, Inc. All rights reserved.
2. In the Properties dialog box, click the User Experience tab.
When you create an application, the Logon requirement defaults to Whether or not a user
is logged on. Do not change that setting.
Citrix Connector 7.5 Proof-of-Concept Deployment Guide
Page 19 © 2014 Citrix Systems, Inc. All rights reserved.
Determine where to target the deployment
The Connector adds information to the Configuration Manager console that guides you in
choosing a deployment target. If you are not sure where to target a deployment, navigate to
Assets and Compliance > Device Collections > Citrix Delivery Sites > Catalogs, right-click
the catalog name in the list, and then choose Machine Catalog Properties.
In the Properties dialog box, click Deployment Strategy to view a description of how the
machines are managed and where you should target deployments.
Citrix Connector 7.5 Proof-of-Concept Deployment Guide
Page 20 © 2014 Citrix Systems, Inc. All rights reserved.
In this scenario, the machines are manually managed, so you deploy applications to the local
storage attached to the Windows Server OS session machines.
Citrix Connector 7.5 Proof-of-Concept Deployment Guide
Page 21 © 2014 Citrix Systems, Inc. All rights reserved.
Deploy the application
1. Select the machine catalog in the device collection: Expand Assets and Compliance >
Device Collections > Citrix Delivery Sites > Site > Catalogs, right-click the catalog name
in the list, and then choose Deploy > Application.
The Deploy Software Wizard opens.
Citrix Connector 7.5 Proof-of-Concept Deployment Guide
Page 22 © 2014 Citrix Systems, Inc. All rights reserved.
2. On the General page across from Software, click Browse, select the application name, click
OK, and then click Next.
Do not change the Collection.
3. On the Content page, add the distribution point for MSI applications and then click Next.
Citrix Connector 7.5 Proof-of-Concept Deployment Guide
Page 23 © 2014 Citrix Systems, Inc. All rights reserved.
4. On the Deployment Settings page: For Purpose, choose Required so that Configuration
Manager forces the application to install.
Important: If you do not choose Required, Configuration Manager will not deploy the
application to the device collection containing the machine catalog.
5. On the Scheduling page: Accept the default, As soon as possible after the available time.
Citrix Connector 7.5 Proof-of-Concept Deployment Guide
Page 24 © 2014 Citrix Systems, Inc. All rights reserved.
6. Click through the remainder of the wizard to accept the default settings.
Citrix Connector 7.5 Proof-of-Concept Deployment Guide
Page 25 © 2014 Citrix Systems, Inc. All rights reserved.
Check the deployment status
Before you publish the application, verify that the application is deployed to the session
machines.
1. To view the deployment status, go to Monitoring > Deployments and select the application.
The Compliance % and the Completion Statistics indicate the deployment progress.
To force a status update, click Run Summarization, wait a while, and then click Refresh.
While the deployment is in progress, the status changes to Waiting For Orchestration.
Citrix Connector 7.5 Proof-of-Concept Deployment Guide
Page 26 © 2014 Citrix Systems, Inc. All rights reserved.
After the application deploys, the Compliance % is 100.0 and the Completion Statistics
indicate success.
Publish an application to Receiver users
After the application is deployed to all machines in the machine catalog, you make it available to
Receiver users by publishing it to a Delivery Group.
1. In the Configuration Manager console, expand Software Library > Application
Management, right-click Citrix Application Publications, and choose Create Publication.
The Citrix XenApp 7.5 and XenDesktop 7.5 Publishing Wizard opens.
2. On the Application page, click Browse and then select the application.
Citrix Connector 7.5 Proof-of-Concept Deployment Guide
Page 27 © 2014 Citrix Systems, Inc. All rights reserved.
3. Click Start and review the Introduction page to see if there are any steps you need to take
before proceeding.
4. The Pre-flight Checks page indicates if there are issues that will prevent a successful
publishing.
For example, the following Pre-flight Checks page indicates that the application might not be
deployed to all machines in the machine catalog. The Connector cannot be aware of
machines that are offline or in XenApp or XenDesktop maintenance mode, so the warning
lets you know that the application might not publish to all machines.
Citrix Connector 7.5 Proof-of-Concept Deployment Guide
Page 28 © 2014 Citrix Systems, Inc. All rights reserved.
Tip: If multiple pre-flight checks fail, only one description is expanded. Click a status icon to
expand a description.
The Connector publishing task will not publish an application until its deployment status is
100%. It is safe to continue with publishing the application although the warning icon is
present.
5. On the Delivery Groups page, select the Delivery Group.
6. Click through the remaining pages to complete the wizard.
7. By default the Connector publishing task runs every 5 minutes. To run it immediately, go to
the Windows Start screen or menu and run Citrix Connector 7.5 Publishing Task.
Citrix Connector 7.5 Proof-of-Concept Deployment Guide
Page 29 © 2014 Citrix Systems, Inc. All rights reserved.
The application appears in the Citrix Applications Publications list.
8. To view the publishing status: Click Citrix Application Publications, right-click the
application, and choose Properties. Review the messages in the Publishing status area of
the Properties dialog box.
The following status indicates that the application is scheduled for publishing. A green icon
appears when the publishing is complete.
Citrix Connector 7.5 Proof-of-Concept Deployment Guide
Page 30 © 2014 Citrix Systems, Inc. All rights reserved.
After the application is published, you can view it in the Citrix Studio applications list:
Log on to your Citrix Delivery Controller, open Studio, click Delivery Groups, and then click the
Applications tab.
The application that the Connector published appears in the list. The application name prefix is
ConfigMgr_ and description is KEYWORDS:ConfigMgr.
To view the application in Citrix Receiver, log on to a device that is in the Delivery Group where
you published the application. Then, log on to Receiver.
For more information
The deployment and publishing tasks that you just completed focus on an MSI application
deployed to a manually managed machine catalog and published to Receiver. The Connector
also supports:
App-V and Script-based applications
Machine catalogs managed by Machine Creation Services or Provisioning Services
Application deployment to the Configuration Manager Application Catalog or Software
Center on devices managed by Configuration Manager
We encourage you to extend your proof-of-concept deployment to include all capabilities that
you will use in a production deployment.
Detailed conceptual and operational documentation is available in Citrix Connector 7.5 for
Configuration Manager.
For links to a variety of resources including videos and blogs, refer to these topics:
Connector installer and configuration wizard
Machine catalog properties and device collections
Citrix deployment type
Master image management
XenApp 7.5 and XenDesktop 7.5 Publishing Wizard