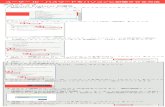PowerPoint 作成手順書2.[ スライドショーの記録 ] をクリック 19 3.[ 保存 ] をクリック Keynoteで録音する方法 ( 2/3 ) 4.ナレーションを録音します
CITI Japan eラーニング受講手順 - JST...8 (7)...
Transcript of CITI Japan eラーニング受講手順 - JST...8 (7)...

1
平成 29 年度版
CITI Japan e ラーニング受講手順 1.初期設定
(1) CITI Japan 初期設定画面(https://edu.citiprogram.jp/firstset_login.asp)を開いて
ください。
JST 経由で登録された Email を2回入力し、「送信」ボタンを押してください。
(2) 入力したメールアドレス宛に自動返信のメールが届きますので、本文中に記載された URL をク
リックしてください。
※URL の有効期限は 24 時間です。それを超えた場合は、再度上記(1)を行ってください。
(3) JST 経由で登録された Email を2回入力し(①)、次に設定したいパスワードを2回入力してくだ
さい(②)。その後、「送信」ボタンを押してください。
① E-mail を2回入力
② パスワードを2回入力
E-mail を2回入力

2
(4) CITI Japan Home Page(https://edu.citiprogram.jp/)画面を開いてください。
画面上で、ユーザ名(登録済のメールアドレス)とパスワードを入れ、ログインボタンをクリックし
てください。
(5) ログイン後、氏名・E-mail address を確認し、「送信」ボタンをクリックしてください。
なお、登録状況により、この画面は表示されない場合があります。
確認してください。
任意で入力してください。

3
(6) メインメニューが表示されます。
「受講コースの選択」をクリックしてください。
(7) コース選択画面が表示されます。ご自身の専門に応じたコースをいずれか1つ選び、
「Continue」ボタンをクリックしてください。

4
(8) メインメニューに戻ります。(7)で選択したコースに応じた「受講コース」が表示されます。これで
初期設定は完了です。
このまま受講を続ける場合は、2.(2)に進んでください。

5
2.受講手順
(1) CITI Japan Home Page(https://edu.citiprogram.jp/)を開き、画面上で、ユーザ名
(登録済のメールアドレス)とパスワードを入れ、ログインボタンをクリックしてください。
(2) 「受講履歴(Status)」に「必須(Required):受講前 - 受講(Start)」と表記されているコースの「受
講(Start)」をクリックします。
※以降の画面は「H29-JST 事業受講者コース(生命医科学系/Biomedical and others)」を選
択した場合を例として示しています。
理工系、人文系の場合は別の受講コース・単元等が表示されます。
「受講(Start)」をクリック

6
(3) 受講履歴表(単元リスト)が表示されます。「受講に先立つ誓約(Assurance Statement)」をクリッ
クし、画面を熟読後、最後尾の同意内容にチェックを入れて、提出(Submit)ボタンをクリックし
てください。

7
(4) 再び受講履歴表(単元リスト)が表示されます。受講科目(単元)順に学習を進めてください。
(5) 受講する言語を選んでください。
(6) テキストを学習後、単元の末尾にある「クイズを行う/Take the quiz」をクリックしてください。

8
(7) 各クイズの選択肢をクリックし、末尾の送信ボタンをクリックすると、採点結果と正解が表示され
ます。
末尾の「本コースの成績管理書へ」をクリックし、表示される受講履歴表で、学習し終わった単
元について、「完了(Completed)」の記載があることを確認してください。
※必須受講コースの内のすべての必須受講科目を学習し、各単元の末尾にあるクイズの全体の
平均正答率が 80%以上となると修了となり、修了証を印刷することが出来ます。修了証の詳
細は「3.修了証」をご覧ください。
※80%に満たなかった場合は、点数の低かった受講科目を見直し、80%以上正解するまで繰り
返し受講してください。
受講履歴表の単元名をクリックすると再受講ができます。

9
3. 修了証
必須受講コースを修了するとメインメニューの受講履歴欄に「修了(Passed)」と表示されます。
修了レポート欄の「修了証(印刷/Print)」をクリックすると修了証の表示と印刷ができます。
修了証はお手元に保管してください。場合によっては確認を求めることがありますが、JST に修了
証を提出する必要はありません。
なお、復習用コースは修了証が発行されません。

10
4. その他
(1) 復習用コースについて
必須受講コースは修了するとテキストの閲覧ができなくなるため、必須受講コースの復習用の
コースをご用意しています。復習など、必要に応じて受講してください。
復習用コースは下記のコースです。
・ 生命医科学系: 責任ある研究行為:基盤編(復習用)(RCR:review), Stage 1
・ 理工系: 責任ある研究行為:基盤編(理工系)(復習用)(RCR-S:review), Stage 1
・ 人文系: 責任ある研究行為:基盤編(人文系)(復習用)(RCR-H:review), Stage 1

11
(2) 受講履歴欄(メインメニュー)の表記について
受講履歴は受講の状態により下表の通り表記が変わります。
![PowerPoint 作成手順書2.[ スライドショーの記録 ] をクリック 19 3.[ 保存 ] をクリック Keynoteで録音する方法 ( 2/3 ) 4.ナレーションを録音します](https://static.fdocuments.in/doc/165x107/60a12fe7a7e6865eee73c4a1/powerpoint-oee-2i-ffffeeoe-fff.jpg)
![LAN DISK 管理マニュアル - I-O Data...で192.168.0.200と表示されている場合は、スタートをクリックし、[検索の開始]をクリック後、 「\\192.168.0.200」と入力し[Enter]キーを押します。](https://static.fdocuments.in/doc/165x107/5e87b142a733723e02513b7b/lan-disk-ccffff-i-o-1921680200ecoefffffoecefffoe.jpg)









![gyoseki manual hissu 20200701 [互換モード]...-8-•各ボタンをクリックすることで管理 項目を順次切り替えられます。または ・項目名をクリックして移ります。ボタン(](https://static.fdocuments.in/doc/165x107/60d047ce4ec1752ae06597b0/gyoseki-manual-hissu-20200701-fff-8-afoeffffcc.jpg)
![FlowSensor とロードバランサの統合ガイド 7 - Cisco...3.[フロー(Flow)]>[フローテーブル(FlowTable)]をクリックします。4.[変換されたホスト(TranslatedHost)]列と[変換されたポート(TranslatedPort)]列を確](https://static.fdocuments.in/doc/165x107/6122ec3a95ed6e284e29deb1/flowsensor-ffffffcf-7-cisco-3fffiflowifffffffiflowtableifff4oeffitranslatedhostioefffitranslatedportic.jpg)

![SEC confidential SHA-2 インストールマニュアル MacOS FirefoxFirefox... · 1. Firefoxを起動し、右上のメニューのマーク[ ]をクリックし、「設定」をクリックします。](https://static.fdocuments.in/doc/165x107/5f631900a30d9856dd1415d4/sec-confidential-sha-2-ffffffff-macos-firefox-firefox.jpg)

![EU Lexis Advance...1. Lexis Advance® サインインページへアクセスする 2. IDとパスワードを半角で入力 3. [Sign In]をクリック ※ 大文字・小文字を区別して入力](https://static.fdocuments.in/doc/165x107/5ed7d70a8e533201dc4aea86/eu-lexis-advance-1-lexis-advance-ffff.jpg)