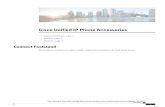Cisco SPA525G2 Phone Owner’s Manual V · Introduction to your Cisco Desk Phone The Cisco SPA525G2...
Transcript of Cisco SPA525G2 Phone Owner’s Manual V · Introduction to your Cisco Desk Phone The Cisco SPA525G2...

Cisco SPA525G2 Phone Owner’s
Manual V.3
1

1 INTRODUCTION ........................................................................................................................................ 3
USING THIS DOCUMENT ............................................................................................................................................. 3 SPECIAL MESSAGES .................................................................................................................................................... 3 BASIC REQUIREMENTS ................................................................................................................................................ 5
2 USING YOUR HOSTED PBX PHONE SYSTEM .............................................................................................. 6
SYSTEM DESCRIPTION ................................................................................................................................................ 6 GETTING STARTED ..................................................................................................................................................... 6 INTRODUCTION TO YOUR CISCO DESK PHONE ................................................................................................................. 6 BEFORE YOU USE YOUR PHONE ................................................................................................................................... 6 SOFT KEY BUTTONS.................................................................................................................................................... 9 INFORMATION SCREEN ............................................................................................................................................. 12
3 BASIC CALL FEATURES ............................................................................................................................. 15
PLACING CALLS ....................................................................................................................................................... 15 PLACING A SECOND CALL ........................................................................................................................................... 16 ANSWERING CALLS .................................................................................................................................................. 16 INBOUND CALLER ID ................................................................................................................................................ 17 ENDING CALLS ........................................................................................................................................................ 17 FORWARDING CALLS ................................................................................................................................................ 17
Static Forwarding ........................................................................................................................................... 18 CALL MANAGEMENT FEATURES CALL HOLD .................................................................................................................. 20 CONFERENCING CALLS .............................................................................................................................................. 21
Splitting Conference Calls ............................................................................................................................... 22 Ending Conference Calls ................................................................................................................................. 22
TRANSFERRING CALLS .............................................................................................................................................. 22 Performing a Consultative (Warm) Transfer .................................................................................................. 22 Performing a Blind Transfer ........................................................................................................................... 23 Call Transfer to Voicemail .............................................................................................................................. 23 Using Network-based Call Transfer ................................................................................................................ 23 Note: If the transfer party does not pick up the phone, touch #6 to return to the original caller. ................. 24
PAGING (INTERCOM) ............................................................................................................................................... 24 REDIAL .................................................................................................................................................................. 25 MUTE ................................................................................................................................................................... 25 DIRECTED CALL PICKUP ............................................................................................................................................ 25
Directed Pickup .............................................................................................................................................. 26 Any Call Pickup ............................................................................................................................................... 26 Group Pickup .................................................................................................................................................. 26
4 MANAGING INCOMING CALLS ................................................................................................................ 27
REJECTING CALLS .................................................................................................................................................... 27
5 USING VOICEMAIL .................................................................................................................................. 27
RETRIEVING MESSAGES WHEN YOU ARE AWAY FROM THE OFFICE ....................................................................................... 28 RETURNING A CALL .................................................................................................................................................. 28 CHANGE YOUR VOICEMAIL PIN .................................................................................................................................. 28 RETRIEVING MESSAGES VIA THE WEB .......................................................................................................................... 29 TO CREATE A VOICEMAIL GROUP ............................................................................................................................... 32 MANAGING CALL LISTS ............................................................................................................................................. 34 MANAGING CONTACTS............................................................................................................................................. 34 ADDING CONTACTS ................................................................................................................................................. 35 ADDING CONTACTS MANUALLY ................................................................................................................................. 35 ADDING CONTACTS FROM CALL LISTS .......................................................................................................................... 35
2
Call Recording ..................................................................................................................................................... 26

Definition
1 IntroductionCongratulations on purchasing the Intermedia Hosted PBX phone system and service. You will now be able to share your phone connection between fixed & wireless handsets and across multiple locations using the latest in ‘Voice over IP’ services.
This User Guide will show you how to setup and use your new PBX phone system and service.
Using this Document
Notational conventions Acronyms are defined the first time they appear in the text. The term LAN refers to a group of Ethernet-connected computers at one site.
Typographical conventions Italic text is used for items you select from menus and drop-down lists and the names of displayed web pages. Bold text is used for text strings that you type when prompted by the program, and to emphasize important points.
Special messages This document uses the following icons to draw your attention to specific instructions or explanations.
Provides clarifying or non-essential information on the current topic.
Explains terms or acronyms that may be unfamiliar to many readers.
Provides messages of high importance, including messages relating to personal safety or system integrity.
WARNING
3

Basic Requirements
The Hosted PBX phone system is designed to use your existing broadband data connection as well as the existing data wiring in your office. Where you don’t have data wiring, you may use the optional Wireless Transmitter and Wireless Adapters to connect Desk Phones wirelessly.
In order to use all the features of the Hosted PBX phone system and service, you must have the following:
• Broadband Internet access• At least one free port on your router or modem/router• Your router must be set to DHCP
4

2 Using Your Hosted PBX phone systemSystem Description
The Hosted phone system supports up to 100 phones
• You can have as few as one phone at an address• Cordless phones can be used in conjunction with Desk Phones or
can be installed stand alone
• Through your Admin Portal, you can view information and makechanges to phone system
Getting Started
This section of your Owner’s Manual is your guide to using the PBX phone system and its features. It also explains how to program system settings for your Desk Phones.
Introduction to your Cisco Desk Phone
The Cisco SPA525G2 Desk Phone provides a powerful, yet flexible IP communications solution, delivering excellent voice quality. The high resolution graphic display supplies content for call information, directory access, and system status. The phones support advanced functionality, including multiple call appearances, HTTPS security and a suite of business phone features.
Some system settings are programmed through your Admin Portal website while others are programmed through the phone.
Before You Use Your Phone
The image below and table describe the various feature buttons of your phone.
5

Button Description
1 Handset Pick up to place or Answer a call
2 Speaker Speaker for phone
3 Message Waiting
Indicator When lit: • Red—You have a new voice mailmessage.• Flashing Red—You have anincoming call.
4 LCD Screen
Your phone may vary, but typically displays: • Date and time• Phone station name• Line extensions• Soft key options• Startup logo, screen saver, backgroundphoto, and photo album.
6

5 Line keys
Indicates phone line status: • Green: Line is idle.• Red (steady): Line is active or in use.• Red (blinking): Line is on hold.• Orange: Line is unregistered (cannotbe used).• Flashing Orange: The phone is notconnected to the network.
These keys can also be programmed by your system administrator to perform differently than described here or to add functions such as speed dial, call pickup, or monitor an extension.
6 Soft key buttons Press a soft key button to perform the action on the label on the LCD screen above.
7 Navigation button
Press in each direction to scroll through items on the LCD screen.
8 Center Select button
Press this button to select the option or menu that is highlighted on the LCD screen.
9 Messages button Press to access voice mail (must be set up by your phone administrator).
10 Hold button Press to place a call either on hold or to resume.
11 Setup button Press to access a menu to configure features and preferences (such as your directory, status, and speed dials), access your call history, set up functions (such as call forwarding), and provide phone status information.
12 Mute button Press to mute or unmute the phone. When the phone is muted, the button glows red. A flashing red mute button indicates that the phone has no network connectivity.
13 Volume button Press + to increase the volume and press – to lower the volume of the handset,headset, speaker (when the handset is offhook), or ringer (when the handset is onhook).
7

14 Keypad Use to dial phone numbers, enter letters, and choose menu items.
15 Speaker button Press to turn the speaker on or off. When the speaker is on, the button glows green.
16 Keypad Press keys to dial phone numbers, enter letters, and choose menu items.
Soft key Buttons
This section contains information on the terms used when interacting with your new Cisco SPA525G2 Desk Phone.
The soft key buttons on your phone display might vary depending on your phone model and the phone system setup. Press the Right Arrow / Left Arrow keys or More on the navigation button to view additional soft key buttons.
Button Description
Add Adds a new item (for example, a new directory entry).
AddList Creates a list (for example, of MP3 files to play).
Alpha Press to enter alphabetic characters in a data entry field.
Answer Answers an incoming call.
Back Returns you to the previous screen.
Barge Press to interrupt a call on a shared extension.
BlindTransfer Performs a blind call transfer.
Call Rtn Returns the last missed call by dialing the number that called you.
8

Clear Deletes an entire text or number field.
Clr DND Clears Do Not Disturb.
Clr Fwd Clears Call Forward All.
Conf Initiates a conference call.
Conf Line Conferences existing active calls on the phone together.
Connect Connects to the selected item (for example, to the wireless network or Bluetooth device).
Copy Copies the selected item (for example, a contact in the Address Book).
delChar Deletes the last number or letter.
Delete Deletes an entire item (for example, a number from the Call History list).
Dial Dials the string of numbers that you have entered, or the number that you have highlighted in a list such as Missed Calls.
Directory Access your personal address book.
DND Do Not Disturb prevents incoming calls from ringing your phone.
Edit Opens an item so that you can edit numbers or letters, or enable or disable a feature.
EditDial Edits a number before dialing.
End Call Disconnects a call.
Forward Forwards calls coming to your phone.
9

GrPickup Allows you to pick up (Answer) a call at that is ringing at another extension in your group.
Handset Switches audio from the Cisco SPA525G2 to your Bluetooth enabled mobile phone.
Handsfree Switches audio from your Bluetooth-enabled mobile phone to the Cisco SPA525G2.
Hold Places a call on hold.
Ignore Ignores an incoming call.
Join Connects a conference call.
List In some menus, shows a list of configured items (for example, a list of locations for weather or news).
Miss Displays the list of missed calls.
Next Moves to the next item in a list (for example, a song in the MP3 Playlist).
New Call Start a new call
Option Enters a sub-menu.
Park Parks a call at a designated park number. The call is active until you unpark it, or the caller disconnects.
Paste Pastes the item you copied into a list or field.
PickUp Allows you to pick up (Answer) a call that is ringing at another extension.
Play Plays a selected item such as a song or a ringtone.
10

Previous Moves to a previous item in a list (for example, a song in the MP3 Playlist).
PrivHold Puts a call on hold on an active shared line.
Redial Brings up the list of recently dialed numbers.
Refresh Refreshes the screen. Useful after changing a configuration or when you want to update information (such as weather).
Resume Resumes a call that is on hold.
Save Saves your changes.
Scan Scans for wireless networks or Bluetooth devices.
Select Selects the highlighted item on the LCD screen.
Transfer Performs a call transfer.
Unpark Connects to a parked call.
View Displays more information about a selected item.
Information Screen
The display screen of your phone provides you with a host of important information elements. This screen is also referred to as the idle screen.
The screen displays:
• Popup text• Do Not Disturb text• Missed call text or second incoming caller display• Directory• Time and date text• Voicemail and missed call indicators
11

• New Call Option• Forward Option• Redial and Last call received redial
The main content area of the screen displays the phone number as- signed to the phone as well as your company name. As a call comes in, this area displays caller information.
Main Menu Screen: This screen is the first point for more menu selections. You can reach this menu
at any time by pressing .
12

13

3 Basic Call FeaturesPlacing Calls
You can place a call in many ways using your Desk Phone:
• using the handset• using the speakerphone• using the headset
You can also dial the number first—called “hot dialing”— and then choose the method you will use to speak to the other party.
You can search the call lists, the local contact directory or the corporate directory and dial from the search results page.
During a call, you can alternate between Speakerphone Hands-Free, Headset, or Handset modes by pressing the or keys, or picking up the handset.
The call duration of active calls is visible within the active call window on the graphic display.
To place a call using the handset: Do the following steps in any order:
1. Pick up the handset.
2. Dial the number using the dial pad.
To place a call using Hands-Free Speakerphone mode:
Do one of the following:
With the handset on-hook
1. Press to obtain dial tone.
2. Dial the number using the dial pad.
To place a call using the headset:
Do one of the following:
With the optional headset connected
14

1. Press
2. Dial the desired number using the dial pad.
Placing a second call
While on a call, you may place that call on hold and make a second call. There are two ways to place another call:
Method 1
1. Pressing a line button on the right of the display, will place the first callon hold AND at the same time give a dial tone to make a second call
2. Dial the 10-digit phone number or 3-digit extension number
3. Press the dial soft key
Method 2
1. Press the Hold button or Hold option on the display. This will placeyour caller on hold.
2. Press an additional line button on the right of the display.
3. Dial the phone number or 3-digit extension number and press the dialsoft key. You will be connected to that party
4. You may switch between calls by using the line button on the right ofthe display.
Answering Calls
There are a few methods to answer a call, similar to those of placing a call.
• using the handset• using the speakerphone• using the headset
To answer a call using the handset: Pick up the handset.
To answer a call using Hands-Free Speakerphone mode:
15

Press OR press the Answer soft key and speak into the phone.
To answer a call using the headset:
Press or follow the instructions for your optional headset.
Inbound Caller ID
Caller ID Name and Number are presented on the screen of your phone with each inbound call. If you are using a Simultaneous hunt group the name of that hunt group will also be passed through to the display of your phone.
Ending Calls
To end a call, do one of the following:
• If you are using the handset, Press the Line key to right of the display orreplace the handset.
• If you are using a headset, press .
• If you are using the speakerphone, press .
Forwarding Calls
Changes to your Outbound Caller ID Name need to be made through customer service.
16

You can configure your phone so that all incoming calls are forwarded to another party (refer to Static Forwarding).
All incoming calls can be forwarded to voicemail while Do Not Disturb is enabled on your phone.
Static Forwarding Static Forwarding allows you to send ALL incoming call to another phone number or extension. When Static Forwarding is enabled, your phone will not ring.
To forward ALL incoming calls to another party:
1. From the idle display, Press the Forward soft key on the main display.
2. Enter the number you would like all calls to forward to.
You may also change the Forwarding setting by going into the menu
Go to option 7 User Preferences, then option 1Call Preferences:
Call Forwarding — Either On or Off, by toggling with the left and right arrows and pressing the Set soft key
FORWARD All Number — To forward All incoming calls
FORWARD Busy Number —To forward calls that arrive when you are already on a call
FORWARD No Ans Number — To forward unanswered incoming call
Depending on your selection:
17

a. If you selected Always, enter a number, or extension number, toforward all future incoming calls to.
b. If you selected No Answer, you will see that your phone number isentered in the Contact field by default. By entering your own phonenumber in this field, the phone will send callers to your voicemailbox if you do not answer. You may enter a number to forward allunanswered incoming calls to and how many rings to wait beforeforwarding (one ring is approximately four seconds). A value of20sec is recommended.
c. If you selected Busy, you will see that your phone number is enteredin the Contact field by default. By entering your own phone numberin this field, the phone will send callers to your voicemail box if yourphone is busy. You may enter a number to forward all futureincoming calls to when all of your incoming lines are busy.
3. After you press Forward soft key and enter the desired number you will seethe below idle screen.
“Calls Forwarded” Appears on the display and confirms call forwarding is enabled.
To Disable Call Forwarding:
From the idle display, press the Clr Fwd soft key on the display.
The idle display returns, and the date and time are displayed.
Dynamic Forwarding
This Feature is not supported by the Cisco SPA525G2
Enabling Do Not Disturb
Do Not Disturb prevents the phone from ringing and sends callers directly to your voicemail box.
18

To enable Do Not Disturb: Press the DND soft key
To disable Do Not Disturb: Press the Clr DND soft key
Call Management Features Call Hold
To place a call on hold.
During a call, press the hold soft key or . The Holding will display. The caller will hear the standard hold music or your custom hold music/message.
Press resume soft key to return to the caller.
Multiple Calls on Hold
If calls are on hold, you can view the details of the calls on your phone by using the up and down arrows to toggle the active call list.
19

Conferencing Calls
You can create a conference with other parties using the phone’s local conference feature. There are two ways to do this.
• Joining two calls• Adding calls
Joining Calls
You can create a conference at any time between an active call and a call on hold by pressing Conf Line on the display. The Conf Line function is only available if you have only two calls on your phone.
To join two calls:
1. Have one call on hold while talking to another2. Press > on the arrow pad and then press Conf Line. You will then
be connected to both callers.
Splitting Joined Calls
After you have joined two calls, you may split those calls back to their individual calls.
To split a Joined call: Press the hold soft key to split the joined calls.
All calls are split into individual calls and put on hold.
Setting Up Conference Calls
You may conference up to two calls plus yourself (a 3-way call).
To set up a conference call:
1. Call the first party.
2. Press the conf to create a new call.
3. Call the second party. You must press the Conf Line soft key again to joinboth callers.
20

Splitting Conference Calls
After you have created a conference call, you may split those calls back to their individual calls.
To split a conference call:
Press hold soft key to split the conference.
All calls are split into individual calls and put on hold.
Ending Conference Calls
To end a conference call:
From the Active Conference page, press or hang up.
**NOTE: For the other parties to remain connected you must press the Join soft key and then hang up otherwise the other callers will remain connected.
Transferring Calls
Call Transfer allows you to send an active call to another phone number or extension. A call can be transferred in one of two ways:
• Consultative (or Warm) transfer—the party to whom you want to transferthe call to answer their phone before you transfer the call or hang up. Youcan consult with them before completing the transfer.
• Blind transfer—the call is automatically transferred after you dial thenumber of the party to whom you want to transfer the call.
Performing a Consultative (Warm) Transfer
To transfer a call:
1. During a call press the Transfer, the active call is placed on hold.
2. Enter the number to which you want to transfer the call to.
3. As soon as you hear the ring-back sound or after the party answers (and youspeak to the party), press the Transfer to complete the transfer.
You can talk privately to the party to which you are transferring the call before the transfer is completed.
**Note: You must hit the Transfer soft key or the transfer will not complete
21

You can cancel the transfer before the call connects by pressing the End Call soft key.
Performing a Blind Transfer
Blind transfer allows you to transfer a call to another number or extension without talking to that person first
To perform a blind transfer:
1. During a call press the right arrow on the Arrow Pad.
2. Press the BlindXfer button.
3. Enter the number to which you want to transfer the call and press.
At this point, the call is connected to the number to which you are transferring them.
Call Transfer to Voicemail
You may transfer any caller to a specific voicemail box belonging to any other user on the system.
1. Receive or place a call on your Desk Phone
2. Press Transfer soft key
3. Dial *99 followed by the extension number of the desired person andpress the Transfer soft key
Using Network-based Call Transfer
This call transfer method is used when you want to transfer a call without tying up two lines on your phone system. It uses the Intermedia network to transfer the call instead of the phone system.
1. Receive a call on your Desk Phone
2. Touch #5 to start the transfer (this will place your caller onhold)
3. At the dial tone, enter the extension or phone number youwant to transfer the caller to
4. When the transfer party picks up the phone, touch #5 again.
5. All three of you will be connected.
6. You will need to press the Join soft key
22

Note: If the transfer party does not pick up the phone, touch #6 to return to the original caller.
Call Park
To Park a call
Parking a call is very similar to putting a call on hold. The key difference is, when you put a call on hold you can only retrieve the held call from the phone that put the call on hold. With Call Park, you can put a call on hold and pick it up from ANY phone within the same Call Park Group. Through the Admin Portal, Call Park Groups can be creates so specific groups of phones can park calls for each other. If you do not create specific Call Park Groups, all phones are automatically assigned to the Standard Call Park Group.
To create a Call Park Group which allows specific phone to park calls for each other, login to the Admin Portal and click the Groups Tab then select Call Park Groups.
To Park a Call:
1. While on a call, press the park soft key.2. The phone will respond with a voice prompt such as “Call Parked on
9001”. The caller will hear hold music.3. To pick up the parked call, anyone on any phone may dial the park
number (9001 in this example) to be connected with the caller.
Paging (Intercom)
To page to all phones Paging allows you to speak to all phones at the same time through their speaker phone. If you pick up the handset during a page, you will hear the message in the handset. Paging is used to make announcements such as “Jim, you have a visitor in the lobby” or to let people know about a parked call such as “Susan, you have a call waiting on Park 9001”. Paging will only notify phones not in use or not set to DND.
To group specific phones so only they receive specific Paging calls, login to the Admin Portal and click the Groups Tab then select Paging Groups.
23

Initiating a Page
1. Either pick-up the handset or uses the speaker phone.2. Dial the Paging Group (9100 is the Standard Paging Group for all
phones).3. Wait for the tone.4. Make your announcement which will be heard on all phones.
(Except phones set to DND or phones in use) 5.Hang up the phone when finished.
Redial
The Redial function places a call to the last number dialed. To use the Redial function, use the Redial soft key.
Mute
The mute feature allows you to hear the other party, but they cannot hear you.
During a call, press . The button turns red and a microphone on the screen indicates that the other party (or parties) cannot hear you.
Microphone Mute applies to all modes: Handset, Headset, and Hands-free Speakerphone. You can still hear all other parties while mute is enabled.
To turn off Microphone Mute, press again.
Directed Call Pickup
Directed Call Pickup allows you to answer a phone call which is ringing at another phone in your organization. There are three types of Directed Call Pickup:
• Directed Pickup – allows you to answer a call ringing at a specificextension
• Any Call Pickup – allows you to answer any call ringing anywhere inyour organization
• Group Pickup – allows you to answer a call ringing a specific groupof extensions
24

Directed Pickup
Directed Pickup allows you to answer a call that is ringing at a specific extension. To use Directed Pickup, when a specific extension begins to ring:
1. Pick up your HPBX phone2. Dial *95 + the 3-digit extension of the phone you wish to answer.
(i.e. *95 + 100) Press the Dial soft key to speed up the process3. Your phone will immediately answer the call
Any Call Pickup
Any Call Pickup allows you to answer a call that is ringing anywhere within your organization, even at other physical addresses. To use Any Call Pickup:
1. Pick up your HPBX phone2. Dial *96. Press the Dial soft key to speed up the process3. Your phone will answer the phone call that has been ringing the
longest within your organization
Group Pickup
Group Pickup allows you to answer a call ringing a phone within a specific group of phones. Your company’s Call Park Groups are used to define which pickup group a specific phone belongs to. Use the Admin Portal to modify Call Park Groups. To answer a call within a specific pickup group:
1. Pick up your HPBX phone2. Dial *97. Press the Dial soft key to speed up the process3. The phone will answer the call in its pickup group that has been
ringing the longest
25
Call Recording
The Call Recording feature allows you to record calls whenever you wish via the *80 command. Intermedia Call Recording comes in two flavors; Automatic and On Demand. Only On Demand recording may be initiated from the desk phone.
On Demand Call Recording
On Demand call recording allows you to turn the recording of a conversation on and off at any time during a phone call. To use On Demand call recording:
1. Once making or answering a phone call, once the call has been answered by both parties, press *80. All parties in the call will hear a prompt that call recording has started.
2. If enabled, all parties of the call will also hear a beep tone every 15 seconds to indicate recording is still in progress.

3. To manually end the call, press *80 again. All parties in the call will hear a prompt that recording has stopped.
4. The call recording will also end if any of the following situations occur:
a. The call is ended (all parties hang up)
b. The maximum call recording limit is reached
c. The maximum call recording storage limit is reached
Once created, the recorded phone conversation will be stored within your desk phone’s voicemail web interface. To access your recordings:
1. Navigate to https://www.intermedia.net/login/voice/
2. Log in with your phone number and voicemail PIN
3. Click on the Call Recordings tab to listen to and manage your recorded calls
26

4 Managing Incoming CallsYou can distinguish incoming calls by setting distinctive rings for contacts in your contact directory, sending particular calls directly to your voice mail, or transferring particular calls to another party.
Rejecting Calls
You can customize your phone so that incoming calls from a particular party are immediately sent to your voice mail.
1. Press the Ignore soft key.
27

5 Using Voicemail
Each phone receives a Voicemail box which can record up to 90 minutes of messaging with a maximum of 5 minutes per message. Each user can record his or her personal greeting for the voicemail box. Voicemail is automatically saved for 90 days.
Messages can be retrieved from the Desk Phone, any other phone or through a personal website at https://www.intermedia.net/login/voice/. Your phone indicates the presence of new voicemail messages by a flashing Message Waiting Indicator LED on the front of the phone.
Additionally, your voicemail box can send an email to alert you of the new message.
Setting up the voicemail box for the first time 1. Press the Message button,2. Enter your temporary PIN when prompted (0000).3. Follow voice prompts to record your name and unavailable greeting and
change your PIN.
Retrieving messages from your Desk Phone 1. Press the message button,2. Enter your PIN when prompted.3. The system will say, “You have ‘X’ new and ‘Y’ old
voicemail messages”4. The following options are available through the
keypad
28

Retrieving messages when you are away from the office
1. Dial your Desk Phone and allow it to ring2. When your voicemail greeting begins to play, enter your PIN
over your greeting.
Returning a Call
1. While listening to a message or after listening to a message, press 9*to call that person back
2. You may return to your voicemail box WITHOUT calling back in bypressing ## after talking to the person you called back
Change your Voicemail PIN
1. Tap2. Enter your PIN when prompted3. Press 8 for User Options4. Press 7 to change your PIN5. Enter the new 6 to 10-digit PIN when prompted.
Record a Personal Greeting via the Phone
1. Tap , or dial the phone’s phone number. 2. Enter your PIN when prompted or enter your PIN over the greeting.3. Select 8 for User Options4. Select 1 to record your Unavailable Greeting. Follow the instructions.
29

Forward Voicemail Messages via the Phone
A user can forward a voicemail from his or her voicemail box to another voicemail box or group of voicemail boxes.
1. Once logged in to your voicemail box, press 1 to listen toyour message(s)
2. Press 6 at any time while listening to the message to forafter the message
3. Press 1 to forward the message4. Enter the phone number, extension number or group
number to receive the message5. Record an introduction to the message.6. Touch * to send the message
Logging into your Voicemail Box via the Web
1. Go to https://www.intermedia.net/login/voice/2. Enter your Desk Phone Number and PIN3. Click Login
Retrieving messages via the Web
1. Once logged in, click the Play button associated with the voice- mailmessage you wish to listen to
2. The voicemail message will play through your speakers
30

Forward Voicemail Messages via the Web
A user can forward a voicemail message from his or her voicemail box to another voicemail once logged into the personal website. Voicemail messages may be forwarded via email to anyone or forwarded directly into another person’s voicemail box (providing they are in your company and have an Intermedia phone)
1. Once logged in click the Forward button associated with the voicemailmessage you wish to forward
2. Enter one or more email address or one or more Intermedia phonenumbers
3. Click the Continue button
31

4. If you have entered email address, fill in your email address, thesubject line and any message you wish to include
5. Select the delivery method: Send a link to the voicemail message orsent the voicemail message as an attachment
6. Click the Send button when finished
Voicemail Notification via Email
You may setup your voicemail box to send you an email alert whenever someone leaves you a voicemail message.
1. Go to https://www.intermedia.net/login/voice/2. Enter your Desk Phone Number and PIN3. Click Login4. Select the Personal Info Tab at the top of the web page5. Select the Notification button6. Enter your email address in the space provided (you may enter multiple
email addresses)7. Select the Display Format (what the email message looks like)8. Click Ok to save your changes
32

To Create a Voicemail Group A Voicemail Group allows you to quickly forward a voicemail message to multiple other people without entering each person individually. Voicemail groups are created through your personal website.
1. Once logged in, select the Personal Info Tab2. Select the Group Manager button3. Click the Create Group button4. Assign a Group Number- used when forwarding to a group through the
phone5. Assign a Group Name6. Add an optional description7. Add members to the group one at a time by entering their name or phone
number8. For each member you add, determine if that person should be:
• Administrator- Able to make changes to the groupSender- Able to send to this group
33

• Recipient- Able to receive messages sent to thisgroup
9. Click the Add button10. Repeat step 7 through 9 as necessary to add all of the members11. Click the Save button
Change the Number of Rings Before Voicemail Picks Up Your Voicemail box is programmed to take messages when you can’t answer your phone. If you want the phone to ring more or less times, you may change this setting:
1. Press the2. Select or Press # 7 User Preferences3. Select or Press # 1 Call Preferences4. Select or Press # 4 FORWARD No Ans Delay5. Change the number of seconds you would like the phone to Ring delChar
soft key and the number pad.
6. Press the Set soft key
7. Press the to get back to the Home screen
34

6 Call Lists and Directories
Managing Call Lists
Your phone maintains local lists of missed, received, and placed calls. Each list contains 100 entries.
Press the , Press option 2 Call History to obtain a list of all the record types you can clear at once using the Option soft key, then Delete All followed by the Check Key or Select soft key.
You can manage each of the call lists by doing the following:
Using the arrow pad or # associated to the List you want to manage.
Press the Select soft key after you select the list you would like to manage. You will be scroll up and down with the arrow keypad and will have 4 soft keys.
Option This will allow you to Delete Entry, Delete List, Add to Address Book
Dial Will call the selected entry back EditDial Will allow you to modify the selected entry Cancel will go back to
the previous menu Back Will allow you to go back to the previous menu
Managing Contacts
You can store 99 contacts in your phone’s directory.
You can add, edit, delete, dial, or search for a contact in this directory. You can dial or search for a contact in this directory. You may be able to add, edit, and delete contacts.
35

Adding Contacts
You can add contacts to your contact directory:
• Manually• From a call list
Adding Contacts Manually
To add a contact to the local contact directory manually:
1. Press2. Press the Option 1, Directory.
3. Select #1 Personal Address Book.
4. Press the Select soft key.5. Press the Add soft key6. Enter the first and last name of the contact.
Use the 1/A/a soft key to select between numeric and up- per/lower casealphanumeric modes. Use * and # to access special characters in otherlanguages.
7. Using the Arrow Pad scroll down and enter a contact number.
This is a required field and it must be unique (not already in the directory).
8. Once you are done press the save soft key.
Adding Contacts from Call Lists
To add a contact to the local contact directory from a call list:
1. Press the2. Press or select # 2, Call History using the select soft key check key.3. Choose from All Calls, Missed Calls, Received Calls, and Placed Calls.4. Press the Option soft key.4. Press the Add to Address Book.5. Then press the Select soft key or Check button on arrow pad.6. Enter in the Contact Info using the Arrow Pad and pressing the Save soft
key once completed all desired fields.
36

To edit a contact in the local contact directory:
1. Press the Directory soft key
2. Press or select # 1 Personal Address Book
3. Using the Arrow Pad locate the contact you would like to edit
4. Press the Check button in the center of the arrow key
5. Make your changes and select the Save soft key
Deleting Contacts
To edit a contact in the local contact directory:
1. Press the Directory soft key
37

2. Press or select # 1 Personal Address Book
3. Using the Arrow Pad locate the contact you would like to edit
4. Press the Option soft key
5. Select Delete and press the Select Soft key, or Check button
Placing Calls to Contacts
To place a call to a contact in the local contact directory use one of the two methods below:
1. Press the Directory soft key
2. Press or select # 1 Personal Address Book
3. Using the Arrow Pad select the contact you want to dial
4. Then Press the Dial soft key
Or
1. From the idle screen press the
2. Select # 1 Directory by pressing the select soft key
3. Press or select # 1 Personal Address Book
4. Using the Arrow Pad select the contact you want to dial
38

5. Then Press the Dial soft key
Searching for Contacts
To search for a contact in the local contact directory:
1. Press the Directories soft key
2. Press # 1, Personal Address Book using the Select soft key
3. Press the Option soft key
4. Select Search at the top of the list, with the Select soft key or Check Button
5. You will enter the contacts name using the Number pad
Use the 1/A/a soft key to select between numeric and up- per/lower case alphanumeric modes.
Use * and # to access special characters in other language
6. Use the Arrow pad to select the desired contact and press the Dial soft key
7. Press the ok soft key once done
39

6 Advanced FeaturesBluetooth Support
Your phone is Bluetooth compatible and works with Bluetooth devices such as headsets and mobile phones.
Enabling Bluetooth Devices
1. Press Setup2. Select User Preferences3. Select Bluetooth Configuration4. With Bluetooth selected, press the Right Arrow key to turn Bluetooth
On5. Press Set
Connecting Bluetooth Headsets
1. Enable Bluetooth as described above2. Press Setup3. Select User Preferences4. Select Bluetooth Configuration and press Select5. Scroll to Bluetooth Mode and press the Right Arrow key to choose
one of the following:a. Phone – Your IP phone pairs with a Bluetooth headset only.
Choose this option if you will not use the Cisco IP phone witha Bluetooth-enabled mobile phone.
b. Handsfree - Your IP phone will operate as a handsfreedevice with a Bluetooth-enabled mobile phone.
c. Both - Your Cisco IP phone uses a Bluetooth headset oroperates with a Bluetooth-enabled mobile phone. Your IPphone will connect to only one device at a time (either theBluetooth headset or the Bluetooth-enabled mobile phone.
6. Scroll to Bluetooth Profiles and press the Right Arrow key to enterthe profile screen
7. Press Scan to scan for your headset. Ensure the headset is poweredon and has Bluetooth activated.
8. In the list of found devices, select your headset and press Select toedit the profile
9. Scroll to PIN and enter the PIN for your Bluetooth headset10. Scroll to Connect Automatically and press the Right Arrow key to
turn to On11. Press Connect
Connecting Mobile Phones
1. Enable Bluetooth as described above2. Press Setup3. Select User Preferences4. Select Bluetooth Configuration and press Select5. Scroll to Bluetooth Mode and press the Right Arrow key to choose
one of the following:
40

a. Phone – Your IP phone pairs with a Bluetooth headset only.Choose this option if you will not use the Cisco IP phone witha Bluetooth-enabled mobile phone.
b. Handsfree - Your IP phone will operate as a handsfreedevice with a Bluetooth-enabled mobile phone.
c. Both - Your Cisco IP phone uses a Bluetooth headset oroperates with a Bluetooth-enabled mobile phone. Your IPphone will connect to only one device at a time (either theBluetooth headset or the Bluetooth-enabled mobile phone.
6. Scroll to Bluetooth Profiles and press the Right Arrow key to enterthe profile screen
7. Press Scan to scan for your mobile phone. Ensure the mobile phoneis powered on and has Bluetooth activated.
8. In the list of found devices, select your mobile phone and pressSelect to edit the profile
9. Scroll to PIN and enter the PIN for your mobile phone10. Scroll to Connect Automatically and press the Right Arrow key to
turn to On11. Press Connect
USB Support
Your phone possesses a USB 2.0 port. This port can be used to import security certificates, connect an MP3 player, connect external storage or charge your mobile device.
Wi-Fi Support
Your phone comes with built-in Wi-Fi capabilities. It may be connected wirelessly to your network. This method of connection is not recommended, and can result in poor quality phone calls.
VPN Support
Your phone administrator can set up a VPN that allows you to use your phone at an offsite location to securely connect to the company phone network over the Internet. You must get from your phone administrator the IP address of the VPN, your username, and password. To configure your phone for use with a VPN:
1. Press Setup2. Scroll to Network Configuration and press Select3. Scroll to VPN and press the Right Arrow key4. Enter the IP address of the VPN server provided by your phone
administrator5. Press the Down Arrow key and enter your user name6. Press the Down Arrow key and enter your password7. Press the Down Arrow key and enter the tunnel group8. Press Set
41

7 Customizing your Phone
You can customize your Cisco SPA525G2 Desk Phone by adjusting the setting for time and date, and ring type, for example. You can add contacts to the phone’s directory manually or from call lists. You can handle incoming calls from different contacts in different ways.
This chapter provides basic operating instructions for Configuring Basic Settings
Configuring Basic Settings
You can configure the following basic settings through use of :
• Appearance of the time and date• Display Contrast• Ring type• Language support (localization)
You can mute the microphone and adjust the volume using separate keys.
To configure the time and date formats:
1. Press
2. Select # 9, Device Administration using the Arrow Pad and Select soft key
3. Select # 3, Date/Time using the Arrow Pad and Select soft key
4. Use the Arrow Pad to Navigate and toggle through the menu options
5. Use may also the Arrow Pad and Check button to make desired changes
6. Use the Save soft key, and Set soft key to apply changes
7. The Back soft key will return you to the previous screen
42

To Adjust the Display Contrast, Screen Saver, and Wallpaper setting:
1. Press
2. Select # 7 User Preferences using the Arrow Pad and Select soft key
3. Select # 3 Screen Preferences using the Arrow Pad and Select soft key
4. Use the Arrow Pad to Navigate and toggle through the menu options
5. Use may also the Arrow Pad and Check button to make desired changes
6. Use the Save soft key, and Set soft key to apply changes
7. The Back soft key will return you to the idle screen
43

Selecting the Ring Type
You can select different ring types to distinguish your phone from your neighbor’s phone.
To change the incoming ring type:
1. Press
2. Select # 7 User Preferences using the Select soft key
3. Select # 2 Audio Preferences using the Select soft key
4. Select the Ext you want to change using the arrow pad and press the right arrowto see the list of possible ring tones
5. Using the Arrow key scroll through and press the play soft key to hear theringtone
6. Once you find the desired tone, press the Select soft key
7. The Back soft will return you to the previous menu
Changing the Language (Note: English is currently the only supported language)
To change the language:
1. Press
2. Select # 9, Device Administration using the Arrow Pad and Select soft key
3. Select # 4, Language using the Arrow Pad and Select soft key
4. Use may also the Arrow Pad and Check button to make desired changes
5. Use the Save soft key, and Set soft key to apply changes
6. The Back soft key will return you to the previous screen
44

8 Installation OverviewBefore you Begin Your Installation
The Hosted PBX phone system is designed to use your existing broadband data connection as well as the existing data wiring in your office. Where you don’t have data wiring, you may use the optional Wireless Transmitter and Wireless Adapters to connect Desk Phones wirelessly. In order to begin using your new phone system and service, you need to perform the following steps:
1. Make sure you have received all of your phones and optional equipment2. Go to https://exchange.intermedia.net/aspx/Login.aspx, enter your login name
and password to the Admin Portal3. Activate your phone lines4. Install your phones and optional equipment
You have several options regarding how to setup your new phone system. How you choose to install your phone system will depend on your existing data network and the phones and optional equipment you have purchased. The diagrams below describe options for setting up the phone system. Standard Setup Options: This diagram depicts your setup options. By purchasing the optional Wireless Transmitter and Wireless Adapters you may also connect Desk Phones wirelessly.
45

The following setup options ARE NOT supported:
1. Connecting one phone to another2. Connecting a phone to the base unit then connecting a PC3. Connecting a phone to the base unit wirelessly and then connecting a
PC4. Connecting a PC to the base unit5. Connecting a phone to a router that is connected to another router
46

Assigning Extension Numbers and Phone Numbers to Phones
Each phone is assigned an extension and a phone number. Packing list includes a list of your phones and their associated phone numbers and extension. You should have also received and email from Intermedia with the phone numbers and extensions associated with each enhanced services such as an Auto Attendant or WebFax. You may also log into your Admin Portal at https://exchange.intermedia.net/aspx/Login.aspx to view a list of your phone numbers and extensions.
Understanding Extensions and Lines
Your new Intermedia Hosted PBX System refers to extensions for both the hardware (phone) or for a 3 digit number that is associated with a particular phone.
Lines only refer to the number of voice lines purchased. There are no telephone numbers associated with lines. Traditional copper wire phone systems are a line based system. Your new Hosted PBX system is based on extensions and hardware which makes this system more easily expandable for your business needs.
47

9 Installing your Hosted PBX PhoneInstalling Desk Phones
Desk Phones can be installed in the following ways
• You may connect Desk Phones Wirelessly to the Optional WirelessTransmitter and the Optional Wireless Adapters
• You may connect Desk Phones to your existing router• You may connect Desk Phones to any data wall jack on your existing
network
• You may connect a Desk Phone to a wall jack or router then connecta PC to the Desk Phone.
1. Assemble the Desk Phones
Use the included coiled handset cord and connect one end into the base of the handset and the other end into the handset port on the back of the phone.
2. Connect the Desk Phone
Option 1: Connect Desk Phones using your existing data network
48

Use the included LAN cable; connect one end into the port on the back of the phone labeled SW and connect the other end into any data port on your network (router, switch or wall jack).
Option 2: Connect Desk phones using your existing data network then connect the phones to your computer If you already have a computer using a wall data jack or router/switch ports, unplug the computer from the network, then connect the phone using the steps in Option 1. Plug your computer into the port on the back of the phone labeled PC.
3. Connect Power to the Desk PhoneUse the included power cord and plug one end into the back of the phone andthe other end into the wall outlet. The phone will indicate that it is configuringitself. Once the phone has finished its configuration, it is ready to make andreceive phone calls.
49

4. Attach the Phone Base as a Desk Mount
a. Align the base bracket with two of the four slots on the back of thephone.
b. Pinch base slightly and slap other two tabs into remaining holes
Connecting Wired and Wireless Headsets
The Cisco SPA525G2 supports headsets from different manufacturers.
Additional information can be found at the manufacturer’s websites:
http://www.plantronics.com http://www.jabra.com
Each brand and type of headset may require different steps for connection. Consult the documentation for your particular headset for more information.
50

In general, to connect a headset, connect the 2.5mm connector from the headset into the headset port on the right side of the IP phone as shown in the following graphic:
Installing the Desk Phone Wirelessly
The wireless adapter allows a desk phone to be used without a cord connecting it to the Wireless Transmitter. The range of the Wireless Adapter is 40 feet from the base unit.
Step 1) Installing the Wireless Transmitter Plug the Wireless Transmitter into a free port on your router or switch. Then plug the power supply into a wall outlet.
Step 2) Connect phones wirelessly (within 40’) using the Wireless Adapter
51

The Wireless Adaptor allows the desk phone to connect through the Wireless Transmitter. It has a range of 40 feet. Plug the rectangle Ether- net plug from the Wireless Adapter into the back of the phone using the port. Then plug the Wireless Adapter’s power cord into a power outlet.
the Wireless To avoid interference or static on the phone, place
Adapter away from the phone as shown.
Activating the Service
Before you can make or receive calls, you need to activate your phone line(s). This also activates the billing for your phone line(s). To activate your phone line(s):
1. Go to https://exchange.intermedia.net and enter your Administrator Portallogin name and password
2. On the 1st screen, click the “Activation” tab.
52

3. Select either the “Line activation” or “Phone activation” section, place a checkin the box next to the items you wish to activate, and press the Save changesbutton.
NOTE- You will activate all of your lines at once, so if there is no “Activate Lines” button, then you have already activated the lines.
53

IMPORTANT SAFETY AND CONFORMANCE INFORMATION FOR IP PBX BASE UNIT AND DESKPHONES
Conformance
This equipment is designed for use in the United States. This equipment complies with the following standards: FCC Part 15, Subparts B, C, D FCC Part 68 UL60950 Analog extension ports: TNV3 CO port: TNV3 ADSL port: TNV3 Power fail port TNV3 LAN/WAN ports SELV
Important Safety instructions
The following safety information is reprinted from IEC60950.
• When using your telephone equipment, basic safety precautions shouldalways be followed to reduce the risk of fire, electric shock, and injury topersons, including the following:
• Read and understand all instructions.• Follow all warnings and instructions marked on the product.• Unplug this product from the wall outlet before cleaning. Do not use liquid
cleaners or aerosol cleaners. Use a damp cloth for cleaning.
• Do not use this product near water (for example, in a wet basement).• Do not place this product on an unstable cart, stand, or table. The
product can fall, causing serious damage to the product.
• Slots and openings in the cabinet and the back or bottom are provided forventilation, to protect it from overheating; these openings must not beblocked or covered. This product should never be placed near orover a radiator or heat register. This product should not be placed in abuilt-in installation unless proper ventilation is provided.
• This product should be operated only from the type of power sourceindicated in the manual. If you are not sure of the type of power source toyour building, consult your dealer or local Power Company. The powersocket outlet must be located near the product and must be easilyaccessible to allow plugging/unplugging.
• Do not allow anything to rest on the power cord. Do not locate thisproduct where persons walking on it will abuse the cord.
• Do not use an extension cord with this product’s AC power cord. The ACoutlet for this product should not be used for any other electricalequipment.
54

• Never push objects of any kind into this product through cabinet slots asthey can touch dangerous voltage points or short out parts that couldresult in a risk of fire or electric shock. Never spill liquid of any kind on theproduct.
• To reduce the risk of electric shock, do not disassemble this product,but take it to a qualified serviceman when some service or repair workis required. Opening or removing covers can expose you to dangerousvoltages or other risks. Incorrect re-assembly can cause electric shockwhen the product is subsequently used.
• Unplug this product from the wall outlet and refer servicing to qualifiedservice personnel under the following conditions:- When the power supply cord or plug is damaged or frayed.- If liquid has been spilled into the product.- If the product has been exposed to rain or water. - If the product does
not operate normally by following the operating instructions.- Adjust only those controls that are covered by the operating
instructions because improper adjustment of other controls can resultin damage and will often require extensive work by a qualifiedtechnician to restore the product to normal operation.
- If the product has been dropped or the cabinet has been damaged. -If the product exhibits a distinct change in performance.
• Avoid using a telephone during an electrical storm. There can be aremote risk of electric shock from lightning.
• Do not use the telephone to report a gas leak in the vicinity of the leak.
FCC Information
This equipment complies with Part 68 of the FCC rules and the requirements adopted by ACTA.
A FCC compliant telephone cord and modular plug is provided with this equipment. This equipment is designed to be connected to the telephone network or premises wiring using a compatible modular jack that is Part 68 compliant. See Installation Instructions for details.
The REN is used to determine the quantity of devices that may be connected to the telephone line. Excessive RENs on the telephone line may result in the devices not ringing in response to an incoming call.
Typically, the sum of RENs should not exceed five (5.0). To be certain of the number of devices that may be connected to a line (as determined by the total RENs) contact the local Telephone Company.
If this system causes harm to the telephone network, the telephone company will notify you in advance that temporary discontinuance of service may be required. But if advance notice isn’t practical, the Telephone Company will notify the customer as soon as possible. Also, you will be advised of your right to file a complaint with the FCC if you believe it is necessary.
55

The Telephone Company may make changes to its facilities, equipment, operations or procedures that could affect the operation of the equipment. If this happens the Telephone Company will provide advance notice so you can make the necessary modifications to maintain uninterrupted service. If the equipment is causing harm to the telephone network, the Telephone Company may request that you disconnect the equipment until the problem is resolved.
Connection to party line service is subject to state tariffs. (Contact the state public utility commission, public service commission or corporation commission for information.) This equipment is hearing aid compatible.
Customer Owned Coin/Credit Card Phones To comply with state tariffs, the Telephone Company must be given notification prior to connection. In some states, the state public utility commission, public service commission or corporation commission must give prior approval of connection.
Data Equipment The table below shows which jacks are associated with which modes of operation:
Mode of Operation USOC Jack Permissive RJ11C
Systems Facility Interface Codes (FIC), Service Order Codes (SOC), USOC Jack Codes and Ringer Equivalence Numbers (REN) are shown in the table below for each port where applicable:
Port FIC SOC USOC REN Line 1 02LS2 9.0Y RJ11C 0.1B Line 2 02LS2 9.0Y RJ11C 0.1B Line 3 02LS2 9.0Y RJ11C 0.1B Phone 02LS2 9.0Y RJ11C 0.1B
Automatic Dialers WHEN PROGRAMMING EMERGENCY NUMBERS AND (OR) MAKING TEST CALLS TO EMERGENCY NUMBERS: 1. Remain on the line and briefly explain to the dispatcher the reason for thecall.2. Perform such activities in the off-peak hours, such as early morning or lateevenings.
Toll Restriction and Least Cost Routing Equipment The software contained in Hosted PBX phone system to allow user access to the network must be upgraded to recognize newly established network area codes and exchange codes as they are placed into service. Failure to upgrade the premises systems or peripheral equipment to recognize the new codes as they are established will restrict the customer and the
56

customer’s employees from gaining access to the network and to these codes.
Equal Access Requirements This equipment is capable of providing user’s access to interstate providers of operator services through the use of access codes. Modification of this equipment by call aggregators to block access dialing codes is a violation of the Telephone Operator Consumers Act of 1990.
Electrical Safety Advisory It is strongly suggested that an AC surge arrestor be installed in the AC outlet to which this equipment is connected.
Radio Interference This device complies with Part 15 of the FCC Rules. Operation is subject to the following two conditions: (1) this device may not cause harmful interference, and (2) this device must accept any interference received, including interference that may cause undesired operation. This equipment has been tested and found to comply with the limits for a Class B digital device, pursuant to Part 15 of the FCC Rules. These limits are designed to provide reasonable protection against harmful interference in a residential installation. This equipment generates uses and can radiate radio frequency energy and, if not installed and used in accordance with the instructions, may cause harmful interference to radio communications. However, there is no guarantee that interference will not occur in a particular installation. If this equipment does cause harmful interference to radio or television reception, which can be determined by turning the equipment off and on, the user is encouraged to try to correct the interference by one or more of the following measures: • Reorient or relocate the receiving antenna. • Increase the separation between the equipment and receiver. • Connect the equipment into an outlet on a circuit different from that to
which the receiver is connected. • Consult the dealer or an experienced radio/TV technician for help.
RF Radiation Exposure This equipment complies with FCC radiation exposure limits set forth for an uncontrolled environment. This equipment should be installed and operated with a minimum distance of 8 inches (20 centimeters) between the radiator and your body. This transmitter must not be co-located or operated in conjunction with any other antenna or transmitter.
Modifications Changes or modifications not expressly approved by the party responsible for compliance could void the user’s authority to operate the equipment. There are no user-serviceable parts or adjustments inside this equipment - please do not open the equipment case.
56