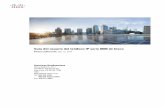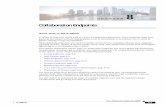Cisco IP Phone 8800 Series User Guide - penteledata.net · Cisco IP Phone 8800 Series User Guide 1...
Transcript of Cisco IP Phone 8800 Series User Guide - penteledata.net · Cisco IP Phone 8800 Series User Guide 1...

Cisco IP Phone 8800 Series User Guide
1 | P a g e
Cisco IP Phone 8800 Series User Guide
Chapter 1 - The Cisco 8800 Phone Page 2
Chapter 2 – Calls Page 11
Chapter 3 – Contacts Page 27 Chapter 4 – Recent Calls Page 29
Chapter 5 – Voicemail Page 33
Chapter 6 – Settings Page 34
540 Delaware Ave., PO Box 197, Palmerton, PA 18017
1.800.281.3564 | www.penteledata.net | www.ptd.net

Cisco IP Phone 8800 Series User Guide
2 | P a g e
CHAPTER 1
The Cisco IP Phone 8800 Series
The Cisco IP Phones 8811, 8841, 8845, 8851, 8861, and 8865 deliver easy-to-use, highly-secure voice
communications.
Figure 1: Cisco IP Phone 8800 Phone
Table 1: Cisco IP Phone 8800 Series Major Features
Features 8811 8841 8851 8865
Screen Grayscale Color Color Color
USB Ports 0 0 1 2
Wi_Fi No No No Yes
Bluetooth No No Yes Yes
Cisco Intelligent Proximity
No No Yes Yes
Key Expansion Modules
0 0 2 3
When you add features to your phone, some features require a line button. But each line button on your phone can support only one function (a line, a speed dial, or a feature). If your phone's line buttons are already in use, your phone won't display any additional features.
Phone Setup Typically, your administrator sets up your phone and connects it to the network. If your phone is not set up and
connected, contact your administrator for instructions.

Cisco IP Phone 8800 Series User Guide
3 | P a g e
Adjust the Handset Rest
If your phone is wall-mounted or if the handset slips out of the cradle too easily, you may need to adjust the handset rest to ensure that the receiver does not slip out of the cradle.
Procedure
Step 1 Remove the handset from the cradle and pull the plastic tab from the handset rest.
Step 2 Rotate the tab 180 degrees.
Step 3 Hold the tab between two fingers, with the corner notches facing you.
Step 4 Line up the tab with the slot in the cradle and press the tab evenly into the slot. An extension protrudes from the top of the rotated tab.
Step 5 Return the handset to the handset rest.
Connect to the Network You need to connect the phone to the telephone network.
• Wired connection—the phone is plugged into the network using an Ethernet cable.

Cisco IP Phone 8800 Series User Guide
4 | P a g e
Buttons and Hardware The Cisco IP Phone 8800 Series has two distinct hardware types: • Cisco IP Phones 8811, 8841, and 8851—do not have a camera.
• Cisco IP Phone 8865—has a built-in camera.
Figure 2: Cisco IP Phone 8800 Buttons and Hardware
1 Handset and Handset light strip Indicates whether you have an incoming call (flashing red) or a new voice message (steady red).
2 Camera (Cisco IP Phone 8865 only)
Use the camera for video calls.
3 Programmable feature buttons and line buttons Access your phone lines, features, and call sessions.
4 Softkey buttons Access functions and services.
5 Back, Navigation cluster, and Release
Back Return to the previous screen or menu. If you press and hold the back button for more than 0.5 secs (long press), you return to the main screen or the call screen. When you are in the settings screens, the long press takes you to the main screen. If you are in one of the call screens, the long press takes you to the call screen.
Navigation cluster Navigation ring and Select button—Scroll through menus, highlight items and select the highlighted item.
Release End a connected call or session.
6 Hold/Resume, Conference, and Transfer
Hold/Resume Place an active call on hold and resume the held call.
Conference Create a conference call.
Transfer Transfer a call.

Cisco IP Phone 8800 Series User Guide
5 | P a g e
7 Speakerphone, Mute, and Headset
Speakerphone Toggle the speakerphone on or off. When the speakerphone is on, the button is lit.
Mute Toggle the microphone on or off. When the microphone is muted, the button is lit.
Headset Toggle the headset on or off. When the headset is on, the button is lit.
8 Contacts, Applications, and Messages
Contacts Access personal and corporate directories.
Applications Access call history, user preferences, phone settings, and phone model information.
Messages Autodial your voice messaging system.
9 Volume button Adjust the handset, headset, and speakerphone volume (off hook) and the ringer volume (on hook).
Navigation Use the outer ring of the Navigation cluster to scroll through menus and between lines. Use the inner
Select button of the Navigation cluster to select items.
If a menu item has an index number, you can enter the index number with the keypad to select the item.
Softkey, Line, and Feature Buttons You can interact with the features on your phone in several ways:
• Softkeys, located below the screen, give you access to the function displayed on the screen above the softkey. The softkeys change depending on what you are doing at the time. The and softkey indicate more softkey functions are available.
• Feature and line buttons, located on either side of the screen, give you access to phone features and phone lines.
• Feature buttons—Used for features such as Speed dial or Call pickup, and to view your status on another line.
• Line buttons—Used to initiate or answer a call or resume a held call. You can also use a line key to open and close the call session window, and to navigate through the call session window. Open the call session window to see the calls on the line.

Cisco IP Phone 8800 Series User Guide
6 | P a g e
Feature and line buttons illuminate to indicate status:
- Green, steady: Line ready
- Amber, steady: Line not registered
- Amber, flashing: Line registering
- Red, steady: Line in use
- Red, flashing: Incoming call
- Red, Pulsing: Line on hold
Your administrator can set up some functions as softkeys or as feature buttons. You can also access some functions with softkeys or the associated hard button.
Phone Screen Features The phone screen shows information about your phone such as directory number, active call and line status, softkeys, speed dials, placed calls, and phone menu listings. The screen is made up of three sections: the header row, the middle section, and the footer row. Figure 3: Cisco IP Phone 8800 Screen
1 At the top of the screen is the header row. The header row displays the phone number, current
date and time, as well a number of icons. The icons display when features are active.
2 The middle of the phone screen displays the information associated with the line and feature buttons on the phone.
3 The bottom row of the screen contains the softkey labels. Each label indicates the action for the softkey button below the screen.
Clean the Phone Screen Procedure
If your phone screen gets dirty, wipe it with a soft, dry cloth. Caution:Do not use any liquids or powders on the phone because they can contaminate the phone components and cause failures.

Cisco IP Phone 8800 Series User Guide
7 | P a g e
USB Ports Only for Cisco IP Phone 8851. Your phone may have one or more USB ports. Each USB port supports a maximum of five USB devices. Each device connected to the port is included in the maximum device count. For example, your phone can support five USB devices on the side port and five additional standard USB devices on the back port. Many third-party USB products contain more than one USB device, and thus count as more than one device.
Note: If you use a USB hub and remove the USB cable from the phone during an active call, your phone might restart.
Bluetooth and Your Phone Bluetooth is supported on Cisco IP Phone 8851. If your phone supports Bluetooth, use a Bluetooth headset and connect your mobile phone or tablet to the phone. Bluetooth connections work best when you're within 3 to 6 feet (1 to 2 meters) from your phone, but you might be able to be as far away as 66 feet (20 meters). The Bluetooth connection can degrade if you have a barrier (wall, door, window), large metal object, or other electronic devices between your phone and the connected device. To connect a mobile device or headset to your phone with Bluetooth, start by pairing the device with your phone. You can pair up to three devices. If you try to pair more than three devices, you are prompted to delete one device. After the headset or mobile device is paired, the phone connects to the headset or mobile device when the headset or mobile device is turned on. When you pair a device, you can set the Bluetooth mode to Phone, Handsfree or Both. Phone allows you to use only a Bluetooth headset. Handsfree allows you to use only your mobile phone. Both allows you to use both a headset and a mobile phone. When you use a Bluetooth headset and mobile devices with your phone, keep these things in mind:
• The last Bluetooth headset or mobile device connected with the phone is the default device that the phone uses.
• You can have only one active connection at any time. For example, you can have a Bluetooth headset or a mobile phone active.
• The phone supports one device of each type. For example, you cannot connect two Bluetooth headsets.
• You can connect one mobile device at any time. For example, if your Bluetooth headset is active, and you connect a mobile phone, the Bluetooth headset disconnects.
• Your Bluetooth device will reconnect if you move back into range, or if it restarts.

Cisco IP Phone 8800 Series User Guide
8 | P a g e
Monitor a Coworker's Line - Busy Lamp Field With the busy lamp field feature, you can monitor the line status of a coworker or supervisor. This feature is useful if you routinely handle calls for a colleague and need to see their ability to answer a call. If this feature is configured on your phone, the following LED colors display on a line key:
• A green LED - Monitored line is available.
• A red LED - Monitored line is busy.
• A red fast blinking LED - A call is ringing to the monitored line.
• An amber LED - A configuration error occurred when this feature was being set up. On your phone, you see the caller ID for the calls that you receive. For lines that you monitor, you do not see caller ID. You can use this feature with speed dial or call pickup for even greater flexibility. You may see different icons displayed on your phone based on your combination of features. The following table shows the various busy lamp field icons based on each feature combination. Table 2: Busy Lamp Field Icons
Idle Alerting In use Error
Busy Lamp Field, Speed Dial, and Call Pickup
Find Information about Your Phone Your administrator may ask for information about your phone. This information uniquely identifies the phone for troubleshooting purposes.
Procedure
Step 1 Press Applications . Step 2 Select Status > Product Information. You can view the following information: Product name - Model number of the Cisco IP Phone. Serial number - Serial number of the Cisco IP Phone. MAC address - Hardware address of the Cisco IP Phone. Software version - Version number of the Cisco IP Phone firmware. Hardware version - Version number of the Cisco IP Phone hardware. Certificate - Status of the client certificate, which authenticates the Cisco IP Phone for use in the ITSP network. This field indicates if the client certificate is properly installed in the phone. Customization - For an RC unit, this field indicates whether the unit has been customized or not. Pending indicates a new RC unit that is ready for provisioning. If the unit has already retrieved its customized profile, this field displays the Customization state as Acquired. Step 3 Press Exit to return to the Applications screen.
View the Network Status
Procedure
Step 1 Press Applications . Step 2 Select Status > Network Status. You can view the following information:
• Network type - Indicates the type of Local Area Network (LAN) connection that the phone uses. • Network status - Indicates if the phone is connected to a network.

Cisco IP Phone 8800 Series User Guide
9 | P a g e
• IPv4 - IP address of the phone. You can see information on IP address, VLAN ID, Addressing type, IP status, Subnet mask, Default router, Domain Name Server (DNS) 1, DNS 2 of the phone. • IPv6 - IP address of the phone. You can see information on IP address, VLAN ID, Addressing type, IP status, Subnet mask, Default router, Domain Name Server (DNS) 1, DNS 2 of the phone. • MAC address - Unique Media Access Control (MAC) address of the phone. • Host name - Displays the current host name assigned to the phone. • Domain - Displays the network domain name of the phone. Default: cisco.com • Switch port link - Status of the switch port. • Switch port config - Indicates speed and duplex of the network port. • PC port config - Indicates speed and duplex of the PC port. • PC port link - Indicates speed and duplex of the PC port.
View the Phone Status
Procedure
Step 1 Press Applications . Step 2 Select Status > Phone Status > Phone Status. You can view the following information:
• Elapsed time - Total time elapsed since the last reboot of the system • Tx (Packets) - Transmitted packets from the phone. • Rx (Packets) - Received packets from the phone.
View the Status Messages on the Phone Procedure
Step 1 Press Applications . Step 2 Select Status > Status messages. You can view a log of the various phone statuses since provisioning was last done. Note: Status messages reflect UTC time and are not affected by the time zone settings on the phone. Step 3 Press Back.
View the Line Status Procedure
Step 1 Press Applications . Step 2 Select Status > Phone status > Line status. You can view the status of each line on the phone.

Cisco IP Phone 8800 Series User Guide
10 | P a g e
View the Transaction Status Procedure
Step 1 Press Applications . Step 2 Select Network configuration > Ethernet configuration > 802.1X authentication > Transaction status. You can view the following information:
• Transaction status • Protocol
View the Reboot History Procedure
Step 1 Press Applications . Step 2 Select Status > Reboot history. You can view the details of the date and time whenever the phone has rebooted, no matter why the phone rebooted.

Cisco IP Phone 8800 Series User Guide
11 | P a g e
CHAPTER 2
Calls Make a Call Use your phone just like any other phone to make a call. Procedure
Enter a number and pick up the handset.
Make a Call with the Speakerphone Use your speakerphone for hands-free calling. Keep in mind that your coworkers might be able to hear your call too. Procedure
Step 1 Enter a number using the keypad.
Step 2 Press Speakerphone .
Make a Call with a Headset Use your headset for hands-free calling that won't disturb your coworker and gives you some privacy. Procedure
Step 1 Plug in a headset. Step 2 Enter a number using the keypad.
Step 3 Press Headset .
Redial a Number You can call the most recently dialed phone number. Procedure
Step 1 (Optional) Select a line. Step 2 Press Redial.
Make an Emergency Call Use your phone to make an emergency call, similar to any other call. When you dial the emergency number, your emergency services get your phone number and location so that they can assist you.
Note: If your call disconnects, the emergency services can call you back.

Cisco IP Phone 8800 Series User Guide
12 | P a g e
Before you begin Your phone must be set up to obtain your physical location. Emergency services personnel need your location to find you when you make an emergency call. Procedure
Enter the emergency number and lift the handset.
Caller ID Outbound Caller ID
The caller ID number sent with outbound calls is set on each user. Users can send out the main company number, a specific user-assigned number, or not send out any caller ID. Note: Calls to 911 ignore the caller ID settings of the user and send the 911 callback number set on the device.
Internal Caller ID
When calling another user on your PBX, the user’s extension with their name is the caller ID.
Caller ID Block per Call Prevents your caller ID (name and number), from being displayed to the next person you call. Procedure
Step 1 Lift the receiver. Step 2 Dial *67. Step 3 Wait for a second dial tone. Step 4 Dial the number of the party you’re trying to reach.
• Your caller ID will not be displayed to the party you called. • Your caller ID will be displayed on future calls.
Unblock Caller ID per Call To allow your caller ID to be sent to the person you dial: Procedure
Step 1 Lift the receiver. Step 2 Dial *65. Step 3 Wait for a second dial tone. Step 4 Dial the number of the party you’re trying to reach.
• Your caller ID will be displayed to the party you called. • Your caller ID will not be displayed on future calls.
Speed Dial
Speed Dial allows you to press a button, enter a preset code, or select a phone screen item to place a call. You can configure the speed dial from the phone screen and also from the phone web page. You can edit, delete, and validate a speed-dial code.

Cisco IP Phone 8800 Series User Guide
13 | P a g e
Assign a Speed-Dial Code from the Phone Screen You can configure a speed-dial index from your phone screen. You can also assign a speed-dial code from the phone web page. Procedure
Step 1 Press Applications . Step 2 Select Speed dial. Step 3 Scroll to an unassigned speed-dial index. Step 4 Press Edit and do one of the following:
• Enter the name and number.
• Select Option > Select from contact to select a contact from the address book. Step 5 Select Save
Make a Call with a Speed-Dial Code Before you begin Set up speed-dial codes on the phone web page or from your phone's Applications menu. Procedure
Enter the speed-dial code and press Call.
Configure a Speed Dial on a Line Key You can press any idle line key on your phone and set up speed dial on it. The speed-dial icon, the name, and the extension number are displayed on your phone screen next to the line key. You can also verify this change by checking the Extended Function field on the web page. After you configure the speed dial on a line key, you can press the line key to modify the speed-dial information and assign a new phone number and name. You can press the line key that has speed-dial configured to speed dial a number. You can configure your key expansion module line key as a speed dial key and you can press that line key to speed dial a number. Your administrator configures the key expansion module line key as a speed dial key from the phone web page. Procedure
Step 1 Press any idle line key on your phone for at least two seconds. Step 2 In the Speed-Dial window, add the speed-dial name and phone number to call when you press this line key. Step 3 Click Save.
Remove a Speed Dial from a Line Key You can press a line key on your phone and delete speed dial assigned to it. The speed dial on the line key is removed. Check the phone web page to confirm that the speed dial is removed. Procedure
Step 1 Press a line key that has a speed dial configured for at least two seconds. Step 2 Press Option > Delete in the Speed-Dial window on the phone screen.

Cisco IP Phone 8800 Series User Guide
14 | P a g e
Line Monitoring/BLF/Call Pickup Working closely with other members of your team sometimes involves answering their phones. Line Monitoring, or Busy Lamp Field (BLF), allows to you set one of your unused phone lines to monitor the status of another user. This functions as a speed dial and can be used to answer a call ringing on another person’s phone, or to see if your team member is currently on the phone or not. Note: These buttons must be configured in the voice web portal by your administrator. The BLF/Presence button does not provide ringing or Caller ID.
Shared Lines When a team wants to work together to answer the same calls, this simple method allows multiple phones to share the same extension. All calls ringing to the assigned extension will ring any of the phones sharing this line. When receiving a call, the IP Phone display will show which extension is ringing. Note: Users can also place an outbound call from their normal extension or choose from any shared extensions they have configured.
Note: These buttons must be configured in the voice web portal by an administrator.
Social and Public Services
The following services are available using a short code through your phone service.
211 – Community Services Assistance Access to information about health and human services by dialing “211” (United States).
411 – Directory Assistance Nationwide U.S. Directory Assistance can be reached by dialing “411”.
611 – Call PenTeleData Customer Service Specially set up short code for you to be able to contact our customer service team.
711 – Telecommunications Relay Service Telecommunications Relay Service (TRS) can be accessed by dialing “711” (United States and Canada).
811 – Local Utilities “Call Before You Dig” Each state has its own 811 call center to help you get digging. An 811 representative will take information about your project and notify appropriate utility companies to mark buried lines, so you can dig safely around them.
911 - Emergency Services When you dial “911”, your call is connected to a local 911 operator in the nearest Public Safety Answering Point (PSAP) based on your address. Note: The 911 operator is sent the callback number and address for that number.

Cisco IP Phone 8800 Series User Guide
15 | P a g e
Answer Calls Your Cisco IP Phone works just like a regular phone. But we make it easier for you to answer calls.
Answer a Call Procedure
Press the flashing red session button. If you have multiple lines on your phone, press the solid red line button first.
Call Waiting When you're on an active call, you know that a call is waiting when you hear a single beep and the session button flashes red. Procedure
Step 1 (Optional) If you have more than one call waiting, select an incoming call. Step 2 Press the line button.
Temporarily Disable Call Waiting – One Call Keep the next phone call you make from being interrupted.
Procedure
Step 1 Lift the receiver.
Step 2 Dial *70. Step 3 Wait for a second dial tone. Step 4 Dial the number of the party you want to reach.
• Call Waiting is disabled for the current call. Step 5 After you hang up, Call Waiting will be active again.
Enable/Disable Call Waiting – All Calls Enable or Disable Call Waiting on all future calls.
Procedure
Enable Step 1 Dial *43.
• Message will play, “Your call waiting service has been activated”. Disable Step 1 Dial *44 .
• Message will play, “Your call waiting service has been deactivated”.

Cisco IP Phone 8800 Series User Guide
16 | P a g e
Decline a Call You can send an active or ringing call to your voicemail system or to a preset phone number. Procedure
Decline a call by performing one of the following actions:
• Press Decline.
• If you have multiple incoming calls, highlight the incoming call and press Decline.
Do Not Disturb You can turn on or off the do not disturb feature by dialing the respective star codes that are configured. Application Menu Procedure
Step 1 Press Applications . Step 2 Select User preferences > Call preferences > Do not disturb. Step 3 Press On to turn on DND or press Off to turn off DND. Step 4 Press to exit.
Softkey Procedure
Step 1 Press More softkey Step 2 Press DND softkey to turn ON, Press Clr DND to turn OFF.
* Code Procedure
Step 1 To turn on DND, dial *78. Step 2 To turn off DND, dial *79.
Call Screening You have control to ensure you receive important calls. You can limit the callers that ring your phone, filter callers,
or forward important callers to another number. Calls from anonymous callers, or other callers, can be given
special treatment: either being blocked, sent directly to voicemail, forwarded to another phone number (like your
mobile), or having a custom ring pattern assigned.
Anonymous Call Block Calls from anonymous callers or phones not sending a caller ID, can waste your time and distract you from other
calls you want to take. These calls can be filtered from even ringing your phone. You can choose to have
anonymous callers either hear a busy signal or a message informing them that you are not accepting calls from
anonymous callers.
Enable/Disable Anonymous Call Block Anonymous caller will hear a busy tone.
Procedure
Step 1 Dial *77 to enable Anonymous Call Block.
• You will hear a prompt saying, “Your anonymous call rejection service has been activated. All incoming
calls will be checked for number privacy before they are allowed to complete to your line”.

Cisco IP Phone 8800 Series User Guide
17 | P a g e
Step 2 Dial *85 to disable Anonymous Call Block.
• You will hear a prompt saying, “Your anonymous call rejection service has been deactivated”.
Enable/Disable Anonymous Call Block with Message
Anonymous caller will hear a message indicating anonymous callers are not allowed.
Procedure
Step 1 Dial *95 to enable Anonymous Call Block with Message.
• You will hear a prompt saying, “Your anonymous call rejection service has been activated. All incoming
calls will be checked for number privacy before they are allowed to complete to your line”.
Step 2 Dial *85 to disable Anonymous Call Block with Message.
• You will hear a prompt saying, “Your anonymous call rejection service has been deactivated”.
Call Screening – All Callers If you don’t want to receive calls from anyone, you can use this feature and then enable only specific callers to
reach you (see Allow Custom Caller).
Procedure
Step 1 Dial *64 to enable All Other Callers Block.
• You will hear a prompt saying, “Your selective call accept service has been activated”.
Step 2 Dial *74 to disable All Other Callers Block.
• This will allow calls from everyone NOT specifically blocked.
• You will hear a prompt saying, “Your selective call accept service has been deactivated”.
Call Screening – Custom Number If you want to screen calls from a specific number, you can use the Custom Call Screening feature to control who
can call your phone and what happens when they do. This can be done via the online voice portal or star code.
Allow Custom Caller
If you have blocked all callers and want to allow a specific caller to contact you, use this feature.
Procedure
Step 1 Dial *59
Step 2 Enter your voicemail PIN followed by #.
Step 3 Enter the number to be blocked followed by #.
• You will hear a prompt saying, “Calls from [phone number you entered] will be allowed”.
Block Custom Caller If you have allowed all callers and want to block a specific caller, use this feature. The caller will hear a busy signal
instead of reaching you.
Procedure
Step 1 Dial *60

Cisco IP Phone 8800 Series User Guide
18 | P a g e
Step 2 Enter your voicemail PIN followed by #.
Step 3 Enter the number to be blocked followed by #.
• Be sure to include “1” before the 10-digit phone number.
• You will hear a prompt saying, “Calls from [phone number you entered] will be blocked”.
Block Custom Caller with Message The caller will hear a message indicating that calls are not being accepted at this time.
Procedure
Step 1 Dial *58
Step 2 Enter your voicemail PIN followed by #.
Step 3 Enter the number to be blocked followed by #.
• Be sure to include “1” before the 10-digit phone number.
• You will hear a prompt saying, “Calls from [phone number you entered] will be blocked”.
Note: The message the caller will hear is “The number you have dialed is not accepting calls at this time.
Please try again later.”
Mute Your Call While you are on a call, you can mute the audio so that you can hear the other person, but they cannot hear you. Procedure
Step 1 Press Mute . Step 2 Press Mute again to turn mute off.
Put a Call on Hold Procedure
Step 1 Press Hold . Step 2 To resume a call from hold, press Hold again.
Swap Between Active and Held Calls You can easily switch between active and held calls. Procedure
Press the line button for the held call, then press Resume to resume that call and place the other call on hold automatically.
Call Park You can use your phone to park a call. You can then retrieve the call either from your phone or another phone, such as a phone at a coworker’s desk or in a conference room.
A parked call is monitored by your network, so you won't forget about it. If the call remains parked for too long, you hear an alert. You can then answer, decline to answer, or ignore the call on your original phone. You can also continue retrieving it from another phone.

Cisco IP Phone 8800 Series User Guide
19 | P a g e
If you don't answer the call within a certain length of time, it's routed to voicemail or another destination, as set by your administrator.
Use Call Park via Assigned Line on IP Phone
When you have a parking spot assigned to a line on your phone, you can send calls there and retrieve them at the click of a button. Note: Please contact PenTeleData to set up the parking spots. Once created, the parking spots can be assigned to your IP phone via the online voice portal.
Park a Call
Procedure
Step 1 While on a call, press the button assigned to the parking spot.
Step 2 Press Transfer . Step 3 The call will be placed in that parking spot.
Retrieve a Parked Call Procedure
Step 1 Press the button on the phone with the assigned parking spot the call has been placed in. Step 2 You will be connected with the parked caller.
Use Call Park via Star Code If you do not want to use a line on your phone as a reserved parking spot, you can still park calls via the Call Park and Call Park Retrieval star codes.
Procedure
Step 1 While on a call, Press Transfer . Step 2 Dial *62. Your phone plays a recorded message indicating the number of the parked call.
Step 3 Wait to hear the parking slot #.
Step 4 Press Transfer . Step 5 (Optional) Communicate the parked number to the person retrieving the call.
Retrieve a Call on Hold with Call Park You can pick up a parked call from anywhere in your network. Before you begin You need the number that was used to park the call. Procedure
Step 1 Lift the receiver and listen for dial tone. Step 2 Dial *66 + the parking spot the call was placed in. Step 3 You are now connected with the caller in that parking slot #.

Cisco IP Phone 8800 Series User Guide
20 | P a g e
Forward Calls You can forward incoming calls from your phone to another number.
Enable Call Forward – All Calls Procedure
Step 1 Lift the receiver and listen for dial tone. Step 2 Press *72 or Forward softkey. Step 3 When prompted, enter your PIN. Step 4 Press 1. Step 5 When prompted, enter the destination phone number, starting with a 1, i.e. 1 800 555 1212.
Disable Call Forward – All Calls Procedure
Step 1 Lift the receiver and listen for dial tone. Step 2 Press *72 or Forward softkey. Step 3 When prompted, enter your PIN. Step 4 Press 2.
Note: Forwarding of all calls is available remotely using the voicemail system. This feature can be accessed remotely by dialing your phone number, and while listening to the voicemail greeting pressing the # key. This will allow you to enter your PIN and access the voicemail system. In the Personal options menu (8), you can enable call forwarding.
Enable Call Forward – Busy Procedure
Step 1 Lift the receiver and listen for dial tone. Step 2 Press *90. Step 3 When prompted, enter your PIN. Step 4 Press 1. Step 5 When prompted, enter the destination phone number, starting with a 1, i.e. 1 800 555 1212.
Disable Call Forward – Busy Procedure
Step 1 Lift the receiver and listen for dial tone. Step 2 Press *90. Step 3 When prompted, enter your PIN. Step 4 Press 2.

Cisco IP Phone 8800 Series User Guide
21 | P a g e
Enable Call Forward – No Answer Procedure
Step 1 Lift the receiver and listen for dial tone. Step 2 Press *92. Step 3 When prompted, enter your PIN. Step 4 Press 1. Step 5 When prompted, enter the destination phone number, starting with a 1, i.e. 1 800 555 1212.
Disable Call Forward – No Answer Procedure
Step 1 Lift the receiver and listen for dial tone. Step 2 Press *92. Step 3 When prompted, enter your PIN. Step 4 Press 2.
Enable Call Forward – Out of Service Procedure
Step 1 Lift the receiver and listen for dial tone. Step 2 Press *94. Step 3 When prompted, enter your PIN. Step 4 Press 1. Step 5 When prompted, enter the destination phone number, starting with a 1, i.e. 1 800 555 1212.
Disable Call Forward – Out of Service Procedure
Step 1 Lift the receiver and listen for dial tone. Step 2 Press *94. Step 3 When prompted, enter your PIN. Step 4 Press 2.
Remotely Access Call Forwarding for All Calls
Procedure
Step 1 Access Your Voicemail Menu
• Dial your 10-digit phone number from a phone not connected to your account.
• When you hear your voicemail greeting, press #.
• Enter your 4-digit PIN, followed by #. Step 2 Press 8 for personal options.
Step 3 Press 5 to access the Call Forwarding Menu.
Step 4 Current Status of Call Forwarding feature will be given.
Step 5 To forward all calls, press 1.

Cisco IP Phone 8800 Series User Guide
22 | P a g e
• Enter forwarding destination number followed by the # sign.
• You will hear, “All calls will be forwarded”.
Step 6 To send all calls to your line, press 2.
• You will hear, “Calls will ring your line, goodbye”.
Transfer Calls You can transfer an active call to another person.
Call Transfer – Attended Transfer When you transfer a call, you can stay on the original call until the other person answers. This gives you an opportunity to talk privately with the other person before you remove yourself from the call. You can also swap between both callers to consult with them individually before you remove yourself from the call.
Before you begin You have an active call that needs to be transferred. Procedure
Step 1 From a call that is not on hold, press Transfer . Step 2 Enter the other person's phone number. Step 3 When the extension/phone number called picks up, inform them of the transfer. Step 4 Press Transfer again.
Call Transfer – Blind Transfer If you are sending a call to another party and do not need to talk to them before transferring the call, use this method. The party you transfer the call to will see the call as if it is coming from the original caller.
Before you begin
You have an active call that needs to be transferred. Procedure
Step 1 Press Transfer . Step 2 Press [Blind].
Step 3 Dial the extension/phone number where the call should be transferred. Step 4 Hang up
• The caller will be transferred over to the new extension/phone number.

Cisco IP Phone 8800 Series User Guide
23 | P a g e
Call Transfer – Directly to Voicemail When you want to transfer a current call to the correct person without interrupting their current call or having it ring at their desk, you can transfer the current call directly to that user’s voicemail box.
Procedure
Step 1 Place caller on Hold . • The caller will begin to hear hold music.
Step 2 Dial *00 + the extension. Step 3 Press [Dial]. Step 4 Press [More]. Step 5 Press [Join]. Step 6 Hang up
• The caller will be in the other user’s voicemail box.
Conference Calls and Meetings You can talk with several people in a single call. You can dial another person and add them to the call. If you have multiple phone lines, you can join two calls across two lines. The conference ends when all participants hang up.
Add Another Person to a Call Procedure
Step 1 From an active call, press Conference . Step 2 Enter the phone number for the party you want to add and press Dial. Step 3 Press Conference. The conference begins.
Page a Group of Phones (Multicast Paging) Your administrator can configure your phone as a part of a paging group. In a paging group, your phone can automatically answer pages from other Multiplatform phones in the phone system. Each paging group has a unique number associated with it. Your administrator gives you the configured paging group numbers. When your phone is paged, you hear three short beeps. The phone establishes one-way audio between you and the phone that called you. You do not have to accept the page. Procedure
Press the line key to start a Group Page.

Cisco IP Phone 8800 Series User Guide
24 | P a g e
Multiple Lines If you share phone numbers with other people, you could have multiple lines on your phone. When you have multiple lines, you have more calling features available to you.
Answer the Oldest Call First You can answer the oldest call available on all your phone lines, including Hold Reversion and Park Reversion calls that are in an alerting state. Incoming calls always have priority over Held or Park Reversion calls. When working with multiple lines, you typically press the line button for the incoming call you want to answer. If you just want to answer the oldest call regardless of line, press Answer.
View All Calls on Your Phone You can view a list of all your active calls—from all your phone lines—sorted in chronological order, oldest to newest. The list of all calls is useful if you have multiple lines or if you share lines with other users. The list displays all your calls together.
Shared Lines You can share a single phone number with one or more of your coworkers. For example, as an administrative assistant, you might be responsible for screening calls for the person that you support. When you share a phone number, you can use that phone line just like you would any other line, but you should be aware of these special characteristics about shared lines:
• The shared phone number appears on all phones that share the number.
• If your coworker answers the call, the shared line button and the session button are solid red on your phone.
• If you put a call on hold, your line button is solid red and the session button pulses red. Your coworker's line button is also solid red and the session button pulses red.
Video Calls Cisco IP Phone 8865 supports video calls with a built-in video camera.
Make a Video Call Cisco IP Phone 8865 supports video calls as long as the person you're calling also has a video phone. The ring on the outside of the camera controls the shutter.
Procedure
Step 1 Turn the ring around the camera clockwise to open the shutter. Step 2 (Optional) Press Self-view and move the camera up and down to improve the perspective. Step 3 Make your call.
Toggle Between Phone and Video Display If you need to see your phone's desktop while you're on a video call, you can easily switch between the video and the desktop. When you hide the video, it blurs and moves to the background.
Procedure
Step 1 Press the Call list softkey to hide the video. Step 2 Press the Show video softkey to show the video.

Cisco IP Phone 8800 Series User Guide
25 | P a g e
Adjust the Picture-In-Picture Position When you are on a video call, you can view your incoming and your outgoing video at the same time, which is known as Picture-in-Picture (PiP). Typically, the incoming video displays on the full screen and a small inset screen shows the video from your camera. When PiP is on, you can move the inset picture to a different quadrant of the screen. You can also change the view so that your camera video displays on the full screen and the inset displays the incoming video.
Procedure
Step 1 Press PiP to move the PiP window counterclockwise around your phone screen. Or, use the Navigation ring to move the PiP window.
Step 2 (Optional) Press Swap to toggle between the full-screen view and the PiP view.
Stop Your Video When you're on a video call, you can close the shutter to stop video transmission. When you close the shutter, the person you're talking to won't see you, but they'll still be able to hear you.
Procedure
Step 1 Turn the ring around the camera counterclockwise to close the shutter. The phone stops video
transmission. Step 2 Turn the ring around the camera clockwise to open the shutter. The phone starts video transmission.
Adjust the Camera Exposure You can adjust the camera exposure for the ambient light in your office. Adjust the exposure to change the brightness of the transmitted video.
Before you begin The camera shutter must be open.
Procedure
Step 1 Press Applications . Step 2 Select User Preferences > Video > Exposure. Step 3 Press the Navigation cluster left or right to decrease or increase, the exposure.
The exposure range is 0 to 15, and the default value is 8. Step 4 Click Set.

Cisco IP Phone 8800 Series User Guide
26 | P a g e
Adjust the Video Bandwidth During a video call, your video can suddenly stop or lag behind the audio. The lag is often caused by a busy network.
By default, your phone automatically selects a bandwidth setting that balances the audio and video network requirements. You can configure a fixed bandwidth setting to override the automatic selection, if required for your network conditions. If you configure a fixed bandwidth, select a setting and adjust downwards until there is no video lag.
Procedure
Step 1 Press Applications . Step 2 Select User Preferences > Video > Bandwidth allowance. Step 3 Choose a bandwidth setting in the Bandwidth allowance screen. Step 4 Click Select to set the bandwidth.

Cisco IP Phone 8800 Series User Guide
27 | P a g e
CHAPTER 3
Contacts
Corporate Directory You can look up a coworker's number from your phone, which makes it easier to give them a call. Your administrator sets up and maintains the directory.
Dial a Contact in the Corporate Directory Procedure
Step 1 Press Contacts . Step 2 Select the directory name that you have defined. Step 3 Select a search criteria. Step 4 Enter your search criteria and press Submit. Step 5 Select the contact and press Dial.
Add a New Contact to Your Personal Address Book Procedure
Step 1 Press Contacts . Step 2 Select Personal Address Book. Step 3 Press Add or you can press the Select button. Step 4 Enter a name and at least one phone number. Step 5 Select a custom ringtone for the contact. Step 6 Press Save to add the entry to your personal directory.
Search for a Contact in Your Personal Address Book
Procedure
Step 1 Press Contacts . Step 2 Select Personal Address Book. Step 3 Select Option > Search. Step 4 Enter the address entry to search for, and press Submit. You can only search by name (case insensitive). Search by number is not supported.
Call a Contact in Your Personal Address Book
Procedure
Step 1 Press Contacts . Step 2 Select Personal Address Book and search for an entry. Step 3 Select the personal address book entry that you want to dial. Step 4 Press Call.

Cisco IP Phone 8800 Series User Guide
28 | P a g e
Edit a Contact in Your Personal Address Book
Procedure
Step 1 Press Contacts . Step 2 Select Personal Address Book and search for an entry. Step 3 Select the entry you want to change. Step 4 Modify the entry information. Step 5 Press Save to modify a phone number.
Remove a Contact from Your Personal Address Book Procedure
Step 1 Press Contacts . Step 2 Select Personal Address Book. Step 3 Select Search address entry. Step 4 Select the address entry and press Option > Delete to delete the entry.
Speed-Dial Numbers When you dial a number on your phone, you enter a series of digits. When you set up a speed-dial number, the speed-dial number must contain all the digits you need to make the call. For example, if you need to dial 9 to get an outside line, you enter the number 9 and then the number you want to dial. You can also add other dialed digits to the number. Examples of additional digits include a meeting access code, an extension, a voicemail password, an authorization code, and a billing code. The dial string can contain the following characters: • 0 to 9 • Pound (#) • Asterisk (*) • Comma (,)—This is the pause character, and gives a 2- second delay in the dialing. You can have several commas in a row. For example, two commas (,,) represent a pause of 4 seconds. The rules for dial strings are: • Use the comma to separate the parts of the dial string. • An authorization code must always precede a billing code in the speed-dial string. • A single comma is required between the authorization code and the billing code in the string. • A speed-dial label is required for speed dials with authorization codes and additional digits. Before you configure the speed dial, try to dial the digits manually at least once to ensure that the digit sequence is correct.
Note: Your phone does not save the authorization code, billing code, or extra digits from the speed dial in the call history. If you press Redial after you connect to a speed-dial destination, the phone prompts you to enter any required authorization code, billing code, or additional digits manually.
Example To set up a speed-dial number to call a person at a specific extension, and if you need an authorization code and billing code, consider the following requirements: • You need to dial 9 for an outside line. • You want to call 5556543. • You need to input the authorization code 1234. • You need to input the billing code 9876. • You must wait for 4 seconds. • After the call connects, you must dial the extension 56789#. In this scenario, the speed-dial number is 95556543,1234,9876,,56789#.

Cisco IP Phone 8800 Series User Guide
29 | P a g e
CHAPTER 4
Recent Calls
Recent Calls List Use the Recents list to see the 180 most recent individual calls and call groups. If your Recents list reaches the maximum size, the next new entry overwrites the oldest entry in the list. If you have missed calls, the phone shows the number of missed calls for the line on the main screen (up to 99 missed calls). To clear the number from the line, you view your Recents list. The missed calls number that displays on the main screen may differ from the actual number of calls in the missed calls list. Some missed calls may have been removed from the list by the phone because you have more than 180 entries in the Recents list.
View Your Recent Calls Check to see who's called you recently.
Note: Each line has missed call badging. You can view the number of missed calls per line on the phone screen. The maximum missed call badge is 99. When you view either the all calls or Missed calls list on the phone screen for a particular line, the missed call badge for the selected line gets cleared. The missed call badge and the actual number of missed calls may be different due to a display limit of 180 calls for the Recents list. This limit consists of outgoing calls, missed calls, and incoming calls. Also, there can be some old missed calls that get added to the count for the missed call badge. This can get overwritten in the Recents list.
Procedure
Step 1 Select a line to view.
Step 2 Press Applications . Step 3 Select Recents. Step 4 Choose to view all recent calls, or to view a certain kind of recent call.
• All Calls • Missed Calls • Received Calls • Placed Calls
Step 5 Press Select.
Return a Recent Call If you want to call back the last person that called you, instead of dialing their number, you can use Call Return.
Use Call Return
Procedure
Step 1 Lift the receiver. Step 2 Dial *69. Step 3 You will be connected to the last number that called you.

Cisco IP Phone 8800 Series User Guide
30 | P a g e
Procedure
Step 1 Press Applications . Step 2 Select Recents. Step 3 Select the call record that you want to dial. Step 4 (Optional) Press Edit call to edit the call record. Step 5 Press Call.
Clear the Recent Calls List Procedure
Step 1 Select a line to view.
Step 2 Press Applications . Step 3 Select Recents. Step 4 Choose to view all recent calls, or to view a certain kind of recent call.
• All Calls • Missed Calls • Received Calls • Placed Calls
Step 5 Press Select. Step 6 Press Delete list. Step 7 Press Delete.
Create a Contact From a Recents Record Procedure
Step 1 Display a Recents record. Step 2 Press Options. Step 3 Press Add to address book.
Delete a Call Record Procedure
Step 1 Press Applications . Step 2 Select Recents. Step 3 Choose to view all recent calls, or to view a certain kind of recent call.
• All Calls • Missed Calls • Received Calls • Placed Calls
Step 4 Press Select. Step 5 Highlight the individual record or call group that you want to delete. Step 6 Press Delete entry. Step 7 Press Delete again to confirm. Step 8 Press Back.

Cisco IP Phone 8800 Series User Guide
31 | P a g e
Delete All Call Records You can delete all call history records on your phone. Procedure
Step 1 Press Applications . Step 2 Select Recents. Step 3 Press Recents. Step 4 Select Option > delete All. Step 5 Press Delete again to confirm.

Cisco IP Phone 8800 Series User Guide
32 | P a g e
CHAPTER 5
Voicemail
Your Voicemail Account You can access your voice messages directly from your phone. But your administrator must set up your voicemail account, and may also set up your phone to access the voicemail system.
The Messages button on your phone acts as a speed dial into the voicemail system. When you aren’t at your desk, you can call your voicemail system to access your voicemail. Your administrator can give you the voicemail system phone number.
Check for New Voice Messages To find out if you have new voicemail messages, look for one of these signs:
• The light strip on your handset is solid red. • The number of missed calls and voicemail messages is displayed on your screen. If you have more than 99 new messages, a plus (+) sign is displayed. • An exclamation mark (!) indicates urgent voicemail messages.
You will also hear a stutter tone played from your handset, headset, or speakerphone when you use a phone line. This stutter tone is line-specific. You only hear it when you use a line that has voice messages.
Access Voicemail (Your Phone) Procedure
Step 1 Press Messages . Step 2 Follow the voice prompts.
Access Voicemail (Another Phone) Procedure
Step 1 Dial *98 from the phone that is connected to your account. Step 2 Enter your 4-digit PIN, followed by #.
• Your default PIN is 1234. Step 3 Follow the voice prompts.
Access Voicemail Remotely Procedure
Step 1 Dial your 10-digit phone number from a phone not connected to your account. Step 2 When you hear your voicemail greeting, press #. Step 3 Follow the voice prompts.

Cisco IP Phone 8800 Series User Guide
33 | P a g e
Turn OffTurn On
Please enter you PIN followed by the # sign.
1. Listen to Messages 8. Personal Options 9. Repeat Menu
Press the voicemail soft button
1. Change PIN
2. Save 3. Erase 9. Repeat
2. Personalize Greeting
3. Personal Name
5. Unconditional Call Forwarding
6. Call Screen Forwarding
Number
9. Repeat Menu
0. Exit Menu
Please enter your new PIN
followed by the # sign
1. Record default
greeting
2. Record greeting for calls sent to voice mail when busy
3. Record greeting for
call that you do not answer
Please record your name
after the beep When finished
press #
1. Forward all calls
2. Send calls to line
Please enter the forward destination
number followed by the
# sign
1. Skip 0. Exit Menu
New Message / Saved message
0. Exit Menu
Please record your greeting after the beepWhen finished press #
Call Forwarding is currently (Disabled or
Enabled)
- From another phone, dial your phone number.
- Listen for your voicemail greeting and press #.
To access your voicemail from any Phone

Cisco IP Phone 8800 Series User Guide
34 | P a g e
CHAPTER 6
Settings
Settings Overview You can customize your phone in a number of ways:
• From the menus on the phone, accessed from the Applications button. The common settings menus are:
• User preferences • Device administration
User Preferences Menu You can customize many settings for your phone from the User preferences menu. The menu groups settings according to functions.
Call Preferences The User preferences > Call preferences menu allows you to set the way your phone handles calls.
Control the Call Waiting Tone When you are talking with someone and get another call, you can set the phone to give a call waiting tone. Procedure
Step 1 Press Applications . Step 2 Select User preferences > Call preferences > Call waiting. Step 3 Press On if you want the call waiting tone, or press Off if you don't want the call waiting tone. Step 4 Select Set to apply the changes.
Set Up an Auto Answer Page Procedure
Step 1 Press Applications . Step 2 Select User preferences > Call preference > Auto answer page. Step 3 Press On to enable the Auto answer page or press Off to disable Auto answer page. Step 4 Press Set to save the changes.
Step 5 Press to exit.
Enable the Missed Call Shortcut Procedure
Step 1 Press Applications . Step 2 Select User preferences > Call preferences > Missed call shortcut. Step 3 Press On if you want to the shortcut, or press Off if you don't want the shortcut. Step 4 Select Set to apply the changes.

Cisco IP Phone 8800 Series User Guide
35 | P a g e
Audio Preferences The User preferences > Audio preferences menu allows you to customize ringtones and how you prefer to answer calls.
Set Your Preferred Audio Device You can set how you want to answer the call: headset, speaker, or handset. Procedure
Step 1 Press Applications . Step 2 Select User preferences > Audio preferences > Preferred audio device. Step 3 Press Select to scroll through the list of devices. Step 4 Press Set to save the selection. Step 5 Press Back to exit.
Change the Ringtone Procedure
Step 1 Press Applications . Step 2 Select User preferences > Audio preferences > Ext (n) - Ring tone, where n= extension number. Step 3 Scroll through the list of ringtones and press Play to hear a sample. Step 4 Press Select softkey and then Set softkey to save a selection. Step 5 Press Back to exit.
Screen Preferences The User preferences > Screen preferences menu allows you to set your phone screen display options.
Change the Screen Saver You can enable your phone screen saver, and specify its appearance and the amount of time for the phone to be idle before the screen saver appears. Procedure
Step 1 Press Applications . Step 2 Select User preferences > Screen preferences > Screen saver. Step 3 Select On to enable the screen saver, or press Off to turn the screen saver off. Step 4 Select Screen saver settings to choose the settings:
• Screen saver type—Choose one of the following options: • Clock—Displays a rounded clock with the wallpaper in the background. • Download Picture—Displays a picture pushed from the phone web page. • Logo: Displays a logo as the phone screensaver. This image is added in the Logo URL field of the phone web page.
• Lock—Displays a lock icon on the phone screen. • Trigger interval—Enter the number of seconds that the phone remains idle before the screen saver turns on.
• Refresh interval—Enter the number of seconds before the screen saver should refresh (if, for example, you chose a rotation of pictures).
Step 5 Press Set.

Cisco IP Phone 8800 Series User Guide
36 | P a g e
Set the Backlight Duration You can adjust the length of time that the phone screen is bright before it automatically dims. Procedure
Step 1 Press Applications . Step 2 Select User preferences > Screen preferences > Backlight timer. Step 3 Press Edit or Select button. Step 4 Press Select to scroll through the list and select a duration for which the backlight remains on:
• 1 min • 5 min • 30 min • Always On
Step 5 Press Set to apply the selection.
Adjust the Phone Screen Brightness
Procedure
Step 1 Press Applications . Step 2 Select User preferences > Screen preferences > Display brightness. Step 3 Press the Navigation cluster up or down to increase or decrease the brightness. Step 4 Press Save.
Attendant Console Preferences The User preferences > Attendant console preferences menu allows you to customize how calls display.
Change the Display Mode Procedure
Step 1 Press Applications . Step 2 Select User preferences > Attendant console preferences > Display mode. The following options are available:
• Name
• Ext
• Both Step 3 Choose the display mode and press Set.

Cisco IP Phone 8800 Series User Guide
37 | P a g e
Device Administration Settings You can set some other preferences from the phone in the Device administration menu.
Change the Time Format You can change the current time format that the phone screen displays. Procedure
Step 1 Press Applications . Step 2 Select Device administration > Date/Time > Time format. To set daylight savings, select Device administration > Date/Time > Daylight Savings. Press On to turn on the daylight savings and press Off to turn it off. Step 3 (Optional) Select Device administration > Date/Time > Time Zone. Step 4 Select a time format and press Set to apply the changes. Step 5 Press to exit.
Change the Date Format You can change the date format that you want to see on your phone screen. Procedure
Step 1 Press Applications . Step 2 Select Device administration > Date/Time > Date format. Step 3 Select a date format and press Set to apply the changes. Step 4 Press to exit.
Set Language
Depending upon how your phone is configured, you may be able to change the language used by your phone. Procedure
Step 1 Press Applications . Step 2 Select Device administration > Language. Step 3 Select a language from the list of available languages. Step 4 Select Save.

Cisco IP Phone 8800 Series User Guide
38 | P a g e
Set up Power Save You can put your phone into power save mode when your phone is idle. If your phone is not idle, you can't turn power save on and you see a message on the screen. When your phone is in power save mode, the screen is not lit and the Select button is lit. You press the Select button to wake up the phone. Procedure
Step 1 Press Applications . Step 2 Select Device administration > Power save. Step 3 Select OK.
Restart Your Phone You may have to reboot your phone for a software upgrade or other changes to take effect. Your settings or other customizations do not change. Procedure
Step 1 Press Applications . Step 2 Select Device administration > Restart. Step 3 Select OK to confirm that you want to reboot your phone.