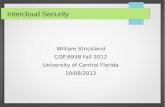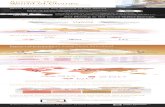Cisco Intercloud Fabric John McDonough ([email protected]) Technical Marketing Engineer January,...
-
Upload
ronaldo-claxon -
Category
Documents
-
view
213 -
download
0
Transcript of Cisco Intercloud Fabric John McDonough ([email protected]) Technical Marketing Engineer January,...
Cisco Intercloud Fabric
John McDonough ([email protected])
Technical Marketing Engineer
January, 2015
Amazon AWS & Microsoft Azure – Cloud Access Keys
Cisco 2© 2014-2015 Cisco and/or its affiliates. All rights reserved.
Cloud Access Keys
Amazon – AWS
Microsoft – Azure
Cisco 4© 2014-2015 Cisco and/or its affiliates. All rights reserved.
Amazon – AWS Account and Keys Steps 1. Sign up for AWS account - http://aws.amazon.com
2. Create Amazon login Credentials
3. Sign up for AWS
4. Fill in Contact Information
5. Fill in Payment Information
6. Identity Verification
7. Select Support Plan, this will complete the process and you will need to sign in again
8. Launch Management Console, using the credentials just created
9. Click on your Account Name and Click the “Security Credentials” option in the drop-down
10. Click on “Users” in the left hand navigation, then Click “Create New Users” button
11. Enter A User Name, up to five can be entered, then Click the “Create” button
Cisco 5© 2014-2015 Cisco and/or its affiliates. All rights reserved.
Amazon – AWS Account and Keys Steps continued12. Click “Show User Security Credentials”, this is the only time the credentials are
available. New credentials can be generated at any time, however processes that use these credentials will have to be updated. These credentials are needed for the ICFB “IcfCloud” setup process.
13. Click “Download Credentials” button, a “credentials.csv.txt” file will be downloaded, then Click “close”
14. Click on the user name
15. Scroll down and click the “Attach User Policy” button
16. Scroll to the “Amazon EC2 Full Access” Policy and click the “Select” button
17. Click “Apply Policy” button
18. Apply the Policy for “Amazon S3 Full Access” the same way the EC2 policy was attached to the user
19. Use the created credentials in the IcfCloud setup for ICFB
Cisco 6© 2014-2015 Cisco and/or its affiliates. All rights reserved.
Sign up for AWS account - http://aws.amazon.com
Cisco 7© 2014-2015 Cisco and/or its affiliates. All rights reserved.
Create Amazon login Credentials
Cisco 12© 2014-2015 Cisco and/or its affiliates. All rights reserved.
Select Support Plan, this will complete the process and you will need to sign in again
Cisco 13© 2014-2015 Cisco and/or its affiliates. All rights reserved.
Launch Management Console, using the credentials just created
Cisco 14© 2014-2015 Cisco and/or its affiliates. All rights reserved.
Click on your Account Name and Click the “Security Credentials” option in the drop-down
Cisco 15© 2014-2015 Cisco and/or its affiliates. All rights reserved.
Click on “Users” in the left hand navigation, then Click “Create New Users” button
Cisco 16© 2014-2015 Cisco and/or its affiliates. All rights reserved.
Enter A User Name, up to five can be entered, then Click the “Create” button
Cisco 17© 2014-2015 Cisco and/or its affiliates. All rights reserved.
Click “Show User Security Credentials”, this is the only time the credentials are available. New credentials can be generated at any time, however processes that use these credentials will have to be updated. These credentials are needed for the ICFB “IcfCloud” setup process.
Cisco 18© 2014-2015 Cisco and/or its affiliates. All rights reserved.
Click “Download Credentials” button, a “credentials.csv.txt” file will be downloaded, credentials in the picture are not active, then Click “close”
Cisco 20© 2014-2015 Cisco and/or its affiliates. All rights reserved.
Scroll down and click the “Attach User Policy” button
Cisco 21© 2014-2015 Cisco and/or its affiliates. All rights reserved.
Scroll to the “Amazon EC2 Full Access” Policy and click the “Select” button
Cisco 22© 2014-2015 Cisco and/or its affiliates. All rights reserved.
Click “Apply Policy” button, repeat the process for the “Amazon S3 Full Access” Policyand for “AWS Marketplace Full Access”
Cisco 23© 2014-2015 Cisco and/or its affiliates. All rights reserved.
Use the created credentials in the IcfCloud setup for ICFB
Cisco 25© 2014-2015 Cisco and/or its affiliates. All rights reserved.
Microsoft – Azure Account and Keys Steps 1. From ICFB “Export Azure Certificate”
2. Sign up for Azure account - http://azure.microsoft.com
3. Click “Sign up now”
4. Create an account
5. Verify your email address
6. Use the just created account to Sign in
7. Mobile Verification
8. Enter Mobile Verification Code
9. Provide Payment Information
10. Account is being setup, click refresh
11. Fully Enable Windows Azure
Cisco 26© 2014-2015 Cisco and/or its affiliates. All rights reserved.
Microsoft – Azure Account and Keys Steps continued 12. Scroll to and select “Settings” in the Azure Portal
13. Click “MANAGEMENT CERTIFICATES” Click “UPLOAD A MANAGEMENT CERTIFICATE”
14. Upload a management certificate, this is the one you exported from ICF
15. Return to Azure Portal Settings and copy the “SUBSCRIPTION ID”, this id the key for ICF
16. Use the created credentials in the IcfCloud setup for ICFB
Cisco 27© 2014-2015 Cisco and/or its affiliates. All rights reserved.
From ICFB “Export Azure Certificate”
Cisco 28© 2014-2015 Cisco and/or its affiliates. All rights reserved.
Sign up for Azure account - http://azure.microsoft.com
Cisco 32© 2014-2015 Cisco and/or its affiliates. All rights reserved.
Use the just created account to Sign in
Cisco 34© 2014-2015 Cisco and/or its affiliates. All rights reserved.
Enter Mobile Verification Code
Cisco 36© 2014-2015 Cisco and/or its affiliates. All rights reserved.
Account is being setup, click refresh
Cisco 38© 2014-2015 Cisco and/or its affiliates. All rights reserved.
Scroll to and select “Settings” in the Azure Portal
Cisco 39© 2014-2015 Cisco and/or its affiliates. All rights reserved.
Click “MANAGEMENT CERTIFICATES” Click “UPLOAD A MANAGEMENT CERTIFICATE”
Cisco 40© 2014-2015 Cisco and/or its affiliates. All rights reserved.
Upload a management certificate, this is the one you exported from ICF
Cisco 41© 2014-2015 Cisco and/or its affiliates. All rights reserved.
Return to Azure Portal Settings and copy the “SUBSCRIPTION ID”, this id the key for ICF
Cisco 42© 2014-2015 Cisco and/or its affiliates. All rights reserved.
Use the created credentials in the IcfCloud setup for ICFB