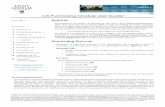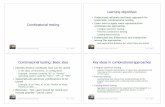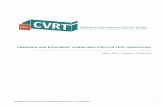CIS and CVR User Guide
Transcript of CIS and CVR User Guide

2016-2017
EDUCATOR EFFECTIVENESS
SYSTEMS USER GUIDE:
CIS & CVR Last Revision February 21, 2017
John White
State Superintendent of Education

2 RETURN TO TABLE OF CONTENTS
LOUISIANA DEPARTMENT OF EDUCATION 1.877.453.2721 www.louisianabelieves.com
State Board of Elementary and Secondary Education
Mr. James D. Garvey, Jr. Ms. Kathy Edmonston President 6th BESE District 1st BESE District
Dr. Holly Boffy Ms. Jada Lewisl Vice-President 8th BESE District 7th BESE District
Ms. Kira Orange Jones Mr. Thomas Roque Secretary-Treasurer Member-at-Large 2nd BESE District
Ms. Sandy Holloway Mr. Lurie Thomason 3rd BESE District Member-at-Large
Mr. Tony Davis Ms. Doris Voitier 4th BESE District Member-at-Large
Dr. Gary Jones Shan Davis 5th BESE District Executive Director
For further information, contact:
Louisiana Department of Education
P.O. Box 94064 Baton Rouge, LA 70804-9064
E-mail: [email protected]

3 RETURN TO TABLE OF CONTENTS
Contents
2016-2017 Compass Systems User Guide .............................................................................................................................................. 6
2016-2017 Timeline for Compass Information System & Compass Evaluations ....................................................................................... 6
ALL USERS ........................................................................................................................................................................................... 8
CIS & CVR Getting Started ............................................................................................................................................................................ 8
User IDs & Password Standards ................................................................................................................................................................... 9
User Login & Account Management .......................................................................................................................................................... 11
User Account Reset .................................................................................................................................................................................... 11
LEA ADMINISTRATORS & SCHOOL SUPERVISORS ................................................................................................................................ 14
District Contact ................................................................................................................................................................................. 14
Update Employee Rosters .................................................................................................................................................................. 14
Viewing Employee Rosters (Employee View List) ........................................................................................................................................ 14
Transferring Employees .............................................................................................................................................................................. 17
Adding Employees from Other Districts ...................................................................................................................................................... 18
Assigning Evaluations and Evaluation Types .............................................................................................................................................. 19
Viewing Compass Data .............................................................................................................................................................................. 20
Monitor Completion of SLT Goal Setting & Observations .................................................................................................................... 21
Monitoring Completion of Observation Data ............................................................................................................................................. 21
Monitoring Completion of Student Learning Target Data ........................................................................................................................... 24
Monitoring Completion of Final Evaluations ............................................................................................................................................... 27
Downloading Evaluation Completion Reports ..................................................................................................................................... 30
Review Transitional Student Growth Data .......................................................................................................................................... 33
Review Prior Year Results ........................................................................................................................................................................... 34
Request Invalidation of Transitional Student Growth Data ........................................................................................................................ 34
Unlocking Evaluation Data ................................................................................................................................................................. 36
Deleting Evaluations .......................................................................................................................................................................... 36
Recording & Viewing Grievances ........................................................................................................................................................ 37
EVALUATORS .................................................................................................................................................................................... 38
Viewing & Print Compass Data .................................................................................................................................................................. 38

4 RETURN TO TABLE OF CONTENTS
Viewing Data from Prior Years .................................................................................................................................................... 38 Viewing Data for Current Employees You are Assigned to Evaluate ................................................................................................. 39
Conduct Observations ................................................................................................................................................................................ 43 Observation Process for Educator/Evaluator ................................................................................................................................ 43 Observation Types: Classroom Observations, Site Visits & Walkthroughs ...................................................................................... 43 Observation Rubrics ................................................................................................................................................................... 43 Conducting Observations ............................................................................................................................................................ 43
EDUCATORS: TEACHERS, SCHOOL LEADERS, LIBRARIANS & COUNSELORS ............................................................................................ 45
Viewing Observations ................................................................................................................................................................................ 45
Printing Observations................................................................................................................................................................................. 46
Deleting Observations ................................................................................................................................................................................ 46
Review Transitional Student Growth Data ................................................................................................................................................. 46
ADMIN (Data Managers/Principals, etc.) ................................................................................................................................................... 46
Teachers .................................................................................................................................................................................................... 46
Review Prior Year Results .......................................................................................................................................................................... 48
Complete Final Evaluations ........................................................................................................................................................................ 49 Rate SLTs ................................................................................................................................................................................... 49 Access and Review Professional Practice Data .............................................................................................................................. 50 Review Observations .................................................................................................................................................................. 50 Select Professional Practice Scoring Method & Enter Score ............................................................................................................ 51 Access & Review Student Outcome Data (SLTs) ............................................................................................................................ 51 Enter Overall Student Growth Score ............................................................................................................................................. 52 View & Print Evaluations ............................................................................................................................................................ 53
Employees: View Compass Data ................................................................................................................................................................ 55 View Data from Prior Years ......................................................................................................................................................... 55 View Data from Current Year ...................................................................................................................................................... 55
Goal Setting: Student Learning Targets ............................................................................................................................................... 56
Adding New Student Learning Targets ....................................................................................................................................................... 56
Continuing Saved Student Learning Targets ............................................................................................................................................... 57
Viewing Student Learning Targets .............................................................................................................................................................. 57
Printing Student Learning Targets .............................................................................................................................................................. 57
Professional Growth Plans ................................................................................................................................................................. 57
Setting Professional Growth Plans .............................................................................................................................................................. 57
Viewing Professional Growth Plans ............................................................................................................................................................ 58
Printing Professional Growth Plans ............................................................................................................................................................ 59
View & Print Observations ......................................................................................................................................................................... 59
Review Transitional Student Growth Data .......................................................................................................................................... 59
View Data from Prior Years ........................................................................................................................................................................ 60
Request Invalidation of Transitional Growth Data ............................................................................................................................... 61

5 RETURN TO TABLE OF CONTENTS
Complete Final Evaluations ........................................................................................................................................................................ 62 Report Results of Student Learning Targets ................................................................................................................................. 62
CVR .................................................................................................................................................................................................. 65
CVR: Registration ....................................................................................................................................................................................... 65 Eligibility ................................................................................................................................................................................... 65 New Account Registration .......................................................................................................................................................... 66
CVR: Superintendents ........................................................................................................................................................................ 69
Monitor Verification Progress .................................................................................................................................................................... 69
CVR: Data Managers .......................................................................................................................................................................... 71
Reset Deactivated Accounts ....................................................................................................................................................................... 71
CVR Data Managers: View Only Period ...................................................................................................................................................... 72 Review Course & Student Lists .................................................................................................................................................... 72
CVR Data Management: Roster Verification Period ................................................................................................................................... 73 Add & Remove Courses .............................................................................................................................................................. 73 Add & Remove Students ............................................................................................................................................................ 74 View Verified Data ..................................................................................................................................................................... 77
CVR: Principals .................................................................................................................................................................................. 82
CVR Principals: View Only Period ................................................................................................................................................................ 82 Review Course & Student Lists .................................................................................................................................................... 82
CVR Principals: Roster Verification Period ................................................................................................................................................. 83 Confirm Courses for Teachers ..................................................................................................................................................... 83 View All Roster Changes Made by Teachers ................................................................................................................................. 87 View Verified Data ..................................................................................................................................................................... 88 Monitor Teacher Verification Completion .................................................................................................................................... 89 Complete School Level Roster Verification ................................................................................................................................... 91
CVR: Teachers ................................................................................................................................................................................... 95
CVR Teachers: View Only Period ................................................................................................................................................................. 95 Review Course & Student Lists .................................................................................................................................................... 95
CVR Teachers: Roster Verification Period ................................................................................................................................................... 95 Add & Remove Students ............................................................................................................................................................ 95 View Verified Data ..................................................................................................................................................................... 98 Complete Roster Verification ...................................................................................................................................................... 99
Appendix A: Procedure for Uploading CIS Educator Evaluation ........................................................................................................... 101
Appendix B: Principal Evaluations Timeline ........................................................................................................................................ 110
Appendix C: 2016-2017 CVR Roster Verification Guidelines ................................................................................................................. 112
Appendix D: 2016-2017 CVR Eligible Courses and Grade Levels ........................................................................................................... 115
Appendix E: 2016-2017 CVR Frequently Asked Questions ................................................................................................................... 117

6 RETURN TO TABLE OF CONTENTS
2016-2017 Compass Systems User Guide
This document provides technical guidance to operate all system related to Compass evaluations:
Curriculum Verification and Roster Portal (CVR): Contains functionality and reporting for Data Certification
Compass Information System (CIS): Contains functionality and reporting related to Compass Evaluations and
Transitional Student Growth Data Results.
2016-2017 Timeline for Compass Information System & Compass Evaluations
Activities related to data certification and Compass evaluations take place throughout the year. The table below provides specific information for each activity and the actions each user will take.
ACTIONS by USER TYPE
Compass
Activities
Completion
Timespan
Administrators
and Supervisors (district compass
contact, school
supervisor)
Principals and Evaluators
(principal evaluator,
assistant principal)
Employees
(teacher, counselor,
librarian)
CIS
CIS Opens for the
School Year
9/1/2016 8/15/2017 Update Compass
Rosters:
-Add new employees
-Assign rubrics and
evaluators for current
year
Set SLTs 9/1/2016 12/1/2016 Monitor SLT
completion
Review and Accept
SLTs
Set SLTs
Conduct
Observations
9/2016 5/2017 Monitor
Observation
Progress
Conduct
Observations
Review
Observations
Review 2015-2016
TSGD Data
1/2017 1/2017 Review and Release
Data Reports
Review TSGD data and
release to principals
and teachers
Review TSGD
Reports
Review TSGD
Reports
Rate SLTs 1/2017 8/15/2017 Monitor SLT
Completion
Rate SLTs Report Results of
SLTs
CV
R
Roster Verification
View-Only Period
4/17/2017 4/28/2017 Submit CVR Data
Corrections
Review CVR Data Review CVR Data
Roster Verification
Open Correction
Period
5/8/2017 5/19/2017 Monitor Roster
Verification
Completion
Verify CVR Rosters Verify CVR Rosters

7 RETURN TO TABLE OF CONTENTS
CIS
Deadline for Final
Evaluation Ratings to
be Entered into CIS
8/15/2017 Final Evaluations:
- Monitor
completion
Final Evaluations: - Complete
observations
- Assess student
outcomes ratings
- Determine final
evaluation ratings
Final Evaluations: - Review
observation
data and
feedback
- Report progress
on student
2016-2017 ASSESSMENT DATA AVAILABILITY
Data Set Details Availability Date What does this mean for educators/evaluators?
State Assessment
Data
Grades 3-8:
ELA, Math & Science
Late Summer 2017 These data may not be available for use in determining the Overall Student Growth Score.
Grades 3-8:
Social Studies
Winter 2017
These data may not be available for use in determining the Overall Student Growth Score. EOC Assessments:
Algebra I & Geometry
May 2017
Transitional Student Growth Data (TSGD)
Content Percentiles Grades 4-8: ELA, Math
& Science
EOC Assessments:
Algebra I & Geometry
Overall Percentiles
Winter 2017
Data will not be available until Winter 2017 and unable to be used in 2016-2017 final evaluations.

8 RETURN TO TABLE OF CONTENTS
ALL USERS CIS & CVR Getting Started
Security-Access-Authorization
Data Security: Data security standards define specific requirements for managing and controlling access to all LDE Application Systems. Security goals require all personnel using the LDE Application Systems to have a unique user access code, hereafter referred to as a User ID. Each User ID is associated with a security profile that monitors and controls access using automated security software.
Security Coordinator: Each Local Education Agencies (LEA) and Charter Managing Organizations (CMO) must identify an individual in the organization to function as the Security Coordinator. The Security Coordinator is responsible for granting authorized users access to the LDE Application Systems. They must be made aware of any changes in status for users (i.e. new users and users no longer needing access due to termination or job reassignment). Such updates are critical to the security of the LDE Application Systems.
Security issues that cannot be resolved by the Security Coordinator should be referred to the LDE Security Administrator by phoning the ITS Help Desk at 225-342-1821 or by submitting a request by e- mail to [email protected]
User Access and Authorization: Users requiring access to the LDE Application Systems must complete a Security Request Form and forward it to their Security Coordinator. Once their authorization has been verified, the appropriate User ID and security profile will be assigned which will determine what LDE Application System(s) a user has access to and specifically what functionality. These logon credentials will be communicated to users in confidence.
User IDs are not to be shared among users. Users will be held individually accountable for all system access and any violations recorded under their User ID. If revoked due to sign-on or resource access denials, the User ID may be reactivated and/or resumed only by the Security Coordinator after a review of the circumstances and a discussion with the user. User IDs may be revoked in any of the following circumstances:
• After five unsuccessful sign-on attempts.
• After five resource access denials in one terminal session.
• At the scheduled end of consulting or temporary labor engagements. • During their investigation of an actual or suspected security violation, if revocation is
requested by management. • On management request and/or direction due to termination

9 RETURN TO TABLE OF CONTENTS
User IDs & Password Standards
User IDs assigned by the Security Coordinator consists of the letter “E” plus six characters. The first three numbers is the Sponsor Code.
In addition to a User ID, an initial password will be assigned. This initial password will be set to expire and to force a new password selection on the user‘s first sign-on to the system. Users are required to maintain the confidentiality of their passwords and to change their password when they suspect that the privacy of their password may have been compromised.
Each user will be allowed to select their own password based on established password standards. Passwords must be of the following format:
Minimum length: 8 characters
Must contain at least 3 of the 4 complexity categories as follows:
Upper case characters (A-Z)
Lower case characters (a-z)
Numeric digits (0-9)
Non-alphanumeric characters (e.g., %, &, $)
New passwords cannot be the same as any of the previous 5 passwords.
Minimum Computer System Requirements & Data Security: The following are the minimum computer system requirements to access the LDE Application Systems.
Hardware: A PC connected to the Internet
Browser: LDE Application Systems are designed for Internet Explorer, Version 9.0 or lower.
Screen Resolution: The optimum screen setting is 1024 x 768. If a lower resolution, such as 800 x 600 is used (not recommended), it will be necessary to scroll in order to see an entire page. To adjust your resolution, right-click on your desktop, click Properties, then Settings. Adjust the slider to a screen resolution of 1024 x 678 or higher, and then click OK.
Software: WinZip, PKZip (PKZip is okay but WinZip is preferred); Compression reduces the file size and it will take less time to transfer the file. SCREEN DISPLAY PROBLEMS:
Problems with screen display for the LDE Application Systems may be due to Security and Privacy settings or the incomparability of newer Internet Explorer (IE) versions. PEP system is only compatible with IE8 or IE9.
Internet Explorer (IE) Options: If there are problems with the LDE Application Systems screen display, it may be due to the browser’s pop-up blocker or security and privacy settings. Users should check the following Internet Explorer (IE) options:
Go to Tools >> Internet Options >> Security>> Custom Level. Make sure the “Allow script-initiated windows without size or position constraints” option is enabled. Also, make sure the “Display mixed content” option is enabled.
Go to Tools >> Internet Options >>Privacy >> Pop-Up Blocker Settings. Enter leads.doe.louisiana.gov in the “Address of Web site to allow” field.
Go to Tools>>Pop Up Blocker Settings>>choose “Turn off Pop-up Blocker.”

10 RETURN TO TABLE OF CONTENTS
Internet Explorer (IE) Compatibility View: Compatibility View may be a solution for those IE users experiencing problems viewing LDE web pages. Problems rendering all or parts of a web page can occur when newer browsers try to display sites that are built with older programming components. For IE versions 8 through 10, users can enable compatibility view for a website by clicking the “Compatibility View” icon to the right of the address bar.
1. The browser should reload the page and begin displaying the page in compatibility view mode. 2. For IE version 11, Microsoft removed the Compatibility View button from the address bar but there
is an alternate method to turn on compatibility for a website. (This process can also be used in IE8 thru IE10).
3. First, Click the “Tools” button on the menu bar, and then select the “Compatibility View Settings” option 4. Then, in the text box under “Add this website”, enter Louisiana.gov and click the “Add” button. 5. Finally, close the Compatibility View Settings dialog box and close IE 11. Restart IE.
System Access: The Compass Information System (CIS) is available for use by all educators in Louisiana. Levels of access will vary depending on the role of the employee. The Curriculum Verification and Roster Reporting Portal (CVR) provides a method for teachers of certain
grades and subjects to verify their rosters to ensure the accurate reporting of VAM and TSGD. Therefore, the
system is only available to those teachers who will receive such data.

11 RETURN TO TABLE OF CONTENTS
User Login & Account Management
CIS Login Screen:
1. To access CIS, login at: https://leads13.doe.louisiana.gov/hcs
2. The first page is a welcome page; any important notices will be in red.
3. Select Continue to Registration/Login Page to continue.
4. If you have previously registered an account for the Curriculum Verification and Reporting Portal (CVR),
enter the Personal Login Code and Password you created. The login information is the same. New CIS
users will need to register.
5. Returning users will enter Personal Login Code and Password.
User Account Reset
If CIS passwords need to be reset, contact your District Compass Contact or email [email protected] for assistance. CIS Administer Screen:

12 RETURN TO TABLE OF CONTENTS
1. From CIS, select Administer from the Security Tab.
2. At the top of the table, make sure the appropriate district name appears. If you are assigned to more than
one district, select the correct district for the user account needing to be reset.
3. Search for the user’s account you wish to reset:
a. To find an account, you must type in either the Account User’s Last Name OR Social Security
Number and any other fields you know.
b. These fields will accept partial information (i.e., you can type “A” for last name and everyone with
a last name starting with A will be displayed).
4. Select Go to generate a list of accounts that match the criteria you supplied.
a. If the account is active, there will be an “A” under the Status column indicating the user has
registered that account.
b. If the account has been deactivated, there will be a “D” under the status column, and the option
to reset that account on the right-hand side of the table. Simply click the Reset text.
5. Select Reset to reset the user’s account.

13 RETURN TO TABLE OF CONTENTS
6. Instruct the user to complete the registration process, as if for the first time.

14 RETURN TO TABLE OF CONTENTS
LEA ADMINISTRATORS & SCHOOL SUPERVISORS
District Contact
The Compass Information System allows school/district supervisors and administrators to track and manage educator evaluation information. Bulletin 130 provides the policy requirements for completing teacher and administrator evaluations. For information about which employees to include, refer to the District and Charter Compass Contact List.
Supervisors and administrators with responsibility for employee evaluations will manage the employee rosters. At the school level, the Principal and/or their designee hold the responsibility for these actions.
Update Employee Rosters
Viewing Employee Rosters (Employee View List)
The employee View List allows supervisors and administrators a quick view of the employees they are responsible
for. Supervisors and administrators use the Employee View List to navigate to evaluation data for individual
employees.

15 RETURN TO TABLE OF CONTENTS
1. After logging in to Compass Information System, select View List from the Employee Tab.
2. For Principals and School Supervisors, the LEA and School Site will be pre-selected. District-Level
administrators will use the drop-down to select a site to view employees.
3. Review the list of employees displayed below.
a. Employee Name
b. Job Title
c. Evaluation Type
d. Evaluator
e. Professional Growth Plan (PGP)
f. Student Learning Target (SLT)
g. Observations (Obs)
h. Site Visits (Obs S Visit)
i. Growth Data
j. Final Evaluation
k. Incomplete Evaluation
4. Review your employee list. Confirm that all Compass employees are included. If any employees are
missing, they will need to be added to Compass Information System to receive an evaluation.
Adding New Employees
*Only district and state employees may add new employees

16 RETURN TO TABLE OF CONTENTS
1. After logging in to Compass Information System, select Maintain from the Employee Tab.
2. Enter the Social Security Number on file with the district. This number will be used as the employee’s
unique identification.
3. Select your LEA.
4. Select Add to add the employee.
5. Complete the employee’s profile by entering the First, Middle, and Last Name as it appears on district
records.
6. Select the employee’s Job Title.
7. Enter the employee’s District Employee Hire Date.
8. Select the employee’s primary school site, Homebase School. If the employee is at the district-level, select
Lea-level.
9. Select the User Group that best describes this employee’s responsibility.
10. Select Add to complete adding the employee.
11. Added employees will now appear on your Employee View List.
Common Error Messages: This SSN already exists – this means the employee is not “new”, but will need to be transferred to your LEA from another district.
Deleting Employee Data

17 RETURN TO TABLE OF CONTENTS
*Only district and state employees may add new employees.
1. After logging in to Compass Information System, select Maintain from the Employee Tab.
2. Enter the Social Security Number on file with the district. This number will be used as the
employee’s unique identification.
3. Select your LEA.
4. Select Delete to delete the employee.
5. Select Update.
Updating Employees
Should data change for an employee, only state and district administrators may update employee information.
1. After logging in to Compass Information System, select View List from the Employee Tab. Select
the employee whose information you wish to update.
2. Select Maintain from the Employee Tab.
3. Make necessary changes to the employee’s profile.
4. Select Update to save changes.
Transferring Employees
State and district administrators can transfer employees who move from one district to another. To add
employees transferring from another district, you will first need to contact their previous district to have them
release the employee. For further assistance, contact [email protected].
Releasing employees for transfer: If an employee is transferring to another district, the new district may contact you to release the employee. To do so, follow these steps:
1. After logging in to Compass Information System, select View List from the Employee Tab and select the
employee you wish to transfer.
2. Select Maintain from the Employee List.
3. Use the Transfer to LEA drop-down to select the employee’s new district.
4. Select Update to transfer the employee a new district.

18 RETURN TO TABLE OF CONTENTS
5. The new district will need to add the employee before they leave your roster.
Adding Employees from Other Districts
1. After logging in to Compass Information System, select Maintain from the Employee Tab.
2. Enter the Social Security Number on file with the district. This number will be used as the
employee’s unique identification.
3. Select your LEA.
4. Use the Transfer from LEA drop-down to select the employee’s prior district.
5. Select Add to add the employee to your district.
6. Review the employee’s profile. Ensure the First, Middle, and Last Name is correct as it appears on
district records.
7. Review and/or update the employee’s Job Title to reflect their role in your district.
8. Update the employee’s District Employee Hire Date.
9. Use the drop-down to select the employee’s primary school site, Homebase School. If the employee is
at the district-level, select Lea-level.
10. Review the employee’s User Group and/or update to select the group that best describes this
employee’s responsibility in your district.
11. Select Add to complete adding the employee.
12. Added employees will now appear on your Employee View List.

19 RETURN TO TABLE OF CONTENTS
Assigning Evaluations and Evaluation Types
District administrators as well as district/school supervisors may assign evaluators and evaluation types (rubrics)
to employees.
1. After logging in to Compass Information System, select Maintain from the Eval Assign Tab.
2. The Current School Session and LEA will be selected.
3. Select the Evaluator Level, the site level of the evaluator you wish to assign (LEA, School).
4. If the evaluator is at school-level, select the School of the evaluator you wish to assign.
5. The Evaluator drop-down list will display all certified evaluators at this location. Select the evaluator
you wish to assign. If you do not see the evaluator listed, contact your district Compass contact.
6. Now you will identify the Employees this evaluator will evaluate. This process allows you to select
groups of employees by school and job title. You may repeat this process as many times as needed
to assign all applicable employees.
7. Select the Employee Homebase School of the employees (likely the same school as the evaluator).
8. Select Employee Job Title of the group of employees. You will see a list of all employees with this job title.
9. Check boxes to assign evaluator to each employee. Alternatively, you may select “Check All” to set
the evaluator assignment for all of these employees.
10. To complete the evaluator assignment, select “Submit.”
11. The new evaluator will now be assigned to all employees at the assigned location.
12. Select Eval Assign to repeat this process and assign evaluator to additional employees. You may
assign multiple evaluators to a single employee.

20 RETURN TO TABLE OF CONTENTS
Removing Assigned Evaluators
After logging in to Compass Information System, select Maintain from the Eval Assign Tab.
• Follow the instructions above, selecting the existing evaluator.
2. Select “Check All” twice to clear the evaluator assignment for all of these employees
(alternatively, you may unselect them one at a time).
3. Select Submit to complete updates to the evaluator assignment.
Viewing Compass Data
Viewing Current Year Data for Your District’s Employees Compass Information System allows district/school supervisors and administrators to access evaluation information (observations, SLTs, evaluations, transitional student growth data) for all employees in all schools under the administrator or supervisor’s jurisdiction.
1. Select View List from the Employee Tab.
2. You will now view the current roster of employees for your school/district.
3. Select the name of the employee you wish to view.
4. Select the tab of the data you wish to view (observation, SLT, evaluation, etc).
5. You will now view the data for the selected employee.
6. You may select a different tab to view additional data (observation, SLT, evaluation, etc).
7. To view data for a different employee, simply return to View List from the Employee Tab and select a
different employee’s name.
Viewing Prior Year Data for Your District’s Employees Compass Information System allows district/school supervisors and administrators to access evaluation information (observations, SLTs, evaluations, transitional student growth data) for all employees in all schools under the administrator or supervisor’s jurisdiction.
1. After logging in to Compass Information System, check the View Only checkbox on the top right hand side
of the page.
2. Select View List from the Employee Tab.
3. You will now view the current roster of employees for your school/district.
4. Select the name of the employee you wish to view.

21 RETURN TO TABLE OF CONTENTS
5. Select the tab of the data you wish to view (observation, SLT, evaluation, etc).
6. Use the drop-down at the top of the screen to toggle to prior school years.
7. You will now view the prior year Compass data for the selected employee.
Viewing Data from Prior Year for Employees No Longer in Your School District
After logging in to Compass Information System, check the View Only checkbox on the top right hand side of the
page.
1. Select View List from the Employee Tab.
2. Use the drop-down at the top of the screen to toggle to prior school years.
3. You will now view the rosters of employees for your school/district from prior years.
4. Select the name of an employee to view their Compass data from a prior year.
Monitor Completion of SLT Goal Setting & Observations
District LEA administrators may use the Compass Dashboards to monitor the completion of SLT goal-setting and
observations in their districts and schools.
Monitoring Completion of Observation Data
The Export Observation Raw Data report provides supervisors and administrators quick access to view observation data
in an SLSX file including ratings.
1. After logging in to Compass Information System, select Report from the Main Tab.
2. For Principals and School Supervisors, the LEA and School Site will be pre-selected. District-Level administrators
will use the drop-down to select a site to view.

22 RETURN TO TABLE OF CONTENTS
3. Select Export Observation Raw Data.
4. Select the School Session.

23 RETURN TO TABLE OF CONTENTS
5. Select the LEA & School.
6. Click Submit.

24 RETURN TO TABLE OF CONTENTS
7. Open the Observation Raw Data file to view the school’s employee’s data. The Excel icon for opening the file will
appear below the browser window.
Monitoring Completion of Student Learning Target Data
The Export Learning Target Raw Data report provided supervisors and administrators quick access to view SLT data ni an XLSX file with ratings.
1. After logging in to Compass Information System, select Report from the Main tab. 2. For principals and school supervisors, the LEA and school site will be pre-selected. District level administrators
will use the drop down to select a site to view.
3. Select Export Student Learning Target Raw Data.

25 RETURN TO TABLE OF CONTENTS
4. Select the LEA.
5. Select the School

26 RETURN TO TABLE OF CONTENTS
6. Click Select.
.
7. Open the Student Learning Target Raw Data file to view the school’s employee’s data. The Excel icon for opening the file will appear below the browser window

27 RETURN TO TABLE OF CONTENTS
Monitoring Completion of Final Evaluations The report labeled _Completion of Evaluation provides supervisors and administrators quick access to view completion
progress for end of year evaluations.
1. After logging in to Compass Information System, select Report from the Main tab.
2. For principals and school supervisors, the LEA and school site will be pre-selected. District level administrators will
use the drop down to select a site to view.
3. Select _Completion of Evaluation.
4. Only state level employees will view the LDE Completion Progress. Select View Selection to view Completion
Progress by district.
5. Select Generate from the main tab.

28 RETURN TO TABLE OF CONTENTS
6. Select District to view the Completion Progress by schools within the districts.
7. Select the School Name under the Site column to view Completion Progress by Supervisor, Evaluator and
Employee within the schools.

29 RETURN TO TABLE OF CONTENTS
8. View the Evaluation Completion progress by Supervisor, Evaluator and Employee Type.

30 RETURN TO TABLE OF CONTENTS
Downloading Evaluation Completion Reports
The Export Evaluation Raw Data report allows access to an XLSX file of the raw employee evaluation data which provides
more opportunity to determine completion rates by employee type.
1. After logging in to Compass Information System, select Report from the Main tab. 2. For principals and school supervisors, the LEA and school site will be pre-selected. District level administrators
will use the drop down to select a site to view. 3. Select Export Evaluation Raw Data.
4. Select the School Session.

31 RETURN TO TABLE OF CONTENTS
5. Select the LEA.
6. Select the School. If you choose to include employee social security numbers, select Include SSNs. This is not
necessary to download the report.
7. Click Submit.

32 RETURN TO TABLE OF CONTENTS
8. Open the Evaluation Raw Data file to view the school’s employee’s data. The Excel icon for opening the file
will appear below the browser window.
Refer to APPENDIX A: LEA Administrator Data Download & Upload Process Guide for uploading and
downloading evaluation data in CIS.

33 RETURN TO TABLE OF CONTENTS
Review Transitional Student Growth Data
Transitional Student Growth data results will be available in CIS.
Educators (teachers of tested grades and subjects) may review rosters of students included in/excluded from
calculations, subject area percentiles and overall composite percentile.
NOTE: For the 2016-2017school year, composite percentiles will not be available for use in final
evaluations. Subject area percentiles will be viewable to employees, evaluators and supervisors once
available. Click here for a schedule of availability of 2016-2017 transitional student growth data reports.
1. After logging in to CIS, select View from the Student Growth Data Tab. 2. You will see the available results:
a. Composite Percentile - The composite percentile is the average of the content area percentiles, weighted by the number of students in each content area, as compared to all other teachers with transitional student growth data. For example, a composite percentile of 78 indicates a performance at or above 78% of other teachers. For teachers teaching only a single subject area, the composite percentile equals the subject percentile.
b. Subject Area Percentile - The subject area percentile is the subject area score, as compared to all other composite scores in that subject area. For example, a percentile of 65 is a subject area score that is higher than 65% of other teachers.
c. Report – The report is an excel file detailing the subject area percentile calculations for each subject area, including the students and individual student scores that made up the subject area calculations.

34 RETURN TO TABLE OF CONTENTS
Review Prior Year Results
1. After logging in to CIS, check the View Only checkbox on the top right hand side of the page. 2. Select View from the Student Growth Data Tab.
3. Use the drop-down menu at the top of the screen to toggle to prior school years. 4. You will see the available results:
a. Composite Percentile - The composite percentile is the average of the content area percentiles, weighted by the number of students in each content area, as compared to all other teachers with transitional student growth data. For example, a composite percentile of 78 indicates a performance at or above 78% of other teachers. For teachers teaching only a single subject area, the composite percentile equals the subject percentile.
b. Subject Area Percentile - The subject area percentile is the subject area score, as compared to all other composite scores in that subject area. For example, a percentile of 65 is a subject area score that is higher than 65% of other teachers.
c. Report – The report is an excel file detailing the subject area percentile calculations for each subject area, including the students and individual student scores that made up the subject area calculations.
Request Invalidation of Transitional Student Growth Data
Under extenuating circumstances (Bulletin 130, Section §325), teachers and district administrators may request an
invalidation of their transitional student growth data results. Requests for invalidation will be submitted in Compass
Information System (CIS). Qualifying circumstances are defined in CIS. If the request is approved, results
will be nullified.

35 RETURN TO TABLE OF CONTENTS
1. After logging in to CIS, select Request Score Invalidation from the Employee Tab. 2. Select Score Invalidation Reason. 3. Enter Number of Days Missed. 4. Select the Course Term. 5. Enter s describing the extenuating circumstance. 6. Select Submit Invalidation Reason to complete request for review.

36 RETURN TO TABLE OF CONTENTS
Unlocking Evaluation Data
If a correction is required after the evaluation has been submitted, administrators may unlock submitted
evaluations to allow evaluators to make corrections.
1. After logging in to CIS, select the employee you wish to complete the evaluation for from the View
Employee list on the Employee Tab.
2. Select Unlock from the Evaluations Tab.
3. Select Unlock to unlock the evaluation. You will be prompted to select Unlock once more to confirm your
choice.
Deleting Evaluations
Administrators may delete evaluations that have been started. Deleting an evaluation irrevocably clears the
employee’s current observations and evaluator assignments. The SLTs and PGP may be retained if desired.
1. After logging in to CIS, select the employee you wish to complete the evaluation for from the View
Employee list on the Employee Tab.
2. Select Delete from the Evaluation Tab.
3. Select Yes/No to indicate whether you want the submitted SLTs deleted.
4. Select Yes/No to indicate whether you want the submitted PGPs deleted.
5. Select Delete Evaluation to delete the evaluation. You will be prompted to select Delete once more to
confirm your choice.

37 RETURN TO TABLE OF CONTENTS
Recording & Viewing Grievances
District LEA administrators may use Compass Information System to report grievances filed by employees
regarding the prior year’s Compass evaluation.
1. After logging in to Compass Information System, select View Only checkbox to view evaluations submitted for prior
year.
2. Select View List from the Employee Tab.
3. Use the drop-down at the top of the screen to toggle to prior school years.
4. You will now view the prior year roster of employees for your school/district.
5. Select the name of the employee for whom you wish to submit a grievance.
6. Select Report Grievance from the Employee Tab.
7. Select Add to generate a new grievance form.
8. Complete the required fields of the grievance to describe the circumstances of the filed grievance:
a. Date Grievance Was Filed – the date the grievance was filed in your district
b. Grievance Detail – the details/description of the nature of the grievance
c. Grievance Status – whether the grievance was/was not approved. Please note ALL “approved”
grievances will result in prior year evaluation data being nullified in CIS. If you wish to keep the prior year
evaluation data, you may record the grievance as “pending” or “denied” and include an explanation under
the Grievance Detail field.
d. Attach a Document (optional) – documents related to the grievance may be attached
9. Select Submit to submit the grievance.

38 RETURN TO TABLE OF CONTENTS
EVALUATORS Viewing & Print Compass Data
Throughout the year, evaluators may use Compass Information System (CIS) to collect observation data and
report student outcomes associated with their SLTs. Final evaluation data for all applicable employees (teachers
and administrators as defined in Bulletin 130) must be submitted to Compass Information System (CIS).
Viewing Data from Prior Years Compass Information System allows employees, supervisors, and administrators to access evaluation information (observations, SLTs, evaluations, transitional student growth data) for both the current year and years prior (even after transferring between districts). Evaluators seeking to view prior year data for employees who are new to their school or district will use this process.
Evaluators/Supervisors viewing data for current educators (teachers, school leaders, librarians, and counselors) in their school/district:
1. After logging in to CIS, check the View Only checkbox on the top right hand side of the page.
2. Select the tab of the data you wish to view (observation, SLT, evaluation, etc.).
3. Use the drop-down at the top of the screen to toggle to prior school years.
4. You will now be able to view/print your Compass data from prior school years.
Evaluators/Supervisors viewing data for educators (teachers, school leaders, librarians, and counselors) no longer in their school/district:
1. After logging in to Compass Information System, check the View Only checkbox on the top right hand
side of the page.
2. Select View List from the Employee Tab.
3. Use the drop-down at the top of the screen to toggle to prior school years.
4. You will now view the rosters of employees for your school/district from prior years.
5. Select the name of an employee to view their Compass data from a prior year.
Evaluators/Supervisors viewing prior year data currently in their school/district: 1. After logging in to Compass Information System, check the View Only checkbox on the top right hand
side of the page.
2. Select View List from the Employee Tab.
3. You will now view the current roster of employees for your school/district.
4. Select the name of the employee you wish to view.
5. Select the name of an employee to view their Compass data from a prior year.Use the drop-down at
the top of the screen to toggle to prior school years.

39 RETURN TO TABLE OF CONTENTS
6. You will now view the prior year Compass data for the selected employee.
Viewing Data for Current Employees You are Assigned to Evaluate Compass Information System allows evaluators to access evaluation information (observations, SLTs, evaluations, transitional student growth data) for all employees to which the evaluator is assigned.
1. Select View List from the Employee Tab. You will now view the current roster of employees for your
school/district.
2. Check Show only assigned employees to view the employees to which you are the assigned evaluator.
3. Select the name of the employee you wish to view.
4. Select the tab of the data you wish to view (observation, SLT, evaluation, etc).
5. You will now view the data for the selected employee.
6. You may select a different tab to view additional data (observation, SLT, evaluation, etc).
7. To view data for a different employee, simply return to View List from the Employee Tab and select a
different employee’s name.
Viewing Employee Rosters (Employee View List)
The employee view list allows supervisors and administrators a quick view of the employees they are responsible
for. Supervisors and administrators use the Employee View List to navigate to evaluation data for individual
employees.

40 RETURN TO TABLE OF CONTENTS
1. After logging in to Compass Information System, select View List from the Employee Tab.
2. For Principals and School Supervisors, the LEA and School Site will be pre-selected. District-Level
administrators will use the drop-down to select a site to view employees.
3. Review the list of employees displayed below:
a. Employee Name
b. Job Title
c. Evaluation Type
d. Evaluator
e. Professional Growth Plan (PGP)
f. Student Learning Target (SLT)
g. Observations (Obs)
h. Site Visits (Obs S Visit)
i. Growth Data
j. Final Evaluation
k. Incomplete Evaluation
4. Review your employee list. Confirm that all Compass employees are included. If any employees are
missing, they will need to be added to Compass Information System to receive an evaluation.
Viewing Student Learning Targets Educators (teachers, school leaders, librarians, and counselors), evaluators, supervisors, and administrators may view submitted student learning targets at any stage; however, no edits can be made from the View screen.

41 RETURN TO TABLE OF CONTENTS
Printing Student Learning Targets Educators (teachers, school leaders, librarians, and counselors), evaluators, supervisors, and administrators may print submitted student learning targets at any stage. After logging in to Compass Information System, select Print from the SLT Tab.
1. Select Generate Report to download a pdf summary of all submitted student learning targets.
2. You may print the student learning target report or rename the file to save it to your local computer.
Viewing Student Learning Targets
Educators (teachers, school leaders, librarians and counselors), evaluators, supervisors, and administrators may
view submitted student learning targets at any stage; however, no edits can be made from the View Screen.
Review and Accept SLTs
The evaluator review of student learning targets is an essential part of the dialogue between educators setting
SLTs (teachers, school leaders, librarians, and counselors) and their evaluators.
1. After logging in to Compass Information System, select the employee you wish to complete the evaluation
for from the View Employee list on the Employee Tab.
2. Select Accept from the SLT Tab.
3. Use the drop-down to select a Submitted Student Learning Target to review.
4. You will now see the details of the student learning target submitted by the educator.
5. Review the educator’s student learning target, rationale for student learning target, baseline data, and
scoring categories.
6. Check Yes or No to confirm whether the student learning target is acceptable, based on the three criteria:
a. Priority of Content

42 RETURN TO TABLE OF CONTENTS
b. Rigor of Target
c. Quality of Evidence
d. If the answer to each of these three questions is “Yes”, the student learning target will be
accepted.
e. If the answer to any of these three questions is “No”, the student learning target will be rejected.
If rejected, work with the educator to revise and resubmit the student learning target and
complete the review once more.
7. Enter Evaluator Acceptance Comments to the educator about their SLT.
8. Determine whether this student learning target should be included in the evaluation by entering Yes or
No.
9. Select Submit to submit your review to the educator

43 RETURN TO TABLE OF CONTENTS
Conduct Observations
Observation Process for Educator/Evaluator
Compass Information System is available for use in tracking the professional practice component of educator
evaluations. This includes evidence collected during observations and the resulting feedback conversation.
Observation Types: Classroom Observations, Site Visits & Walkthroughs
There are various ways to collect evidence. CIS supports these forms:
Classroom observations are visits to teachers’ classrooms in which the evaluator observes professional
practice for either a full-period or a shorter time span.
Site Visits are visits to an instructional site/school, which describe an observation of a principal’s
professional practice, which will likely take place outside of a classroom.
Observation Rubrics
Compass Information System stores the three most common rubrics used by schools/districts in Louisiana to
evaluate professional practice of educators: Compass Teacher Rubric, Compass Leader Rubric, and Compass
Counselor Rubric.
Conducting Observations
Information related to observation minimum requirements is available here. The following steps support the use
of CIS in collecting information related to such observations.

44 RETURN TO TABLE OF CONTENTS
1. After logging in to Compass Information System, select the employee you wish to complete the evaluation
for from the View Employee list on the Employee Tab.
2. Select Conduct from the Observation Tab.
3. Select Add to generate a new observation form.
4. Complete the required fields of the observation to describe the circumstances of your visit. Please note,
you will need to complete at minimum the required fields in order to save the observation.
a. Observation Title – the title of the observation
b. Observation Begin/End Date – the begin/end date of the observation-If the observation took
place on a single day please enter the same date for begin/end.
c. Full Period – checkbox to indicate whether the observation was a full period
5. Complete the optional fields of the observation to describe the circumstances of your visit.
a. Pre-Observation Conference Date/Time – date and time of the pre-observation conference (if
applicable)
b. Post-Observation Conference Date/Time – date and time of the post-observation conference (if
applicable)
c. Class Description – further description of the class
d. Student Count – number of students observed
e. Course Category – subject of the lesson observed

45 RETURN TO TABLE OF CONTENTS
f. Grade – grade level of the lesson observed
6. If you are using a Compass Rubric, enter the component-level information (if applicable).
a. Component Level Feedback – content-specific feedback to the educator based on the component
observed
b. Component Level Rating – a rating of ineffective-highly effective to measure the educator’s
performance by component
7. Enter the observation-level information:
a. Observation Notes – any general notes to the educator about the observation
b. Areas of Strength – areas where the educator excelled in their observation
c. Areas for Improvement – areas where the educator should focus on improvement
d. Next Steps – specific and actionable next steps for the educator/evaluator to undertake before
the next observation
8. Determine a method of Scoring the observation:
a. Average components’ ratings – if individual components were scored, you may score the
observation by taking a straight average of the rated components; components scored No Rating
will not be included in average.
b. Assign overall observation rating – to enter a rating that is not an average of the scored
components, select assign overall observation rating; this will allow a weighted average or a
holistic rating of the observation.
c. Not scored – to save the observation without assigning a rating, simply select this option; this
option is particularly applicable for walkthroughs.
9. Select Save to save your changes. You will be prompted, via red text, to complete any required fields that
were left blank. Please complete all required fields before attempting to save your observation.
10. When all changes are complete, select Submit to submit your observation for the educator to view.
Conducting Saved Observations
1. After logging in to Compass Information System, select the employee you wish to complete the evaluation
for from the View Employee list on the Employee Tab.
2. Select Conduct from the Observation Tab.
3. Use the drop-down to select an Existing Observation to update.
4. You may now edit your existing observation.
EDUCATORS: TEACHERS, SCHOOL LEADERS, LIBRARIANS & COUNSELORS
Viewing Observations
Educators (teachers, school leaders, librarians, and counselors), evaluators, supervisors, and administrators may
view submitted observations; however, no edits can be made from the View screen. Only assigned evaluators may
edit SLTs.

46 RETURN TO TABLE OF CONTENTS
1. After logging in to Compass Information System, select the employee you wish to complete the evaluation
for from the View Employee list on the Employee Tab.
2. Select View from the Observation Tab.
3. Use the drop-down to select a Submitted Observation to view.
4. You will now see the details of the observant
Printing Observations
Educators (teachers, school leaders, librarians, and counselors), evaluators, supervisors, and administrators may
print a summary of submitted observations.
1. After logging in to Compass Information System, select the employee you wish to complete the evaluation
for from the View Employee list on the Employee Tab.
2. Select Print from the Observations Tab.
3. Select Generate Report to download a pdf summary of all submitted observations.
4. You may print the observation report or rename the file to save it to your local computer.
Deleting Observations
1. After logging in to Compass Information System, select the employee you wish to delete the observation
for from the View Employee list on the Employee Tab.
2. Select Conduct from the Observation Tab.
3. Use the drop-down to select an Existing Observation to update.
4. Select Delete at the bottom of the screen to delete the submitted observation.
Review Transitional Student Growth Data
Transitional Student Growth data results will be available in CIS.
Educators (teachers of tested grades and subjects) may review rosters of students included in/excluded from
calculations, subject area percentiles and overall composite percentile.
ADMIN (Data Managers/Principals, etc.) 1. After logging in to Compass Information System, click on View Only
2. Select the Employee tab 3. Select the school session(2015-2016 for the most current TSG data) 4. Select the school (select either LEA level or a school) 5. Select the employee’s name 6. Select the VAM tab
Teachers 1. After logging in to Compass Information System, click on View Only 2. Select the school session(2015-2016 for the most current TSG data) 3. Select the VAM tab

47 RETURN TO TABLE OF CONTENTS
1. After logging in to CIS, select View from the Student Growth Data Tab. 2. You will see the available results:
a. Composite Percentile - The composite percentile is the average of the content area percentiles, weighted by the number of students in each content area, as compared to all other teachers with transitional student growth data. For example, a composite percentile of 78 indicates a performance at or above 78% of other teachers. For teachers teaching only a single subject area, the composite percentile equals the subject percentile.
b. Subject Area Percentile - The subject area percentile is the subject area score, as compared to all other composite scores in that subject area. For example, a percentile of 65 is a subject area score that is higher than 65% of other teachers.
c. Report – The report is an excel file detailing the subject area percentile calculations for each subject area, including the students and individual student scores that made up the subject area calculations.

48 RETURN TO TABLE OF CONTENTS
Review Prior Year Results
5. After logging in to CIS, check the View Only checkbox on the top right hand side of the page. 6. Select View from the Student Growth Data Tab.
7. Use the drop-down menu at the top of the screen to toggle to prior school years. 8. You will see the available results:
a. Composite Percentile - The composite percentile is the average of the content area percentiles, weighted by the number of students in each content area, as compared to all other teachers with transitional student growth data. For example, a composite percentile of 78 indicates a performance at or above 78% of other teachers. For teachers teaching only a single subject area, the composite percentile equals the subject percentile.
b. Subject Area Percentile - The subject area percentile is the subject area score, as compared to all other composite scores in that subject area. For example, a percentile of 65 is a subject area score that is higher than 65% of other teachers.
c. Report – The report is an excel file detailing the subject area percentile calculations for each subject area, including the students and individual student scores that made up the subject area calculations.
If the teacher has submitted a request to have their transitional student growth score invalidated, the evaluator
will see a note here.

49 RETURN TO TABLE OF CONTENTS
Complete Final Evaluations
Rate SLTs
After reviewing the student results reported by the employee, the evaluator will rate each SLT that has been
accepted and assigned to be rated.
1. After logging in to CIS, select the employee you wish to complete the evaluation for from the View
Employee list on the Employee Tab.
2. Select Rate from the SLT Tab.
3. Select SLT Rating Score and enter Evaluator Comments.
4. Select Submit to submit the rating for the employee’s SLT.

50 RETURN TO TABLE OF CONTENTS
Access and Review Professional Practice Data
1. After logging in to CIS, select the employee you wish to complete the evaluation for from the View
Employee list on the Employee Tab.
2. Select Complete from the Evaluation Tab.
If evaluators have used CIS to track observations throughout the school year, a summary of observations will
display for the selected educator.
1. Review the listed observations for accuracy.
2. The asterisk will indicate the full-period observations. For teachers, you may use this value to ensure
all teachers have a minimum of one full-period observation before completing the evaluation.
3. For each observation, check the box if you wish to include this observation as evidence in the final
evaluation. Observations without the box checked should be disregarded and not considered part of
the final evaluation.
Review Observations If evaluators have used CIS to track observations throughout the school year, a summary of observation component ratings and an overall observation rating average will display for the selected educator. Only the ratings of observations checked as “include in final evaluation” will be included in these averages.

51 RETURN TO TABLE OF CONTENTS
Select Professional Practice Scoring Method & Enter Score
If evaluators have used CIS to track observations throughout the school year, the summary information above may be used to determine the professional practice rating.
1. Select either:
a. Average selected scores to assign the Average Observation Score as the Professional Practice
Score.
OR
b. Enter overall professional practice score to enter a score (1.00-4.00) that is not an average of the
selected observations. This will allow a weighted average or a holistic rating of the educator’s
professional practice. Evaluators of educator’s using alternative rubrics will select this option.
2. Evaluators have the option to enter Comments and Feedback about the Professional Practice Score. This
step is not required.
3. CIS will display the corresponding rating to the score entered.
Access & Review Student Outcome Data (SLTs)
If CIS has been used to track the SLTs written, a summary displaying only the rated SLTs for the selected educator
will be available.
Access and Review Student Outcomes Data (Transitional Student Growth Data)
If transitional student growth data is available for the educator, it will be displayed for the evaluator to review and
use when completing the evaluation.

52 RETURN TO TABLE OF CONTENTS
If the teacher has submitted a request to have their transitional student growth score invalidated, the evaluator
will see a note here.
Enter Overall Student Growth Score Evaluators will use evidence gained from student learning targets and/or transitional student growth data to determine student growth rating for the educator and will enter the rating here.
1. Select Enter student growth score to enter a score (1.00-4.00) based on the available evidence.]
2. Evaluators have the option to enter Comments and Feedback. This step is not required.
3. CIS will display the corresponding rating to the score entered.
Review Summary and Complete Evaluation
1. Review the Professional Practice Rating and Score.
2. Review the Student Growth Rating and Score.
3. Select Calculate to calculate the Compass Evaluation Rating.
4. All educators (teachers, school leaders, librarians, and counselors) rated Ineffective overall should receive
an Intensive Assistance Plan (IAP). If the educator requires an Intensive Assistance Plan (IAP), check the
box.

53 RETURN TO TABLE OF CONTENTS
5. Evaluators will enter Comments and Feedback about the overall evaluation. Comments and feedback are
required.
6. Select Save to save changes. You may be prompted.
7. When all changes are completed, select Submit to submit the final evaluation for the educator.
Continuing Saved Evaluations
1. After logging in to CIS, select the employee you wish to complete the evaluation for from the View
Employee list on the Employee Tab.
2. Select Complete from the Evaluation Tab.
3. You may now edit your existing evaluation.
Marking Evaluations as Incomplete (Only Available to the District Level Administrator)
In the case that there is not enough evidence to support an educator evaluation, administrators may mark the
evaluation as “incomplete”. Incomplete evaluations will not include a rating.
1. After logging in to CIS, select the employee you wish to complete the evaluation for from the View
Employee list on the Employee Tab.
2. Select Maintain from the Employee Tab.
3. Use the drop-down to select a Reason for an Incomplete Evaluation:
a. 03 – Resigned
b. 04 – Deceased
c. 06 – Sabbatical
d. 08 – Terminated
e. 09 – Retired
f. 10 – Extended Absence
g. 99 – Other
4. Enter a Rationale for the evaluation being marked incomplete.
5. Select Update to update the employee’s evaluation.
View & Print Evaluations
View Evaluations Educators (teachers, school leaders, librarians, and counselors), evaluators, supervisors, and administrators may
view submitted evaluations; however, no edits can be made from the View screen. Only assigned evaluators may edit evaluations and to do so, the evaluator must request that the appropriate evaluation be unlocked by the District Administrator.
1. After logging in to CIS, select the employee you wish to complete the evaluation for from the View
Employee list on the Employee Tab.
2. Select View from the Evaluation Tab.
3. Use the drop-down to select a Submitted Evaluation to view.
4. You will now see the details of the evaluation.

54 RETURN TO TABLE OF CONTENTS
Print Evaluations
Educators (teachers, school leaders, librarians, and counselors), evaluators, supervisors, and administrators may
print a summary of submitted observations.
1. After logging in to CIS, select the employee you wish to complete the evaluation for from the View
Employee list on the Employee Tab.
2. Select Print from the Evaluations Tab.
3. Select Generate Report to download a pdf summary of the submitted evaluation.
4. You may print the evaluation report or rename the file to save it to your local computer.

55 RETURN TO TABLE OF CONTENTS
Employees: View Compass Data
View Data from Prior Years
Compass Information System allows educators (teachers, school leaders, librarians, and counselors),
supervisors, and administrators to access evaluation information for both the current year and years prior
(even after transferring between districts).
1. After logging in to Compass Information System, check the View Only checkbox on the top right hand
side of the page.
2. Select the tab of the data you wish to view (observation, SLT, evaluation, etc.).
3. Use the drop-down at the top of the screen to toggle to prior school years.
4. You will now be able to view/print your Compass data from prior school years.
View Data from Current Year
1. After logging in to Compass Information System, you will be brought to the View Tab on the Employee
Tab. Here you will see your employee profile information.
2. To view additional Compass data, select the tab of the data you wish to view (observation, SLT,
evaluation, etc.).

56 RETURN TO TABLE OF CONTENTS
Goal Setting: Student Learning Targets
The Compass Information System form allows you to describe the students, their academic area, and the
identified target set for them to achieve when setting goals.
Adding New Student Learning Targets
1. After logging in to Compass Information System, select Set from the SLT Tab.
2. Select Add to generate a new student learning target form.
3. Complete the available fields of the student learning target to describe the group of students you are
targeting:
a. Course Category – the subject area/course in which your students will display academic
progress (if applicable)
b. Grade – the grade level of the students (if applicable)
c. Number of Students – the number of students included in your target group for this goal
d. Interval of Instruction – the length of the course the students are taking (if applicable)
4. Complete the available fields of the student learning target to describe the student learning target you
expect your students to achieve.

57 RETURN TO TABLE OF CONTENTS
a. Additional guidance: Teacher
b. Additional guidance: Principals
5. Define the Achievement Ranges that will correspond to your ultimate score.
6. Select Save to save your changes. You will be prompted, via red text, to complete any required fields
that were left blank. Please complete all required fields before attempting to save your SLT.
7. When all changes are complete, select Submit to submit your student learning target for evaluator
review.
Continuing Saved Student Learning Targets
1. After logging in to Compass Information System, select Set from the SLT Tab.
2. Use the drop-down to select an Existing Student Learning Target to update.
3. You may now edit your existing student learning target.
Viewing Student Learning Targets
Educators (teachers, school leaders, librarians, and counselors), evaluators, supervisors, and administrators may
view submitted student learning targets at any stage; however, no edits can be made from the View screen.
1. After logging in to Compass Information System, select the employee you wish to complete the
evaluation for from the View Employee list on the Employee Tab.
2. Select View from the SLT Tab.
3. Use the drop-down to select a Submitted Student Learning Target to view.
4. You will now see the details of the student learning target and the stage the target is at currently
(submitted, accepted, results reported, rated).
Printing Student Learning Targets
Educators (teachers, school leaders, librarians, and counselors), evaluators, supervisors, and administrators
may print submitted student learning targets at any stage.
1. After logging in to Compass Information System, select Print from the SLT Tab.
2. Select Generate Report to download a pdf summary of all submitted student learning targets.
3. You may print the student learning target report or rename the file to save it to your local computer.
Professional Growth Plans
Setting Professional Growth Plans
Compass Information System supports evaluators in tracking educator performance and feedback based on
classroom observations, and supports educators (teachers, school leaders, librarians, and counselors) and
evaluators in managing communications about professional practice. Educators may use Compass Information
System to set Professional Growth Plans to share with their evaluator and supervisor.

58 RETURN TO TABLE OF CONTENTS
1. After logging in to Compass Information System, select Set from the PGP Tab.
2. Select Add to generate a new observation form
3. Complete the required fields to describe the Professional Growth Plan goals and action steps:
a. Goal – a description of the professional growth goal
b. Align Goal to Domain – the Compass rubric domain(s) to which the goal is aligned (if applicable)
c. Action Steps – description of the specific, actionable steps the educator will take to achieve the
goal
d. Resources Needed – description of the resources the evaluator/supervisor will provide to help
the educator meet the goal
e. Target Date – the target date by which the educator will meet each action step
4. Select Save to save your changes.
5. When all changes are complete, select Submit to submit your professional growth plan for the
educator/supervisor to view.
Viewing Professional Growth Plans
Educators (teachers, school leaders, librarians, and counselors), evaluators, supervisors, and administrators
may view submitted professional growth plans.
1. After logging in to Compass Information System, select View from the PGP Tab.
2. Use the drop-down to select a Submitted Professional Growth Plan to view.
3. You will now see the details of the PGP.

59 RETURN TO TABLE OF CONTENTS
Printing Professional Growth Plans
Educators (teachers, school leaders, librarians, and counselors), evaluators, supervisors, and administrators
may print a summary of submitted professional growth plans.
1. After logging in to Compass Information System, select Print from the PGP Tab.
2. Select Generate Report to download a pdf summary of the professional growth plan.
3. You may print the professional growth plan report or rename the file to save it to your local computer.
View & Print Observations
Viewing Observations
Educators (teachers, school leaders, librarians, and counselors), evaluators, supervisors, and administrators
may view submitted observations; however, no edits can be made from the View screen. Only assigned
evaluators may edit observations.
1. After logging in to Compass Information System, select the employee you wish to complete
the evaluation for from the View Employee list on the Employee Tab.
2. Select View from the Observation Tab.
3. Use the drop-down to select a Submitted Observation to view.
4. You will now see the details of the observation.
Printing Observations
Educators (teachers, school leaders, librarians, and counselors), evaluators, supervisors, and administrators
may print a summary of submitted observations.
1. After logging in to Compass Information System, select the employee you wish to complete
the evaluation for from the View Employee list on the Employee Tab.
2. Select Print from the Observations Tab.
3. Select Generate Report to download a pdf summary of all submitted observations.
4. You will now see the details of the observation.
5. You may print the observation report or rename the file to save it to your local computer.
Review Transitional Student Growth Data
For certain grades and subjects, Transitional Student Growth data results will be available in CIS.
Teachers, supervisors, and administrators may review rosters of students included in/excluded from
calculations, subject area percentiles and overall composite percentile.

60 RETURN TO TABLE OF CONTENTS
NOTE: For the 2016-2017 school year, composite percentiles will not be available for use in final
evaluations. Subject area percentiles will be viewable to employees, evaluators and supervisors once
available.
1. After logging in to CIS, select View from the Student Growth Data Tab. 2. You will see the available results:
a. Composite Percentile - The composite percentile is the average of the content area percentiles, weighted by the number of students in each content area, as compared to all other teachers with transitional student growth data. For example, a composite percentile of 78 indicates a performance at or above 78% of other teachers. For teachers teaching only a single subject area, the composite percentile equals the subject percentile.
b. Subject Area Percentile - The subject area percentile is the subject area score, as compared to all other composite scores in that subject area. For example, a percentile of 65 is a subject area score that is higher than 65% of other teachers.
c. Report – The report is an excel file detailing the subject area percentile calculations for each subject area, including the students and individual student scores that made up the subject area calculations.
View Data from Prior Years
Compass Information System allows educators (teachers, school leaders, librarians, and counselors),
supervisors, and administrators to access evaluation information for both the current year and years prior
(even after transferring between districts).

61 RETURN TO TABLE OF CONTENTS
1. After logging in to Compass Information System, check the View Only checkbox on the top right hand
side of the page.
2. Select the tab of the data you wish to view (observation, SLT, evaluation, etc.).
3. Use the drop-down at the top of the screen to toggle to prior school years.
4. You will now be able to view/print your Compass data from prior school years.
Request Invalidation of Transitional Growth Data
Under extenuating circumstances (Bulletin 130, Section §325), teachers may request an invalidation of their
transitional student growth data results. Requests for invalidation will be submitted in Compass Information
System (CIS). Qualifying circumstances are defined in CIS. If the request is approved, results will be nullified

62 RETURN TO TABLE OF CONTENTS
1. After logging in to CIS, select Request Score Invalidation from the Employee Tab.
2. Select Score Invalidation Reason. 3. Enter Number of Days Missed. 4. Select the Course Term. 5. Enter Comments describing the extenuating circumstance. 6. Select Submit Invalidation Reason to complete request for review.
Complete Final Evaluations
Report Results of Student Learning Targets
Compass Information System allows educators (teachers, school leaders, librarians, and counselors) to report
results of student assessment to help the evaluator determine the Achievement Range for student
performance. This step is optional. Each district will determine whether this step is required for the student
learning target to be rated or included in the evaluation.

63 RETURN TO TABLE OF CONTENTS
1. After logging in to Compass Information System, select the employee you wish to complete the
evaluation for from the View Employee list on the Employee Tab.
2. Select Report Results on from the SLT Tab.
3. Use the drop-down to select an Accepted Student Learning Target to report results on.
4. You will now see the details of the student learning target accepted by the evaluator.
5. Enter Student Achievement Results.
6. Enter Comments about these results to your evaluator.
7. Select Submit to submit to your evaluator for review
View and Print Evaluations
View Evaluations Educators (teachers, school leaders, librarians, and counselors), evaluators, supervisors, and administrators may
view submitted evaluations; however, no edits can be made from the View screen. Only assigned evaluators
may edit evaluations and to do so, the evaluator must request that the appropriate evaluation be unlocked by
the District Administrator.

64 RETURN TO TABLE OF CONTENTS
1. After logging in to CIS, select the employee you wish to complete the evaluation for from the
View Employee list on the Employee Tab.
2. Select View from the Evaluation Tab.
3. Use the drop-down to select a Submitted Evaluation to view.
4. You will now see the details of the evaluation.
Print Evaluations Educators (teachers, school leaders, librarians, and counselors), evaluators, supervisors, and administrators
may print a summary of submitted observations.
1. After logging in to CIS, select the employee you wish to complete the evaluation for from the
View Employee list on the Employee Tab.
2. Select Print from the Evaluations Tab.
3. Select Generate Report to download a pdf summary of the submitted evaluation.
4. You may print the evaluation report or rename the file to save it to your local computer.

65 RETURN TO TABLE OF CONTENTS
CVR CVR: Registration
Eligibility
Important Dates
View-only period April 17, 2017-April 28, 2017
Roster verification period May 8, 2017-May 19, 2017
All appropriate current school year superintendents, principals, and teachers will have access to the CVR. Access was determined by data submitted to the state for the October 1 LEADS collection period.
Only teachers who instruct core content courses in eligible grade levels will have classroom rosters to verify:
4th – 8th grade: ELA, Mathematics, and Science
6th - 9th and T9 grade: Algebra I EOC courses
6th - 10th and T9 grade: Geometry EOC courses
Note: Social Studies rosters will not be available in the CVR because a new Social Studies test was piloted in the prior school year. Teachers do not need to verify any Social Studies class roster.
Verification guidelines are available in Appendix C, a list of eligible state course codes and grade levels is available in Appendix D, and Frequently Asked Questions is available in Appendix E.
1. To access CVR, login at: https://leads13.doe.louisiana.gov/cvr
2. The first page is a welcome page; any important notices will be in red.

66 RETURN TO TABLE OF CONTENTS
3. Select Continue to Registration/Login Page to continue
4. Returning users will enter Personal Login Code and Password.
New Account Registration
1. Select Register from the login screen.
2. Use the drop-down to select Your School District.
3. Enter your personal information to find your profile. You will have two options to choose from:
a. Recommended for first-time users: You may register using your full SSN and your first name.
b. Returning users: You may register using the last four digits of your SSN, first name AND last
name.
c. If you are concerned about using any part of your Social Security Number to register, please
email the CVR help desk at [email protected]. A form will be mailed to you to fill out so that
registration can be done in-house by the LDOE.

67 RETURN TO TABLE OF CONTENTS
d. PLEASE NOTE: If you are having trouble registering, FIRST, please check with your District CVR
Data Manager to make sure that the first and last names you are using are what was entered in
CIS.
4. Select Submit to proceed with registration.
5. Create a Personal Login Code (username) and enter it twice.
6. Select Save Changes to proceed with registration.
7. Create a Password and enter it twice.
8. Select Save Changes to proceed with registration.

68 RETURN TO TABLE OF CONTENTS
9. Select two Security Questions and provide Answers to them.
10. Select Submit to proceed with registration.
11. Optional: Enter your Email Address twice.
12. Select Submit to proceed with registration.
13. Your registration is now completed. Select Continue to login.
14. If you forget your Personal Login Code, click on the I forgot my Code button and follow the directions
for creating a new login code.
15. If you forget your Password, click on the” I forgot my Password” button and follow the directions for
creating a new password.

69 RETURN TO TABLE OF CONTENTS
CVR: Superintendents Current year District Superintendents, as identified in the state’s PEP database, will have access to the CVR. In order to help all schools complete roster verification, district staff will track completion of roster verification. The Verification Completion Report will allow the superintendent to view which schools have/have not completed verification of rosters. This report is also accessible by the CVR data manager.
Monitor Verification Progress
1. Click on the Verified Data tab at the top of the page. Next, click on the Report tab.
2. Select the School Year, School District, and School that you wish to view.
3. Click the Run Report button to generate the report.
4. The Verification Counts report will list the verification status of each school, which includes the

70 RETURN TO TABLE OF CONTENTS
following:
a. At least one principal has verified rosters – A YES in this column means the principal has
certified this school has completed roster verification
b. Percentage of rosters reviewed by principal – The percentage of rosters reviewed by the
principal is the number of total teachers for whom the principal marked Y or N for teacher did
not teach class divided by the total number of teachers
c. Total number of teachers – This number is a count of the teachers on the school’s roster
d. Number of teachers with all courses removed – This number is a count of the teachers who were
removed from class rosters (either the teacher was marked as not teaching any classes, or all
students from the teacher’s class were removed)
e. Number of remaining teachers – This number is the remaining teachers when the number of
teachers with all courses removed is subtracted from the total number of teachers
f. Number of remaining teachers verified – This number is a count of all remaining teachers who
have verified that they have completed roster verification
g. Percentage of remaining teachers verified – The percentage of remaining teachers who have
verified that they have completed roster verification
5. The report is generated in a PDF format which can be printed and/or saved.

71 RETURN TO TABLE OF CONTENTS
CVR: Data Managers CVR Data Mangers will be able to generate reports to keep track of the roster verification progress within their
district, add or remove students and classes in teacher rosters, view teacher rosters, and assist with deactivated accounts. CVR Data Managers will be the first in line as a resource to their principals and teachers in the district.
Reset Deactivated Accounts
1. Select the Login Account tab at the top of the screen.
2. At the top of the table, make sure the appropriate District name appears in the drop down box.
3. To find an account, you must type in either the account user’s last name or Social Security Number and any other fields you know.
4. If the full last or first name is unknown, these fields will accept partial information (i.e., you can type an ‘A’ in
the last name field and everyone with a last name beginning with an ‘A’ will be displayed).
5. Click the Go button to generate user accounts that match the criteria you entered. A list of accounts matching the criteria will be displayed with the Last Name, First Name, LEA number, SSN, User Group, and other account statistics.
Note: If there are small numbers at the bottom of the table, this means there are multiple pages of
names. Click on the next page number to view the next table of names.
6. Displayed columns can be sorted by clicking on the column title.

72 RETURN TO TABLE OF CONTENTS
7. If the account is active, there will be an ‘A’ under the Status column.
8. If the account has been deactivated there will be a ‘D’ under the Status column, and the option to Reset the account will appear on the right side.
9. To reset the account click on the Reset text tab. The user will then need to create a new login and password
for their account.
CVR Data Managers: View Only Period
If teachers/courses/students are missing in the CVR, the district data manager should contact the LDOE’s CVR help desk ([email protected]) during the view-only period about uploading corrected data to LEADS (SIS, CUR, PEP). A list of specific course codes and grade levels can be found in Appendix D. If changes are needed in CVR, CVR Data Managers may report changes to the CVR help desk to determine if corrections can be made.
Review Course & Student Lists
1. After successfully logging in to CVR, select View from the Verified Data Tab. 2. Select the appropriate School Year, School District, and School from the drop-down boxes, if necessary. 3. The Data Manager will first select a Teacher’s Name from the drop-down box. 4. Click Select next to the class you wish to view. The roster for that class will then appear on the right-hand
side of the screen. This is will allow you to see the data that the teacher will be submitting/has submitted for the portal.
5. If a class/course/student is missing, please contact Data Management to resubmit the district/class/course/student data.

73 RETURN TO TABLE OF CONTENTS
CVR Data Management: Roster Verification Period
Add & Remove Courses
1. After successfully logging in to CVR, select Update from the Class List Tab.
2. Select the appropriate School Year, School District, and School from the drop-down boxes, if
necessary.
3. Review each course and confirm all classes for each teacher. Principals will select Yes or No under the
Did Teacher Teach Class column using the guidance below.
4. Selecting YES indicates the principal certifies that the teacher:
a. Was the primary educator of the class from 10/1 – testing (full year course), or between 10/1 – testing or 1/1 – testing (if a term/block course)
AND
b. Missed fewer than 60 days during the academic year due to excused absences (approved leave
such as maternity leave, military leave, sick leave, or sabbatical)
5. Selecting NO indicates the principal certifies that the teacher:
a. Was not the primary educator of the class from 10/1 – testing (full year course), or between 10/1 – testing or 1/1 – testing (if a term/block course)
AND/OR
b. Missed 60 or more days during the academic year due to excused absences (approved leave
such as maternity leave, military leave, sick leave, or sabbatical)
6. To remove a teacher, select No under the Did Teacher Teach Class? column for all courses assigned to the teacher.
7. If a course is omitted from the course list, select the Add Class button on the right-hand side of the
screen.

74 RETURN TO TABLE OF CONTENTS
8. Use the drop-down list to select the Course of the class you wish to add.
9. Select Add-Class next to the class you wish to add.
10. Continue adding classes to the teacher’s class list, as needed. When finished, select Return to Update Class List.
11. Once added, classes will appear in green on the teacher’s class list.
12. Once you have finished reviewing the courses, select the Save Changes button. Make sure to save
changes for each teacher.
Add & Remove Students

75 RETURN TO TABLE OF CONTENTS
1. If a student is included in the roster who did not attend the class, the teacher may remove that student. Clicking the check box under Remove From List, the teacher certifies that one of the following statements reflects the student’s enrollment:
a. Not enrolled in class from October 1, 2016 to testing for a year-long course
b. Not enrolled in class from October 1, 2016 to testing at the end of the block/semester for a fall
block/semester course
c. Not enrolled in class from January 2017 (start of the course) to testing at the end of the block/semester for a spring block/semester course
d. Had 20 or more CONSECUTIVE absences (excused or unexcused)
e. Had 10 or more unexcused absences in either semester
2. If a student is missing from a roster, that student may be added by clicking on the Add Student button above the roster. By adding a student to a roster, the principal certifies that the following statements reflect the student’s enrollment:
a. Enrolled in class from
i. October 1, 2016 to testing for a year-long course
ii. Enrolled in class from October 1, 2016 to testing at the end of the block/semester for a
fall block/semester course
iii. Enrolled in class from January 2017 (start of the course) to testing at the end of the block/semester for a spring block/semester course
b. Had fewer than 20 CONSECUTIVE absences (excused or unexcused) c. Had fewer than 10 unexcused absences in either semester

76 RETURN TO TABLE OF CONTENTS
3. A list of all available students within the district will appear. Please note that the students’ LA Secure ID, first three characters of the last name, first character of the first name, and the day of birth will be displayed. To search for a student, enter the student’s first letter of the first name and first three letters of the last name, or LA Secure ID, and select Go.
a. When searching by LA Secure ID, the student list will populate state-wide.
b. When searching by student’s first and/or last name only, the student list will populate only within the district.
4. A list of students matching the set criteria will be generated in a table below (see image above):
a. If a student attending the class for the entire school year is not available within the student list,
please contact the CVR help desk to determine if the student can be added to the roster. Please
note that students not submitted by your district for Oct 1 LEADS cannot be added to CVR.
5. Click the Add-Student text to the left of the student’s name to add to the roster.
6. When you are finished adding students to that roster, click Return to Update Student List to return to
the roster. The added student will then appear on the roster in green.

77 RETURN TO TABLE OF CONTENTS
7. Select Save Changes to save changes to this roster. Note, please save changes to each teacher’s roster individually.
8. Click the Select text next to another class to check for changes in other classes.
View Verified Data
1. Select View under the Verified Data tab at the top of the screen. This view will allow you to see the data that you will be submitting or has submitted for the portal.
2. Select the appropriate School Year, School District, and School from the drop-down menu, if necessary. Select the Teacher you wish to view from the drop-down menu.
3. Click on the Select text for a class to display the verified roster for that class. Any changes to the roster
will appear under the column of the change.
a. If a student was added to the roster, that student’s name will appear in green.
b. If a student was removed from the roster, a ‘Y’ will appear in the Not in Class column.

78 RETURN TO TABLE OF CONTENTS
The Verification Status report will list the status of each teacher at the school, including whether they have
verified, the date of verification, and whether they did not have any rosters in CVR to verify.
1. Click on the Verified Data tab at the top of the page. Next, click on the Report tab. 2. Select the Verification Status tab.
3. Select the School Year, School District, and School that you wish to view.
4. Click the Run Report button to generate the report.

79 RETURN TO TABLE OF CONTENTS
5. The Verification Status report will list the verification status of each teacher, which includes the
following:
a. Total number of teachers – This number is a count of the teachers on the school’s roster
b. Number of teachers with all courses removed – This number is a count of the teachers who were
removed from class rosters (either the teacher was marked as not teaching any classes, or all
students from the teacher’s class were removed)
c. Number of remaining teachers – This number is the remaining teachers when the number of
teachers with all courses removed is subtracted from the total number of teachers
d. Number of remaining teachers verified – This number is a count of all remaining teachers who
have verified that they have completed roster verification
e. Percentage of remaining teachers verified – The percentage of remaining teachers who have
verified that they have completed roster verification
6. The report is generated in a PDF format and can then be printed and/or saved
The Verification Counts report will list the status of each school within a district, including whether the
principal reviewed and verified the rosters and the count and percentage of teacher roster verification.

80 RETURN TO TABLE OF CONTENTS
1. Click on the Verified Data tab at the top of the page. Next, click on the Report tab. 2. Select the Verification Counts tab.
3. Select the School Year, School District, and School that you wish to view.
4. Click the Run Report button to generate the report.
5. The Verification Counts report will list the verification status of each school, which includes the
following:
a. At least one principal has verified rosters – A YES in this column means the principal has
certified this school has completed roster verification
b. Percentage of rosters reviewed by principal – The percentage of rosters reviewed by the

81 RETURN TO TABLE OF CONTENTS
principal is the number of total teachers for whom the principal marked Y or N for teacher did
not teach class divided by the total number of teachers
c. Total number of teachers – This number is a count of the teachers on the school’s roster
d. Number of teachers with all courses removed – This number is a count of the teachers who were
removed from class rosters (either the teacher was marked as not teaching any classes, or all
students from the teacher’s class were removed)
e. Number of remaining teachers – This number is the remaining teachers when the number of
teachers with all courses removed is subtracted from the total number of teachers
f. Number of remaining teachers verified – This number is a count of all remaining teachers who
have verified that they have completed roster verification
g. Percentage of remaining teachers verified – The percentage of remaining teachers who have
verified that they have completed roster verification
6. The report is generated in a PDF format and can then be printed and/or saved.

82 RETURN TO TABLE OF CONTENTS
CVR: Principals Roster Verification provides principals the opportunity to review class and student roster data for all teachers at
their school and verify its accuracy before the data is used to assign student growth scores. The data in CVR will be
used to calculate TSGD even if the teacher and/or principal do not verify the roster. Therefore, it is important that
teachers complete this process to ensure TSGD calculations are calculated based on accurate data. The data in CVR
will be used to calculate TSGD even if the teacher and/or principal do not verify the roster.
CVR Principals: View Only Period
If teachers/courses/students are missing in the CVR, the principal should contact the LDOE’s CVR help desk ([email protected]) during the view-only period about uploading corrected data to LEADS (SIS, CUR, PEP). A list of specific course codes and grade levels can be found in the Appendix D. If changes are needed in CVR, principals may report changes to the CVR help desk to determine if corrections can be made.
Review Course & Student Lists
1. After successfully logging in to CVR, select View from the Verified Data Tab.
2. Select the appropriate School Year, School District, and School from the drop-down boxes, if necessary.
3. Select each Teacher from the drop down menu.
4. Review each course and confirm all classes for each teacher.
5. Click Select next to the class of the roster you wish to review. The principal will see the roster of students assigned to the class. Make note of any students missing from the roster and/or any students erroneously included on the roster.
6. After generating your roster list, select Print Roster to generate a pdf report of the roster. If courses/students are missing, the principal should contact the district’s CVR data manager or CVR help desk to determine next steps.

83 RETURN TO TABLE OF CONTENTS
CVR Principals: Roster Verification Period
Confirm Courses for Teachers
The principal will review each class section. If a teacher did teach the class listed, the principal will proceed to
confirm so the teacher will be counted in completion reports for roster verification.
1. After successfully logging in to CVR, select Update from the Class List Tab.
2. Select the appropriate School Year, School District, and School from the drop-down boxes, if
necessary.
3. Select each Teacher from the drop down menu.
4. Review each course and confirm all classes for each teacher. Select Yes or No under the Did Teacher
Teach Class column using the guidance below.
5. Selecting YES indicates the principal certifies that the teacher:
a. Was the primary educator of the class from 10/1 – testing (full year course), or between 10/1 – testing or 1/1 – testing (if a term/block course)
AND
b. Missed fewer than 60 days during the academic year due to excused absences (approved leave
such as maternity leave, military leave, sick leave, or sabbatical)
6. Selecting NO indicates the principal certifies that the teacher: a. Was not the primary educator of the class from 10/1 – testing (full year course), or between 10/1
– testing or 1/1 – testing (if a term/block course) AND/OR
b. Missed 60 or more days during the academic year due to excused absences (approved leave such as maternity leave, military leave, sick leave, or sabbatical)

84 RETURN TO TABLE OF CONTENTS
Remove Courses for Teachers
1. To remove a course, select No under the Did Teacher Teach Class? column. Selecting NO indicates that
the teacher:
a. Did not teach the course from 10/1 – testing (if a year-long course), or between 10/1 – testing
or 1/1 – testing (if a term/block course)
AND/OR
b. Missed 60 or more days during the academic year due to excused absences (approved leave such
as maternity leave, military leave, sick leave, or sabbatical)
2. To remove a teacher, select No under the “Did Teacher Teach Class?” column for all courses assigned
to the teacher.
3. Once you have finished reviewing the courses, select the Save Changes button. Make sure to save changes for each teacher.

85 RETURN TO TABLE OF CONTENTS
Confirm Student Rosters
1. Principals can view each teacher’s roster individually and make any changes necessary.
2. After successfully logging in to CVR, select Update from the Student List Tab.
3. Select the appropriate School Year, School District, and School from the drop-down boxes, if
necessary.
4. Select each Teacher from the drop down menu.
5. Click Select next to the class of the roster you wish to review. The principal will see the roster of
students assigned to the class.
6. If the student was in that class for the entire length of the class; do nothing.
7. If a student is included in the roster who did not attend the class, the teacher may remove that student. Clicking the check box under Remove From List, the teacher certifies that one of the following statements reflects the student’s enrollment:
a. Not enrolled in class from October 1, 2016 to testing for a year-long course
b. Not enrolled in class from October 1, 2016 to testing at the end of the block/semester for a fall
block/semester course
c. Not enrolled in class from January 2017 (start of the course) to testing at the end of the block/semester for a spring block/semester course
d. Had 20 or more CONSECUTIVE absences (excused or unexcused)
e. Had 10 or more unexcused absences in either semester
8. If a student is missing from a roster, that student may be added by clicking on the Add Student button above the roster. By adding a student to a roster, the principal certifies that the following statements reflect the student’s enrollment:
a. Enrolled in class from:
i. October 1, 2016 to testing for a year-long course
ii. October 1, 2016 to testing at the end of the block/semester for a fall block/semester course

86 RETURN TO TABLE OF CONTENTS
iii. January 2017 (start of the course) to testing at the end of the block/semester for a spring block/semester course
b. Had fewer than 20 CONSECUTIVE absences (excused or unexcused)
c. Had fewer than 10 unexcused absences in either semester
9. A list of all available students within the district will appear. Please note that the students’ LA Secure ID, first three characters of the last name, first character of the first name, and the day of birth will be displayed. To search for a student, enter the student’s first letter of the first name and first three letters of the last name, or LA Secure ID, and select Go.
a. When searching by LA Secure ID, the student list will populate state-wide.
b. When searching by student’s first and/or last name only, the student list will populate only within the district.
10. A list of students matching the set criteria will be generated in a table below (see image above):
a. If a student attending the class for the entire school year is not available within the student list,
please contact the CVR help desk to determine if the student can be added to the roster. Please
note that students not submitted by your district for Oct 1 LEADS cannot be added to CVR.
b. Click the Add-Student text to the left of the student’s name to add to the roster.

87 RETURN TO TABLE OF CONTENTS
11. When you are finished adding students to that roster, click Return to Update Student List to return
to the roster. The added student will then appear on the roster in green.
12. Select Save Changes to save changes to this roster. Note, please save changes to each teacher’s roster individually.
13. Click the Select text next to another class to check for changes in other classes.
View All Roster Changes Made by Teachers
1. Principals can view all changes made by teachers and print, if necessary.
2. Select Update (Changes Only) under the Student List tab.
3. Select the appropriate School Year, School District, and School from the drop-down boxes, if necessary.
4. A table with the list of all changes made by teachers in that school will be displayed.
a. If the student was added to the roster, a ‘Y’ will be listed in the Student Added column.

88 RETURN TO TABLE OF CONTENTS
b. If the student was marked as needing to be removed from the roster, the box below the Not in
Class column will be checked).
Note: If there are small numbers at the bottom of the table, this means there are multiple pages of
changes. Click on the next page number to view the next table of changes.
5. If necessary, select Print Changes to generate a pdf report of the changes. The PDF may be saved or printed.
6. Principals can adjust changes teachers have made to rosters. These changes can either be made in the
teacher’s individual roster or can be made when viewing all changes made by teachers.
7. Check the box under the Not in Class column if a student:
a. Was added to the roster incorrectly
b. Was never in a class, but this was not marked c. Moved from a class, but this was not marked
8. Uncheck the box under the Not in Class column if a student was incorrectly marked as Not in Class.
9. Note: Any changes a principal makes will override a teacher’s changes.
View Verified Data

89 RETURN TO TABLE OF CONTENTS
1. Select View under the Verified Data tab at the top of the screen. This view will allow you to see the
data that you will be submitting or has submitted for the portal.
2. Select the appropriate School Year, School District, and School from the drop-down menu, if necessary.
3. Select the Teacher you wish to view from the drop-down menu.
4. Click on the Select text for a class to display the verified roster for that class. Any changes to the roster will appear under the column of the change.
a. If a student was added to the roster, that student’s name will appear in green
b. If a student was removed from the roster, a ‘Y’ will appear in the Not in Class column
Monitor Teacher Verification Completion
Once the Class List Review process has been completed, teachers will be guided to complete verification of their own rosters. The principal will confirm teachers have completed the process. The Verification Status Report indicates which teachers have/have not verified rosters. The report is accessible to the principal, data manager, and superintendent.

90 RETURN TO TABLE OF CONTENTS
1. After successfully logging in to CVR, select Report from the Verified Data Tab.
2. Select Verification Status Tab.
3. Use the drop-down to select the district and school.
4. Select Run Report to generate a report of verification status for all teachers at the school.

91 RETURN TO TABLE OF CONTENTS
5. The Verification Status report will list the verification status of each teacher, which includes the
following:
a. Total number of teachers – This number is a count of the teachers on the school’s roster
b. Number of teachers with all courses removed – This number is a count of the teachers who were
removed from class rosters (either the teacher was marked as not teaching any classes, or all
students from the teacher’s class were removed)
c. Number of remaining teachers – This number is the remaining teachers when the number of
teachers with all courses removed is subtracted from the total number of teachers
d. Number of remaining teachers verified – This number is a count of all remaining teachers who
have verified that they have completed roster verification
e. Percentage of remaining teachers verified – The percentage of remaining teachers who have
verified that they have completed roster verification 6. The report is generated in a PDF format and can then be printed and/or saved.
Complete School Level Roster Verification
Before certifying that the school has completed roster verification, the principal should use the Roster Verification Status Report to confirm all teachers have completed roster verification. The principal should work to ensure that all remaining teachers (those marked as “N” under the column Teacher Did Not Teach Any Classes/Teacher Does Not Have Any Students On Rosters) have a “Y” in the Roster Verified column and have a Verification Date present.

92 RETURN TO TABLE OF CONTENTS
Certification allows the principal to confirm that all teachers at the school have completed roster verification and that the data is now ready for use in calculating transitional student growth data. Completion will be reported in Verification Completion Reports used by district and network staff.
Please note, should the principal not complete this step, the changes that have been saved will still be submitted at the close of the roster verification window. Teachers and principals may continue to make changes after the principal has certified completion.
Guidelines for completing verification are as follows:
By COMPLETING VERIFICATION, the principal certifies that the following statement is correct:
• The PRINCIPAL has carefully viewed all classes and rosters and has updated the rosters as needed
• All teachers have completed verification
• No additional class or roster updates are required in CVR
1. After saving changes to all class rosters, select Complete Verification from the Student List Tab. Principals
of multiple schools will select a school from the drop down menu. 2. Select Verification Completed. Principal’s verification status will be shared with their Superintendent. 3. After verifying rosters for the school, principals of multiple schools may select Verify Another Site to
complete verification for each remaining school. Remaining schools will be listed in the drop down menu.

93 RETURN TO TABLE OF CONTENTS
4. Select Print Certificate to view confirmation of verification. The Print Certificate button will populate
after verification is completed. 5. The report is generated in a PDF format and can then be printed and/or saved.

94 RETURN TO TABLE OF CONTENTS
5. Note: Changes to rosters can be made even after verification has been completed by clicking Save Changes in the Student List tab after all changes have been made.

95 RETURN TO TABLE OF CONTENTS
CVR: Teachers
Roster Verification provides teachers the opportunity to review their own class and student roster data and
verify its accuracy before the data is used to assign student growth scores. The data in CVR will be used to
calculate TSGD even if the teacher and/or principal do not verify the roster. Therefore, it is important that
teachers complete this process to ensure TSGD calculations are calculated based on accurate data. Failure to
complete this process will not lead to TSGD not being calculated.
CVR Teachers: View Only Period
Review Course & Student Lists
1. After successfully logging in to CVR, select View from the Verified Data Tab.
2. Select the appropriate School Year, School District, and School from the drop-down boxes, if necessary.
3. Review each course and confirm all classes you taught appear.
4. Click Select next to the class of the roster you wish to review. The teacher will see the roster of students assigned to the class. Make note of any students missing from the roster and/or any students erroneously included on the roster.
5. After generating your roster list, select Print Roster to generate a pdf report of the roster. If courses/students are missing, the teacher should notify the principal who will contact the district’s CVR data manager or CVR help desk to determine next steps.
CVR Teachers: Roster Verification Period
Add & Remove Students
When communicating with the LDOE regarding the addition of students, districts should communicate using only the students’ Louisiana Secure ID.

96 RETURN TO TABLE OF CONTENTS
1. After successfully logging in to CVR, select Update from the Student List Tab.
2. Select the appropriate School Year, School District, and School from the drop-down boxes, if necessary.
3. Review each course and confirm all classes you taught appear. If a course is missing or a course is listed in error, the teacher should notify the principal who will contact the district’s CVR data manager or CVR help desk to determine if the course can be added or deleted.
4. Click Select next to the class of the roster you wish to review. The teacher will see the roster of students
assigned to the class.
5. If the student was in that class for the entire length of the class; do nothing.
6. If a student is included in the roster who did not attend the class, the teacher may remove that student.
Clicking the check box under Remove From List, the teacher certifies that one of the following
statements reflects the student’s enrollment:
a. Not enrolled in class from October 1, 2016 to testing for a year-long course
b. Not enrolled in class from October 1, 2016 to testing at the end of the block/semester for a fall
block/semester course
c. Not enrolled in class from January 2017 (start of the course) to testing at the end of the
block/semester for a spring block/semester course
d. Had 20 or more CONSECUTIVE absences (excused or unexcused)
e. Had 10 or more unexcused absences in either semester
7. If a student is missing from a roster, that student may be added by clicking on the Add Student button above the roster. By adding a student to a roster, the teacher certifies that the following statements reflect the student’s enrollment in class from:
a. October 1, 2016 to testing for a year-long course
b. October 1, 2016 to testing at the end of the block/semester for a fall block/semester course
c. January 2017 (start of the course) to testing at the end of the block/semester for a spring
block/semester course

97 RETURN TO TABLE OF CONTENTS
8. By adding a student to a roster, the teacher certifies that the following statements reflect the students
had fewer than:
a. 20 CONSECUTIVE absences (excused or unexcused)
b. 10 unexcused absences in either semester
9. A list of all available students within the district will appear. Please note that the students’ LA Secure ID, first three characters of the last name, first character of the first name, and the day of birth will be displayed. To search for a student, enter the student’s first letter of the first name and first three letters of the last name, or LA Secure ID, and select Go.
a. When searching by LA Secure ID, the student list will populate state-wide.
b. When searching by student’s first and/or last name only, the student list will populate only within the district.
10. A list of students matching the set criteria will be generated in a table below (see image above):
a. If a student attending the class for the entire school year is not available within the student list,
please contact the CVR help desk to determine if the student can be added to the roster. Please
note that students not submitted by your district for Oct 1 LEADS cannot be added to CVR.
11. Click the Add-Student text to the left of the student’s name to add to the roster.
12. When you are finished adding students to that roster, click Return to Update Student List to return to
the roster. The added student will then appear on the roster in green.

98 RETURN TO TABLE OF CONTENTS
13. Select Save Changes to save changes to this roster. Note, please save changes to each roster individually.
14. Click the Select text next to another class to check for changes in other classes.
View Verified Data
1. Select View under the Verified Data tab at the top of the screen. This view will allow you to see the data that you will be submitting or has submitted for the portal.
2. Select the appropriate School Year, School District, and School from the drop-down boxes, if necessary.
3. Click on the Select text for a class to display the verified roster for that class. Any changes to the roster
will appear under the column of the change if a student was:
a. added to the roster, that student’s name will appear in green
b. removed from the roster, a ‘Y’ will appear in the Not in Class column

99 RETURN TO TABLE OF CONTENTS
Complete Roster Verification
Once the teacher has submitted all changes, the teacher will certify that they have completed roster verification. The teacher’s certification of completion will appear in reports to principals and superintendents.
Guideline for Completing Verification By COMPLETING VERIFICATION, the teacher certifies that the following statement is correct:
• Teacher has carefully viewed all student rosters for each class and updated the student list as needed
• No additional class updates are required in CVR
1. After saving changes to all class rosters, select Complete Verification from the Student List Tab.
2. Select Verification Completed. Teacher’s verification status will be shared with Principal and Superintendent. 3. Select Print Certificate to view confirmation of verification. The Print Certificate button will populate after
verification is completed. Teachers instructing courses at multiple schools will see all schools listed in the verification confirmation certificate.

100 RETURN TO TABLE OF CONTENTS
4. Note: Changes to rosters can be made even after verification has been completed by clicking Save Changes in the Student List tab after all changes have been made.

101 RETURN TO TABLE OF CONTENTS
Appendix A: Procedure for Uploading CIS Educator Evaluation
Introduction The Compass Information System allows school/district supervisors and administrators to track and manage educator evaluation information. Bulletin 130 provides the policy requirements for completing teacher and administrator evaluations. For information about which employees to include, consult your district’s Compass contact.
The Compass Information System allows school/district supervisors and administrators to track and manage educator evaluation information. Supervisors and administrators with responsibility for employee evaluations will manage the employee rosters. At the school level, the Principal and/or their designee hold the responsibility for these actions.
The purpose of this section is to guide district administrators (LEA Admin for current year, and DOE Admin for prior year) through how to:
1. Download a pre-populated Excel file with current roster and data fields in the proper format and layout necessary for step 3;
2. Complete blank fields that are required for upload; 3. Upload your fully populated spreadsheet into the CIS database; and 4. Reviewing your uploaded evaluation data.
Step 1: Downloading Compass Evaluations The Compass Evaluation Download function allows supervisors and administrators to view a progress summary of evaluations for all of the employees on their school/district roster. This download can be a useful final check to confirm that all evaluations have been submitted. For school/district administrators completing a batch upload of evaluation data, the download can serve as the basis for the upload file.
1. After logging in to the Compass Information System, select Eval from the main screen.

2. Select Download located in the second row.
3. Select the appropriate year from the School Session drop down menu.
102 RETURN TO TABLE OF CONTENTS

103 RETURN TO TABLE OF CONTENTS
4. Select the employee’s LEA and School. You may select more than one LEA and/or School by holding down the control key.
5. Select “Include SSNs?” to include employees’ social security numbers and/or “Include Employee Key?” to include employee key numbers. You may select both but you must select at least one.
6. Select Submit.

104 RETURN TO TABLE OF CONTENTS
7. Open the Excel file to view the schools’ employee’s data.
8. Review your report. Confirm that all employees you wish to submit evaluations for are included. If any employees are missing, they will need to be added to CIS to receive an evaluation. For each employee already in the report, you will need to update the spreadsheet with additional information before uploading your evaluation data. The following is a list of all fields included in the report along with a description of each and whether it is required for your upload.
Step 2: Creating an Evaluation Data File for Upload The Upload function enables all schools/districts to submit multiple evaluations at once. Instead of having evaluators login to CIS to submit the evaluations, school/district administrators will collect data offline and submit via file to CIS.
This function is recommended for schools/districts using alternative systems to collect and track observation and student learning target data.
Required Fields are marked in the table below.
Note: All fields included in the table below must be present in order for your file to upload correctly. Additionally, pay close attention to the data type and description. For example, you will need to format the Evaluation Completion Date, as indicated, with format MMDDYYYY. Therefore, this column should be formatted as Text in order to preserve the leading zero in month.
Note: Types A = (Alphanumeric) N = (Numeric) All “A” data elements should be left justified and padded with spaces All “N” data elements should be right justified and padded with zeroes
Data Field Order
Date Element Name
Type
Length Decimal Places
Description
Required?
1 System ID A 3 0 Must be “HCS” Y 2 Record Type A 3 0 Must be “200” Y
3 Beginning School Session Year
N
4
0 The beginning year of the school session. For example, “2012” means the 2012-2013 school session.
Y
4 Sponsor Code A 3 0 LDE-assigned code that corresponds to the LEA. This code must be the
Y

105 RETURN TO TABLE OF CONTENTS
same on each record within the file.
5 Sponsor Name A 50 0 LDE-assigned name that corresponds to the LEA.
6
Home base Site Code
A
6
0
LDE-assigned code that corresponds to the employee’s home base school. This may be left blank if entering a record for a district-level employee.
Y
7 Site Name A 50 0 LDE-assigned name that corresponds to the school.
8
Employee Social Security Number
N
9
0
The Social Security Number of the employee as shown in the Compass Information System.
Y
9
Employee Key *
N
9
0
The Employee Key of the employee as shown in the Compass Information System.
Y
10
Employee First Name
A
15
0
The first name of the employee as shown in the Compass Information System.
11
Employee Last Name
A
20
0
The last name of the employee as shown in the Compass Information System.
12
Evaluator Social Security Number
N
9
0
The Social Security Number of the evaluator as shown in the Compass Information System.
Y
13
Evaluator Employee Key
N
9
0
The Employee Key of the evaluator as shown in the Compass Information System.
Y
14
Evaluator First Name
A
15
0
The first name of the evaluator as shown in the Compass Information System.
15
Evaluator Last Name
A
20
0
The last name of the evaluator as shown in the Compass Information System.
16
Evaluation Type Code
A
1
0
“T” for teacher; “L” for leader; “C” for school counselor; “O” for other. All employees receiving an evaluation but not evaluated on a standard Compass rubric should have “O” assigned here.
Y
17 Average overall observation score
N 6 2 The average of all overall observation sores
18 Overall Professional Practice Score
A 4 2 This field must be entered.
Decimals are accepted. Y
19 Average SLT score A 6 2 The average of all rated SLTs (decimals are accepted).
20 Overall Student Growth Score
A 4 2 This field must be entered. Decimals are accepted.
Y

106 RETURN TO TABLE OF CONTENTS
21 Raw Professional Practice Score
N 6 2 The numerical observation average for alternative rubrics
22 Is Intensive Assistance Required?
A 1 0 “Y” for yes; “N” for no Y
23
Evaluation Completion Date
N
8
0
This must be in an abbreviated 8- character format listing the month, day, and year without dashes, periods, or slashes (MMDDYYYY). For example, July 01, 2013, should be listed as 07132013.
Y
24 General Comments A 500 0
25 Professional Practice Comments
A 500 0
26 Student Growth Comments
A 500 0
27
Incomplete Evaluation Reason Code
N
2
I
0
Required if an evaluation was not completed on this employee Acceptable two-digit codes and their corresponding reason are as follows:
03-Resigned 04-Deseased 06-Sabbatical 08-Terminated 09-Retired 10-Extended Absence 99-Other
If this item is not blank (spaces), then:
1. Evaluator Social Security Number, Evaluator Type Code, is Intensive Assistance Required, and Evaluation Completion Date may be blank (spaces); and
2. Overall Professional Practice
Score, Student Learning Target Average Score, Overall Student Growth Score, Raw Professional Practice Score, and Evaluation Completion Date must be blank.
Note: If the evaluation is incomplete, the Incomplete Evaluation Reason Code and Incomplete Evaluation Rationale Text may be entered in lieu of the professional practice rating, student growth rating and overall

107 RETURN TO TABLE OF CONTENTS
evaluation rating.
28
Incomplete Evaluation Rationale Text
A
500
0
Required if an Incomplete Evaluation Reason Code is supplied. Must be blank (spaces) if incomplete Evaluation Reason Code is blank. From 1 to 500 characters, including blanks (spaces).
* What is Employee Key? How is this value generated?
The employee key is a unique identifier for the employee that is year-specific. The report will populate the employee key for the school session chosen. Due to data sensitivity, some districts may choose to identify employees using employee key instead of Social Security Number.
Schools and districts may identify an employee Key by downloading the evaluation download report, or by referring to the users by user group report.
When you are finished completing the blank fields of the Evaluation Download Excel report, rename the file and save it to your local computer as a XLSX file.
Step 3: Uploading Evaluation Data
1. Select Choose File from the Eval tab.
2. Navigate your computer to identify the CSV file to upload and select Open.

108 RETURN TO TABLE OF CONTENTS
3. Select Upload File from the Eval tab.
4. Check Total Records Submitted, Of them updated records and Rows with errors.
Step 4: Reviewing Your Uploaded Evaluation Data
1. To review your updated data refer to the Completion of Evaluation report.

109 RETURN TO TABLE OF CONTENTS
2. Select Districts Completion Progress under the Completion tab.
3. Select the LEA to view completion status of the LEA, District, School, Evaluator and/or Employees.

110 RETURN TO TABLE OF CONTENTS
Appendix B: Principal Evaluations Timeline
ACTIONS by USER TYPE
Compass
Activities
Completion
Timespan
Administrators
and Supervisors (district compass
contact, school
supervisor)
Principals and Evaluators
(principal evaluator,
assistant principal)
Employees
(teacher, counselor,
librarian)
CIS
CIS Opens for the
School Year
9/1/2015 8/15/2017 Update Compass
Rosters:
-Add new employees
-Assign rubrics and
evaluators for current
year
Set SLTs 9/1/2016 12/1/2016 Monitor SLT
completion
Review and Accept
SLTs
Set SLTs
Conduct
Observations
9/1/2016 5/1/2017 Monitor
Observation
Progress
Conduct
Observations
Review
Observations
Review 2015-2016
TSGD Data
1/2017 1/2017 Review and Release
Data Reports
Review TSGD data and
release to principals
and teachers
Review TSGD
Reports
Review TSGD
Reports
Rate SLTs 12/1/2016 5/1/2017 Monitor SLT
completion
Rate SLTs Report Results of
SLTs
CV
R
Roster Verification
View-Only Period
4/17/2017 4/28/2017 Submit CVR data
corrections
Review CVR data Review CVR data
Roster Verification
Open Correction
Period
5/8/2017 5/19/2017 Monitor roster
verification
completion
Verify CVR rosters Verify CVR rosters
CIS
Complete
Evaluation Ratings*
1/1/2017 8/15/2017 Final Evaluations:
- Monitor
completion
Final Evaluations: - Complete
observations
- Assess student
outcomes ratings
- Determine final
evaluation ratings
Final Evaluations: - Review observation
data and feedback
- Report progress on
student outcomes
- Review evaluation

111 RETURN TO TABLE OF CONTENTS
The timelines and resources outlined below guide districts as they begin to finalize Compass principal
evaluations for the 2016-2017 school year.
Action Timeline
Principals*: End-of-year results using SPS Calculator Enter final evaluation ratings in CIS as data becomes available but prior to August 15.
Principals*: End-of-year results (or updates) upon release of SPS Use the CIS district upload function to input/update principal evaluation scores during a two-week window following the release of SPS.
*EOY evaluations for other school leaders (e.g., APs, deans) may follow the same timeline as principals.
Resources:
2016-2017 SPS Calculator (Available late Spring) - District CIS Data Upload Function Guide
Additional Support: - Compass EOY Webinar (April 14, 2016 at 2:00pm) - Email questions to [email protected]

112 RETURN TO TABLE OF CONTENTS
Appendix C: 2016-2017 CVR Roster Verification Guidelines
https://leads13.doe.louisiana.gov/cvr
Important Dates
View-only period April 17, 2017-April 28, 2017
Roster verification period May 8, 2017-May 19, 2017
The following teachers should verify their CVR rosters:
4th – 8th grade: ELA, Mathematics, and Science 6th - 9th and T9 grade: Algebra I EOC courses
6th - 10th and T9 grade: Geometry EOC courses
Note: Social Studies rosters will also not be available in the CVR because a new Social Studies test was piloted in the prior school year. Teachers do not need to verify any Social Studies class roster.
R.S. 17:3914 (Act 837)
To comply with R.S. 17:3914 (which provides for limitation and prohibitions on collecting and sharing of student information), do NOT include any personal identifiers (e.g. full first name, full last name, Social Security numbers or DOB) when you contact the LDOECVR help desk ([email protected]) for help in adding/removing students from rosters. Please only use the student’s unique Louisiana Secure ID, the first letter of the first name, and first three letters of the last name; e.g. L BOU.
Sending student personally identifiable information via email to the LDOECVR help desk will be in violation of R.S. 17:3914. Any person who knowingly and willingly fails to maintain the confidentiality of such information “shall be punished by imprisonment for not more than six months or by a fine of not more than ten thousand dollars” (R.S. 17:3914).
Remove class(es) from teacher rosters if:
1. Teacher is reassigned to another class/course after October 1, 2016.
2. Teacher is reassigned to another class/course after start of second-semester course.
3. Teacher was incorrectly listed as teaching that course.
4. Teacher is absent for 60 or more days in the academic year due to “approved extended leave, such as
maternity leave, extended sick leave or sabbatical leave” (see Bulletin 130; §325. Extenuating
Circumstances).
5. Teacher is no longer at the school.
*District data managers can add/delete courses as necessary for teachers and principals. *Principals can remove classes for teachers. *Teachers, principals and data managers can add/remove students to the rosters as necessary.

113 RETURN TO TABLE OF CONTENTS
Remove students from rosters of a year-long course if: 1. Student was not in class by October 1, 2016.
2. Student was absent for 20 or more CONSECUTIVE days between October 1, 2016 and testing.
3. Student has 10 or more UNEXCUSED absences (does not have to be consecutive) within any school
semester in that year (Act 515 – http://www.legis.la.gov/legis/ViewDocument.aspx?d=913628)
4. Student was moved to another teacher’s class anytime between October 1, 2016 and testing. If the student
was moved to a different class/section but is still with the same teacher, the student stays on the roster.
5. Student left the school after October 1, 2016.
Remove students from rosters of a first-semester-only course if:
1. Student was not in class by October 1, 2016.
2. Student left school after October 1, 2016.
3. Student was absent for 20 or more CONSECUTIVE days between October 1, 2016 and the end of the fall
block/semester testing.
4. Student has 10 or more UNEXCUSED absences (does not have to be consecutive) in the first semester.
(Act 515 – http://www.legis.la.gov/legis/ViewDocument.aspx?d=913628)
Remove students from rosters of a second-semester-only course if: 1. Student was not in class by start of spring block/semester 2017.
2. Student left school after start of spring block/semester 2017.
3. Student was absent for 20 or more CONSECUTIVE days between the start of the spring block/semester and
the end of the spring block/semester testing
4. Student has 10 or more UNEXCUSED absences (does not have to be consecutive) in the second semester.
(Act 515 – http://www.legis.la.gov/legis/ViewDocument.aspx?d=913628)
Add students to rosters of a year-long course if: 1. Entered class ON or BEFORE October 1, 2016 and remained in class until testing.
2. Student was NOT absent for 20 or more CONSECUTIVE days.
3. Student does NOT have 10 or more UNEXCUSED absences (does not have to be consecutive) within any
school semester in that year (Act 515 – http://www.legis.la.gov/legis/ViewDocument.aspx?d=913628)
Add students to rosters of a first-semester-only course if: 1. Entered the class ON or BEFORE October 1, 2016 and remained in class until testing at the end of the
semester/block.
2. Student was NOT absent 20 or more CONSECUTIVE days.
3. Student does NOT have 10 or more UNEXCUSED absences in the first semester (does not have be consecutive) (Act 515 – http://www.legis.la.gov/legis/ViewDocument.aspx?d=913628)
Add students to rosters of a second-semester-only course if: 1. Entered the class ON the day that it began and remained in class until testing at the end of the
semester/block.
2. Student was NOT absent 20 or more CONSECUTIVE days.

114 RETURN TO TABLE OF CONTENTS
3. Student does NOT have 10 or more UNEXCUSED absences in the second semester (does not have be
consecutive) (Act 515 – http://www.legis.la.gov/legis/ViewDocument.aspx?d=913628)
Do NOT add the following students as they will not be included in the analysis 10th, 11th or 12th graders to Algebra courses
11th or 12th graders to Geometry courses
Out-of-state or international students who enrolled in your school/district for the first time in 2016-2017 (they will not have any prior year test scores for LEAP, iLEAP, PARCC, or EOC).
Please include the following information in your email to the LDOECVR help desk ([email protected]):
1. District, School and Teacher’s name. 2. Name of student (first letter of the first name and first three letters of the last name; e.g. L BOU) 3. The student’s unique Louisiana Secure ID (do NOT send Social Security numbers)
4. Course Code/Class Code/Course Name. 5. District from which the student is entering.

115 RETURN TO TABLE OF CONTENTS
Appendix D: 2016-2017 CVR Eligible Courses and Grade Levels
2016-2017 CVR Courses and Grades
CourseCd CourseName Subject Grade
120300 LANGUAGE ARTS; ELEMENTARY GRADES ENGL 4-8
120306 ENGLISH; 6TH GRADE DEPT. ENGL 4-8
120310 READING; ELEMENTARY GRADES ENGL 4-8
120311 READING; 6TH, 7TH, AND 8TH GRADES DEPT. ENGL 4-8
120315 ENGLISH AS A SECOND LANGUAGE; ELEMENTARY ENGL 4-8
120378 ENGLISH; 7TH AND 8TH GRADES DEPT. ENGL 4-8
121023 6th grade French Immersion Math MATH 4-8
121024 7th grade French Immersion Math MATH 4-8
121025 8th grade French Immersion Math MATH 4-8
121026 6th grade French Immersion Science FLAN 4-8
121027 7th grade French Immersion Science FLAN 4-8
121028 8th grade French Immersion Science FLAN 4-8
122523 6th grade Spanish Immersion Math MATH 4-8
122524 7th grade Spanish Immersion Math MATH 4-8
122525 8th grade Spanish Immersion Math MATH 4-8
122526 6th grade Spanish Immersion Science FLAN 4-8
122527 7th grade Spanish Immersion Science FLAN 4-8
122528 8th grade Spanish Immersion Science FLAN 4-8
123115 6th grade Mandarin Immersion Math MATH 4-8
123116 7th grade Mandarin Immersion Math MATH 4-8
123117 8th grade Mandarin Immersion Math MATH 4-8
123118 6th grade Mandarin Immersion Science FLAN 4-8
123119 7th grade Mandarin Immersion Science FLAN 4-8
123120 8th grade Mandarin Immersion Science FLAN 4-8
150800 SCIENCE; ELEMENTARY GRADES SCIE 4 - 8
150802 PHYSICAL SCIENCE SCIE 4 - 8
150806 SCIENCE; 6TH GRADE DEPT. SCIE 4 - 8
150807 LIFE SCIENCE; 7TH GRADE DEPT. SCIE 4 - 8
150808 LIFE SCIENCE; 8TH GRADE DEPT. SCIE 4 - 8
150878 SCIENCE; 7TH AND 8TH GRADES DEPT. SCIE 4 - 8
150879 INTEGRATED SCIENCE (GRADES 6-8) SCIE 4 - 8
150901 EARTH SCIENCE SCIE 4 - 8
150907 EARTH SCIENCE; 7TH GRADE DEPT. SCIE 4 - 8
150908 EARTH SCIENCE; 8TH GRADE DEPT. SCIE 4 - 8

116 RETURN TO TABLE OF CONTENTS
2016-2017 CVR Courses and Gra des
CourseCd CourseName Subject Grade
160300 MATHEMATICS; ELEMENTARY GRADES MATH 4-8
160306 MATHEMATICS; 6TH GRADE DEPT. MATH 4-8
160321 Algebra I ALGE 6-9; and T9
160323 Geometry GEOM 6-10; and T9
160331 Applied Algebra I ALGE 6-9; and T9
160332 Applied Geometry GEOM 6-10; and T9
160338 Algebra I, Part 2 ALGE 6-9; and T9
160340 Integrated Mathematics II ALGE 6-9; and T9
160341 Integrated Mathematics III GEOM 6-10; and T9
160342 APPLIED MATHEMATICS I MATH 4-8
160377 GRADE 7 MATH-ADVANCED COURSE MATH 4-8
160378 MATHEMATICS; 7TH AND 8TH GRADES DEPT. MATH 4-8
160380 Algebra I, Middle School ALGE 6-9; and T9
700011 FLOATING TEACHER (ELEM.) OTHR 4-8
900000 TITLE I (MATHEMATICS PULL-OUT CLASS) MATH 4-8
900010 TITLE I (READING/LANGUAGE ARTS PULL-OUT CLASS) ENGL 4-8
900016 HOSPITAL/HOMEBOUND REG ED OTHR 4-8

117 RETURN TO TABLE OF CONTENTS
Appendix E: 2016-2017 CVR Frequently Asked Questions
1. What happens during the View-only and Roster Verification periods?
During the View-only period, CVR data managers, principals, and teachers can review their data, and, if errors exist, they can work with LDE Data Management to submit corrections. During the roster verification period, teachers and principals can verify rosters, while principals, superintendents, and data managers can monitor roster verification completion.
2. Which courses and grades should be verified?
The following grades and subjects will be used for TSG in the 2016-2017 school year:
ELA, Math, and Science (grades 4-8)
Algebra I (up to 9th grade)
Geometry (up to 10th grade) A detailed list of CVR courses and grades is located in Appendix D of this user guide
3. How do I contact the CVR help desk?
The CVR help desk may be reached at [email protected]
4. My CVR account is deactivated. How do I reactivate my CVR account?
Email your CVR Data Manager or the CVR help desk and provide the following information:
First and last name
District and school name
Grades taught
Subjects taught
The help desk will reset your account; when the help desk responds to your email, register at the CVR Portal as though you are a new user and create a new login ID and password.
5. Why am I unable to login?
Email your CVR Data Manager or the CVR help desk to troubleshoot and provide the following information:
First and last name
District and school name
Grades taught
Subjects Taught
When you began teaching the course
6. What are the types of CVR access?
CVR Data Manager - assigned to each district; can reset accounts, add/remove principals, teachers, and courses within the district, and run verification reports

118 RETURN TO TABLE OF CONTENTS
LEA Superintendent - assigned to each district; can access verification reports, can see rosters in all schools in district; cannot make changes to rosters or district CVR user accounts
Principals - assigned to each school; can access verification report for school; can remove courses but cannot add classes; can add/remove students from rosters; cannot reset accounts
Teachers - assigned to each school; can add/remove students only; has no other access
7. How is CVR access granted?
CVR access is automatically granted for teachers/principals/superintendents in PEP submitted by districts for Oct 1 LEADS collection. The CVR help desk and CVR Data Manager can grant new access. Note that individuals must be a principal/teacher/superintendent in PEP.
8. Our principal changed mid-year. How do I request an account for the new principal?
Email your CVR Data Manager or the CVR help desk with the new principal’s name, district and site name. Also, if the former principal’s access should be removed, include this instruction along with the name of the former principal.
9. My name is spelled incorrectly in CVR. How do I correct this?
Superintendent, principal, and teacher names are taken from PEP and are based on data submitted by your district. As a result, names cannot be corrected during the verification period in CVR. Name changes should be requested at the source system (PEP).
10. A teacher does not have rosters in CVR. How do I add a teacher?
Before emailing the CVR help desk, review the following questions:
When did the teacher begin teaching at the school/course? If the teacher began after Oct. 1, 2016 (for full-year and fall block/semester courses) or after the January start date of a spring block/semester course, then the teacher should NOT be added to the CVR.
What course is the teacher instructing? If the teacher is instructing courses other than ELA, Math, Science, Algebra I and Geometry EOC courses, then the teacher should NOT be added to the CVR.
What grades is the teacher instructing? If the teacher is instructing other than grades 4 -10, then the teacher should NOT be added to the CVR.
View-only Period: During the view-only period, the CVR help desk may investigate whether students, courses, and/or teachers may be added to CVR once verification opens on May 8th. CVR is populated from Oct 1 CLASS (LEADS) data submission, therefore data not submitted for CLASS cannot be added to CVR. The view-only period is a time for districts to review their rosters for any discrepancies and alert the CVR help desk if there are any omissions. The CVR help desk will determine if the data found in CLASS may be added, and data not found in CLASS will need to be corrected in the source systems (SIS, PEP, CUR).
Roster Verification Period: If the teacher should be added, email the CVR help desk with the following information:
District name
School name
Teacher’s name
Courses to add (course number and course name)
Number of sections to add for each course

119 RETURN TO TABLE OF CONTENTS
A contact phone number.
11. How do I remove a course for a teacher/remove a teacher?
Principals and CVR data managers can remove courses for teachers by selecting “No” under the “Did Teacher Teach Class?” column. To remove a teacher, the principal should select “No” under the “Did Teacher Teach Class?” column for all courses assigned to the teacher. Select the “Save Changes” button. Be sure to save changes for each teacher.
12. A student is missing from a teacher’s roster and I am unable to find the student in the Add Student page in CVR.
How can I add the student?
View-only Period: During the view-only period, the CVR help desk may investigate whether students, courses, and/or teachers may be added to CVR once verification opens on May 8th. CVR is populated from Oct 1 CLASS (LEADS) data submission, therefore data not submitted for CLASS cannot be added to CVR. The view-only period is a time for districts to review their rosters for any discrepancies and alert the CVR help desk if there are any omissions. The CVR help desk will determine if the data found in CLASS may be added, and data not found in CLASS will need to be corrected in the source systems (SIS, PEP, CUR).
Roster Verification Period:
Email your CVR Data Manager or the CVR help desk with the following information: Did the students come from out-of-state or from a different country? If yes, they do not need to be added to
the CVR.
Did the students come from another district? If yes, provide the name of the district.
Were the students in the class from Oct. 1, 2016 – testing (full-year or fall block/semester course) or January start – testing (spring block/semester course)? If no, they do not need to be added to the CVR.
Name of the teacher
Course name
The Secure ID for each student to add to each teacher’s course. Note: Per Louisiana’s student privacy law (R.S. 17:3914), do not send personally identifiable information about these students.
Grade a. 10th, 11th and 12th grade students should not be added to any Algebra EOC roster b. 11th and 12th grade students should not be added to any Geometry EOC roster c. 3rd grade students should not be added to any ELA, Math, or Science roster
13. What student information can I provide to the CVR help desk?
R.S. 17:3914 (Act 837) To comply with R.S. 17:3914 (which provides for limitation and prohibitions on collecting and sharing of student information), do NOT include any personal identifiers (e.g. full first name, full last name, Social Security numbers or DOB) when you contact the LDOECVR help desk ([email protected]) for help in adding/removing students from rosters. Please only use the student’s unique Louisiana Secure ID, the first letter of the first name, and first three letters of the last name; e.g. L BOU.
Sending student personally identifiable information via email to the LDOECVR help desk will be in violation of R.S. 17:3914. Any person who knowingly and willingly fails to maintain the confidentiality of such information “shall be punished by imprisonment for not more than six months or by a fine of not more than ten thousand dollars” (R.S.

120 RETURN TO TABLE OF CONTENTS
17:3914).
14. Why are all student birth dates displayed with the month “XX” and the year “XXXX?”
The LDOECVR help desk is not allowed by law to receive personally identifiable student information from school districts. To comply with R.S. 17:3914 (which provides for limitation and prohibitions on collecting and sharing of student information), the student’s unique Louisiana Secure ID, the first letter of the first name, and first three letters of the last name are displayed. Additionally, actual student day of birth is displayed, while birth months are "XX" and years are "XXXX" (again to protect student privacy).
15. A course was added for me, but the added course is elementary level and I teach middle school. Does this need to be fixed?
The grade for the course added does not matter; TSG analysis is based on the content area, so as long as the content area is correct, the teacher can add and verify students in the roster.
16. I have one ELA section in my CVR roster, but I teach 2 sections of students. Can I add all of my students to this roster or do I need separate rosters for each section?
Students can be added to the existing section as long as the content area is correct (ELA in this example).
17. How do I complete verification?
Go to the “Student List” tab, choose the “Complete Verification” tab, check the box indicating that all rosters have been carefully viewed and updated as needed, then click the “Verification Completed” button. Once verified, you may click the “Print Certificate” to save or print confirmation of verification.
18. Can I continue to make changes to my roster after I have completed the verification process?
Although you have clicked that your verification is complete, you can still enter the CVR and edit your rosters. Please note that your verification complete button cannot be clicked again, but as long as you save any changes you make, they will be captured.
19. I am a principal and completed the verification process, but my teachers are showing as not verified. How do we
show that the individual teachers are verified?
Although you have clicked that your verification is complete, your teachers can still enter the CVR and verify their rosters. Verification is tied to the account holder, so teachers will show as verified if they click the verification completed button while logged into their CVR account. As Principal, you can still review these rosters and make needed changes. Please note that your verification complete button cannot be clicked again, but as long as you save any changes you make, they will be captured.
20. Reports – I don’t have 100% of rosters reviewed by principal. How can we resolve this? How is this different from
verifying rosters?
Principals should review each course and confirm all classes for each teacher by selecting “Yes” or “No” under the “Did Teacher Teach Class?” column. The inner scroll bar (Next to the teacher name) should be used to see all classes for

121 RETURN TO TABLE OF CONTENTS
each teacher. Principals will reach 100% rosters reviewed when they have selected “Yes” or “No” under the “Did Teacher Teach Class?” column for every course for every teacher at the school.
Principals should verify rosters for the school by going to the “Student List” tab, choose the “Complete Verification” tab, check the box indicating that all rosters have been carefully viewed and updated as needed, then click the “Verification Completed” button. Once verified, you may click the “Print Certificate” to save or print confirmation of verification.
21. Reports – Our report doesn’t show 100% of teachers verified. How can we resolve this?
Teachers should log into CVR using their account and verify their roster by going to the “Student List” tab, choose the “Complete Verification” tab, check the box indicating that all rosters have been carefully viewed and updated as needed, then click the “Verification Completed” button.
There are some situations where teachers are unable to verify rosters. For example, teachers out on long-term leave will not be at the school to verify. This is ok, but will impact the percentage of teachers verified. Principal verification counts for all rosters at the school.
22. I can see my SLTs but why can I not see my rosters?
SLTs are included in the CIS Portal. To view rosters in the CVR Portal, please use the following link: https://leads13.doe.louisiana.gov/cvr/
23. How do I enter my SLTs?
If you are trying to access the Compass Information System (CIS) portal to enter PGPs or SLTs, please use the link to the CIS portal: https://leads13.doe.louisiana.gov/HCS/. Please email Compass ([email protected]) if you need assistance with your CIS login.