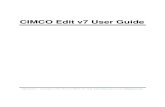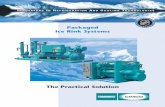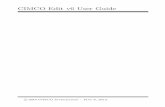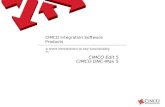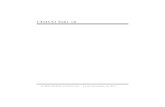Cimco edit 5 user guide[1]
Click here to load reader
Transcript of Cimco edit 5 user guide[1]
![Page 1: Cimco edit 5 user guide[1]](https://reader038.fdocuments.in/reader038/viewer/2022102403/55a07f261a28ab07588b480b/html5/thumbnails/1.jpg)
![Page 2: Cimco edit 5 user guide[1]](https://reader038.fdocuments.in/reader038/viewer/2022102403/55a07f261a28ab07588b480b/html5/thumbnails/2.jpg)
CIMCO Edit V5 User Guide
c© 1991 - 2003 CIMCO Integration – April 15, 2005
![Page 3: Cimco edit 5 user guide[1]](https://reader038.fdocuments.in/reader038/viewer/2022102403/55a07f261a28ab07588b480b/html5/thumbnails/3.jpg)
II
![Page 4: Cimco edit 5 user guide[1]](https://reader038.fdocuments.in/reader038/viewer/2022102403/55a07f261a28ab07588b480b/html5/thumbnails/4.jpg)
CONTENTS III
Contents
1 Introduction 11.1 What is new in this version ofCIMCO Edit V5 . . . . . . . . 11.2 Overview . . . . . . . . . . . . . . . . . . . . . . . . . . . . . 21.3 License information . . . . . . . . . . . . . . . . . . . . . . . . 5
2 Installation 9
3 Functions in CIMCO Edit 113.1 The File menu . . . . . . . . . . . . . . . . . . . . . . . . . . 113.2 The Edit menu . . . . . . . . . . . . . . . . . . . . . . . . . . 123.3 The NC Functions menu . . . . . . . . . . . . . . . . . . . . . 143.4 The Transmission menu . . . . . . . . . . . . . . . . . . . . . 233.5 The File compare menu . . . . . . . . . . . . . . . . . . . . . 243.6 Backplot Turning . . . . . . . . . . . . . . . . . . . . . . . . . 253.7 Backplot Milling . . . . . . . . . . . . . . . . . . . . . . . . . 293.8 The Setup menu . . . . . . . . . . . . . . . . . . . . . . . . . 32
3.8.1 Menu items for setting up Machine Templates . . . . . 323.8.2 Menu items for toolbar behavior . . . . . . . . . . . . 33
3.9 The Window menu . . . . . . . . . . . . . . . . . . . . . . . . 333.10 The Help menu . . . . . . . . . . . . . . . . . . . . . . . . . . 33
4 Editor Setup general 354.1 General Program Settings . . . . . . . . . . . . . . . . . . . . 354.2 Editor settings . . . . . . . . . . . . . . . . . . . . . . . . . . 364.3 Printer setup . . . . . . . . . . . . . . . . . . . . . . . . . . . 38
5 Editor Setup File Type 415.1 Colors . . . . . . . . . . . . . . . . . . . . . . . . . . . . . . . 415.2 Block Numbers . . . . . . . . . . . . . . . . . . . . . . . . . . 435.3 Machine Templates . . . . . . . . . . . . . . . . . . . . . . . . 45
5.3.1 Machine commands . . . . . . . . . . . . . . . . . . . 455.4 Load/Save . . . . . . . . . . . . . . . . . . . . . . . . . . . . . 47
![Page 5: Cimco edit 5 user guide[1]](https://reader038.fdocuments.in/reader038/viewer/2022102403/55a07f261a28ab07588b480b/html5/thumbnails/5.jpg)
IV CONTENTS
5.5 File compare settings . . . . . . . . . . . . . . . . . . . . . . . 485.5.1 Ignore Options. . . . . . . . . . . . . . . . . . . . . . . 50
6 DNC settings 516.1 Port Setup . . . . . . . . . . . . . . . . . . . . . . . . . . . . 536.2 Receive settings . . . . . . . . . . . . . . . . . . . . . . . . . . 556.3 Transmit settings . . . . . . . . . . . . . . . . . . . . . . . . . 56
7 Serial communication overview 597.1 RS-232 / RS-422 / RS-485 . . . . . . . . . . . . . . . . . . . . 59
7.1.1 RS-232 . . . . . . . . . . . . . . . . . . . . . . . . . . 597.1.2 RS-422 . . . . . . . . . . . . . . . . . . . . . . . . . . 597.1.3 RS-485 . . . . . . . . . . . . . . . . . . . . . . . . . . 60
7.2 RS-232 layout for 9 pin connector . . . . . . . . . . . . . . . . 617.3 RS-232 layout for 25 pin connector . . . . . . . . . . . . . . . 617.4 Standard RS-232 serial cable. . . . . . . . . . . . . . . . . . . 617.5 How to build a loopback device . . . . . . . . . . . . . . . . . 62
7.5.1 Loopback device for a 9-pin connector . . . . . . . . . 627.5.2 Loopback device for a 25-pin connector . . . . . . . . 62
8 Using on-line help 658.1 Using help in dialogs . . . . . . . . . . . . . . . . . . . . . . . 658.2 Printing help information . . . . . . . . . . . . . . . . . . . . 66
![Page 6: Cimco edit 5 user guide[1]](https://reader038.fdocuments.in/reader038/viewer/2022102403/55a07f261a28ab07588b480b/html5/thumbnails/6.jpg)
LIST OF FIGURES V
List of Figures
1.1 Two programs. File Compare Tool Box is floating . . . . . . 2
2.1 CIMCO Edit V5 setup program. . . . . . . . . . . . . . . . . 92.2 CIMCO Edit V5 . . . . . . . . . . . . . . . . . . . . . . . . . 9
3.1 The file toolbar. . . . . . . . . . . . . . . . . . . . . . . . . . . 113.2 The editing toolbar. . . . . . . . . . . . . . . . . . . . . . . . 123.3 Mark/delete dialog box . . . . . . . . . . . . . . . . . . . . . 133.4 The NC toolbar. . . . . . . . . . . . . . . . . . . . . . . . . . 143.5 Simple math functions dialog . . . . . . . . . . . . . . . . . . 163.6 Adjust feedrate dialog . . . . . . . . . . . . . . . . . . . . . . 173.7 Adjust spindle speed dialog . . . . . . . . . . . . . . . . . . . 183.8 Rotate Dialog . . . . . . . . . . . . . . . . . . . . . . . . . . . 193.9 Mirror Dialog . . . . . . . . . . . . . . . . . . . . . . . . . . . 203.10 Offset/Tool compensation Dialog . . . . . . . . . . . . . . . . 213.11 Translate Dialog . . . . . . . . . . . . . . . . . . . . . . . . . 223.12 The DNC send/receive toolbar. . . . . . . . . . . . . . . . . . 233.13 The File Compare Toolbar. . . . . . . . . . . . . . . . . . . . 243.14 The Backplot toolbar. . . . . . . . . . . . . . . . . . . . . . . 253.15 Backplot Konfigurations-Dialog . . . . . . . . . . . . . . . . . 273.16 The Backplot toolbar. . . . . . . . . . . . . . . . . . . . . . . 293.17 Backplot Konfigurations-Dialog . . . . . . . . . . . . . . . . . 30
4.1 General setup. . . . . . . . . . . . . . . . . . . . . . . . . . . 354.2 Editor setup dialog . . . . . . . . . . . . . . . . . . . . . . . . 374.3 Printer setup. . . . . . . . . . . . . . . . . . . . . . . . . . . . 39
5.1 Color setup. . . . . . . . . . . . . . . . . . . . . . . . . . . . . 415.2 Block number configuration. . . . . . . . . . . . . . . . . . . . 435.3 Machine type configuration. . . . . . . . . . . . . . . . . . . . 455.4 Load/Save configuration. . . . . . . . . . . . . . . . . . . . . 475.5 File compare configuration. . . . . . . . . . . . . . . . . . . . 48
![Page 7: Cimco edit 5 user guide[1]](https://reader038.fdocuments.in/reader038/viewer/2022102403/55a07f261a28ab07588b480b/html5/thumbnails/7.jpg)
VI LIST OF FIGURES
6.1 DNC Setup dialog. . . . . . . . . . . . . . . . . . . . . . . . . 516.2 Basic port settings. . . . . . . . . . . . . . . . . . . . . . . . . 536.3 Receive settings. . . . . . . . . . . . . . . . . . . . . . . . . . 556.4 Transmission setup. . . . . . . . . . . . . . . . . . . . . . . . 57
8.1 Click the question mark. . . . . . . . . . . . . . . . . . . . . . 658.2 The question cursor. . . . . . . . . . . . . . . . . . . . . . . . 658.3 The pop-up information. . . . . . . . . . . . . . . . . . . . . . 658.4 Help buttons. . . . . . . . . . . . . . . . . . . . . . . . . . . . 66
![Page 8: Cimco edit 5 user guide[1]](https://reader038.fdocuments.in/reader038/viewer/2022102403/55a07f261a28ab07588b480b/html5/thumbnails/8.jpg)
LIST OF TABLES VII
List of Tables
7.1 9 pin RS-232 . . . . . . . . . . . . . . . . . . . . . . . . . . . 617.2 25 pin RS-232 . . . . . . . . . . . . . . . . . . . . . . . . . . . 617.3 Standard RS-232 serial cable . . . . . . . . . . . . . . . . . . 62
![Page 9: Cimco edit 5 user guide[1]](https://reader038.fdocuments.in/reader038/viewer/2022102403/55a07f261a28ab07588b480b/html5/thumbnails/9.jpg)
VIII LIST OF TABLES
![Page 10: Cimco edit 5 user guide[1]](https://reader038.fdocuments.in/reader038/viewer/2022102403/55a07f261a28ab07588b480b/html5/thumbnails/10.jpg)
1
IntroductionCongratulations on you purchase of CIMCO Edit V5. CIMCO Edit V5 is thelatest version in a long line of proven CNC editing solutions from CIMCOIntegration.
1.1 What is new in this version ofCIMCO EditV5
CIMCO Edit V5 includes a number of improvements over previous versions.
• New user interface.
The new user interface in CIMCO Edit V5 follows the latest standardsfor windows user interface design.
• Comprehensive on-line help.
Now everything you need to know about functions that was previouslycontained in the reference manuals is on-line and at your fingertips.Stumped on a function? The ? icon, the F1 key, or the Help buttonwill take you right to the information you need.
• Optimized editor engine.
The new optimized editor engine loads large files quickly, and withminimal memory usage.
• Flexible configuration.
Flexible configuration of colors, NC commands etc.
• Advanced standard protocol.
Advanced standard protocol allows you to communicate with multipleCNC’s simultaneously.
![Page 11: Cimco edit 5 user guide[1]](https://reader038.fdocuments.in/reader038/viewer/2022102403/55a07f261a28ab07588b480b/html5/thumbnails/11.jpg)
2 1. Introduction
1.2 Overview
• Purpose.
You can use CIMCO Edit V5 to make, change and check CNC-programsfor your CNC machines. If you have a serial communication line fromthe PC to the CNC machine, you can send and receive programs di-rectly. Even when working with other CNC-programs.
CIMCO Edit V5 is designed for editing CNC-programs. CIMCO EditV5 is able to distinguish between several different formats. ISO, APTand Heidenhain to name some.
Figure 1.1: Two programs. File Compare Tool Box is floating
• User interface.
CIMCO Edit V5 has a standard Windows user interface, having oneor more child windows for every open file. You can place the childwindows and the toolbars as you wish, but inside the main window.The functions in CIMCO Edit V5 can be activated through the dropdown menus or through the toolbars.
![Page 12: Cimco edit 5 user guide[1]](https://reader038.fdocuments.in/reader038/viewer/2022102403/55a07f261a28ab07588b480b/html5/thumbnails/12.jpg)
1.2. OVERVIEW 3
• Functions.
You can undo and redo (almost) all operations you have done since thefile was opened. You can find the position of a tool change, a spindlespeed change or feed rate change, or display the range of the X/Y/Zaxes.
If you are not sure if two CNC-programs are equal, the File Comparefunctions of CIMCO Edit V5 helps you to pinpoint the differences. TheFile Compare lets you choose two files, and they are put into a two-frame window. The differences are shown by coloring the line. You canstep through the files, stopping at each difference.
You can customize the colors used to display coordinates and NC com-mands, renumber block numbers, and add/remove spaces to increasereadability, or decrease program size/transmission time.
The DNC part of CIMCO Edit V5 lets you send and receive CNC-programs to your CNC machines in the workshop. The file can besent from a window in CIMCO Edit V5 or directly from the harddisk.The file transmission is done while you are working with other CNCprograms.
• Setup.
CIMCO Edit V5 offers you a lot of possibilities for you to control thebehaviour of the editor. The Setup window is divided into tabs: Gen-eral, Editor and Printing.
In the General tab the appearance of the windows is modified. Furtheryou can choose whether a file can be displayed in more than one windowand if alterations to a file inside CIMCO Edit V5 through anotherprogram should be indicated.
You can choose if you want scrollbars or not, and the speed of thekeyboard can be set in the Editor tab.
The appearance of the printed CNC-programs is controlled in the Printertab. Define a header and/or a footer. If you have a color printer, youmight mark the color option.
CIMCO Edit V5 has 5 different templates for different CNC machines.You can setup how the NC functions behave and how the NC codeappear in the editor window. The Find function in the Edit Menuneeds a definition of Tool change, Feed rate change etc. This definitionis made here.
• Where to find further information.
![Page 13: Cimco edit 5 user guide[1]](https://reader038.fdocuments.in/reader038/viewer/2022102403/55a07f261a28ab07588b480b/html5/thumbnails/13.jpg)
4 1. Introduction
In The File menu in the reference manual all CIMCO Edit V5’s func-tions are described. A lot of functions can also be accessed through oneof the toolbars.
Chapter The Setup menu describes how the behavior of the editor ischanged.
The setup of Machine Types is described in Editor Setup File Type.
If you need help on how to setup a serial communication line you canrefer to DNC settings and Serial communication overview.
The On-line help is accessible through the ? icon, the F1 key, or theHelp button. Chapter The Help menu gives you an introduction tothe On-line help.
![Page 14: Cimco edit 5 user guide[1]](https://reader038.fdocuments.in/reader038/viewer/2022102403/55a07f261a28ab07588b480b/html5/thumbnails/14.jpg)
1.3. LICENSE INFORMATION 5
1.3 License information
Information in this document is subject to change without notice and doesnot represent a commitment on the part of CIMCO Integration. The softwaredescribed in this document may be used or copied only in accordance withthe terms of the license. The purchaser may make one copy of the softwarefor a backup, but no part of this user manual may be reproduced, stored ina retrieval system, or transmitted in any form or by any means electronic ormechanical, including photocopying and recording for any purpose other thanthe purchaser’s personal use, without prior written permission from CIMCOIntegration.
![Page 15: Cimco edit 5 user guide[1]](https://reader038.fdocuments.in/reader038/viewer/2022102403/55a07f261a28ab07588b480b/html5/thumbnails/15.jpg)
6 1. Introduction
TERMS OF USE FOR SOFTWARE - CIMCO Edit V5
Date: June 2000
Copyright 1991-2000 CIMCO Integration
Software: CIMCO Edit V5 4.x
Notice:
CIMCO Integration reserves the right to make improvements
to the CIMCO Edit V5 Software at any time and without notice.
Software License
You have the right to use the number of licenses of the
enclosed program, which you have bought from CIMCO
Integration. You may not distribute copies of the program
or related documentation to any persons or companies. You
may not modify or translate the program or related
documentation without the prior written consent of CIMCO
Integration.
Disclaimer of all Warranties and Liability
CIMCO Integration makes no warranties, either express or
implied, with respect to the software, its quality,
performance, merchantability, or fitness for any particular
purpose. The entire risk as to its quality and performance
is with the buyer. Should the CIMCO Edit software prove
defective following its purchase, the buyer (and not CIMCO
Integration, its distributor, or its retailer) assumes the
entire cost of all necessary servicing, repair, of correction
and any incidental or consequential damages. In no event will
CIMCO Integration be liable for direct, indirect, or
consequential damages resulting from any defect in the
software, even if CIMCO Integration has been advised of
the possibility of such damages. Some jurisdictions do not
allow the exclusion or limitation of implied warranties or
liability for incidental or consequential damages, so the
above limitation or exclusion may not apply to you.
NOTICE: The accompanying software is confidential and proprietary toCIMCO Integration. No use or disclosure is permitted other than as ex-pressly set forth by written license with CIMCO Integration.
![Page 16: Cimco edit 5 user guide[1]](https://reader038.fdocuments.in/reader038/viewer/2022102403/55a07f261a28ab07588b480b/html5/thumbnails/16.jpg)
1.3. LICENSE INFORMATION 7
Copyright (c) 1991-2000 CIMCO Integration. All rights reserved.
THIS SOFTWARE CONTAINS CONFIDENTIAL INFORMATION ANDTRADE SECRETS OF CIMCO INTEGRATION. USE, DISCLOSURE, ORREPRODUCTION IS PROHIBITED WITHOUT THE PRIOR EXPRESSWRITTEN PERMISSION OF CIMCO INTEGRATION.
DNC-Max, CIMCO Edit, and the CIMCO Logo are trademarks of CIMCOIntegration.
Microsoft, Windows, Win32, Windows NT and are trademarks or registeredtrademarks of Microsoft Corporation.
Other brand and product names are trademarks or registered trademarks oftheir respective holders.
![Page 17: Cimco edit 5 user guide[1]](https://reader038.fdocuments.in/reader038/viewer/2022102403/55a07f261a28ab07588b480b/html5/thumbnails/17.jpg)
8 1. Introduction
![Page 18: Cimco edit 5 user guide[1]](https://reader038.fdocuments.in/reader038/viewer/2022102403/55a07f261a28ab07588b480b/html5/thumbnails/18.jpg)
9
InstallationTo install CIMCO Edit V5 follow the instructions below.
1. Locate installation files.
If you received CIMCO Edit V5 on a CD-ROM open the CIMCO EditV5 directory on the CD. If you received CIMCO Edit V5 via e-mail,save the file in a temporary directory.
2. Run installation program.
Start the installation program by clicking on CIMCO Edit V5 setupprogram:
Figure 2.1: CIMCO Edit V5 setup program.
3. Copying your keyfile.
If you do not have a keyfile and wish to install an evaluation version,just proceed to the next step.
If you have received a keyfile, it should be copied to the CIMCOEditdirectory after the installation is completed.
4. Starting the editor for the first time.
When the installation is completed, and you have copied your keyfile,you are ready to start the editor for the first time. Click on the CIMCOEdit icon on you desktop.
Figure 2.2: CIMCO Edit V5
When the editor is started, verify that your company name is shown inthe Licensed to field in the about box, if not, you forgot to copy thekeyfile to the editor directory.
![Page 19: Cimco edit 5 user guide[1]](https://reader038.fdocuments.in/reader038/viewer/2022102403/55a07f261a28ab07588b480b/html5/thumbnails/19.jpg)
10 2. Installation
Note: If you are running an evaluation version, the license name isDemo version.
![Page 20: Cimco edit 5 user guide[1]](https://reader038.fdocuments.in/reader038/viewer/2022102403/55a07f261a28ab07588b480b/html5/thumbnails/20.jpg)
11
Functions in CIMCO EditThe functions in CIMCO Edit V5 are accessible through the dropdownmenus. A lot of the functions in the dropdown menus can also be accessedfrom buttons in toolbars. If a function can be executed through a toolbar,the actual icon will be shown.
3.1 The File menu
In this chapter opening, saving and printing files are described. The functionsare listed in the same order as in the File drop down menu. If the functioncan be activated through the File Toolbar or a keyboard shortcut, the iconor the keystroke will be shown next to the command name.
Figure 3.1: The file toolbar.
• New / / Ctrl-N
An empty window will be opened, ready for input. Set the machine
type for the program by selecting from the list in .
• Open / / Ctrl-O
The open file dialog window lets you open an existing program.
• Close / Ctrl-F4
Close current window. You will be prompted to save changes if the filehas been modified.
• Close All
Closes all open windows. You will be prompted to save changes for allmodified files.
• Save / / Ctrl-S
Saves the current CNC-program.
![Page 21: Cimco edit 5 user guide[1]](https://reader038.fdocuments.in/reader038/viewer/2022102403/55a07f261a28ab07588b480b/html5/thumbnails/21.jpg)
12 3. Functions in CIMCO Edit
• Save As
Saves the current CNC-program under a new name.
• Save All /
Saves all the open CNC-programs under their current names.
• Print /
Prints the current CNC-program. This icon is on the Edit toolbar.
If you want to print a part of a program, mark the area of interest andchoose Print.
• Printer Setup
The dialog window for printout configurations is opened. Please referto The Setup menu.
• Recent /
A list of recently used files. Click the down arrow next to the Openicon, to open recently used files.
• Exit / Alt-F4
Exit CNC-Edit. If there are files open, which have not been saved, youwill be prompted to save the files.
noprint002 down
3.2 The Edit menu
In this chapter the ordinary text editing functions are described. If thefunction can be activated through the Edit Toolbar or a keyboard shortcut,the icon or the keystroke will be shown next to the command name.
Figure 3.2: The editing toolbar.
A part of the text is marked by dragging the cursor from start point to endpoint, while pressing the left mouse button. The background color on themarked text is changed to indicate the selected area.
![Page 22: Cimco edit 5 user guide[1]](https://reader038.fdocuments.in/reader038/viewer/2022102403/55a07f261a28ab07588b480b/html5/thumbnails/22.jpg)
3.2. THE EDIT MENU 13
• Undo / / Ctrl-Z
Undo the last operation.
• Redo / / Ctrl-Y
Redo the last undo operation. You can redo all undo actions performedsince the file was last opened.
• Cut / / Ctrl-X
Delete the selected text and save it on the clipboard.
• Copy / / Ctrl-C
Copies the selected text to the clipboard.
• Paste / / Ctrl-V
Paste the contents of the clipboard (whatever was cut or copied asabove) at the current cursor position.
• Del / / Del
Deletes the selected part of the CNC-program.
To move a part of a program, select the section of the program youwish to move, then Cut it, move the cursor and use the Paste functiondescribed above.
• Mark/Delete range
In this dialog window you can specify a range of lines or block numbers,to be marked or deleted.
Figure 3.3: Mark/delete dialog box
• Goto line/Block number Ctrl-J
Jump to block or line number.
![Page 23: Cimco edit 5 user guide[1]](https://reader038.fdocuments.in/reader038/viewer/2022102403/55a07f261a28ab07588b480b/html5/thumbnails/23.jpg)
14 3. Functions in CIMCO Edit
• Select all Ctrl-A
Selects the entire CNC-program.
• Find Ctrl-F
In the appearing dialog box you can specify a text string and search forit through the CNC-program. You can choose one of the defined tooloperations instead of a text string.
• Find next F3
Finds the next occurrence of the specified search string in the CNC-program.
• Find previous Shift-F3
Finds the previous occurrence of the specified search string in the CNC-program.
• Replace
Replaces a specified string in the CNC-program with another string.Specify the search string and the substitute string in the dialog box.
• Insert file
Inserts a file at the cursor position.
• Append file
Appends a file at the end of the current CNC-program.
3.3 The NC Functions menu
This chapter describes the functions concerning the appearance of the CNC-program. For instance the commands and the block numbers can be changed.If the function can be activated through the NC Toolbar an icon is shownnext to the command name.
Figure 3.4: The NC toolbar.
• Insert block numbers / / Ctrl-T
Inserts block numbers in the CNC-program (or renumber the blocknumbers if some already exist in the CNC-program).
![Page 24: Cimco edit 5 user guide[1]](https://reader038.fdocuments.in/reader038/viewer/2022102403/55a07f261a28ab07588b480b/html5/thumbnails/24.jpg)
3.3. THE NC FUNCTIONS MENU 15
• Remove block numbers /
Deletes all block numbers from the CNC-program.
• Remove Whitespaces /
Deletes all the space characters and tab signs from the CNC-program(whitespace characters).
• Insert Whitespace /
Inserts space characters between the commands in the CNC-program,where there is no space character between two commands. Existingspace characters are left as they are.
• Uppercase
Changes the case of the text to uppercase.
• Lowercase
Changes the case of the text to lowercase.
• Next Tool change /
Finds the next tool change in the CNC-program.
• Previous Tool change /
Finds the previous tool change in the CNC-program.
• Find X/Y/Z Ranges
Finds the highest and lowest values for X, Y, Z, A, B, C, F, and S inthe CNC-program.
• Simple math functions
Performs simple mathematical functions on the chosen NC file parame-ters.
![Page 25: Cimco edit 5 user guide[1]](https://reader038.fdocuments.in/reader038/viewer/2022102403/55a07f261a28ab07588b480b/html5/thumbnails/25.jpg)
16 3. Functions in CIMCO Edit
Figure 3.5: Simple math functions dialog
– Parameter(s)Check the fields of the parameters to be changed.
– OtherCheck this field to enter parameters with more than one character.
– UPPER/lower caseUse this field to specify UPPER and/or lower case of the parame-ters to be changed.
– Addition / /Adds the specified value to all selected parameters.
– Subtraction / /Subtracts the specified value from all selected parameters.
– Multiplication / /Multiplies all selected parameters by the specified value.
– Division / /Divides all selected parameters by the specified value.
– ValueEnter the value to be inserted in the mathematical functions (Ad-dition/Subtraction/Multiplication/Division) in this field.
![Page 26: Cimco edit 5 user guide[1]](https://reader038.fdocuments.in/reader038/viewer/2022102403/55a07f261a28ab07588b480b/html5/thumbnails/26.jpg)
3.3. THE NC FUNCTIONS MENU 17
– Maximum valueEnter the maximum value in this field. Parameters with valueshigher than specified here will not be altered by the math func-tions.
– Minimum valueEnter the minimum value in this field. Parameters with valueslower than specified here will not be altered by the math functions.
– DecimalsIn this field, enter the number of decimals to the right of thedecimal point.
– Keep decimalsCheck this field to provide the new value with the same numberof decimals as the original value.
– Strip trailing 0’sCheck this field to remove all zeros from the end of the number.
– Strip leading 0’sCheck this field to remove all zeros from the beginning of thenumber.
– Selection onlyCheck this field to change the value of the selected program blockonly.
• Adjust feedrate
In this dialog it is possible to adjust the feedrate of the active program.To do this, click and drag the pointer, or click on the sliding bar of thepointer, or enter the new feedrate in the field New feedrate (see thefollowing in this section). Click cancel to close this window withoutany changes taking effect.
Figure 3.6: Adjust feedrate dialog
![Page 27: Cimco edit 5 user guide[1]](https://reader038.fdocuments.in/reader038/viewer/2022102403/55a07f261a28ab07588b480b/html5/thumbnails/27.jpg)
18 3. Functions in CIMCO Edit
– New feedrateIn this field the percentage with which the feed rate should bechanged is entered.
– Minimum valueEnter the minimum feedrate into this field.
– Maximum valueEnter the maximum feedrate into this field.
– DecimalsEnter number of decimals to the right of the decimal point intothis field.
– Selection onlyCheck this field to alter the feedrate in the selected program blocksonly.
• Adjust spindle speed
In this dialog the spindle speed of the active program is adjusted. clickand drag the pointer, or click on the sliding bar of the pointer, orenter the new spindle speed in the field New spindle speed (see thefollowing in this section). Click Cancel to close this window withoutany changes taking effect.
Figure 3.7: Adjust spindle speed dialog
– New spindle speedEnter into this field the percentage with which the spindle speedshould be changed.
– Minimum valueEnter the minimum spindle speed here.
– Maximum valueEnter the maximum spindle speed here.
![Page 28: Cimco edit 5 user guide[1]](https://reader038.fdocuments.in/reader038/viewer/2022102403/55a07f261a28ab07588b480b/html5/thumbnails/28.jpg)
3.3. THE NC FUNCTIONS MENU 19
– DecimalsEnter the number of decimals to the right of the decimal pointhere.
– Selection onlyCheck this field to change the spindle speed in the selected pro-gram blocks only.
• Rotate
In this dialog you can rotate the outline around a specified point andwith a specified angle. Click Cancel to close this window without anychanges taking effect.
Figure 3.8: Rotate Dialog
– Point (X,Y)Enter the co-ordinates of the center of the rotation in these fields.
– AngleEnter the angle of rotation by degrees in this field.
– ARC typeSpecifies the arc type. You can choose between Auto detect,Relative to start, Relative to end, and Absolute arc center.Auto detect is default.
– DecimalsEnter into this field the number of decimals to the right of thedecimal point.
– Strip trailing 0’sCheck this field to remove all zeros from the end of the number.
![Page 29: Cimco edit 5 user guide[1]](https://reader038.fdocuments.in/reader038/viewer/2022102403/55a07f261a28ab07588b480b/html5/thumbnails/29.jpg)
20 3. Functions in CIMCO Edit
– Comma as decimal symbolCheck this field to use a comma as a decimal separator.
– Assume G91Check this field when the control is preset for relative co-ordinates.
• Mirror
In this dialog you can mirror the outline around a specified line. ClickCancel to close this window without any changes taking effect.
Figure 3.9: Mirror Dialog
– Point (X,Y)Enter into these fields the co-ordinates of the point of the mirroraxis .
– AngleEnter into this field the angle of rotation by degrees of the mirroraxis.
– ARC typeSpecifies the arc type. You can choose between Auto detect,Relative to start, Relative to end, and Absolute arc center.Auto detect is default.
– DecimalsEnter into this field the number of decimals to the right of thedecimal point.
– Strip trailing 0’sCheck this field to remove all zeros from the end of the number.
![Page 30: Cimco edit 5 user guide[1]](https://reader038.fdocuments.in/reader038/viewer/2022102403/55a07f261a28ab07588b480b/html5/thumbnails/30.jpg)
3.3. THE NC FUNCTIONS MENU 21
– Comma as decimal symbolCheck this field to use a comma as a decimal separator.
– Assume G91Check this field when the control is preset for relative co-ordinates.
• Offset/Tool compensation
In this dialog you can define a tool compensation for the active program(offset left G41, offset right G42).
Figure 3.10: Offset/Tool compensation Dialog
– OffsetEnter the offset value into this field.
– Offset Left (G41)Enables compensation of the milling path, offset left (G41).
– Offset right (G42)Enables compensation of the milling path, offset right (G42).
– ARC typeSpecifies the arc type. You can choose between Auto detect,Relative to start, Relative to end, and Absolute arc center.Auto detect is default.
– DecimalsEnter into this field the number of decimals to the right of thedecimal point.
– Strip trailing 0’sCheck this field to remove all zeros from the end of the number.
![Page 31: Cimco edit 5 user guide[1]](https://reader038.fdocuments.in/reader038/viewer/2022102403/55a07f261a28ab07588b480b/html5/thumbnails/31.jpg)
22 3. Functions in CIMCO Edit
– Comma as decimal symbolCheck this field to use a comma as a decimal separator.
– Assume G91Check this field when the control is preset for relative co-ordinates.
• Translate
This dialog translates the outline. The outline is moved to a positionoffset by the values entered in the Translate (X,Y,Z) fields.
Figure 3.11: Translate Dialog
– Translate (X,Y,Z)Enter into these fields the X, Y, and Z values to offset the outline.
– ARC typeSpecifies the arc type. You can choose between Auto detect,Relative to start, Relative to end, and Absolute arc center.Auto detect is default.
– DecimalsEnter into this field the number of decimals to the right of thedecimal point.
– Strip trailing 0’sCheck this field to remove all zeros from the end of the number.
– Comma as decimal symbolCheck this field to use a comma as a decimal separator.
– Assume G91Check this field when the control is preset for relative co-ordinates.
![Page 32: Cimco edit 5 user guide[1]](https://reader038.fdocuments.in/reader038/viewer/2022102403/55a07f261a28ab07588b480b/html5/thumbnails/32.jpg)
3.4. THE TRANSMISSION MENU 23
• Convert Heidenhain to ISO
Converts 3D Heidenhain Programs to ISO-Programs.
• Stop a long operation /
Stops a long operation, such as renumbering a large file.
3.4 The Transmission menu
In this chapter the functions related to sending files to and from CNC-machines are described. The functions are reachable through the Trans-mission toolbar. The toolbar is shown below, and every icon is showed nextto the command name.
Figure 3.12: The DNC send/receive toolbar.
Note: The editor must be licensed for DNC operations to use this toolbar.
• Send /
Transmits the current CNC-program to a selected machine.
• Receive /
Receives a CNC-program from a selected machine, opening it in a newwindow.
• Receive into current window /
Receives a CNC-program into the current window.
• Send File /
Transmits a file to a selected machine.
• Receive File /
Receives a CNC-program from a selected machine, saving it as a file.
• Status /
List the status of current transmissions and/or receptions.
• DNC Setup /
Configures the DNC settings in CNC-Edit.
![Page 33: Cimco edit 5 user guide[1]](https://reader038.fdocuments.in/reader038/viewer/2022102403/55a07f261a28ab07588b480b/html5/thumbnails/33.jpg)
24 3. Functions in CIMCO Edit
3.5 The File compare menu
In this section the functions used to compare two files are described. Youstart a comparison of two files by choosing the files. The files are put into adouble framed window, and you can start the search for differences. To exitthe file compare window use the End File Compare menu item or button .
The functions can be activated through the Transmission toolbar. Somefunctions have a keyboard shortcut. The icons and the keystrokes are shownnext to the command name.
Figure 3.13: The File Compare Toolbar.
Note: The editor must be licensed for file compare to use this toolbar.
• Next difference / / Ctrl-down
Find the next difference.
• Previous difference / / Ctrl-up
Go to the previous difference.
• Synchronize left to right / / Ctrl-right
Synchronize current difference from the left to the right.
• Synchronize right to left / / Ctrl-left
Synchronize current difference from the right to the left.
• Goto first difference /
Go to first difference.
• Goto last difference /
Go to last difference.
• Compare with Window /
Compare the file in the current window with a file in another.
• Compare with File /
Compare the file in the current window with a file. The other file isopened through the open file dialog.
![Page 34: Cimco edit 5 user guide[1]](https://reader038.fdocuments.in/reader038/viewer/2022102403/55a07f261a28ab07588b480b/html5/thumbnails/34.jpg)
3.6. BACKPLOT TURNING 25
• Compare File with File /
Compare two files which are not already in a window. The files areopened using the open dialog.
• Setup /
The behavior of the File Compare functions are changed through theMachine Type settings.
To use single step through differences mark the ’Single line step’ option.
• Stopping file compare /
The File compare session is stopped and both files are left open.
3.6 Backplot Turning
This section describes the optional 3D/2D backplot function.
In the following, when the function can be executed both from the toolbarand a keyboard short cut, the corresponding icon and the key combinationwill be shown next to command. The backplot session is terminated by aclick on the button.
All functions can be executed from the toolbar. Some functions also havekeyboard short cuts. Icons and short cuts are shown next to the command.
Figure 3.14: The Backplot toolbar.
Notice: You need a backplot enabled licence key to use this function.
• Backplot window /
Splits the window in two, allowing the lines of the program file andtheir toolpath simulation to be shown simultaneously. This icon isactive only when a program file is already present.
• Backplot file /
Opens up a back plot window from an existing file without showing theprogram.
![Page 35: Cimco edit 5 user guide[1]](https://reader038.fdocuments.in/reader038/viewer/2022102403/55a07f261a28ab07588b480b/html5/thumbnails/35.jpg)
26 3. Functions in CIMCO Edit
• Rotate view /
Click on this icon to rotate the view in any direction using click anddrag directly on the image.
• Zoom view /
Click on this icon to zoom in and out, using click and drag.
• Pan view /
Click on this icon to be able to move the image across the window withclick and drag.
• View reset /
Click on this icon for the default perspective view.
• View from top (XY/G17) /
Click on this icon to view the simulation from the top.
• View from front (YZ/G19) /
Click on this icon to view the simulation from the front.
• View from left /
Click on this icon to view the simulation from the left.
• Show rapid moves /
Shows the paths of the tool when in rapid traverse.
• View arcs /
Highlights arcs so that they stand out from the straight lines.
• Show tool /
Toggles the tool image on and off.
• Setup /
This section describes how to configure backplot. The following dialogappears:
![Page 36: Cimco edit 5 user guide[1]](https://reader038.fdocuments.in/reader038/viewer/2022102403/55a07f261a28ab07588b480b/html5/thumbnails/36.jpg)
3.6. BACKPLOT TURNING 27
Figure 3.15: Backplot Konfigurations-Dialog
• Turning
Check this field to configure backplot turning.
• Diameter programming
Check this field to select diameter programming.
• Arc center is specified as diameter
Check this field to select diameter programming for Arc centers also (Icoordinate).
• Show plot as positive X/I
Check this field to show programs with negative X/I values above theZ-Axis line.
• Arc type
Check this field if a full circle should be drawn on arcs with the samestart and end-point.
• Print Quality
Use this field to specify the printing quality. Higher quality looks better,but requires more time and memory to generate.
![Page 37: Cimco edit 5 user guide[1]](https://reader038.fdocuments.in/reader038/viewer/2022102403/55a07f261a28ab07588b480b/html5/thumbnails/37.jpg)
28 3. Functions in CIMCO Edit
• Draw ’zero’ arcs
Check this field if a full circle should be drawn on arcs with the samestart and end-point.
• Show cycles
Check this field to plot cycles.
• Animation speed
Controls the speed and direction of the animation play-back: Forward;Move control to the right. Back; Move control to the left.
• Move to start /
Moves back to the starting point.
• Move back /
Back-traces at slow speed.
• Single step back /
Goes back one step per click, one step being the equivalent of a programline.
• Pause /
Stops the animation at the step reached. Animation can be resumedby clicking any of the other control buttons.
• Single step forward /
Goes forward one step per click, one step being the equivalent of aprogram line.
• Move forward /
Starts the animation.
• Move to end /
Moves to the end of the program, presenting the static view of thecomplete toolpath.
![Page 38: Cimco edit 5 user guide[1]](https://reader038.fdocuments.in/reader038/viewer/2022102403/55a07f261a28ab07588b480b/html5/thumbnails/38.jpg)
3.7. BACKPLOT MILLING 29
3.7 Backplot Milling
This section describes the optional 3D/2D backplot function.
In the following, when the function can be executed both from the toolbarand a keyboard short cut, the corresponding icon and the key combinationwill be shown next to command. The backplot session is terminated by aclick on the button.
All functions can be executed from the toolbar. Some functions also havekeyboard short cuts. Icons and short cuts are shown next to the command.
Figure 3.16: The Backplot toolbar.
Notice: You need a backplot enabled licence key to use this function.
• Backplot window /
Splits the window in two, allowing the lines of the program file andtheir toolpath simulation to be shown simultaneously. This icon isactive only when a program file is already present.
• Backplot file /
Opens up a back plot window from an existing file without showing theprogram.
• Rotate view /
Click on this icon to rotate the view in any direction using click anddrag directly on the image.
• Zoom view /
Click on this icon to zoom in and out, using click and drag.
• Pan view /
Click on this icon to be able to move the image across the window withclick and drag.
• View reset /
Click on this icon for the default perspective view.
• View from top (XY/G17) /
Click on this icon to view the simulation from the top.
![Page 39: Cimco edit 5 user guide[1]](https://reader038.fdocuments.in/reader038/viewer/2022102403/55a07f261a28ab07588b480b/html5/thumbnails/39.jpg)
30 3. Functions in CIMCO Edit
• View from front (YZ/G19) /
Click on this icon to view the simulation from the front.
• View from left /
Click on this icon to view the simulation from the left.
• Show rapid moves /
Shows the paths of the tool when in rapid traverse.
• View arcs /
Highlights arcs so that they stand out from the straight lines.
• Show tool /
Toggles the tool image on and off.
• Setup /
This section describes how to configure backplot. The following dialogappears:
:
Figure 3.17: Backplot Konfigurations-Dialog
![Page 40: Cimco edit 5 user guide[1]](https://reader038.fdocuments.in/reader038/viewer/2022102403/55a07f261a28ab07588b480b/html5/thumbnails/40.jpg)
3.7. BACKPLOT MILLING 31
• Milling
Check this field to configure backplot Milling.
• Tool Diameter
Use this field to specify the tool diameter.It is possible to specify thediameter as a fraction. Ex. 1/8.
• Tool type
Use this field to specify the tool type.
• Arc type
Check this field if a full circle should be drawn on arcs with the samestart and end-point.
• Print Quality
Use this field to specify the printing quality. Higher quality looks better,but requires more time and memory to generate.
• Draw ’zero’ arcs
Check this field if a full circle should be drawn on arcs with the samestart and end-point.
• Show cycles
Check this field to plot cycles.
• Animation speed
Controls the speed and direction of the animation play-back: Forward;Move control to the right. Back; Move control to the left.
• Move to start /
Moves back to the starting point.
• Move back /
Back-traces at slow speed.
• Single step back /
Goes back one step per click, one step being the equivalent of a programline.
![Page 41: Cimco edit 5 user guide[1]](https://reader038.fdocuments.in/reader038/viewer/2022102403/55a07f261a28ab07588b480b/html5/thumbnails/41.jpg)
32 3. Functions in CIMCO Edit
• Pause /Stops the animation at the step reached. Animation can be resumedby clicking any of the other control buttons.
• Single step forward /Goes forward one step per click, one step being the equivalent of aprogram line.
• Move forward /Starts the animation.
• Move to end /Moves to the end of the program, presenting the static view of thecomplete toolpath.
3.8 The Setup menu
The setup is described in depth in the chapters The Setup menu and EditorSetup File Type.
Setup menu items for CIMCO Edit in general
• Global
Global settings. Please refer to section 4.1 for further information.
• Editor
Settings for the editor. Please refer to section 4.2 for further informa-tion.
3.8.1 Menu items for setting up Machine Templates
There is one set of settings for each machine template. Please refer to section5 for further information.
• Colors
Color settings, for highlighting specific commands, comments and se-lections.
• Block numbers
Settings for block numbering in the CNC-program.
• Machine templates
Settings for program syntax for the different machine templates.
![Page 42: Cimco edit 5 user guide[1]](https://reader038.fdocuments.in/reader038/viewer/2022102403/55a07f261a28ab07588b480b/html5/thumbnails/42.jpg)
3.9. THE WINDOW MENU 33
3.8.2 Menu items for toolbar behavior
• Show Status Bar
Select, whether the status line is to be visible or not.
• Show Toolbars
Select which of the toolbars are to be visible.
3.9 The Window menu
This section describes how the sub-windows containing the CNC-programscan be arranged.
• Cascade
Places the open files in an overlapping cascade in the window.
• Arrange
Assembles the icons of the minimized CNC-programs in the lower leftcorner of the window.
• Tile horizontally
Places the open files in horizontal editor windows in the program win-dow.
• Tile vertically
Places the open files in vertical editor windows in the program window.
3.10 The Help menu
The on-line help system is explained in Using on-line help.
• On-line help / F1
Open the on-line help file.
• About
Show information on CIMCO Edit V5 and CIMCO Integration.
![Page 43: Cimco edit 5 user guide[1]](https://reader038.fdocuments.in/reader038/viewer/2022102403/55a07f261a28ab07588b480b/html5/thumbnails/43.jpg)
34 3. Functions in CIMCO Edit
![Page 44: Cimco edit 5 user guide[1]](https://reader038.fdocuments.in/reader038/viewer/2022102403/55a07f261a28ab07588b480b/html5/thumbnails/44.jpg)
35
Editor Setup generalThis section describes how to configure general CIMCO Edit settings.
4.1 General Program Settings
If you wish to change the program settings concerning the program in gen-eral, enter the Setup menu and click on the Global Setup. The generalconfiguration dialog is shown below:
Figure 4.1: General setup.
• Start maximized
When this field is checked CIMCO Edit V5 will always start maximized,i.e. filling up the whole screen.
![Page 45: Cimco edit 5 user guide[1]](https://reader038.fdocuments.in/reader038/viewer/2022102403/55a07f261a28ab07588b480b/html5/thumbnails/45.jpg)
36 4. Editor Setup general
• Remember window position
When this field is checked, the editor is given the same size and position,as the last time the editor was used.
• Open windows maximized
When this field is checked, edit windows will be opened maximized.
• Warning beeps
Check this field to use warnings beeps (switch this off for silent opera-tion).
• Protect read only files
Check this field to prevent read only files from being modified or edited.
• Check external changes
When this field is checked, the editor will check if a file is modifiedoutside the editor.
If a file is modified outside the editor, you will be notified. And youwill be asked if you want to reload the file. If you choose to do that,any changes made since the last save are lost.
• Open file multiple times
Check this field if you want to be able to open the same file in morethan one window in the editor.
• Language
Select the language to be used in menues and dialogs.
Note: Changing language will not have effect until the program isrestarted.
4.2 Editor settings
By clicking on the Editor in the Setup menu the Editor window will bedisplayed (see below). In this window you can configure the settings for theeditor.
![Page 46: Cimco edit 5 user guide[1]](https://reader038.fdocuments.in/reader038/viewer/2022102403/55a07f261a28ab07588b480b/html5/thumbnails/46.jpg)
4.2. EDITOR SETTINGS 37
Figure 4.2: Editor setup dialog
• Keyboard acceleration
Enables your cursor to move faster.
• Prompt when unable to undo
When this is active, you will be told when you are about to do some-thing (such as renumbering a large file) which cannot be undone. Ifthis is switched off, no such warning will appear.
• Vertical scroll bar
Enables a vertical scroll bar.
• Horizontal scroll bar
Enables a horizontal scroll bar.
• Use virtual space
Allows the cursor to move into space that currently contains no text.
• Backspace at start of line
Prevents that lines are joined by using the backspace key.
![Page 47: Cimco edit 5 user guide[1]](https://reader038.fdocuments.in/reader038/viewer/2022102403/55a07f261a28ab07588b480b/html5/thumbnails/47.jpg)
38 4. Editor Setup general
• Replace from top
Any search and replace options will automatically start from the be-ginning of the file.
• Replace tabs with space
Inserts spaces when the tab key is used, and replaces existing tabs withspaces when a file is opened.
• Show replaced count
Shows the number of strings that were replaced after the replace allfunction has been used.
• Pad with tabs
Uses tabs to fill in large empty spaces in virtual space. (Please refer toUse virtual space above.)
• Mark to end of line
If a whole line is selected, the indication continues across virtual spaceto the side of the window.
• Copy without selection
Enables you to copy the line at the cursor, without marking it as aselection.
• Font settings
Click Select font to change the font used in the editor window.
4.3 Printer setup
To change printer settings, choose Printer setup from the File menu. Theprinter configuration dialog is shown below:
![Page 48: Cimco edit 5 user guide[1]](https://reader038.fdocuments.in/reader038/viewer/2022102403/55a07f261a28ab07588b480b/html5/thumbnails/48.jpg)
4.3. PRINTER SETUP 39
Figure 4.3: Printer setup.
• Syntax highlight
Use Bold and Italic to highligt NC commands and comments.
• Use colors
Enables color printouts. This requires a color printer.
• Print headers
Prints headers on every page.
• Print footers
Prints footers on every page.
• Use template
Applies a pre-defined printer template. A template contains definitionsof different headers and footers.
• Raw print
Produces simple text output to the printer.
• Send form feed
Sends a form feed after every printed page.
![Page 49: Cimco edit 5 user guide[1]](https://reader038.fdocuments.in/reader038/viewer/2022102403/55a07f261a28ab07588b480b/html5/thumbnails/49.jpg)
40 4. Editor Setup general
• Template
Select one of the templates from the shown list. A template containsdefinitions of different headers and footers.
• Printer font
Select font size and type for the printout.
• Left margin/Right margin
Specifies the size of the margins in centimeters. If the margins are ininches add ”in”.
Example:To specify a one-inch margin enter ”1in”.
• Paper width/ Paper height
Specifies the size of the paper, in width and height of the paper incharacters.
• Header/ footer
Use these fields to specify the contents of the header and footer.
The following options are available:
– %ppage number
– %Ppage count
– %ffile name
– %Ffile name with path
– %ttime
– %ddate
– %ccompany name
When clicking on the Print Test button a test page will be printed.
![Page 50: Cimco edit 5 user guide[1]](https://reader038.fdocuments.in/reader038/viewer/2022102403/55a07f261a28ab07588b480b/html5/thumbnails/50.jpg)
41
Editor Setup File TypeThis section describes how to configure file type settings.
File type settings determine how to perform renumbering, look for toolchanges, where to save files etc.
5.1 Colors
To define the colors used for highlighting with a certain machine template,select Colors from the Setup menu or click on the setup colors . The colorconfiguration dialog is shown below.
Figure 5.1: Color setup.
• Machine type
List of different machines templates available.
![Page 51: Cimco edit 5 user guide[1]](https://reader038.fdocuments.in/reader038/viewer/2022102403/55a07f261a28ab07588b480b/html5/thumbnails/51.jpg)
42 5. Editor Setup File Type
• Use colors
Use color highlighting in the file.
• Use colors in blocks
Use color highlighting inside a selected block.
• Text
The color used for text, when Use colors is not checked.
• Background
The background color used for editor windows.
• Block color
The background color within a selection.
• Comments
The color used for comments, as defined by the Comment start andComment end, or Block Skip character on the Machine template con-figuration tab.
• Value
The color used for numeric values.
• Text in blocks
The color used for text inside a selection, if Use colors in blocks is notchecked.
• Letter colors
Double click on a letter to select a new color.
• Apply color to trailing letter
If this option is selected, the selected colors will be applied to any lettersfollowing the selected letter.
• Apply color to trailing digits
If this option is selected, the selected colors will be applied to any digitsfollowing the selected letter.
Note: The color settings will only affect the selected machine template,unless Apply colors to all machine types is checked at the bottom of thewindow.
![Page 52: Cimco edit 5 user guide[1]](https://reader038.fdocuments.in/reader038/viewer/2022102403/55a07f261a28ab07588b480b/html5/thumbnails/52.jpg)
5.2. BLOCK NUMBERS 43
5.2 Block Numbers
To configure renumbering and/or automatic block numbering, select Blocknumber from the Setup menu, or click the configure block numbering icon
. The block number configuration dialog is shown below:
Figure 5.2: Block number configuration.
• Machine Type
Here you select the machine template to edit block numbering for.
• Auto block numbering
Inserts line numbers automatically, according to the format described.If you make a new line (after the existing lines), the new line number willbe governed by the preceding line number and the setting for Interval.If you insert a line in an existing program, the new line number will bemidway between the preceding line and the following line.
• Auto indent lines
Indents new lines. The indention is set at the same level as the lineabove.
![Page 53: Cimco edit 5 user guide[1]](https://reader038.fdocuments.in/reader038/viewer/2022102403/55a07f261a28ab07588b480b/html5/thumbnails/53.jpg)
44 5. Editor Setup File Type
• Disable undo prompt for large files
When this is switched off, you will be told when you are about torenumber a large file, which cannot be undone. If this is switched on,no such warning will appear.
• Insert white space after
Inserts a space character after each block number.
• Format
A list of available block number formats. Notice, that this will notlimit the number of digits in the line number. If you wish to limit thenumber of digits, you have to specify a maximum line number in theRestart every field.
• Start with
Makes it possible to specify the starting value of the block number.
• Restart every
Specifies when the line number must restart. This number is equal tothe maximum line number.
• Interval
Here, you select the interval which the block number must increase by,for each block. If you select one of the ’Auto...’ options, the numberselected is the maximum block number, and the interval will be se-lected to distribute the block numbers as evenly as feasible, within thismaximum block number.
• From line
Specifies the first line in the program which will be given a line number.
• To line
If a positive number is written here, it specifies the last line to berenumbered, counted from the beginning of the program. If a negativevalue (-N) is specified, the last N lines (counted from the end of theprogram) will not be renumbered.
• Precede lines with
Enables you to enter a string that will be inserted before the line num-ber. For ISO type machines this is normally the letter N.
• Skip lines starting with
Defines that the lines starting with a particular string and/or charactersshould be omitted. Multiple strings can be specified using a ’,’ asseparator. If you wish to omit lines beginning with ’,’, specify with ’,,’.
![Page 54: Cimco edit 5 user guide[1]](https://reader038.fdocuments.in/reader038/viewer/2022102403/55a07f261a28ab07588b480b/html5/thumbnails/54.jpg)
5.3. MACHINE TEMPLATES 45
5.3 Machine Templates
To configure machine specific characters and commands, select Machinetemplates from the Setup. The machine template configuration dialog isshow below:
Figure 5.3: Machine type configuration.
• Machine Type
Select the machine template to edit from this list.
The following special characters should be specified:
Block skip, Comment start, Comment end, Decimal point, Programstart and Program end
5.3.1 Machine commands
Here you can add, modify or delete machine template commands.
• Command
A list of commands you can select from.
![Page 55: Cimco edit 5 user guide[1]](https://reader038.fdocuments.in/reader038/viewer/2022102403/55a07f261a28ab07588b480b/html5/thumbnails/55.jpg)
46 5. Editor Setup File Type
• Format
Specification of string format for the command.
• Test
By entering a string you can test the selected command.
Note: The header changes from Test: Not accepted to Test: Accepted,when a string is entered and recognized as a valid command.
• Add new
Click this button to add a new command.
• Delete
Click this button to delete a command.
Note: You can not delete the built-in commands.
![Page 56: Cimco edit 5 user guide[1]](https://reader038.fdocuments.in/reader038/viewer/2022102403/55a07f261a28ab07588b480b/html5/thumbnails/56.jpg)
5.4. LOAD/SAVE 47
5.4 Load/Save
To configure load/save parameters, select Machine templates from theSetup menu and click the Load/Save tab. The load/save configurationdialog is shown below:
Figure 5.4: Load/Save configuration.
• Machine type
Here you select the machine template to change load/save parametersfor.
• Default extension
Specify a default extension to use. This extension will be appendedto any new files saved, unless an extension is specified in the ’Save as’window
• Additional extensions
Define additional file extensions associated with your machine type.
Extensions determines the type(s) of file(s) you wish to open (only files withthe extension(s) defined here will be displayed in an ’Open file’ window). Youcan define more than one extension using a comma ’,’ as separator.
![Page 57: Cimco edit 5 user guide[1]](https://reader038.fdocuments.in/reader038/viewer/2022102403/55a07f261a28ab07588b480b/html5/thumbnails/57.jpg)
48 5. Editor Setup File Type
• Default load path
This function specifies the default load path, which is where the fileopen dialog will first point to. If no path is defined the last directoryyou loaded a file from will be used.
Click on the folder button to browse for an adequate load path.
• Default save path
This function specifies the default save path, which is where the filesave dialog will first point to, when you wish to save a new file of theselected type or when you used the file save as menu. If no path isdefined the last directory you saved a file in will be used.
Click on the folder button to browse for an adequate save path.
5.5 File compare settings
To configure file compare settings, select Setup from the File comparemenu, or click on the Setup file compare icon on the file compare toolbar.The file compare configuration dialog is shown below:
Figure 5.5: File compare configuration.
![Page 58: Cimco edit 5 user guide[1]](https://reader038.fdocuments.in/reader038/viewer/2022102403/55a07f261a28ab07588b480b/html5/thumbnails/58.jpg)
5.5. FILE COMPARE SETTINGS 49
• Machine type
Here, you select the machine template you wish to edit the setup for.
• Single line step
Highlights only the difference on the current line.
• Mark Changes only
Only the difference will be highlighted, not the entire line.
• Use smart marking
Not only the different part of the command will be marked, but thecomplete command, if it contains differences.
• Use fast compare
Select this option to enable the fast compare feature. When using fastcompare on large files, it is possible to use the synchronization featurewithout having to re-compare the entire file each time two differencesare synchronized.
• Use tab to switch window
You are able to switch between the two compared files with your tabkey. Note that when using this feature you cannot insert tabs in anyof the used files.
• Jump to the next difference after sync.
Select this option to enable the fast compare feature. When using fastcompare on large files, it is possible to use the synchronization featurewithout having to re-compare the entire file each time two differencesare synchronized.
• Start at first difference
The editor will automatically jump to the first difference, when bothfiles have been loaded.
Colors are used to indicate differences. You can choose colors by clicking onone of two buttons shown below. A color chart will then be displayed.
Click the Background for different lines button to select backgroundcolor to highlight areas that are different.
Click the Color for missing lines button to select color for the wave lineused to highlight the position of missing lines.
![Page 59: Cimco edit 5 user guide[1]](https://reader038.fdocuments.in/reader038/viewer/2022102403/55a07f261a28ab07588b480b/html5/thumbnails/59.jpg)
50 5. Editor Setup File Type
5.5.1 Ignore Options.
• Ignore Block numbers
The values of block numbers will be ignored, as will the presence/absenceof block numbers (i.e. it will be ignored, if there are block numbers inone file and not in the other).
• Ignore White spaces
White space characters will be ignored. White space characters arespace (ASCII 32) and tab (ASCII 9).
• Ignore Comments
Anything inside a comment will be ignored. For this to work, youmust have specified the correct ’Comment start’ and ’Comment end’characters for this machine template under the ’Machine templates’tab.
• Ignore Case
It will be ignored, if one program contains lowercase and the otherUPPERCASE characters.
• Ignore Numeric format
Leading and trailing zeros will be ignored, as will optional ’+’ charac-ters, i.e. ’X+14.10’ matches ’X14.1’ if this option is used.
noprint003 down
![Page 60: Cimco edit 5 user guide[1]](https://reader038.fdocuments.in/reader038/viewer/2022102403/55a07f261a28ab07588b480b/html5/thumbnails/60.jpg)
51
DNC settingsIf you wish to configure the settings for communication between the PC anda selected machine, you can do it in two ways: You can select DNC Setupfrom the Transmission menu, select the desired machine, and click Setup.Or you can select the desired machine in the communications toolbar andclick on the configure DNC icon on the communications toolbar.
If you select DNC Setup from the Transmission menu, this window willappear:
Figure 6.1: DNC Setup dialog.
• Machine
If there are several machines connected to the computer, you can selectwhich machine to communicate with or configure.
• Protocol
![Page 61: Cimco edit 5 user guide[1]](https://reader038.fdocuments.in/reader038/viewer/2022102403/55a07f261a28ab07588b480b/html5/thumbnails/61.jpg)
52 6. DNC settings
Here, you select the communications protocol for the selected machine.Notice that you can not select a protocol which you have no licensefor. If tried, the computer will automatically select the earlier usedprotocol.
• Port information
Shows - in shorthand - the most important of the machine settings.
• Machine Type
Shows a list of different machines, which can be used as templates.
• Setup
Enters the configuration dialog for the selected machine.
• Delete
Click this button to delete a configuration.
• Add new
Click this button to add a new configuration.
• Rename
Click this button to rename a configuration.
![Page 62: Cimco edit 5 user guide[1]](https://reader038.fdocuments.in/reader038/viewer/2022102403/55a07f261a28ab07588b480b/html5/thumbnails/62.jpg)
6.1. PORT SETUP 53
6.1 Port Setup
To change DNC settings, select DNC Setup from the Transmission menu,or click the DNC setup button, on the transmission toolbar.
The basic port configuration dialog is shown below:
Figure 6.2: Basic port settings.
• Port
List of the serial ports on your PC. Select the one you wish to use withthis machine configuration.
• Baud rate
The transmission speed, in bits per second.
• Stop bits
The number of stop bits appended after each character in the commu-nication to separate the data bits.
• Data bits
The number of bits in each character.
![Page 63: Cimco edit 5 user guide[1]](https://reader038.fdocuments.in/reader038/viewer/2022102403/55a07f261a28ab07588b480b/html5/thumbnails/63.jpg)
54 6. DNC settings
• Parity
An error checking method which indicates if a transmission was suc-cessful or not. The method can operate in different modes:
None. Is selected when no parity error checking is to be used.
Even parity. An even number of 1’s in each character.
Odd parity. An odd number of 1’s is used in each character.
Mark parity. The parity bit is always ’1’ and the line is ’low’.
Space parity. The parity is always ’0’ and the line is ’high’.
• Flow control
The handshake procedure for synchronizing the communication be-tween the computer and the control. Software handshake uses theXON/XOFF ASCII characters, Hardware handshake uses the RTS/CTScontrol lines in the RS-232 communication specifications.
• Advanced port settings
If you want CIMCO Edit V5 to report parity errors, then mark theCheck parity box. Every time an error occurs the specified characteris inserted into the file at the receiving point.
Non standard XOn and XOff characters can be specified.
![Page 64: Cimco edit 5 user guide[1]](https://reader038.fdocuments.in/reader038/viewer/2022102403/55a07f261a28ab07588b480b/html5/thumbnails/64.jpg)
6.2. RECEIVE SETTINGS 55
6.2 Receive settings
To configure receive settings, click on the Receive tab. The receive config-uration dialog is shown below:
Figure 6.3: Receive settings.
• CR/LF
Use this field to specify the line feed character(s).
If you select Auto, the DNC will try to auto-detect the CR/LF combi-nation used. If the remote machine does not use any of the standardcombinations of ASCII 13 and ASCII 10, you must enter the CR/LFcombination manually.
The normal combination is ASCII 13 followed by ASCII 10. ASCII13 and ASCII 10 have no character representation, so they must beentered as \13 and \10 respectively.
• Omit lines containing
Exclude lines containing one or more selected characters. The conse-quence of entering anything here is, that any line containing one ofthese characters or strings will be discarded when received.
![Page 65: Cimco edit 5 user guide[1]](https://reader038.fdocuments.in/reader038/viewer/2022102403/55a07f261a28ab07588b480b/html5/thumbnails/65.jpg)
56 6. DNC settings
• Remove characters
Selected characters will automatically be removed from the receivedstream. You can select ’None’, ’ASCII 0’ or ’All below ASCII 32’ fromthe dropdown menu if one of those is appropriate.
• Start trigger
Start triggers are characters indicating that CIMCO Edit V5 shouldstart saving incoming data. If no start trigger is used and the fieldtherefore is left empty, CNC-Edit will start saving at the beginning ofthe file.
• End trigger
End triggers are characters indicating that CIMCO Edit V5 should stopsaving incoming data. If no end trigger is used and the field thereforeis left empty, CIMCO Edit V5 will continue to save until the end of thefile, where a timeout occurs.
• Receive timeout in seconds
Indicates the time delay after the last character has been received fromthe remote machine, until the computer concludes that the receiving isfinished. If no end trigger is specified, you should specify a value here,or you will have to stop the receive process manually from the receivestatus dialog.
• Send XOn
When this field is checked, the DNC will send a XOn character whenit is ready to receive data.
• Send at start of reception
Use this field to specify a string that should be sent to the CNC whena receive operation is started.
Note: When entering characters in one of the character entry fields, the char-acters can be entered in two ways. You can enter the characters themselves,like $*, or you can enter the ASCII values of the characters, like \36\42.($has the ASCII code number 36).
6.3 Transmit settings
To configure transmit settings, click on the Transmit tab. The transmitconfiguration dialog is shown below:
![Page 66: Cimco edit 5 user guide[1]](https://reader038.fdocuments.in/reader038/viewer/2022102403/55a07f261a28ab07588b480b/html5/thumbnails/66.jpg)
6.3. TRANSMIT SETTINGS 57
Figure 6.4: Transmission setup.
• CR/LF.
In this field you can select the carriage-return or line-feed character(s)from the drop-down menu, or you can enter them manually. ASCII13 and ASCII 10 have no character representation, so they must beentered as \13 and \10 respectively.
• Send at start of feed
Here, you can specify a certain character or a string that should be sentat the start of the transmission.
• Send at end of feed
Here, you can specify a certain character or a string that should be sentat the end of the transmission.
• Omit lines containing
Exclude lines containing one or more selected characters. The conse-quence of entering anything here is, that any line containing one ofthese characters or strings will not be transmitted.
• Break after receiving characters
![Page 67: Cimco edit 5 user guide[1]](https://reader038.fdocuments.in/reader038/viewer/2022102403/55a07f261a28ab07588b480b/html5/thumbnails/67.jpg)
58 6. DNC settings
Ends the transmission to the control after a specified number of char-acters have been sent, even if the program is not finished. If this fieldis left empty, any incoming characters are ignored.
• Handshake timeout in seconds
The chosen time that CIMCO Edit V5 should wait after receiving a stopflow signal from a remote machine, before it terminates the connection.If the timeout value is not specified, it will wait until a start flow isreceived.
• Delay before each line in ms
The time given in milliseconds, CIMCO Edit V5 should wait before itbegins transmitting a new line.
• Remove white spaces
White spaces and tabs are removed automatically from the file trans-mitted to the remote machine. This feature is activated with a markin the box.
• Replace tabs with spaces
Replaces tabs with spaces before sending the file to the remote machine.This feature is activated with a mark in the box.
• Wait for Xon
This box is checked if you wish CIMCO Edit V5 to wait for an Xonbefore transmitting data. This option is only available if Software hand-shake is enabled in the port settings.
Note: When entering characters in one of the character entry fields, the char-acters can be entered in two ways. You can enter the characters themselves,like $*, or you can enter the ASCII values of the characters, like \36\42.
![Page 68: Cimco edit 5 user guide[1]](https://reader038.fdocuments.in/reader038/viewer/2022102403/55a07f261a28ab07588b480b/html5/thumbnails/68.jpg)
59
Serial communicationoverviewThis section contains information about how to build a standard serial cable,and loopback device.
7.1 RS-232 / RS-422 / RS-485
7.1.1 RS-232
Quite possibly the most widely used communication standard is RS-232. Thisimplementation has been defined and revised several times and is often re-ferred to as RS-232 or EIA/TIA 232. The IBM PC computer defined theRS-232 port on a 9-pin D sub connector and subsequently the EIA/TIA ap-proved this implementation as the EIA/TIA 574 standard. This standard isdefined as the 9 Position Non-Synchronous Interface between Data TerminalEquipment and Data Circuit-Terminating Equipment Employing Serial Bi-nary Data Interchange. Both implementations are in widespread use and willbe referred to as RS-232 in this document. RS-232 is capable of operatingat data rates up to 20 Kbps at distances less than 50 ft. The absolute max-imum data rate may vary due to line conditions and cable lengths. RS-232often operates at 38.4 Kbps over very short distances. The voltage levelsdefined by RS-232 range from 12 to +12 volts. RS-232 is a single ended orunbalanced interface, meaning that a single electrical signal is compared to acommon signal (ground) to determine binary logic states. A voltage of +12volts (usually +3 to +10 volts) represents a binary 0 (space) and 12 volts (3 to 10 volts) denotes a binary 1 (mark). The RS-232 and the EIA/TIA-574specification defines two type of interface circuits, Data Terminal Equipment(DTE) and Data Circuit-Terminating Equipment (DCE).
7.1.2 RS-422
The RS-422 specification defines the electrical characteristics of balancedvoltage digital interface circuits. RS-422 is a differential interface that definesvoltage levels and driver/receiver electrical specifications. On a differential
![Page 69: Cimco edit 5 user guide[1]](https://reader038.fdocuments.in/reader038/viewer/2022102403/55a07f261a28ab07588b480b/html5/thumbnails/69.jpg)
60 7. Serial communication overview
interface, logic levels are defined by the difference in voltage between a pair ofoutputs or inputs. In contrast, a single ended interface, for example RS-232,defines the logic levels as the difference in voltage between a single signaland a common ground connection. Differential interfaces are typically moreimmune to noise or voltage spikes that may occur on the communicationlines. Differential interfaces also have greater drive capabilities that allow forlonger cable lengths. RS-422 is rated up to 10 Megabits per second and canhave cabling 4000 feet long. RS-422 also defines driver and receiver electricalcharacteristics that will allow 1 driver and up to 32 receivers on the line atonce. RS-422 signal levels range from 0 to +5 volts. RS-422 does not definea physical connector.
7.1.3 RS-485
RS-485 is backwardly compatible with RS-422; however, it is optimized forparty line or multi drop applications. The output of the RS-422/485 driveris capable of being Active (enabled) or Tri State (disabled). This capabilityallows multiple ports to be connected in a multi drop bus and selectivelypolled. RS-485 allows cable lengths up to 4000 feet and data rates up to10 Megabits per second. The signal levels for RS-485 are the same as thosedefined by RS-422. RS-485 has electrical characteristics that allow for 32drivers and 32 receivers to be connected to one line. This interface is idealfor multi drop or network environments. RS-485 tri state driver (not dualstate) will allow the electrical presence of the driver to be removed from theline. Only one driver may be active at a time and the other driver(s) mustbe tri stated. The output modem control signal RTS controls the state ofthe driver. Some communication software packages refer to RS-485 as RTSenable or RTS block mode transfer. RS-485 can be cabled in two ways:two wire or four wire mode. Two wire mode does not allow for full duplexcommunication and requires that data be transferred in only one direction ata time. For half duplex operation, the two transmit pins should be connectedto the two receive pins (Tx+ to Rx+ and Tx to Rx ). Four wire mode allowsfull duplex data transfers. RS-485 does not define a connector pin out or aset of modem control signals. RS-485 does not define a physical connector.
![Page 70: Cimco edit 5 user guide[1]](https://reader038.fdocuments.in/reader038/viewer/2022102403/55a07f261a28ab07588b480b/html5/thumbnails/70.jpg)
7.2. RS-232 LAYOUT FOR 9 PIN CONNECTOR 61
7.2 RS-232 layout for 9 pin connector
Pin Signal Name
2 Received Data RX3 Transmitted Data TX4 Data Terminal Ready DTR5 Signal Ground GND6 Data Set Ready DSR7 Request To Send RTS8 Clear To Send CTS
Table 7.1: 9 pin RS-232
Note: Only signals used for regular RS-232 communication are shown.
7.3 RS-232 layout for 25 pin connector
Pin Signal Name
3 Received Data RX2 Transmitted Data TX20 Data Terminal Ready DTR7 Signal Ground GND6 Data Set Ready DSR4 Request To Send RTS5 Clear To Send CTS
Table 7.2: 25 pin RS-232
Note: Only signals used for regular RS-232 communication are shown.
7.4 Standard RS-232 serial cable.
To build a standard RS-232 serial cable, you will need two 9 or 25 pin femaleconnectors and a cable with 7 wires, preferably shielded cable.
![Page 71: Cimco edit 5 user guide[1]](https://reader038.fdocuments.in/reader038/viewer/2022102403/55a07f261a28ab07588b480b/html5/thumbnails/71.jpg)
62 7. Serial communication overview
ConnectorA ConnectorB
RX TXTX RX
DTR DSRDSR DTRRTS CTSCTS RTSGND GND
Table 7.3: Standard RS-232 serial cable
If the cable is shielded, you should use the shield as ground (GND).
7.5 How to build a loopback device
A loopback is a device that sends the signal back through the same port asit is sent out of. It is used for testing purposes and is not used under normaloperations.
To make a loopback device, you will need a 9-pin or 25-pin male connector,and three pieces of wire.
7.5.1 Loopback device for a 9-pin connector
• RX/TX
Connect pin 2 (RX) to pin 3 (TX).
• DTR/DSR
Connect pin 4 (DTR) to pin 6 (DSR).
• RTS/CTS
Connect pin 7 (RTS) to pin 8 (CTS).
7.5.2 Loopback device for a 25-pin connector
• RX/TX
Connect pin 3 (RX) to pin 2 (TX).
![Page 72: Cimco edit 5 user guide[1]](https://reader038.fdocuments.in/reader038/viewer/2022102403/55a07f261a28ab07588b480b/html5/thumbnails/72.jpg)
7.5. HOW TO BUILD A LOOPBACK DEVICE 63
• DTR/DSR
Connect pin 20 (DTR) to pin 6 (DSR).
• RTS/CTS
Connect pin 4 (RTS) to pin 5 (CTS).
![Page 73: Cimco edit 5 user guide[1]](https://reader038.fdocuments.in/reader038/viewer/2022102403/55a07f261a28ab07588b480b/html5/thumbnails/73.jpg)
64 7. Serial communication overview
![Page 74: Cimco edit 5 user guide[1]](https://reader038.fdocuments.in/reader038/viewer/2022102403/55a07f261a28ab07588b480b/html5/thumbnails/74.jpg)
65
Using on-line helpThis section describes how to use the on-line help system in CIMCO products.
A standard Windows Help file is available through the dropdown Help menuor by pressing the F1 key.
8.1 Using help in dialogs
To get help for a particular dialog item, click the ? at the top of a dialogbox, as shown below.
Figure 8.1: Click the question mark.
This will change the cursor to an arrow and a question mark indicating thatyou are in Help Mode. The new pointer is shown below.
Figure 8.2: The question cursor.
Now click on the item that you want further information about. If help isavailable for the selected item, a small window will pop up displaying thehelp text. If no help is available the general on-line help is launched. Anexample of a pop-up help is shown below.
Figure 8.3: The pop-up information.
You can also display the pop-up help by pressing F1.
![Page 75: Cimco edit 5 user guide[1]](https://reader038.fdocuments.in/reader038/viewer/2022102403/55a07f261a28ab07588b480b/html5/thumbnails/75.jpg)
66 8. Using on-line help
8.2 Printing help information
If you wish to print just a single section of this on-line help, press the Printbutton on the toolbar (shown below).
Figure 8.4: Help buttons.
If you wish to print more than a few sections, you should open the PDF ver-sion of the on-line documentation. The PDF produces a much nicer printout.
The PDF version is located in the CIMCO Edit V5 Help directory.
Note: You will need Adobe acrobat reader to open the PDF file.
![Page 76: Cimco edit 5 user guide[1]](https://reader038.fdocuments.in/reader038/viewer/2022102403/55a07f261a28ab07588b480b/html5/thumbnails/76.jpg)
INDEX 67
Index
About, 39Add Current Program, 15Add Customer, 18Add customer, 63Add Group, 68Add new, 84, 90Add new edit programs, 67Add port, 69Add Program, 13Add Programs, 63Add user, 62Add/remove columns, 51Addition, 25Additional extensions, 85Adjust feedrate, 26Adjust spindle speed, 26Administrator, 64Advanced port settings, 92Advanced search, 54Allow files outside base directory,
65Allow files outside program direc-
tory, 65Angle, 28, 29Animation speed, 37Append file, 23Apply color to trailing digits, 80Apply color to trailing letter, 80Approve, 18, 63Approved, 55Arc CCW (G3), 36Arc CW (G2), 36ARC type, 28–31Arc type, 36
Arrange, 39Associate File(s), 15Associate files, 64Associated files location, 70Assume G91, 28–31Auto Approve, 63Auto block numbering, 81Auto completion, 60Auto indent lines, 81Auto logout time (mins), 60Auto purge, 64, 66Auto unlock, 60
Background, 80Backplot file, 34Backplot window, 34Backspace at start of line, 43Backup, 16, 63Backup associated when unlocking,
66Backup files when unlocking, 66Base Directory, 75Baud rate, 91Block color, 80Block numbers, 38Break after receiving characters, 95
Cancel, 60, 64, 67, 74, 77, 78Cascade, 39Check external changes, 42Close, 11Close All, 11Colors, 38Column order, 52Comma as decimal symbol, 28–31
![Page 77: Cimco edit 5 user guide[1]](https://reader038.fdocuments.in/reader038/viewer/2022102403/55a07f261a28ab07588b480b/html5/thumbnails/77.jpg)
68 INDEX
Command, 83Comments, 80Common information, 49Compare, 16, 17Compare File with File, 33Compare with File, 33Compare With Latest Backup, 18Compare with Window, 33Convert Heidenhain to ISO, 31Copy, 21Copy without selection, 44CR/LF, 93CR/LF., 95Customer, 14Cut, 21, 22
Data bits, 91Date, 55Decimals, 25–31Default, 60, 64, 67, 74, 76, 78Default extension, 85Default load path, 86Default save path, 86Del, 22Delay before each line in ms, 96Delete, 16, 62, 63, 84, 90Delete Customer, 19Delete customer, 63Delete machine group, 68Deleted, 56Disable change columns, 59Disable column re-arrange, 59Disable customer info, 67Disable drop files, 59Disable editor setup, 59Disable external editors, 59Disable file dragging, 59Disable file search, 67Disable memo files, 66Disable multiple search windows,
58Disable other groups, 60Disable preview, 59
Disable setup sheets, 67Disable tool lists, 66Disable undo prompt for large files,
82Disable user management, 66Division, 25DNC Setup, 32Double click opens program, 58Double click opens program info,
58Dynamic Program Preview, 21
Edit, 15, 62Edit program files, 47Editor, 38End trigger, 94Exit, 12Explorer, 12
Find, 22Find Deleted, 20Find Imported, 20Find Modified Day, 20Find Modified Week, 20Find next, 22Find previous, 22Find Unlocked, 20Find Unproven, 19Find X/Y/Z Ranges, 24Flow control, 92Font settings, 44Format, 82, 84From line, 82
Global, 38Goto first difference, 33Goto last difference, 33Goto line/Block number, 22
Handshake timeout in seconds, 96Header/ footer, 46Help, 17, 60, 64, 67, 74, 76, 78Horizontal scroll bar, 43
![Page 78: Cimco edit 5 user guide[1]](https://reader038.fdocuments.in/reader038/viewer/2022102403/55a07f261a28ab07588b480b/html5/thumbnails/78.jpg)
INDEX 69
Ignore Block numbers, 88Ignore Case, 88Ignore Comments, 88Ignore Numeric format, 88Ignore White spaces, 88Insert block numbers, 23Insert file, 23Insert white space after, 82Insert Whitespace, 23Interval, 82
Jump to the next difference aftersync., 87
Keep decimals, 25Keep dialogs open, 60Keyboard acceleration, 43
Language, 42Leave copy of program file, 14Leave original when moving files,
60Left margin/Right margin, 46Letter colors, 80Line, 36Lock, 18, 63Locked, 56Logoff, 20Logon, 20Lowercase, 24
Machine, 89Machine Group, 14Machine templates, 38Machine Type, 81, 83, 90Machine type, 79, 85, 87Mark Changes only, 87Mark to end of line, 44Mark/Delete range, 22Max number of backups, 67Max search results, 60Maximum value, 25–27Memo File, 14Memo Prefix, 76
Memo Suffix, 76Memo template, 73Minimum value, 25–27Mirror, 28Modify, 63Modify Customer, 19Modify customer, 63Move back, 37Move files to program directory, 60Move forward, 37Move program file to machine di-
rectory, 14Move to end, 37Move to start, 37Multiplication, 25
NC-Base ServerName, 77New, 11New feedrate, 26New spindle speed, 27Next difference, 33Next Tool change, 24
Offset, 30Offset Left (G41), 30Offset right (G42), 30Offset/Tool compensation, 29OK, 61, 64, 67, 74, 77, 78Omit lines containing, 93, 95On-line help, 39Only backup if changed, 66Open, 11Open file multiple times, 42Open windows maximized, 42Other, 24
Pad with tabs, 44Pan view, 34Paper width/ Paper height, 46Parameter(s), 24Parity, 92Paste, 21, 22Pause, 37Point (X,Y), 28, 29
![Page 79: Cimco edit 5 user guide[1]](https://reader038.fdocuments.in/reader038/viewer/2022102403/55a07f261a28ab07588b480b/html5/thumbnails/79.jpg)
70 INDEX
Port, 91Port information, 90Precede lines with, 82Preview, 51Preview associated files, 59Previous difference, 33Previous Tool change, 24Print, 12Print footers, 45Print headers, 45Printer font, 46Printer Setup, 12Program , 14Program directory, 68Program file, 14Program Information, 15Program search, 49Program search with customised search
fields, 50Programs without a customer, 56Programs without a machine group,
56Prompt when unable to undo, 43Protect read only files, 42Protocol, 89Purge, 17, 64Purge All, 17Purge Backups, 63
Rapid move, 35Raw print, 45Receive, 32, 64Receive File, 32Receive into current window, 32Receive timeout in seconds, 94Recent, 12Redo, 21Reject Imported File, 18Remember last search, 58Remember password, 58Remember templates, 60Remember window position, 41Remove block numbers, 23
Remove characters, 94Remove white spaces, 96Remove Whitespaces, 23Rename, 69, 90Replace, 23Replace from top, 44Replace tabs with space, 44Replace tabs with spaces, 96Restart every, 82Restore, 16, 17, 63Restore Latest, 17Rotate, 27Rotate view, 34
Save, 11Save All, 12Save As, 12Search for programs, 53Select all, 22Selection only, 25–27Send, 18, 32, 64Send at end of feed, 95Send at start of feed, 95Send at start of reception, 94Send File, 32Send form feed, 45Send XOn, 94Set associated files ’Read Only’, 66Set locked files ’Read Only’, 66Set password, 62Set-Up Sheet, 14Setup, 21, 33, 35, 36, 90Setup Prefix, 76Setup sheet template, 74Setup Suffix, 76Show file path, 59Show file types, 59Show preview below results, 59Show rapid moves, 35Show replaced count, 44Show Status Bar, 38Show tool, 35Show Toolbars, 38
![Page 80: Cimco edit 5 user guide[1]](https://reader038.fdocuments.in/reader038/viewer/2022102403/55a07f261a28ab07588b480b/html5/thumbnails/80.jpg)
INDEX 71
Simple math functions, 24Single line step, 87Single step back, 37Single step forward, 37Skip lines starting with, 82Start at first difference, 87Start maximized, 41Start trigger, 94Start with, 82Status, 32Stock, 36Stop a long operation, 31Stop bits, 91Stopping file compare, 33Strip leading 0’s, 25Strip trailing 0’s, 25, 28–31Sub-directory, 73Subtraction, 25Synchronize left to right, 33Synchronize right to left, 33Syntax highlight, 45
Tail, 36Template, 46Test, 84Text, 80Text field 1, 75Text field 2, 75Text field 3, 75Text field 4, 76Text field 5, 76Text field 6, 76Text field 7, 76Text field 8, 76Text field 9, 76Text in blocks, 80Tile horizontally, 39Tile vertically, 39To line, 82To start NC Base Explorer, 48Tool Diameter, 36Tool Length, 36Tool List, 14
Tool list template, 73Tool Prefix, 76Tool Suffix, 76Tool type, 36Translate, 30Translate (X,Y,Z), 31
Un-delete, 63Undelete, 16Undo, 21Unlock, 18, 63UPPER/lower case, 25Uppercase, 23Use approval system, 66Use CIMCO DNC-Max, 65Use colors, 45, 80Use colors in blocks, 80Use fast compare, 87Use locking system, 66Use smart marking, 87Use tab to switch window, 87Use template, 45Use UNC names, 65Use virtual space, 43, 44
Value, 25, 80Vertical scroll bar, 43View arcs, 35View from front (YZ/G19), 35View from left, 35View from top (XY/G17), 34View reset, 34
Wait for Xon, 96Warning beeps, 42
Zoom view, 34
![Page 81: Cimco edit 5 user guide[1]](https://reader038.fdocuments.in/reader038/viewer/2022102403/55a07f261a28ab07588b480b/html5/thumbnails/81.jpg)