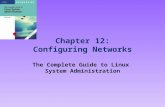Deploying and Configuring MPLS Virtual Private Networks in IP Tunnel Environment
CHS Module 2 - Configuring Computer Systems and Networks
-
Upload
lawrence-cada-nofies -
Category
Documents
-
view
39 -
download
4
description
Transcript of CHS Module 2 - Configuring Computer Systems and Networks
Information Technology
Computer Hardware ServicingModule 2 - Configuring Computer Systems and Networks
Topic outlineThis module will teach you how toconfigure computer systems and networks.
Upon completion of this module, you will be able to:
a. Plan and prepare for configuration.
b. Configure computer systems and networks.
c. Inspect and test configured computer systems and networks.
Connecting and Configuring a PrinterfileConnecting and Configuring a ScannerfileConnecting and Configuring WebcamfileConnecting Headset/SpeakerfileSelf Check - Module 2QuizComments and SuggestionsForum
Computer Hardware ServicingConnecting and Configuring a PrinterSession ObjectivesAt the end of this session, you will be able to:Connect a printer to the computerInstall a printer driverPerform a print test
IntroductionWelcome to the session on Connecting &Configuring a Printer. This will teach youhow to connect a printer to the computer system unit, install the necessary device driver and perform a print test.
What is a printer?Aprinteris a peripheral device that acceptstext and graphics output from a computer and transfers them to paper. The most common printersareinkjetand laser printers.
Laser PrinterConnecting the Printer to the System UnitThe following instructions are applicable to printers with USB connectors.
Procedure:1Position your printer next to the system unit.2Connect the USB cable of the printer to a free USB port of the system unit.3Plug the power cord of the printer to a power outlet.4Turn on the printer.
How to connect a printer to the system unitInstalling the printer driverProcedure:1Insert the CD containing the printer driver into the CD-ROM.2In Windows Explorer, browseandselect the drive containing the device driver.3Double click on setup.exe or the appropriate executable file.4Follow the on-screen instructions.
How to Install a Printer DriverPerforming print testProcedure:1Go toControl Panel2Double Click onPrinter and Devicesicon3Right click on the printer you just installed and selectProperties4Click on thePrint Test Pagebutton5If there are no errors, the printer will print a test page containing information about the printer
How to Perform a Print TestEnd of sessionYou have reached the end of this session, you may now proceed toConnecting and Configuring a Scanner.
Computer Hardware ServicingConnecting and Configuring a ScannerSession ObjectivesAt the end of this session, you will be able to:Connect a scanner to the computerInstall the scanner driverPerform scanning procedures
IntroductionWelcome to the session on Connecting & Configuring a Scanner. This will teach you how to connect a scanner to the computer system unit, install the necessarydriver and scan a document.
What is a scanner?Ascanneror image scanner is a peripheraldevice that optically scans printed text and images, and converts them into digital images or documents. The most common type of scanners are flatbed scanners.
Flatbed ScannerConnecting the Scanner to the System UnitWhat you will need1Scanner 2CD or any media containing the scanner driverThe following instructions are applicable to scanners with USB connectors
Procedure:1Position your scanner next to the system unit.2Connect the USB cable of the scanner to a free USB port of the system unit.3Plug the power cord of the scanner to a power outlet.4Turn on the scanner
Instruction:Click thePlayicon to view the video demonstration on how to connect thescanner to the system unit.
How to connect a scanner to the system unitInstalling scanner driverProcedure:1Insert the CD containing the scanner driver into the CD-ROM.2In Windows Explorer, browse and select the drive containing the device.3Double click on setup.exe or the appropriate executable file.4Follow the on screen instructions.
Instruction:Click thePlayicon to view the video demonstration on how to install the scanner driver.
How to Install a Scanner DriverScanning an image or documentProcedure:1Launch the scanner application or utility on your computer.2Place a photo or document in the scanner.3ClickScanon the scanner application.4Follow the prompts to save the scanned image on your computer.
End of sessionYou have reached the end of this session. You may now proceed toConnecting and Configuring Webcam.
Computer Hardware ServicingConnecting and Configuring WebcamSession ObjectivesAt the end of this session, you will be able to:Connect a webcam to the computerInstall a webcam driver
IntroductionWelcome to the session on Connecting & Configuring a Webcam. This will teach you how to connect a webcam to the computer system unit and install its device driver.
What is a webcam?Awebcamis a peripheral device that captures images and displays it in real time on a computer system.
WebcamConnecting the Webcam to the System UnitWhat you will need1Webcam 2CD or any media containing the webcam driver
The following instructions are applicable to webcams with USB
Procedure:1Position your webcam.2Connect the USB cable of the webcam to a free USB port of the system unit
Instruction:Click thePlayicon to view the video demonstration on how to connect the webcam to the system unit.
How to connect a webcam to the system unitInstalling webcam driverProcedure:1Insert the CD containing the webcam driver into the CD-ROM.2In Windows Explorer, browse and select the drive containing the device3Double click on setup.exe or the appropriate executable file.4Follow the on-screen instructions.
Instruction:Click thePlayicon to view the video demonstration on how to install the webcam driver.
How to Install a Webcam DriverEnd of sessionYou have reached the end of this session. You may now proceed toConnecting Headset/Speaker.
Computer Hardware ServicingConnecting a Headset or SpeakersSession ObjectivesAt the end of this session, you will be able to:Connect a headset to the computerConnect a speaker to the computerPlay music to test the speakers or headset
IntroductionWelcome to the module on Connecting a Headset or Speakers. This will teach you how to connect a headset or speaker to the computer system unit
What is a Headset?Aheadsetis an audio output device that combines headphones with a microphone.
HeadsetConnecting the Headset to the System UnitWhat you will need
1Headset2Instruction manual that comes with your headset3Instruction manual that comes with your computer
The following instructions are applicable to headsets with 3.5mm stereo connectors.
Procedure:1Identify the 3.5 mm connectors of your headset. The headphone connector is usually colored green or black. For the microphone, it is usually colored red or pink. You may need to consult your headset manual to identify these connectors.
How to connect a headset to the system unitConnecting the Headset to the System Unit2Locate the headphone sockets on your system unit, which are usually colored green or black. Microphone sockets are colored red or pink. You may need to consult your computers manual to locate these sockets.
3Plug the headphone connector into the headphone socket. Do the same for the microphone connector.
Instruction:Click thePlayicon to view the video demonstration on how to connect theheadset to the system unit.
What is a speaker?ASpeakeror multimedia speaker is an audio output device that converts electrical signals into sounds.
Desktop SpeakerHow to connect Speaker to the System UnitWhat you will need
1Desktop speaker2Instruction manual that comes with your speaker3Instruction manual that comes with your computerThe following instructions are applicable to desktop speaker with a 3.5mm stereo jacks.
Procedure:1 Identify the 3.5 mm audio jack or connector on your speaker. The jack is usually colored green or black.
How to connect a speaker to the system unitHow to connect Speaker to the System Unit2Locate the audio socket on the system unit. This it is usually colored green or black.3Plug the speakers audio connector into the audio socket on the system unit
Instruction:Click thePlayicon to view the video demonstration on how to connect thespeaker to the system unit
End of sessionYou have reached the end of this session. You may now proceed toSelf Check for Module 2.
Computer Hardware ServicingSelf Check
Self Check - Module 21An audio output device that converts electrical signals to soundsAnswer:2An audio output device that combines a headphone and a microphoneAnswer:3A peripheral device that captures images and displays it in real time on a computer systemAnswer:4 What is the common connector for the printer today?Answer:5What is the color of the microphone socket?Answer:6 A peripheral device that optically scans printed text and imagesAnswer:7In performing the print test, where can we find printers and devices icon?Answer:
Self Check - Module 28One type of printerAnswer:9What is the size of a connector of a headphone?Answer:10What is the common color of the audio jack?Answer:
Self Check - Module 2Answers:
1.Speaker
2.Headset
3.Webcam
4.USB
5.Pink
6.Scanner
7.Control Panel
8.Laser Printer
9.3.5mm
10.Green