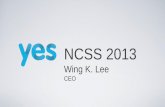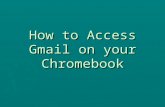Chromebook Student Guide - Harper College
Transcript of Chromebook Student Guide - Harper College

Chromebook Student Guide Instructions for Students on signing in and returning your Chromebook
Provided by the Harper College Student Service Desk 2-5-2020

1
Contents Using your Chromebook ............................................................................................................................... 2
Initial Set up ........................................................................................................................................... 2
Returning your Chromebook to the Library .......................................................................................... 7
Chromebook Quick Guide ........................................................................................................................... 10
Signing in as Guest/ Adding a user or account .................................................................................... 10
Signing out as a guest .......................................................................................................................... 10
Chromebook Keyboard Shortcuts........................................................................................................ 11
Chromebook Touch Pad ...................................................................................................................... 11
Chromebook Desktop .......................................................................................................................... 11
Finding your Files ................................................................................................................................. 12
Accessing Office 365 on Chromebook ................................................................................................. 12
Adding Office Applications to your Chromebook ................................................................................ 12

2
Using your Chromebook The purpose of this guide is to assist students with logging in and returning their Harper Library provided
Chromebook.
Chromebooks can be picked up and returned at the Desk in the Library (Building F, Second Floor).
Note: Students must be in good standing. (No outstanding fees or overdue items) and complete the loan
contract.
Note: Only available to Credit students.
Harper College Library 847.925.6184 [email protected]
Initial Set up Note: Students will not be able to login to the Chromebook with their Student Email. Students must use
a personal Gmail account to access.
1. Turn on your Chromebook.
Note: Charging your Chromebook is required if it is the first time using.
2. Press the power button located in the top right of the Keyboard.
3. Select Let’s go.
4. In order to sign in you must choose a WIFI connection. After selecting your connection, select
Next.

3
5. In order to continue you must accept the Google Chrome OS terms. Please review and select
Accept and continue.
6. Sign in with your Gmail account and select Next.
Note: The account you use to sign up during the initial set up will be the owner account.

4
Note: You will not be able to sign in with you Harper Student email. Your Harper Student email is
only powered by Gmail and will not allow access to the Chromebook. If you would like to create a
New account, select More options and Create Account. This will guide you through creating a new
Gmail for your Chromebook.
7. Enter your Gmail password and select Next.
8. A message will appear confirming that you are signed in. Select Accept and continue.

5
9. If you have your Gmail account connected to an Android Device, you can install your Android
applications to your Chromebook. This is an optional feature and does not need to be used. If
you would like to opt out, select Skip.
10. The next set up screen will ask you if you would like to use Google Voice Assistant.
Note: Using Google Assistant with Voice Match is optional.
• If you would like to opt out, select No Thanks.
• If you would like to use Voice Match select, I agree, and it will guide you through the
setup.
• These options can always be changed in your Settings.
Commented [ML1]: Since these have different responses does it make sense to separate them?
Commented [JS2R1]: What do you mean by this?
Commented [SS3R1]: Thanks for cleaning this up. I didn’t follow through with the voice match set up since I figured it wasn’t necessary if only a few opt in.
Commented [SS4R1]:

6
11. Select Done, and your Chromebook is set up and ready to use.
12. Once set up is complete you will be taken to the Desktop screen. There will be an optional tour
to familiarize yourself with your Chromebook.

7
Returning your Chromebook to the Library Before returning your Chromebook to the Library you must perform a Powerwash. This ensures that
your personal Gmail account, Apps, and settings will be removed from the Chromebook.
1. Sign into your Chromebook with the owner account.
Note: The Owner account is the Gmail account that was used during set up.
2. Click the Taskbar on the bottom right and select Settings .

8
3. Click Advanced on the bottom left and select Reset Settings.
4. Under Reset Settings, select Reset.
5. A box will appear asking to perform a restart. Select Restart.
6. After the Restart a window will appear asking to reset this Chrome device, select Powerwash.

9
7. Confirm the Powerwash by selecting Continue.
8. The Powerwash will take a few minutes to complete. Once the Powerwash is complete it will
take you back to the initial Sign up screen.
Your Chromebook is ready to return to the Library.

10
Chromebook Quick Guide Signing in as Guest/ Adding a user or account Guests do not have access to your personal apps or data.
1. Sign out of your Chromebook.
Note: To lock your computer, select the search key + l. and select sign out.
2. Select Guest or Add Person at sign in.
Signing out as a guest 1. At the bottom right, select the time.
2. Select Exit Guest.

11
Chromebook Keyboard Shortcuts Note: Chromebooks do not have a Caps Lock key, instead it has been replaced with a search key. When
selecting the search key it will open your app search.
Chromebook Touch Pad
Chromebook Desktop Note: Chromebook does not allow users to save anything to the Desktop.

12
Finding your Files Chromebooks are built for the cloud. Your files will not appear on the desktop. By default, everything
you download will be saved automatically in the “Downloads” folder.
You will find your files app under “files”.
All files will be saved under Downloads but can be moved to your Google Drive.
Accessing Office 365 on Chromebook Note: This is the Office 365 mobile app which has limited access to some features. This is not the full
Desktop version.
If you chose not to add the office applications, you can visit office.com and sign in with your Full
Student Email address ([email protected]) and your 6-Digit Birthday (MM/DD/YY) for
the password.
Adding Office Applications to your Chromebook
1. To search Apps, select the search key on your keyboard or the App Launcher button in the
bottom left corner of your desktop. Type0. Google Play store in the Search bar.

13
2. Open the Google Play Store.
3. If it is your first time accessing the Google Play store You must accept the terms of use. Select
More and then select Accept.
4. Select Accept.
5. In the search bar look for the Application you would like to install. For Office search for the
Office program you would like to install.

14
6. Select Install.
7. After Install is complete select Open or find the word in your apps.

15
8. Word will ask you if you will allow word to access photos, media, and files on your device. Select
Allow.
9. To sign in use your Student email ([email protected]).
10. Enter your 6-Digit Birthday (MM/DD/YY) for the password.

16
11. After you sign in you will be able to access the Word App.