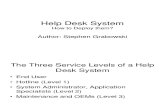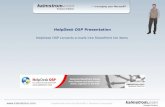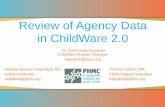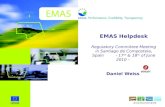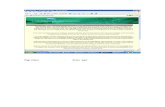ChildWare 2.0: Attendance Tracking...P a g e | 1 If you experience difficulty while completing the...
Transcript of ChildWare 2.0: Attendance Tracking...P a g e | 1 If you experience difficulty while completing the...

P a g e | 1
If you experience difficulty while completing the process above, please use the bug report feature, or
contact us at [email protected] for assistance and additional support.…
ChildWare 2.0: Attendance Tracking
Tracking your attendance in ChildWare 2.0 is essential, especially if you need to
provide an attendance report to a funding source. This documentation will take
you through the simple steps of accessing attendance, closing a site for an
emergency or planned vacation, and creating a report.
Table of Contents:
Scheduling/ Attendance Function.................................................................1
Reviewing Classroom Information................................................................3
Editing/Saving Attendance Information……………………………………….……....….4
Editing an Approved Attendance Week……………………………..……………….…....5
Creating Reports from the Attendance Tab…………………………………….………..6
Creating a Class Roster…………………………………………………………………….….…..7
Blank Forms……………………………………………………….…………………..………….……9
Creating a Blank Attendance Forms……………..……………………………………...…10
Weekly and Monthly Blank Attendance Forms…………………………….………...11
Sign-In/Sign-Out Forms…………………………………………………………………………..12
Attendance Export: Excel Report…………………………………………………………….13
Attendance Report…………………..……………….…………………………………………….14
Closing a Site…………………………………………………………………………………………..16
Editing a Site Closure………………………….…………………………………………………..17
Scheduling/ Attendance Functions
1. Open your Chrome Browser – type childware.phmc.org in the address bar.
2. On the next screen type in your ChildWare 2.0 username and password.
3. Click on the word ChildWare in the upper left corner to access your
navigation menu.
4. Scroll down to Scheduling/Attendance.

P a g e | 2
If you experience difficulty while completing the process above, please use the bug report feature, or
contact us at [email protected] for assistance and additional support.…
Click on the Select Site arrow and choose the site.
Click on Select Classroom. Scroll to classroom.

P a g e | 3
If you experience difficulty while completing the process above, please use the bug report feature, or
contact us at [email protected] for assistance and additional support.…
Click on date field and choose a date from the pop-up calendar.
The Scheduling Tab shows the Child’s Name/Child’s Schedule/
Site/Classroom/Date
Reviewing Classroom Information:
Notice: Monday. Sept 3rd (Labor Day), the center was closed. No child appears
under Monday’s column.

P a g e | 4
If you experience difficulty while completing the process above, please use the bug report feature, or
contact us at [email protected] for assistance and additional support.…
Editing/Saving Attendance Information:
It is here, in the Attendance tab, where you edit a child’s attendance.
If Hans Solo did not attend on Tuesday, I can simply click on the “E” and it will
change his attendance record. Always click on the SAVE button after you make
any changes. You will receive a “Success” message after you have made and
saved changes. Click the Approve button when you are confident that your
attendance records are correct.
Legend:
B: Breakfast L: Lunch S: Snack
P: Present A: Absent E: Excused Absent
If you want to add breakfast, lunch, or snacks, you can individually add them to
each student, or if all students are receiving food, you can check off the
Select/Deselect All box before the Approve button. Notice all boxes are checked.

P a g e | 5
If you experience difficulty while completing the process above, please use the bug report feature, or
contact us at [email protected] for assistance and additional support.…
After you have reviewed your weekly attendance for accuracy and saved any
changes, it is time to APPROVE your week.
When you click on the Approve button, you will receive a message that says
attendance has been sent.
Editing an Approved Attendance Week.
Once you have approved a week of attendance at your center, you will notice
that the Approve button has now switched to an Unapprove button.
Need to make changes to a submitted/approved week – no problem!

P a g e | 6
If you experience difficulty while completing the process above, please use the bug report feature, or
contact us at [email protected] for assistance and additional support.…
To make additional changes to an already approved (submitted) attendance
record, simply click on the Unapprove button.
Your record is now editable – make your changes – SAVE again. You are ready to
submit your updated attendance week.
Creating Reports from the Attendance Tab:
To Create a Report of your Attendance Week
Click on the “Export icon” to view the types of reports that you can export.
When you click on the export icon, a drop down menu will appear.
You will have the choice of creating the following:
Class Roster
Blank Forms
Attendance Export
Attendance Report

P a g e | 7
If you experience difficulty while completing the process above, please use the bug report feature, or
contact us at [email protected] for assistance and additional support.…
Creating a Class Roster:
When you choose Class Roster, you will have the option to select one or more
classrooms in a designated week (you pick the date).
After you have chosen the classrooms and the week of attendance, click the
Done button.

P a g e | 8
If you experience difficulty while completing the process above, please use the bug report feature, or
contact us at [email protected] for assistance and additional support.…
A small image will appear on your screen. Click on the download icon and Save
File to your desktop.
When you click on “Save File,” the file is then stored in the Chrome Browser’s
downloads section.
Click on the “download icon” , then click on your document to view it. It will
be a pdf.

P a g e | 9
If you experience difficulty while completing the process above, please use the bug report feature, or
contact us at [email protected] for assistance and additional support.…
After the PDF opens, make sure you click on “File” on the menu bar, scroll down
to “Save As,” give the file a name (week of attendance) and save to your
desktop. You can also click on File on the menu bar and choose Print to print out
the document for your records.
Blank Forms:
There are two types of blank forms in ChildWare 2.0 that you can save to your
desktop or print out.
Attendance Forms
Sign-In/Sign-Out Sheet
1. To access these forms, click on the Scheduling/Attendance selection on
your menu bar.
2. Click on the Application tab and then click on the export icon .
3. Scroll down to “Blank Forms” and choose either Attendance or Sign-
In/Sign-out Sheet.

P a g e | 10
If you experience difficulty while completing the process above, please use the bug report feature, or
contact us at [email protected] for assistance and additional support.…
Creating a Blank Attendance Form:
1. Select the type of type of attendance you want to view (Daily, Weekly, or
Monthly).
2. Select date
3. Check off the Classroom.
4. Click Done.
5.

P a g e | 11
If you experience difficulty while completing the process above, please use the bug report feature, or
contact us at [email protected] for assistance and additional support.…
Blank Attendance Forms
Weekly Blank Attendance Sheet:
Monthly Blank Attendance Sheet:

P a g e | 12
If you experience difficulty while completing the process above, please use the bug report feature, or
contact us at [email protected] for assistance and additional support.…
You will have the option to download the sheet and either save it to your
computer or print it out. SAVE PRINT
Sign-In/Sign-Out Forms
You can easily print out Sign-In/Sign-out forms in ChildWare 2.0.
1. To access these forms, click on the Scheduling/Attendance selection on
your menu bar.
2. Click on the Application tab and then click on the export icon .
3. Scroll down to “Blank Forms” and choose Sign-In/Sign-out Sheet.
4. Scroll to type of form (weekly or monthly).
5. Pick a date.
6. Check off classroom(s).
7. Click Done.

P a g e | 13
If you experience difficulty while completing the process above, please use the bug report feature, or
contact us at [email protected] for assistance and additional support.…
Weekly:
The shaded areas are children who have been discharged or non-program
days (Sat/Sun).
Attendance Export: Excel Report
If you prefer to view and download your attendance information in an Excel
format, follow these steps:
1. To access these forms, click on the Scheduling/Attendance selection on
your menu bar.
2. Click on the Application tab and then click on the export icon .
3. Scroll down to “Attendance Export” and choose Excel Export.
4. The file will download to the bottom of the screen in Chrome.
5. Click on the file to open it.
6. Enable Editing
7. Increase column width to see data.
8. Save or Print

P a g e | 14
If you experience difficulty while completing the process above, please use the bug report feature, or
contact us at [email protected] for assistance and additional support.…
Attendance Report:
To create an attendance report for weekly or monthly attendance, follow these
steps.
1. To access attendance reports, click on the Scheduling/Attendance
selection on your menu bar.
2. Click on the Application tab and then click on the export icon .
3. Scroll down to “Attendance Report” and choose either Weekly or Monthly.
Monthly:
1. Select a date from the month
2. Check off the classroom
3. Click Show
4. A PDF of the attendance report will appear on your screen.
5. Click anywhere in the report to see the download and print options
Weekly Attendance View:

P a g e | 15
If you experience difficulty while completing the process above, please use the bug report feature, or
contact us at [email protected] for assistance and additional support.…
Monthly Attendance View:
Notice that Monday, Sept. 3rd and 17th is blacked out on the monthly attendance
detail. These are days that the center had a scheduled closing. Notice: NO
attendance is recorded for those days.

P a g e | 16
If you experience difficulty while completing the process above, please use the bug report feature, or
contact us at [email protected] for assistance and additional support.…
Closing a Site in ChildWare 2.0 To promote accurate record keeping it is important to add your site closures to ChildWare. By adding your learning center’s scheduled and emergency closures, you are creating accurate attendance records.
Closing a Site:
There are two types of site closings
Emergency – No power, flooding, street blockage, weather related and
more.
Scheduled – Holidays, vacation, and professional development.
Steps to Closing your Site:
1. Open your Chrome Browser – type childware.phmc.org in the address bar.
2. On the next screen type in your ChildWare 2.0 username and password.
3. Click on the word ChildWare in the upper left corner to access your
navigation menu.
4. Scroll down to Maintenance.
5. Click on Site Closing Dates.

P a g e | 17
If you experience difficulty while completing the process above, please use the bug report feature, or
contact us at [email protected] for assistance and additional support.…
Setting Up a Closure:
1. Pick a Site
2. Pick a Closing Date
3. Pick a type of Site Closure (Emergency or Scheduled)
4. Give a brief description
5. Click Add
When you close a site for multiple days, you will need to follow this procedure for
EACH DAY that you are closed.
Example: You are closing on Thanksgiving and the day after (Black Friday). You will
need to create a site closing for each day. One site closure for 11/22/18, and one
for 11/23/18.
Editing a Site Closure:
There are times when you may need to edit your site closings.
To edit your site closing schedule.
1. Open your Chrome Browser – type childware.phmc.org in the address bar.
2. On the next screen type in your ChildWare 2.0 username and password.

P a g e | 18
If you experience difficulty while completing the process above, please use the bug report feature, or
contact us at [email protected] for assistance and additional support.…
3. Click on the word ChildWare in the upper left corner to access your
navigation menu.
4. Scroll down to Maintenance.
5. Click on Site Closing Dates.
6. Select Site.
7. Review Schedule – locate date you want to Edit or Delete
To Edit a Scheduled Site Closing:
1. Click on the Edit button and make the necessary edits.
2. Click Save.
To Delete a Scheduled Site Closing:
1. Locate the date closing you want to delete.
2. Click on the Delete button at the end of the row.
3. A success message will appear
4. The Deleted Date is no longer on your list of scheduled closings: