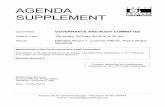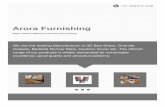Chenille Supplement
-
Upload
abrahamarribasplata -
Category
Documents
-
view
221 -
download
0
Transcript of Chenille Supplement
-
7/26/2019 Chenille Supplement
1/72
Onscreen Manual
Chenille Supplement
-
7/26/2019 Chenille Supplement
2/72
Copyright 1998-2010 Wilcom Pty Ltd. All rights reserved.
No parts of this publication or the accompanying software may
be copied or distributed, transmitted, transcribed, stored in a
retrieval system or translated into any human or computer
language, in any form or by any means, electronic, mechanical,
magnetic, manual, or otherwise, or disclosed to any third party
without the express written permission of:
Wilcom Pty Ltd. (A.B.N. 43 001 971 919)
146-156 Wyndham Street, Alexandria (Sydney)
New South Wales, 2015, Australia
PO Box 581, Alexandria, 1435
Phone: +61 2 9578 5100
Fax: +61 2 9578 5108
Email: [email protected]
Web: http://www.wilcom.com.au
TrueView and Point & Stitch are trademarks of Wilcom Pty
Ltd. Portions of the imaging technology of this Product are
copyrighted by AccuSoft Corporation. The EPS File
Import/Export Convertor used in this Product is copyrighted by
Access Softek, Inc. All rights reserved.
Wilcom Pty Ltd makes no representation or warranties with
respect to the contents of this publication and specifically
disclaims any implied warranties of merchantable quality or
fitness for any particular purpose.
Further, Wilcom Pty Ltd reserves the right to revise this
publication and to make changes in it from time to time without
obligation of Wilcom Pty Ltd to notify any person or organization
of such revisions or changes.
The screen illustrations in this publication are intended as
representations, not exact duplicates of screen layouts
generated by the software. The samples used to illustrate
software features and capabilities may not be exactly
duplicable, depending on inclusions provided with your software
model or product level.
Some artwork for design samples in the User Manual and Help
File kindly provided by Digital Art Solutions.
2010 Corel Corporation. All rights reserved. Corel,
CorelDRAW, Corel PHOTO-PAINT, Corel CAPTURE,
PowerTRACE, the Corel logo and the CorelDRAW balloon are
trademarks or registered trademarks of Corel Corporation
and/or its subsidiaries in Canada, the U.S. and/or other
countries. AMD Athlon and AMD Opteron are trademarks of
Advanced Micro Devices, Inc. clicknlearn.com is the trademark
of Click-N-Learn PTY LTD of Australia. Microsoft, OpenType,
VisualStudio for applications, the VisualStudio for applications
logo, Windows, the Windows 7 logo and Internet Explorer are
trademarks or registered trademarks of Microsoft Corporation in
the U.S. and/or other countries. Intel and Pentium are
registered trademarks of Intel Corporation. PANTONE,
PANTONE Hexachrome, the PANTONE Hexachrome logo and
the PANTONE Digital Color logo are trademarks or registered
trademarks of Pantone, Inc. Bitstream and the Bitstream logo
are trademarks or registered trademarks of Bitstream Inc.
SWiSH miniMax2 and the SWiSHzone logo are trademarks of
SWiSHzone.com Pty. Ltd. PhotoZoom Pro 2 is copyright
2006-2010 BenVista ltd. iStockphoto and the iStockphoto logo
are registered trademarks of iStockphoto Inc. ConceptShare
and the ConceptShare logo are trademarks or registered
trademarks of ConceptShare Inc. in Canada, the U.S and/or
other countries. Other product, font and company names and
logos may be trademarks or registered trademarks of their
respective companies. This Product is provided under an
enclosed license agreement that defines what you may do with
this product and contains limitations on warranties and your
remedies.
Subject to any warranties implied by law which are incapable of
limitation or exclusion, the software is purchased as is without
any warranty as to its performance, accuracy, freedom from
error or to any results generated through its use and without
any implied warranty of merchantability or of fitness for anyparticular purpose for which the software is being acquired. The
purchaser relies on its own skill and judgement in selecting the
software for its own use and assumes the entire risk as to the
results and performance of the software. Wilcom Pty Ltd
specifically does not warrant that the software will meet the
purchasers requirements or operate without interruption or
error.
Rev 1 Nov 2010
-
7/26/2019 Chenille Supplement
3/72
E S C h e ni l l e e 2 . 0 O ns c r ee n S u p pl e m e nt
Chapter 1
Introduction
Welcome to ES Chenille. There are several product models ofEmbroideryStudio, some of which have optional extra capabilities. TheES Chenille capabilities can be purchased as options standard and advanced for standard EmbroideryStudio digitizing systems. You must have standardbefore you can purchase advanced.
The ES Chenille options add special chenille embroidery capabilities to alockstitch embroidery digitizing system. These features include the ES Chenilleembroidery machine formats, ES Chenille stitch types and effects, andES Chenille object properties. The lettering and digitizing tools for ES Chenilleare the same as those provided by the base lockstitch system.
There are three major areas where ES Chenille can be used:
This section provides an overview of the chenille terms and concepts as they
relate to ES Chenille software.
Note For an essential introduction to EmbroideryStudio software concepts,refer to the EmbroideryStudio Onscreen Manual.
Digitizing with ES Chenille
In EmbroideryStudio, Mossand Chainare machine functions and are treatedas object properties in the same way as standard embroidery stitch types. Whileyou can use moss and chain stitch for both outlines and fills, the MossandChaintools set the fill only.
Area Product Use
Designcreation
Levels 1 & 2 Adding the ES Chenille Option to these systems willhelp you to create chenille designs including letteringand Island Coil.
Designediting
Level 3 This system can be used for chenille editing.
Designmanagement
DesignWorkflow Wilcom DesignWorkflow is a central storage andmanagement application for embroidery designs. Anydesign format that can be read in ES Chenille can bestored in DesignWorkflow.
Moss stitch fill
Chain stitch border
-
7/26/2019 Chenille Supplement
4/72
Chapter 1 Introduction
ES Chenille tools
With the ES Chenille option added to your EmbroideryStudio system, you usea single design window for both chenille and standard lockstitch embroidery. Inaddition, however, there is a special Chenilletoolbar which containschenille-specific stitch types and machine functions as shown here.
Basic chenille stitch types
The two basic stitch types created by all chenille embroidery machines are mossand chain stitch.
Moss stitch
ES Chenille Mossproduces a looped stitch which gives a dense cover. This stitchproduces the typical raised stitching associated with chenille work. It works bestwith simple shapes. Moss stitch is used to fill in areas and create depth. It canbe stitched using different needle heights lower for outlines and higher for fill.
Chain stitch
ES Chenille Chainproduces a decorative style of stitching ressembling the linksof a chain. It is used for outlining and bordering designs as well as inmonograms. It can be used to produce a more delicate look.
Tip In conjunction with chain stitching, a design typically builds in height fromthe edges to the middle.
Chenille Run stitch
ES Chenille Runstitches are similar to Runlock-stitches except that the stitchlength is constant. To stitch single lines, use Runwith Chainor Moss. One or
Coil
Straight
Perpendicular Fill Chain
Island Coil Moss
Needle Height
CompoundChenille
Use Chenille > Moss to create a looped pile look. Right-click to adjust settings.
Moss stitch
Use Chenille > Chain to create flat stitches traditionally used as a border or outlinefor moss stitches. Right-click to adjust settings.
Chain stitch
-
7/26/2019 Chenille Supplement
5/72
E S C h e ni l l e e 2 . 0 O ns c r ee n S u p pl e m e nt
two offset run-arounds with chain and moss stitching provide a clear edge forfilled areas. You can also use Double Runand Backtrackto produce outlines.See the EmbroideryStudio Onscreen Manual for details.
Decorative fill stitch types
ES Chenille also provides four decorative fill stitch types Coil, Straight,Perpendicular Filland Island Coil. The stitch type you use depends on theinput tool used as well as the object shape, size and the effect you want to
achieve.
Coil fill stitch
ES Chenille Coilfill is suited to stitching narrow shapes or columns, where eachstitch traverses the width of the column. Coilfill can be used in objects created
with Input A, Input Band Input Cdigitizing tools. The coils generateconsistent stitch length even over different widths and provides a convenientway to fill an area with moss stitches. The stitches are generated along curvedlines. Coil produces a smooth finish which does not unravel easily.
Perpendicular Fillfor large shapes
Straight fornarrow shapes
Chain foroutlines
Island Coil fortexture
Use Chenille > Coil to stitch narrow shapes or columns where each stitchtraverses the column width. Right-click to adjust settings.
Input C + Coil
Input B + Coil
Input A + Coil
-
7/26/2019 Chenille Supplement
6/72
Chapter 1 Introduction
Straight fill stitch
ES Chenille Straightis similar to the Tatami used in standard embroidery andis suitable for narrow objects digitized with Input A, Input Bor Input Candfilled with chain stitching. You can fill areas diagonally, or on the horizontal and
vertical. For Complex Fillinput method, Straightis recommended to fill areaswith Moss. All stitches generated along a row are of same length. However,some shorter stitches are generated where the shape is narrow and betweenrows of stitching.
Island Coil fill stitch
ES Chenille Island Coilis used to fill large Complex Fillobjects. This techniqueallows complex shapes to be filled with concentric rows of coil stitching,simulating the circular motion of hand-chenille embroidery. Chainand Mossoffset runs can be added automatically using Compound Chenille. SeeCompound chenillefor details.
Use Chenille > Straight to create stitching similar to Tatami suitable for narrowcolumn shape objects filled with chain or Complex Fill objects filled with moss.Right-click to adjust settings.
Input C + Straight
Input B +Straight
Input A + Straight
Use Chenille > Island Coil to fill large Complex Fill objects with concentric rows ofcoil stitching, simulating the circular motion of hand-chenille embroidery. Right-clickto adjust settings.
Complex Fill + Island Coil Complex Fill + Island CoilComplex Fill + Island Coil
-
7/26/2019 Chenille Supplement
7/72
E S C h e ni l l e e 2 . 0 O ns c r ee n S u p pl e m e nt
Perpendicular Fill stitch
ES Chenille Perpendicular Fillis the most common fill stitch used. It is suitablefor large areas digitized with Complex Filland filled with Moss. It is made upof two layers of Straightstitch. Typically, the second layer of fill is perpendicular
to the original fill with 45 and 135 used.
Coil direction
For some machines, best results with Coilare achieved by sewing in acounterclockwise direction because when you sew in a clockwise direction, youare adding more twist to the yarn causing it to become tighter, distorting themoss stitch loops. Refer to your machine handbook for details.
Compound chenille
ES Chenille Compound Chenilleallows you to generate Mossor Chainstitchrun-arounds automatically for complex shapes. In combination with ComplexFill, use Compound Chenilleto automatically digitize objects with offsetborders. Automatic offsets consist of 1-3 chain runs around the shape, 1-3 moss
Use Chenille > Perpendicular Fill with large with Complex Fill objects filled withmoss comprises two layers of straight stitching typically perpendicular to eachother. Right-click to adjust settings.
Complex Fill +Perpendicular Fill
Complex Fill +Perpendicular Fill
Complex Fill +Perpendicular Fill
Use Chenille > Compound Chenille to automatically digitize chenille shapes withoffset borders. Right-click to adjust automatic offset borders.
Ideal loop Extra-twisted yarn loop
-
7/26/2019 Chenille Supplement
8/72
Chapter 1 Introduction
runs of a lower height and a fill of Island Coil, Perpendicular Fillor Straightstitch.
Note Input A, Input Band Input Cdo not produce automatic borders withCompound Chenille so these need to be added manually. These objects cannotbe scaled to a large extent because the gap between the borders will change.
Other ES Chenille considerations
In addition to basic and decorative chenille stitch types and effects, ES Chenille
allows you to manipulate the following settings.
Needle height
On some machines the needle height can be set in the design to control theheight of the loop formed by the chenille machine when it is sewing a mossstitch, and the width of the chain stitch. Mosscan use different needle heights.You may use different needle heights for different color areas. You may also usedifferent needle heights for filled areas and borders. Needle height has muchless effect on chain stitches.
Scaling
As with lockstitch designs, any chenille design created in EmbroideryStudio canbe scaled. Object-based embroidery means that when designs are scaled,stitches are automatically recalculated from object outlines. Densities are
preserved and there are no gaps or heavy over-stitching. Even Chainand Mossboundaries of Complex Fillareas are recalculated with the same offsets. Objectoutlines can be reshaped and stitches again recalculated to the new shape.
However, because parallel offset runs are used so frequently, ES Chenille usershave to apply some thought and special techniques to their digitizing. As far aspossible, chenille designs and alphabets should be planned as much as possibleto use Complex Fillinput with Compound Chenilleto generate any offsetruns. These can be generated in different colors.
Use Chenille > Needle Height to control height of loop formed when sewing mossstitch as well as width of chain stitch.
-
7/26/2019 Chenille Supplement
9/72
E S C h e ni l l e e 2 . 0 O ns c r ee n S u p pl e m e nt
Note When an old chenille design is read from expanded data e.g. Melco EXP,Tajima or Barudan disk the EmbroideryStudio Stitch Processor convertsstitching to objects. However, it does not fully recognize Coiland Straightstitching. These will be converted to a series of Runstitch objects. This limitsthe scalability of these old designs to 5-10%. However, old designs can bereadily stitch edited and sections re-digitized if required. See theEmbroideryStudio Onscreen Manual for details.
Trims
Few chenille machines have an automatic thread trim mechanism as connectingthreads are under the fabric and are not visible. In this case, digitize all shapesand lines of the same color in one session to minimize the number of manualtrims. This will reduce the time required to stitch the design. Be careful how youconnect from one spot to another. Avoid long connecting stitches which may pullthe previous stitching and may need to be trimmed.
Jumps
Jump(M) functions cause frame movements without needle penetrations. Theuse of jumps is not recommended because the pulling effect on the fabric duringa jump may distort the design, especially if the fabric is thin. To avoid long
connecting stitches, plan carefully the order in which you digitize shapes andlines. Use chain stitch rather than jumps when traveling across a shape filledwith moss stitching as chain stitch will be hidden beneath moss stitching. UseJumponly if there is a significant contrast in colors, particularly if the currentstitch is of a lighter color where the yarn may show through.
Corners
Avoid corners with an angle smaller than 60 as this can cause a machine faultor loop stitching may be changed to chain. EmbroideryStudio automaticallyadds an extra stitch to avoid sharp corners within objects, including manualstitch objects. If you round off sharp corners in runs and complex fills, you canavoid both sharp angles and small stitches. However, sometimes an extra stitch
causes chain stitches to swell, giving a poor finish.
Tip Use Smart Cornersto achieve smooth, even placement of stitches, andeliminate gaps in your design. Smart Cornerscan be used with Straightstitchand Coilfor Input Cobjects. See Smart Cornersin the EmbroideryStudioOnscreen Manual for details.
Stitch length
Stitch length should be constant for the same thread type throughout a design.If stitch length varies, the height of moss loops and width of chain loops will alsovary, causing uneven embroidery. The chenille machine pulls up the same lengthof yarn for each loop according to the current needle height setting. If you intend
to use loops of various height, adjust the needle height rather than stitch length.Even though stitch length affects loop height, it is easier and more accurate toadjust needle height. See Selecting explicit needle heightfor details.
Select a stitch length for a design according to yarn thickness, fabric thickness,and required density. Using inappropriate stitch length may cause yarnbreakage, needle breakage, or damage to the fabric.
-
7/26/2019 Chenille Supplement
10/72
Chapter 1 Introduction
Note If the yarns in use are of the same type, the lengths of chain and mossstitch are different. The following table gives an indication of appropriate values.
Tip These values may vary depending on the fabric used. When you use a newthread and fabric combination, sew a test design first using the above values asan initial guide.
Thread typeRayon
300d/2PMiki wool Woolly yarn
Cotton
thread #12Softaine G
Chain stitchlength
2.0-3.0 mm 2.5-3.5 mm 1.8-2.2 mm 2.3mm 2.0mm
Moss stitchlength
1.5-1.7 mm 2.0-2.2 mm 1.6mm 2.1mm 1.7mm
Moss stitchspacing
1.5mm 1.8mm 1.7mm 1.5mm 1.8mm
-
7/26/2019 Chenille Supplement
11/72
E S C h e ni l l e e 2 . 0 O ns c r ee n S u p pl e m e nt
Chapter 2
Chenille Basics
To start using ES Chenille, you need to know basic procedures, such as startingup, opening and creating designs, and saving. Security access codes controlyour access to special options in the software. You need to be able to identifyyour systems identity codes, and enter new access codes for upgrades. Refer tothe EmbroideryStudio Onscreen Manual for more information on basicprocedures.
This section describes how to start ES Chenille, how to open designs, start new
ones and use the basic commands. You will also find out how to select machineformats for different output as well as how to save designs. The section alsoexplains the procedure for entering security codes.
Opening chenille designs
Chenille designs cannot be automatically distinguished from normal embroiderydesigns. You need to tell the system which machine format you are using.
To read a chenille design
1 Open a design:
Select File > Embroidery Disk > Opento open an embroidery disk
Select File > Openfor a DOS formatted disk.
2 The Opendialog opens.
3 Select a file type.
Use Standard > Open to open an existing design.
-
7/26/2019 Chenille Supplement
12/72
C h a p te r 2 C h e n il le Ba s ic s 1
Use the table to select a format.
Note In Tajima TMCE-600, all ES Chenille functions stops are interpreted ascolor changes.
4 Click Options.
The Open Optionsdialog opens.
5 Select the appropriate chenille machine from the Machine Typelist.
Note The system maintains the previous setting, so it is not necessary toselect the machine format in the Open Optionsdialog if you are reading anembroidery file of the same machine format as the previous design.
6 Click OK.
Creating new designs with the Chenille template
When you start EmbroideryStudio, a new file Design1 is automaticallycreated ready for you to start digitizing. By default, Design1 is based on theNORMAL template. Use the Chenilletemplate to create new chenille designs.This template defaults the system to chenille settings. You can modify thetemplate to suit your machine. See Modifying a templatein theEmbroideryStudio Onscreen Manual for further details.
Disk type Melco format Barudan format Tajima format
DOSMelco EXP Barudan 2HD
Barudan S-FMC
Tajima T01
Tajima DST
Embroidery Melco Barudan Tajima
Use File > New to start a new design with the Chenille template.
-
7/26/2019 Chenille Supplement
13/72
E S C h e ni l l e e 2 . 0 O ns c r ee n S u p pl e m e nt 1
To create new designs with the Chenille template
1 Start EmbroideryStudio.
2 Select File > New From Template.
The Newdialog opens.
3 Select the Chenilletemplate.
The Chenilletemplate defaults the system to chenille values. You can modifythe template to suit your machine. See Modifying a templatein theEmbroideryStudio Onscreen Manual for further details.
When you read a design from an embroidery disk, they are converted fromembroidery file format to EMB format. The chenille functions appear in the
converted design in the same way as they are stored in the embroideryformat file, or on the paper tape.
Saving designs
EmbroideryStudio lets you save designs in native EMB as well as other outlineand stitch file formats. You can also save designs to proprietary embroiderydisks, or punch them to paper tape. Saving a design records its file name,location and format, and updates it with any changes you make. When you save
an existing design under a new name, to a different location or format, youcreate a copy of the original design.
Tip Save your design early and often. Do not wait until you finish working. Youcan also set EmbroideryStudio to save automatically while you work.
To save a design
1 Click the Saveicon.
If this is the first time you have saved the design, the Save Asdialog opens.
Use Standard > Save to save the current design. Right-click to open the Save Asdialog.
-
7/26/2019 Chenille Supplement
14/72
C h a p te r 2 C h e n il le Ba s ic s 1
Tip To save changes to an existing file but preserve the original, use SaveAs.
2 Select the folder where you want to save the design from the Save In list.
3 Enter a name for the design in the File name field.
4 Select a file format from the Save astypelist.
Caution If a design feature is not available in the file type you select, it willbe converted e.g. Flexi Splitstitching may be changed to plain Tatami.
5 ClickSave.
Tip Files saved in EMB format are automatically compressed when saved anddecompressed when re-opened. This reduces the storage space required, andmakes it possible to save large files to floppy disk, or send them as emailattachments.
Once you have saved a design, every time you click Saveon the toolbar thefile will be updated.
Viewing chain/moss stitching
Chenille embroidery objects can be viewed in a special mode allowing easyidentification of chain and moss design elements. The View by Chain/Mossdisplay aids in the quick location of digitizing errors. A design displays using thefirst three colors in the color palette, which identify lockstitch embroideryobjects in green, chenille chain elements in blue and chenille moss elements inred.
Format list
Design name
Folder containingdesign
Use Chenille > View by Chain/Moss to view chenille objects in special mode toallow easy identification of chain and Moss elements lockstitch in green, chain inblue, moss in red.
-
7/26/2019 Chenille Supplement
15/72
E S C h e ni l l e e 2 . 0 O ns c r ee n S u p pl e m e nt 1
To check for chain/moss digitizing errors
Activate the Chain/Mossdisplay by selecting View > View by Machine
Functions > Chain/Moss.
Note TrueView does not display chain and moss stitching. However, it canstill be useful to give an impression of the design when viewed at a smallzoom factor (less than 1:1).
Chain/Moss view
Chenille objectLockstitch object
Chain stitch
Moss stitch
Tatami stitch
-
7/26/2019 Chenille Supplement
16/72
E S C h e ni l l e e 2 . 0 O ns c r ee n S u p pl e m e nt 1
Chapter 3
Digitizing Chenille Objects
You can digitize chenille objects using a number of EmbroideryStudio inputmethods. Input A, Input Band Input Cwith Coilor Straightfill can be usedfor the fill. Run borders are added separately either before or after the fill. Youneed to add a border to support the chenille stitches. Digitize chenille manuallyby creating multiple objects, one for the fill and one or two for the border.
You can use both moss and chain stitch for outlines or fills. Moss can be stitchedusing different needle heights: lower for run around and higher for fill. Inconjunction with chain stitches, the design builds up in height from the edges tothe middle. The Mossand Chaintools set for the fill only.
Digitizing chenille objects manually
You can digitize objects manually using any input method, then adding a border.To stitch single-line borders manually, use Runwith Chainor Moss. One or two
Use Chenille > Chain for decorative stitching resembling links of a chain used foroutlines and borders as well as monograms.
Use Chenille > Moss to create dense cover using looped stitch typical of chenilleraised stitching best with simple shapes.
Use Chenille > Coil to stitch narrow shapes or columns where each stitchtraverses the column width.
Use Chenille > Straight to create stitching similar to Tatami suitable for narrowcolumn shape objects filled with chain or Complex Fill objects filled with moss.
Use Chenille > Perpendicular Fill with large with Complex Fill objects filled withmoss comprises two layers of straight stitching typically perpendicular to each
other.Use Chenille > Island Coil to fill large Complex Fill objects with concentric rows ofcoil stitching, simulating the circular motion of hand-chenille embroidery.
-
7/26/2019 Chenille Supplement
17/72
E S C h e ni l l e e 2 . 0 O ns c r ee n S u p pl e m e nt 1
offset run-arounds with Chainand Mossprovide a clear edge for filled areas.You can also use Double Runand Backtrackfor borders.
Input A, Input Band Input C, Circleand Ringcan only be used with CoilorStraightfill stitch as shown in the table. Complex Fill objects are usually filledwith Perpendicular Fill, but any fill stitch except Coilcan be used.
Note Compound Chenillewith Complex Fill can be used to add up to threeoffset borders automatically. Offset runs can be individually set to MossorChainin the Compound Chenilledialog. See Adding compound chenilleborders manuallyfor details.
To digitize chenille objects manually
1 Open a new file or design using the ES Chenille template. See Creating newdesigns with the Chenille templatefor details.
2 Choose a chenille stitch type.
3 Choose a chenille fill type:
4 Select Input A, Input Bor Input C or Complex Fill.
Input
methodCoil Straight
Perpen-
dicular FillIsland Coil
Compound
Chenille
Input A Yes Yes No No No
Input B Yes Yes No No No
Input C Yes Yes No No No
Complex Fill No Yes Yes Yes Yes
Circle Yes Yes No No No
RIng Yes Yes No No No
Can be converted to Complex Fill Convert to Complex Fill to apply compound effect
Fill Stitch Usage
Moss For a looped stitch.
Chain For a flat stitch.
Fill Stitch Usage
Coil To fill curved columns or narrow shapes.
Straight To fill shapes diagonally, or horizontally and vertically(similar to Tatami).
Perpendicular Fill To fill large shapes with two layers of straight lines.Island Coil To fill large shapes with spiral stitches.
-
7/26/2019 Chenille Supplement
18/72
C h a p te r 3 D ig it izin g C h e n il le O b je c ts 1
5 Digitize a shape and generate stitches.
6 Choose a chenille stitch type for the border Chainor Moss.
7 Choose an input tool for the border.
You can also use Repeatand Backtrackfor borders.
8 Digitize object outlines and generate stitches.
Creating fills with coil stitch
To fill columns or narrow areas created with Input A, Input Band Input C, usecoil fill with Moss. Coil fill generates consistent stitch length even over differentwidths. The stitches are generated along curved lines.
Tip Use Compound Chenilleto generate automatic offset borders. SeeDigitizing with Compound Chenillefor details.
Digitizing with coil stitch
Input C
Input C
Input A
Coil Straight
Perpendicular Fill
Island Coil
Click Chenille > Coil to set Coil fill as the current stitch type.
-
7/26/2019 Chenille Supplement
19/72
E S C h e ni l l e e 2 . 0 O ns c r ee n S u p pl e m e nt 1
You can digitize Coilfill objects manually using practically any input methodexcept Complex Fill.
To digitize with coil stitch
1 Choose a chenille stitch type Mossor Chain and choose Coilfill.
2 Choose an input method and start digitizing. See also Digitizing chenilleobjects manually.
3 Press Spacebaror Enterafter digitizing the shape.
Coil stitching can be generated with either closed or open ends. PressingSpacebarafter the shape is digitized generates open-ended coil stitching.This is useful for joining objects. Pressing Enterafter the shape is digitizedgenerates closed-ended coil stitching.
4 Double-click the object and adjust object properties as desired. See alsoAdjusting coil stitch settings.
Adjusting coil stitch settings
Input C + Coil
Input B + Coil
Input A + Coil
Press Spacebar for open coil Press Enter for closed coil
Right-click Chenille > Coil to set stitch values.
-
7/26/2019 Chenille Supplement
20/72
C h a p te r 3 D ig it izin g C h e n il le O b je c ts 1
You can adjust Coilsettings for stitch length, coil spacing and width.
To adjust coil stitch settings
1 Double-click the Coilobject.
The Object Properties > Fills > Coil dialog opens.
2 Adjust the coil stitch length as desired.
3 Adjust coil spacing as desired.
Coil spacing
Stitch
length
Coil width
Adjust coil stitchsettings
Stitch length: 2mm Stitch length: 5mm
Coil spacing: 5mm Coil spacing: 10mm
-
7/26/2019 Chenille Supplement
21/72
E S C h e ni l l e e 2 . 0 O ns c r ee n S u p pl e m e nt 1
4 Adjust coil width as desired.
5 Press Enter or click Apply.
Note The Smart Cornerseffect can be used with Coilfor Input Cobjects.See Smart Cornersin the EmbroideryStudio Onscreen Manual for furtherdetails.
Creating fills with straight stitch
ES Chenille Straightis similar to the Tatami used in regular embroidery. You canfill areas diagonally, or you can keep the fill lines horizontal and vertical.
Straightstitch can be used with any input method. To fill the shape with chain,use Straightstitch with Input A, Input Bor Input C. To fill the shape withmoss, use Straightstitch with Complex Fill. All the stitches generated along arow are of same length. However, some shorter stitches are generated wherethe shape is narrow and between rows of stitching.
Tip Use Compound Chenilleto generate automatic offset borders. SeeDigitizing with Compound Chenillefor details.
Digitizing with straight stitch
You can digitize Coilfill objects manually using practically any input methodexcept Complex Fill.
To digitize with straight stitch
1 Choose a chenille stitch type Mossor Chain and choose Straightfill.
Coil width: 50% Coil width: 100%
Click Chenille > Straight to set Straight fill as the current stitch type.
Input C + Straight
Input B +Straight
Input A + Straight
-
7/26/2019 Chenille Supplement
22/72
C h a p te r 3 D ig it izin g C h e n il le O b je c ts 2
2 Choose an input method and start digitizing. See also Digitizing chenilleobjects manually.
3 Press Enter or click Apply.
4 Double-click the object and adjust object properties as desired. See alsoAdjusting straight stitch settings.
Adjusting straight stitch settings
You can set the Straightstitch values for stitch length and spacing as well asthe stitch angle.
To adjust straight stitch settings
1 Double-click the Straightobject.
The Object Properties > Fills > Straight dialog opens.
2 Adjust stitch length as desired.
Right-click Chenille > Straight to set stitch values.
Stitch spacing
Stitchlength Stitch angle
Adjust stitch length
Stitch length: 2mm Stitch length: 6mm
-
7/26/2019 Chenille Supplement
23/72
E S C h e ni l l e e 2 . 0 O ns c r ee n S u p pl e m e nt 2
3 Adjust the stitch spacing as desired.
4 Press Enter or click Apply.
Note The Smart Corners effect can be used with Straightstitch for Input Cobjects. See Smart Cornersin the EmbroideryStudio Onscreen Manual forfurther details.
Adjusting straight stitch angle
You can set Straightstitch values for stitch length and spacing. The method ofchanging the stitch angle depends on the input method used. See the table tosee how to adjust the stitch angle.
Stitch Spacing: 2.5mm Stitch Spacing: 5.0mm
Use Toolbox > Reshape Tools Flyout > Reshape Object to reshape selected
objects by means of control points.
Input method To change stitch angle: Sample
Input A Use Reshape tool and move stitchangle lines.
Input B Use Reshape tool and movecontrol points, angle alwaysperpendicular paired control points.
Input C Use Reshape tool and movecontrol points, angle alwaysperpendicular to boundary line.
Stitch anglelines set
angles
Paired controlpoints setstitch angle
Stitch angleperpendicular toboundary line
-
7/26/2019 Chenille Supplement
24/72
C h a p te r 3 D ig it izin g C h e n il le O b je c ts 2
Creating fills with perpendicular fill stitch
Large areas are most commonly filled using Complex Fillwith moss using twolayers of Straightstitch called Perpendicular Fill. The angle of the first layerof stitches is defined by object properties. Typically, the second layer is
perpendicular to the original fill although you may select a different angle.
Tip Use Compound Chenilleto generate automatic offset borders. SeeDigitizing with Compound Chenillefor details.
Digitizing with perpendicular fill stitch
You can only digitize Perpendicular Fill fill objects with Complex Fill inputmethod.
To digitize with perpendicular fill stitch
1 Choose a chenille stitch type Mossor Chain and choose PerpendicularFillfill.
2 Choose an input method and start digitizing. See also Digitizing chenilleobjects manually.
Circle Use Reshape tool and move entrypoint. Circle object stitch anglealways perpendicular to radius(entry point to center). Oval objectstitch angle can only be horizontalor vertical.
Ring Use Reshape tool and movecontrol points, angle alwaysperpendicular to boundary.
Input method To change stitch angle: Sample
Stitch angleperpendicularto radius
Stitch anglehorizontal orvertical only
Click Chenille > Perpendicular Fill to set Perpendicular Fill as the current stitchtype.
Complex Fill +Perpendicular Fill Complex Fill +Perpendicular Fill Complex Fill +Perpendicular Fill
-
7/26/2019 Chenille Supplement
25/72
E S C h e ni l l e e 2 . 0 O ns c r ee n S u p pl e m e nt 2
3 Press Enter or click Apply.
4 Double-click the object and adjust object properties as desired. See alsoAdjusting straight stitch settings.
Adjusting perpendicular fill stitch settings
You can adjust the stitch length, spacing and angle of second layer ofPerpendicular Fill.
To adjust perpendicular fill stitch settings
1 Double-click the Perpendicular Fillobject.
The Object Properties > Fills > Perpendicular Fill dialog opens.
2 Adjust stitch length as desired.
Right-click Chenille > Perpendicular Fill to set Perpendicular Fill stitch values.
Stitchlength
Stitchspacing
Adjust stitch length
Stitch Length: 4.5mm
Stitch Length: 2.0mm
-
7/26/2019 Chenille Supplement
26/72
C h a p te r 3 D ig it izin g C h e n il le O b je c ts 2
3 Adjust stitch spacing as desired.
4 Press Enter or click Apply.
Adjusting perpendicular fill stitch angles
You can adjust the angle of second layer of Perpendicular Fill. The angle of thefirst layer of stitches is defined by Complex Fillobject properties. Typically, thesecond layer is perpendicular to the original fill although you may select adifferent angle.
To adjust perpendicular fill stitch angles
1 Double-click the Perpendicular Fillobject.
The Object Properties > Fills > Perpendicular Fill dialog opens.
Stitch spacing:4.0mm
Stitch spacing:
2.0mm
Stitchlength
Angle of second layer
Stitchspacing
Adjust angle of second layer
-
7/26/2019 Chenille Supplement
27/72
E S C h e ni l l e e 2 . 0 O ns c r ee n S u p pl e m e nt 2
2 Adjust the angle of the second layer as desired.
3 Access the Complex Fillobject properties to adjust the angle of the firstlayer as desired.
4 Press Enter or click Apply.
Creating fills with island coil stitch
Large areas can be filled with moss using Island Coilfill stitches. Island Coilfill is stitched in spirals. The stitch is designed to mimic hand-made chenilleembroidery.
Tip Use Compound Chenilleto generate automatic offset borders. SeeDigitizing with Compound Chenillefor details.
Digitizing with island coil stitch
You can only digitize Island Coil fill objects with Complex Fill input method.
Angle of secondlayer: 45
Angle of second
layer: 90
Click Chenille > Island Coil to set Island Coil as the current stitch type.
-
7/26/2019 Chenille Supplement
28/72
C h a p te r 3 D ig it izin g C h e n il le O b je c ts 2
To digitize with island coil stitch
1 Choose a chenille stitch type Mossor Chain and choose Island Coilfill.
2 Choose an input method and start digitizing. See also Digitizing chenilleobjects manually.
3 Press Enter or click Apply.
4 Double-click the object and adjust object properties as desired. See alsoAdjusting straight stitch settings.
Adjusting Island Coil stitch length
You can set the Island Coilstitch length, coil width, coil spacing, coil height andcoil overlap. Use smaller stitches for tight curves.
To set Island Coil stitch length
1 Double-click the Island Coilobject.
The Object Properties > Fills > Island Coil dialog opens.
Right-click Chenille > Island Coil to set stitch values.
Coil height
Stitch length Coil spacing
Coil overlap
Coil width
Adjust stitch settings
-
7/26/2019 Chenille Supplement
29/72
E S C h e ni l l e e 2 . 0 O ns c r ee n S u p pl e m e nt 2
2 Adjust stitch length as desired.
3 Adjust spacing between each coil the smaller the value, the closer the coils.
4 Adjust coil width as desired.
This is set as a percentage of the coil spacing value. The smaller the value,the tighter the coils.
5 Adjust coil height as desired.
Stitch Length: 1mm Stitch Length: 2mm
Coil spacing: 8mm Coil spacing: 4mm
Coil width: 50% Coil width: 100%
Coil height: 9mm Coil height: 5mm
-
7/26/2019 Chenille Supplement
30/72
C h a p te r 3 D ig it izin g C h e n il le O b je c ts 2
6 Adjust the coil overlap as desired.
7 Press Enter or click Apply.
Combining chenille and lockstitch designs
Chenille designs can be converted to any machine format, including lockstitchmachines. This is useful when you wish to combine regular embroidery andchenille embroidery in a single design. When using a machine that supports bothlockstitch and chenille, it is possible to change a selected lockstitch object intoa chenille object by selecting an ES Chenille stitch e.g. Moss.
To combine chenille and lockstitch designs
1 Plan your chenille and lockstitch design.
2 Mark a reference point in the design.
There should be a common start point for both chenille and lockstitch designs.
3 Digitize the chenille part of the design.
4 Save two copies of the design.
5 Open the second copy.
6 Select Machine > Select Machine Format.
7 Select a lockstitch machine format.
The design is converted to the selected machine format. The chenille-specificfunctions, such as Chain, Mossand Needle Height, are preserved but theyare ignored by lockstitch machines.
8 Digitize the lockstitch parts.
For correct registration, make sure that the start point of the lockstitch partexactly match the start point of the chenille part.
9 Save the combined design.
10 Delete the chenille parts, and save the lockstitch part under a new name.
Now you have two designs, a chenille and a lockstitch design with matchingstart and finish points.
11 Stitch the chenille part first on a chenille machine Barudan, Melco or Tajima.
Which part you stitch may vary, depending on the design.
Coil overlap: 2mm Coil overlap: 1mm
-
7/26/2019 Chenille Supplement
31/72
E S C h e ni l l e e 2 . 0 O ns c r ee n S u p pl e m e nt 2
12 Stitch the lockstitch part on the same brand of machine.
As the hoops are standard within the same brand, you can remove the hoopfrom the first machine and insert it in the other. As they have matching startand finish points, the two designs will be perfectly aligned.
Note Tajima TMCE-600 is a combined chenille and lockstitch embroiderymachine. Combined chenille and lockstitch design can be output to thismachine from a single file.
-
7/26/2019 Chenille Supplement
32/72
E S C h e ni l l e e 2 . 0 O ns c r ee n S u p pl e m e nt 3
Chapter 4
Digitizing with Compound Chenille
Chenille objects need to have a border to contain the stitches within the shapeand provide clearer edge definition. The Compound Chenilletool enablesmultiple offset borders to be automatically generated before and after the fillarea stitching. Offset runs can be set to stitch with either moss or chain, atspecific offsets and at specific needle heights. When the compound object isscaled, these offsets maintain all their values. Only objects digitized withComplex Fill can use Compound Chenille.
The Compound Chenilletool can automatically generate up to three offsetborders both within and/or outside the shape. Offset moss or chain stitchinggenerated within a shape can be used to define it, while outside offset moss orchain stitch may used as a highlight.
Tip You can also digitize Compound Chenilleborders around existing objectscreated with other input tools by excluding the fill stitching.
This section explains how to create automatic chenille using the CompoundChenillefeature, as well as change stitch settings to obtain the best results.
Digitizing borders with compound chenille
Use Compound Chenillewith Complex Fillto digitize up to three offsetborders. Offsets provide a clear edge for filled areas. Compound Chenillegenerates multiple offsets automatically using the fill boundary. You can set up
Use Chenille > Chain to create flat stitches traditionally used as a border or outlinefor moss stitches.
Use Chenille > Moss to create a looped pile look.
Use Chenille > Compound Chenille to automatically digitize chenille shapes withoffset borders.
-
7/26/2019 Chenille Supplement
33/72
E S C h e ni l l e e 2 . 0 O ns c r ee n S u p pl e m e nt 3
to three offsets before and after the fill, each with their own settings includingoffset distances, as well as chain, moss and needle height.
Digitizing chenille borders automatically
Compound Chenilleallows you to:
Generate up to three offsets before the fill
Choose to include or exclude fill
Generate up to three offsets after the fill.
To digitize chenille borders automatically
1 Open a new file or design using the ES Chenille template. See Creating newdesigns with the Chenille templatefor details.
2 Click the Chain orMossicon.
3 Click the Compound Chenilleicon.
4 Select a chenille fill stitch type Straight, Perpendicular Fillor IslandCoil.
5 Digitize the boundary of the shape using Complex Fill, by marking referencepoints around the outline of the shape.
Click to enter corner points.
Right-click to enter curve points.
Chain offsets outside objectboundary (negative values)
Moss offsets inside objectboundary (positive values)
Object boundary
Straight fill stitch
Fill and offset borders Fill only, no borders Borders only, no fill
-
7/26/2019 Chenille Supplement
34/72
Chapter 4 Digitizing with Compound Chenille 3
Tip Use the prompts in the prompt line to help you digitize. If you make amistake, press Backspaceto delete the last reference point. Press Esctoundo all new reference points. Press Esc again to exit digitizing mode.
6 Press Enterto close the shape.
7 Mark entry and exit points on the boundary.
8 Define the stitch angle by digitizing two points.
Tip To minimize segments and gaps in your embroidery, place the entry andexit pointsopposite each other on the outside boundary. Then define thestitch angle so it is perpendicular to the line between entry and exit points.
9 Press Enter.
Note Complex Fillobjects may be stitched out in several smaller segments,joined by travel runs. All segments and boundaries in a Complex Fillobjectare part of the same object.
Adding automatic offset borders before the fill
You can add up to three offsets before the fill. Set the distance between thedigitized boundary and each offset, as well as chain, moss and needle height.The stitch borders hold the fabric in place and provide clear edge definition forshapes. Offset Mossor Chainstitch generated inside the shape is used to definethe shape, while outside offset Mossor Chainstitch may used as a highlight.
http://glossary.pdf/http://glossary.pdf/ -
7/26/2019 Chenille Supplement
35/72
E S C h e ni l l e e 2 . 0 O ns c r ee n S u p pl e m e nt 3
Enter a positive value to generate parallel offsets inside the shape or a negativevalue to generate offsets outside the shape.
To add automatic offset borders before the fill
1 Select a Compound Chenille object.
2 Right-click the Compound Chenilleicon.
The Object Properties > Compound Chenille dialog opens.
3 Decide how many offset boundaries to generate before the shape is filled.Select a stitch type for each offset, Offset 1, 2 and 3from the dropdown lists
e.g. Chain: offset stitched in chain stitch.
Moss: offset stitched in moss stitch.
None: nooffset.
Select Compound
Chenille checkbox
Select stitch type for each offsetand adjust values
-
7/26/2019 Chenille Supplement
36/72
Chapter 4 Digitizing with Compound Chenille 3
The first offset is usually stitched with Chainand the others with Moss.
4 For each offset, select an offset distance. See Adding automatic offset bordersafter the fillfor details.
5 Set a needle height for each offset. See Setting offset needle heightsfordetails.
6 Press Enter or click Apply.
Adding automatic offset borders after the fill
You can add up to three offsets after the fill, as well as chain, moss and needleheight. Offset Mossor Chainstitch generated inside the shape is used to definethe shape. Enter a positive value to generate parallel offsets inside the shape ora negative value to generate offsets outside the shape.
To add automatic offset borders after the fill
1 Select a Compound Chenille object.
2 Right-click the Compound Chenilleicon.
The Object Properties > Compound Chenille dialog opens.
3 Decide how many offset boundaries to generate after the shape is filled.Select a stitch type for each offset, Offset 4, 5 and 6 from the dropdown lists e.g.
Chain: offset stitched in chain.
Moss: offset stitched in moss.
None: nooffset.
The first offset is usually stitched with Chainand the others with Moss.
Three offsets: 1.5, -1.5, 3.0 Three offsets: 1.5, 3.0 Three offsets: -1.5, -3.0, -4,5
Select stitch type for each offsetand adjust values
-
7/26/2019 Chenille Supplement
37/72
E S C h e ni l l e e 2 . 0 O ns c r ee n S u p pl e m e nt 3
4 For each offset, select an offset distance. See Adding automatic offset bordersafter the fillfor details.
5 Set a needle height for each offset. See Setting offset needle heightsfordetails.
6 Press Enter or click Apply.
Adding automatic chenille fill
You can choose to include or exclude the fill stitch. Exclude the fill when you aredigitizing multiple chenille objects using Input A, Input Bor Input Cand only
need the automatic offsets for the border. This technique is used to generatemulti-colored chenille objects. You can also set the distance of the fill from theborder.
To add automatic chenille fill
1 Select the Compound Chenille object.
2 Right-click the Compound Chenilleicon.
The Object Properties > Compound Chenille dialog opens.
3 Select the Stitch Fillcheckbox to fill the shape with stitches.
If it is cleared, the shape will not be filled.
4 Enter a Fill Offset value.
Fill Offset sets the distance between the digitized boundaries and the filledarea. It is always measured from the digitized boundary, not from the lastoffset moss or chain stitch. Enter 0.0mm to set the edge of the filled area onthe digitized boundary. Enter a positive value to set the edge of the filled area
Offset 1.5mmoutside outline
Offset 1.5mm insideoutline
Object outline
Select fill stitch andadjust value
Stitch fill notselected
Stitch fillselected
-
7/26/2019 Chenille Supplement
38/72
Chapter 4 Digitizing with Compound Chenille 3
inside the shape. Enter a negative value to set the edge of the filled areaoutside the shape.
5 Press Enter or click Apply.
Adjusting compound chenille settings
The Compound Chenilledialog allows you to:
Set the number of offset runs before a fill, including a run on the actual
boundary, or none at all.
Set the offset distance for the fill and whether it is generated or not. Set the offset distance for first offset run (offset values multiply for multiple
runs) or set individual offset distances for offsets (distances may be positiveor negative).
Overlap stitches on the offsets.
Change run stitch direction, clockwise or anti-clockwise.
Adjust Chainstitch and Mossstitch length for offset runs.
Set offsets to moss or chain, with optional height values for machines which
support needle height controls.
Set offset needle height.
Changing numbers of overlapping stitchesThe Overlapping Stitchessetting allows you to shift connectors between offsetruns by a few stitches to prevent stitch buildup at the joins. Also, connectors areless visible if they are not in one line.
To change the number of overlapping stitches
1 Select a Compound Chenille object.
2 Right-click the Compound Chenilleicon.
Fill OffsetDistance: 0.0mm
Fill OffsetDistance: 2.5mm
Two overlapping stitches
-
7/26/2019 Chenille Supplement
39/72
E S C h e ni l l e e 2 . 0 O ns c r ee n S u p pl e m e nt 3
The Object Properties > Compound Chenille dialog opens.
3 Enter the number of overlapping stitches between offset runs.
4 Press Enter or click Apply.
Changing run stitch directionYou can set the run stitch direction for the offset borders. The correct stitchingdirection is important for Mossborders.
Changing offset stitch direction
1 Select a Compound Chenille object.
2 Right-click the Compound Chenilleicon.
The Object Properties > Compound Chenille dialog opens.
3 Select the run direction for the offset borders.
CW: to stitch in a clockwise direction
CCW: to stitch in a counterclockwise direction.
4 Press Enter or click Apply.
Adjusting offset stitch length
You can adjust the length of the Chainand Mossoffset stitches. Stitch lengthshould be constant for the same thread type throughout a design. If the stitchlength varies, the height of the moss loops and the width of the chain loops willalso vary, causing uneven embroidery. The chenille machine pulls up the same
length of yarn for each loop according to the current needle height setting. Ifyou intend to use loops of various height, adjust the needle height rather thanthe stitch length. Even though the stitch length affects the loop height, it iseasier and more accurate to adjust the needle height. See Selecting explicitneedle heightfor details.
To adjust offset stitch length
1 Select a Compound Chenille object.
2 Right-click the Compound Chenilleicon.
The Object Properties > Compound Chenille dialog opens.
3 In the Outline Stitch Lengthpanel, enter the stitch length for MossorChainoffsets.
4 Press Enter or click Apply.
Enter number ofoverlapping stitches
Select run direction
Enter stitch length
-
7/26/2019 Chenille Supplement
40/72
Chapter 4 Digitizing with Compound Chenille 3
Adjusting automatic offset stitch types
The offset is the border around the filled shape. A border can be added beforeand/or after the fill. You can change the stitch type and width of the offset. Forthe Before Filloffset, you can adjust the number of overlapping stitches, rundirection, offset stitch type, offset distance, needle height and stitch length for
Mossand Chainstitches. For the After Filloffset, you can adjust the fill stitchoffset distance, offset stitch type, offset distance and needle height.
To adjust automatic offset stitch types
1 Select the object.
2 Right-click the Compound Chenilleicon.
The Object Properties > Compound Chenille dialog opens.
3 Select the Compound Chenille checkbox.
4 Enter the number of overlapping stitches between the offset runs.
Overlapping Stitchesallows you to shift the connectors between OffsetRunsby a few stitches to prevent stitches building up at the joins. Also, theconnectors are less visible if they are not in one line.
5 Select the run direction for the offset borders.
Right-click Chenille > Compound Chenille to adjust automatic offset borders.
Select CompoundChenille checkbox
Adjust fill stitch and offset settings
Adjust run stitch settings
Two overlapping stitches
-
7/26/2019 Chenille Supplement
41/72
E S C h e ni l l e e 2 . 0 O ns c r ee n S u p pl e m e nt 3
CW: to stitch in a clockwise direction
CCW: to stitch in a counterclockwise direction.
The correct stitching direction is important for Mossborders.
6 Select the outline stitch length.
Outline Stitch Lengthallows you to set the stitch length for either MossorChainstitch boundaries.
7 Decide how many offset boundaries to generate before the shape is filled.
Offset 1, 2 and 3sets the number of offset boundaries of the shape are
used with either Mossor Chainbefore the fill stitching. The stitchboundaries are generated before the fill stitching. They hold the fabric inplace and provide clearer edge definition for shapes. Offset Mossor Chainstitch outside is used as highlight.
Needle Heightcontrols the height of the loop formed by the chenille
machine when it is sewing a moss stitch, and the chain stitch width.
8 Select the Stitch Fillcheckbox to fill the shape with stitches.
If it is cleared, the shape will not be filled.
9 Enter a Fill Offset value.
Fill Offset sets the distance between the digitized boundaries and the filledarea. It is always measured from the digitized boundary, not from the last
offset moss or chain stitch. Enter 0.0mm to set the edge of the filled area onthe digitized boundary. Enter a positive value to set the edge of the filled area
One offsetThree offsets
Stitch Fill notselected
Stitch Fillselected
-
7/26/2019 Chenille Supplement
42/72
Chapter 4 Digitizing with Compound Chenille 4
inside the shape. Enter a negative value to set the edge of the filled areaoutside the shape.
10 Decide how many offset boundaries to generate after the shape is filled.
Offset 4, 5 and 6 allow you to stitch multiple offset boundaries of the
shape with either Mossor Chain. The stitch boundaries are generatedafter the fill stitching.
Offset(Units) specifies the distance between the digitized boundary andthe Offset. Enter a positive value to generate parallel Offsets inside theshape or a negative value to generate Offsets outside the shape.
Needle Heightcontrols the height of the loop formed by the chenillemachine when it is sewing a Mossstitch, and the width of the Chainstitch.
11 Press Enter or click Apply.
Setting offset needle heights
TheNeedle Heightsetting controls the height of the loop formed by the chenillemachine when it is sewing a moss stitch, and the width of the chain stitch.
Mosscan be stitched using different needle heights: lower for run around andhigher for fill. In conjunction with chain stitches, the design builds up in heightfrom the edges to the middle. You may use different needle heights for differentcolor areas. You may also use different needle heights for filled areas andborders. Needle height has much less effect on chain stitches.
If you intend to use loops of various height, adjust the needle height rather thanthe stitch length. Even though the stitch length affects the loop height, it iseasier and more accurate to adjust the needle height. See Selecting explicitneedle heightfor details.
You can change the needle height for the stitches in the offset bordersindividually. For each offset, select a needle height from the dropdown list.
To set the offset needle height
1 Select a Compound Chenille object.
2 Right-click the Compound Chenilleicon.
Fill Offset: 0.0mmFill Offset: 2.5mm
-
7/26/2019 Chenille Supplement
43/72
E S C h e ni l l e e 2 . 0 O ns c r ee n S u p pl e m e nt 4
The Object Properties > Compound Chenille dialog opens.
3 Select the height required for offsets before and after fill.
4 Press Enter or click Apply.
Converting Complex Fill to chenille
You can convert a Complex Fillobject to a chenille object using Compound
Chenille. This will add offset borders and a chenille fill. Multiple offset runs aregenerated automatically from the same boundary as the fill.
To convert Complex Fill to chenille
1 Select the Complex Fillobject.
2 Click the Chain orMossicon.
3 Select a chenille fill stitch type Straight, Perpendicular Fillor IslandCoil.
4 Click the Compound Chenilleicon.
Offset borders and a chenille fill are added to the object. To adjust the valuessee Adding automatic offset borders after the fill.
Note Input Bobjects can be converted to Complex Fill, then applyCompound Chenille.
Adding compound chenille borders manually
Select needle height foroffsets before and after
fill as required
With Compound Chenille automatic borders
generated around shape
Complex Fillobject
Use Chenille > Chain for decorative stitching resembling links of a chain used foroutlines and borders as well as monograms.
-
7/26/2019 Chenille Supplement
44/72
Chapter 4 Digitizing with Compound Chenille 4
Using the Complex Filltool, create a duplicate Compound Chenilleobjectwith same outline, a chain offset border and no fill. This border can be a differentcolor as it is quite common to use one color for the outside chain offset objectand another for the inside chain/moss offsets and the fill.
Tip If you need to scale the design later, it may be better to keep the coloredborder as the last offset in the same object and manually insert a color changebefore the border.
To add a compound chenille border manually
1 Open a new file or design using the ES Chenille template. See Creating newdesigns with the Chenille templatefor details.
2 Choose a chenille stitch type:
3 Choose a chenille fill type:
4 Select an input tool and digitize the shape.
5 Generate stitches.
6 Select a new thread color if required.
7 Choose a chenille stitch type for the border, usuallyChain.
8 Click the Compound Chenilleicon.
9 Right-click the Compound Chenilleicon and adjust the offset values. SeeAdjusting compound chenille settingsfor details.
Tip Enter a negative value for the offsets so that they fall outside the fill.Clear the Stitch Fillcheckbox as you do not need to include a fill.
10 Click the Complex Fillicon.
11 Digitize the object border using the original shape as a guide.
Use Chenille > Moss to create dense cover using looped stitch typical of chenilleraised stitching best with simple shapes.
Use Chenille > Needle Height to control height of loop formed when sewing mossstitch as well as width of chain stitch.
Use Chenille > Compound Chenille with Complex Fill to automatically generatemoss or chain stitch run-arounds for complex shapes. Right-click to adjust offsets.
Fill Stitch Usage
Moss Click for a looped stitch.
Chain Click for a flat stitch.
Fill Stitch Usage
Coil Click for a curled effect.
Straight Click for a straight effect.
-
7/26/2019 Chenille Supplement
45/72
E S C h e ni l l e e 2 . 0 O ns c r ee n S u p pl e m e nt 4
An offset border is added to the object.
Note To stitch single lines manually use Runwith Chainor Moss. One ortwo offset run-arounds with Chainand Mossprovide a clear edge for filledareas. You can also use Double Runand Backtrackfor borders.
Compound Chenille +Straight
Compound Chenille +Perpendicular Fill
Compound Chenille +Island Coil
-
7/26/2019 Chenille Supplement
46/72
E S C h e ni l l e e 2 . 0 O ns c r ee n S u p pl e m e nt 4
Chapter 5
Chenille Lettering
The ES Chenille option for EmbroideryStudio allows you to create specialchenille lettering. The chenille alphabets provided with the software can bescaled and recolored like other alphabets. You can also create your ownalphabets.
Add lettering to designs quickly and easily, either on-screen using currentsettings or via the Lettering dialog. Likewise, lettering can be edited directlyon-screen or with the dialog. Apply formatting in the same way as a wordprocessor, including italics, bolding, and right/left justification. Scale and spacechenille lettering as you would lockstitch lettering. See also EmbroideryStudioOnscreen Manual.
This section describes how to add and edit lettering, change formatting settings,
and adjust lettering size and spacing.
Adding lettering to chenille designs
By default, chenille lettering objects are filled with either Coilor PerpendicularFillstitch, depending on how they were created. You can also apply other fillstitch types, such as Straightor Island Coil, as with other embroidery objects.The fill stitch type, however, cannot be changed when letters are used in adesign, as Straightand Coilrequire different filling techniques. For example, ifan alphabet was digitized with Straight, the shapes are probably filled with twoperpendicular layers which cannot be stitched with Coil.
-
7/26/2019 Chenille Supplement
47/72
E S C h e ni l l e e 2 . 0 O ns c r ee n S u p pl e m e nt 4
Tip When digitizing a chenille alphabet, you can insert Needle Height. Allletters in the alphabet must have the same number (or a multiple) of needleheight changes. See Setting offset needle heightsfor details.
Creating lettering on-screen
If it is not essential to fit letters precisely to a certain area, you can type themdirectly on-screen as with a word processor. Current lettering settings are used.You can change these before or after you digitize. You can also modify letteringobjects directly on-screen to achieve various artistic effects.
To create lettering on-screen
1 Open a new file or design using the ES Chenille template. See Creating newdesigns with the Chenille templatefor details.
2 Click either the Chainor Mossicon.
3 Click the Letteringicon.
4 Click a starting point on screen and type the letters you want to embroider.
Tip To start a new line, press Shift+Enter.
5 Press Enterto create the lettering outlines.
6 Select Stitch > Generate Stitchesor press G.
7 Double-click the lettering object to adjust properties in the Object
Properties > Special > Letteringdialog. See Creating lettering with theLettering dialogfor details.
Note Letters are filled with stitches according to current settings in the Fillsand Connectorstabs of the Object Properties > Special > Letteringdialog. Some alphabets properties cannot be changed, they remain as theywere originally digitized. The properties of offset runs are not saved in thealphabet but Chainand Mossproperties such as Needle Heightare.
Creating lettering with the Lettering dialog
Using the Object Properties > Special > Letteringdialog, you can specifyletter formatting before adding it to the design. This is the more traditionalmethod and is useful with more complex designs.
Click Toolbox > Lettering to enter text on screen. Right-click to enter text in the
dialog and adjust settings for embroidery lettering.
Click Chenille > Chain to select chain stitch for letters.
Click Chenille > Moss to select moss stitch for letters.
Right-click Lettering (Toolbox) to enter text in the dialog and adjust settings forembroidery lettering.
-
7/26/2019 Chenille Supplement
48/72
C h a p te r 5 C h e n il le L e tte rin g 4
To create lettering with the Lettering dialog
1 Open a new file or design using the ES Chenille template. See Creating newdesigns with the Chenille templatefor details.
2 Click either the Chainor Mossicon.
3 Right-click the Letteringicon.
The Object Properties > Specials > Lettering dialog opens.
4 Enter the text you want to embroider in the text entry panel.
To start a new line of lettering, press Enter.
Tip You can insert a color change between two letters by keying a caret (^)symbol. Subsequent letters default to the next color in the palette.
5 Select alphabet, formatting and baseline settings for the lettering. SeeSelecting alphabetsfor details.
6 Click Create Text.
7 Click where you want to place the lettering, or mark reference points for thebaseline you selected. See Applying baselines in the EmbroideryStudioOnscreen Manual for details.
8 Press Enter.
9 Select Stitch > Generate Stitchesor press G.
Enter text
Adjust formats
Select baseline
Select alphabet
-
7/26/2019 Chenille Supplement
49/72
E S C h e ni l l e e 2 . 0 O ns c r ee n S u p pl e m e nt 4
Note Letters are filled with stitches according to current settings in the Fillsand Connectorstabs of the Object Properties > Special > Letteringdialog. Some alphabets properties cannot be changed, they remain as theywere originally digitized.
Selecting alphabets
ES Chenille provides an chenille alphabet range suitable for many applications.Select from the supplied alphabets, create your own, or convert TrueType fonts.See also Custom Alphabetsin the EmbroideryStudio Onscreen Manual.
To select an alphabet
1 Right-click the Letteringicon.
The Object Properties > Special > Lettering dialog opens.
2 Select an alphabet from the Alphabetlist.
A sample character of the chosen alphabet appears in the preview window.For samples of the complete selection of standard alphabets, see Standard
Alphabetsin the EmbroideryStudio Onscreen Manual.
Tip Consider letter size before you change alphabets. Some alphabets lookbest in a smaller size. Others can be stitched at a larger size. See alsoadjusting letter height and width in the EmbroideryStudio Onscreen Manual.
3 Press Enter or click Apply.
The lettering alphabet is set.
Right-click Lettering (Toolbox) to select an alphabet for new or selected letteringobjects.
Selectalphabet Select to preview alphabet
in dropdown list
-
7/26/2019 Chenille Supplement
50/72
C h a p te r 5 C h e n il le L e tte rin g 4
4 To change stitching values such as stitch length or spacing, select a joinmethod other than As Digitizedthrough theSequencebutton in the ObjectProperties > Special > Letteringdialog.
Tip See the EmbroideryStudio Onscreen Manual for more on formatting andediting lettering.
Scaling lettering objects
Some chenille alphabets are made to suit a particular letter size and one type ofthread (thickness) only. The size of these alphabets cannot be successfullyvaried by more than 5-10% from that recommended. It is not recommendedthat you change the stitching values (stitch length, spacing, etc) of thesealphabets at all. Other chenille alphabets have been designed for use withincertain size ranges and of these some Perpendicular Fillalphabets allow objectproperties such as stitch length, spacing and offsets to be varied. See Chenillealphabet samplesfor size recommendations for each chenille alphabet.
Converting lettering objects to chenille
You can use a standard alphabet for lettering and convert the stitch type to achenille fill. Alphabets are usually digitized using Input A, so you cannotautomatically add borders with Compound Chenille. You need to add a bordereither manually or adding a Compound Chenille object.
To convert lettering objects to chenille
1 Select a lettering object.
Original stitch values withPerpendicular Fill
With Straight fill With Island Coil
-
7/26/2019 Chenille Supplement
51/72
E S C h e ni l l e e 2 . 0 O ns c r ee n S u p pl e m e nt 4
2 Click the Coilor Straighticon.
3 Add a border to hold the stitches in place, if required. See Adding compound
chenille borders manuallyfor details.
Converting TrueType to chenille embroidery
The Convert TrueType Fontfeature lets you convert any TrueType fontinstalled on your system to a chenille embroidery alphabet. You can do this onthe fly or convert entire fonts for later use. This is an important feature for Asianalphabets which may contain several thousands of characters.
The process is fully automatic. Lettering shapes are cut into Complex Fillembroidery objects. When the letters have been converted to Complex Fill, youcan then use Compound Chenilleand change the stitch type to one of the
chenille fills. Overlaps and stroke order are detected and stitch angle defined.The result is similar to manually digitized alphabets although the quality may notbe quite as high. The quality greatly depends on the original shapes, blockedalphabets producing better results than narrower serif type alphabets.
To convert TrueType to chenille embroidery
1 Right-click the Letteringicon.
Use Toolbox > Lettering to add TrueType lettering directly on-screen. Right-click toset the formatting values for new or selected lettering objects.
Click Chenille > Chain to select chain stitch for letters.
Click Chenille > Moss to select moss stitch for letters.
Use Chenille > Compound Chenille to automatically digitize chenille shapes withlettering offset borders.
-
7/26/2019 Chenille Supplement
52/72
C h a p te r 5 C h e n il le L e tte rin g 5
The Object Properties > Special > Lettering dialog opens.
2 Select a TrueType font from the Alphabetlist.
3 Enter the text you want to embroider in the text entry panel.
Note The more letters you enter, the more time needed to convert them.
4 Click TTF Conversion.
The ConversionValuesdialog opens.
5 SelectComplex Filland enter a stitch angle.
6 Click OK to return to the Object Properties > Special > Lettering dialog.
7 Click Create Text.
8 Click the cursor entry point in the design window and press Gto generatestitches.
9 Select the lettering object.
10 Click either the Chainor Mossicon.
Select TrueType font
Enter text
Set conversionvalues
Select letteringstyle
Select Complex Fillfor fixed stitch angle
-
7/26/2019 Chenille Supplement
53/72
E S C h e ni l l e e 2 . 0 O ns c r ee n S u p pl e m e nt 5
11 Select a stitch fill type Straight, Perpendicular Fillor Island Coil.
12 Click the Compound Chenilleicon to digitize lettering offset borders.
To digitize letters with a different color border, see Adding compound chenilleborders manually.
Tip You can create custom chenille alphabets if you have the User-DefinedAlphabetsfeature. Similar care in designing the letters is required forscaleability of alphabets as for other chenille designs, and very good resultscan be achieved.
Chenille alphabet samples
A selection of standard alphabets is included, both Coiland Perpendicular Fillfilled alphabets. The alphabets are used just like lockstitch alphabets, exceptthat they must be used with the As Digitized joining method. The following tablelists the chenille alphabets provided with ES Chenille and their recommendedsize ranges:
Straight Perpendicular Fill
Island Coil
Alphabet SampleRecommended Sizes
Min Max
ins mm ins mm
2 ColorNumbers
2 50 5 125
2 PennantScript
2 50 2 50
3 PennantScript
3 75 3 75
3.5ShadowNumbers
3.5 87 3.5 87
6 3DBlock
6 150 6 150
ChenilleBlock
2 50 6 150
-
7/26/2019 Chenille Supplement
54/72
C h a p te r 5 C h e n il le L e tte rin g 5
Playbill 4 100 6 150
PrinceAthletic 2 50 6 150
SquareBlock
2 50 6 150
TallPennantScript
3 75 4 100
Alphabet SampleRecommended Sizes
Min Max
ins mm ins mm
-
7/26/2019 Chenille Supplement
55/72
E S C h e ni l l e e 2 . 0 O ns c r ee n S u p pl e m e nt 5
Chapter 6
Changing Machine Formats
Different embroidery machines speak different languages. They have their owncontrol commands for the various machine functions. Before you can stitch adesign, it must be in a format which can be understood by the embroiderymachine. When you select a machine format, ES Chenille translates thecommands that were applied during digitizing into machine functions that canbe understood by the particular machine.
If you select a Chenilletemplate when opening a design, the machine formatwill default to your current machine. You can change the machine format for adesign at any time. Finished designs can be sent direct to Melcos CH1 chenillemachine, or stitched on Tajima and Barudan chenille machines.
This section describes how to select a machine format for a design, output it inother formats, and customize machine formats to meet your machines
requirements.
Selecting machine formats
When you create a design, you need to select an embroidery machine format forit. You can change the machine format for a design at any time.
Note You do not need to change the designs native machine format in order tooutput to a different machine type.
To select a machine format
1 Select Machine > Select Machine Format.The Select Machine Formatdialog opens.
2 From the Available Machine Formatslist, select the required chenillemachine format.
3 To check the settings for the selected format, click Values.
4 Click OK.
Select machineformat
-
7/26/2019 Chenille Supplement
56/72
Chapter 6 Changing Machine Formats 5
Note If a selected machine format does not support a particular function inthe design either automatically or manually inserted it is simply ignored.
Outputting to different machine formats
Once a design is complete, you can stitch it out to any supported embroiderymachine without changing the original design format. If a selected machineformat does not support a particular function in the design either automaticallyor manually inserted it is simply ignored.
Note To change the original format, see Selecting machine formats.
To output to a different machine format
Click the Stitch to Stitch Manager icon, then select a different format fromthe Output as Machine Formatlist. See EmbroideryStudio OnscreenManual for details.
Use Standard > Stitch to Stitch Manager to send a design to machine for stitching.
Use Standard > Embroidery Disk Save As to save a design to embroidery disk.
Select machineformat
-
7/26/2019 Chenille Supplement
57/72
E S C h e ni l l e e 2 . 0 O ns c r ee n S u p pl e m e nt 5
Click the Embroidery Disk Save Asicon, then select a different machine
format from the dropdown list. See EmbroideryStudio Onscreen Manual fordetails.
Creating custom machine formats
EmbroideryStudio provides standard formats for most machines. However, ifyour machine is different, you may need to customize the machine formatsettings. For example, if you have different models of the same type ofembroidery machine, different functions may require different values. There aretwo ways to customize machine formats:
Create a new format, based on the original, and make it available to all
designs. See Creating custom machine formatsfor details.
Modify the format for a specific design, creating a custom format to use only
with that design. See Customizing machine formats for specific designsfor
details.If necessary, you can update the standard machine format itself. However, youshould only do this if the original values are no longer used. See Creating custommachine formatsfor details.
Chenille machines have the same machine format values as the standardlockstitch Melco except for the following.
Note You should only modify the standard formats if you no longer require theoriginal values. Otherwise see Creating custom machine formats.
Select machineformat
Machine Additional values
Melco Chenille Minimal Stitch, Shortcut Angle, Needle Height Explicitvalue
Tajima TMCE-600 Minimal Stitch, Shortcut Angle
Tajima TMCE-100 Minimal Stitch, Shortcut Angle, No Boring
Maximum frame movement is 4.0mm
-
7/26/2019 Chenille Supplement
58/72
Chapter 6 Changing Machine Formats 5
Creating custom machine formats
You can create a new machine format based on a standard machine format, andmake it available to all designs.
To create custom machine formats
1 From the Select Machine Formatdialog, select a machine format on whichto base the new format. See Selecting machine formatsfor details.
2 Click Create.
The Machine Format Values > Standardtab opens.
3 In the Format Namefield, enter a name for the new format.
The name of the format you based it on and a number appear as the default e.g. Melco Chenille.
4 In the Commentfield, enter any information that will help you identify themachine format e.g. No Trim.
5 Adjust the machine format settings as required.
See Adjusting standard machine format settingsfor details.
6 Click the Advancedtab and adjust the settings as required.
See Adjusting advanced machine format settingsfor details.
7 Click Save.
The new format appears in the Available Machine Formatslist.8 Click OK.
Customizing machine formats for specific designs
You can create a custom machine format for use with the current design. Usethis feature if you need to modify machine format values for a design withoutchanging the original format. The custom format appears in the selection list.
Note The custom format is based on the selected machine format for thedesign. If you want to base it on a different machine format, select it from theSelect Machine Formatdialog. See Selecting machine formatsfor details.
To customize machine formats for specific designs
1 Select Machine > Machine Format Values.
Enter formatname
Adjust settings
-
7/26/2019 Chenille Supplement
59/72
E S C h e ni l l e e 2 . 0 O ns c r ee n S u p pl e m e nt 5
The Machine Format Values > Standardtab opens.
2 Adjust the machine format settings as required.
See Adjusting standard machine format settingsfor details.
3 Click the Advancedtab and adjust the settings as required.
See Adjusting advanced machine format settingsfor details.
Note You cannot change the Nameor Commentfields. The custommachine format is automatically named using the original machine formatand design name e.g. Melco - Design1.
4 Click OK.
A new machine format is created for the design. It appears in the SelectMachine Formatdialog and is saved with the design.
Modifying standard machine formats
If the standard machine values are incorrect for your particular machine, youcan change them.
Note You should only modify the standard formats if you no longer require theoriginal values. Otherwise see Creating custom machine formats.
To modify standard machine formats
1 From the Select Machine Formatdialog, select a machine format to modify.
See Selecting machine formatsfor details.
Adjust settings
Select machineformat
-
7/26/2019 Chenille Supplement
60/72
Chapter 6 Changing Machine Formats 5
2 Click Values.
The Machine Format Values> Standardtab opens.
3 Adjust the machine format settings as required.
See Adjusting standard machine format settingsfor details.
4 Click the Advancedtab and adjust the settings as required.
See Adjusting advanced machine format settingsfor details.
5 Click Save.
6 Click OK.
Checking control commands
If you change the machine format of a design that contains manual machinefunctions, you may need to check whether the functions are compatible with thenew format. Generally, functions that cannot be performed by the new machinetype are simply ignored. If an ignored function was inserted on an Empty Stitchor Empty Jump, the stitch or jump is automatically removed. Sometimes,however, functions may not be correctly translated. For example, trimcommands may be misinterpreted, as some machines use trim codes, andothers a sequence of jumps.
Note If a function is not available in the new machine format, the wordIgnoredappears in brackets after the function name.
To check control commands
Travel to the position of the machine function.
Alternatively, use the Stitch List to identify and select a given machine
function.
The machine function name appears in the Prompt line. Extra informationmay appear in brackets after the function name e.g. needle number.
Removing custom machine formatsYou can remove custom machine formats from your system when they are nolonger required.
To remove custom machine formats
1 Access the Select Machine Formatdialog and select a machine format toremove.
See Selecting machine formatsfor details.
Note You cannot remove machine formats that come with the software. Youcan only remove a custom format which you created.
2 Click Remove.
A confirmation box appears.
3 Click Yesto confirm the deletion, then click OK.
-
7/26/2019 Chenille Supplement
61/72
E S C h e ni l l e e 2 . 0 O ns c r ee n S u p pl e m e nt 5
Adjusting standard machine format settings
Different machines require different settings. When you select a machineformat, you only modify values relevant to that machine. Typical modifiablevalues are maximum and minimal stitch and shortcut angle values. ChenilleShortcut filters are provided to avoid small stitches and sharp changes in stitchdirection during chenille stitch generation. These filters operate only on chenillestitch types and have no effect on lockstitch stitch types.
Note Non-EMB embroidery format chenille designs can be shortcut-checkedwhen opened into ES Chenille by clearing the Outlines/Objectscheckbox.
Adjusting minimal stitch values
The ES Chenille Minimal Stitchand Shortcut Anglesettings avoid smallstitches during chenille stitch generation. This filter operates only on chenillestitch types and has no effect on lockstitch stitch types.
Note Jumps in chenille stitching after changing minimum stitch value are nolonger present.
To adjust minimal stitch values
1 Access the Machine Format Valuesdialog.
See Adjusting standard machine format settingsfor details.
Note Only fields relevant to the selected machine format will appear.
2 In the Standardtab, enter the Maximum Stitchvalue. The value you enterdepends on the tape code used by your machine:
3 In the Minimal Stitchfield, enter the smallest stitch to allow whenoutputting to the selected machine format.
4 Click Saveand OK.
Adjusting shortcut angle values
Some chenille machine types require that the angle between one stitch and thenext is not very sharp e.g. Tajima chenille machines require it to be at least60.
The ES Chenille Shortcut Anglesetting avoids sharp changes in stitch directionduring chenille stitch generation. This filter operates only on chenille stitch typesand has no effect on lockstitch stitch types. ES Chenille automatically applies theshortcut angle to all cover stitches inside an object. However connections
Enter maximum stitch length
Enter minimal stitch length
System Value
Binary System 12.7mm
Ternary System 12.1mm
-
7/26/2019 Chenille Supplement
62/72
Chapter 6 Changing Machine Formats 6
between travel stitches and offsets and fills are not always checked. Also, theshortcut is not applied to connecting stitches and jumps between objects.
Tip A design checker is provided to identify chenille Shortcut Angleviolations.The design checker is activated by hot key Ctrl+K. The stitch cursor will ju