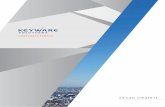ChemiDoc Touch システム Image Lab™ Touch ソフ … › webroot › web › pdf › lsr ›...
Transcript of ChemiDoc Touch システム Image Lab™ Touch ソフ … › webroot › web › pdf › lsr ›...

ChemiDoc™ Touch MP システム
ChemiDoc™ Touch システム
Image Lab™ Touch ソフトウェア
日本語取扱説明書 第1a版


i
バイオ・ラッド テックコール
製品の学術的お問い合わせ並びに修理・メンテナンスに関するお問い合わせは弊社テックコ
ールにお問い合わせください。
受付時間: 月曜日~金曜日(祝祭日を除く)
AM 9:00 ~ PM5:00
電話: 03-6404-0331
Fax: 03-6404-0334
E-Mail [email protected]
注意事項
本マニュアルの全てまたは一部をバイオ·ラッド ラボラトリーズ株式会社からの書面による許
可なしに複製、編集、再配布、することを禁じます。
ここで言う複製には電子的コピーおよびハードウェアコピー、録画、撮影、その他あらゆるメデ
ィアへの保存を含みます。
バイオ·ラッド ラボラトリーズ株式会社は、その製品やサービスをいつでも変更する権利を所
有します。この取り扱い説明書も予告なしに内容を変更することがあります。
正確性を確保するために万全を期していますがバイオ·ラッド ラボラトリーズ株式会社では、
この情報やアプリケーションに起因するいかなる失敗、発生した損害について、法的責任を負
いません。
クレジット
Image Lab™ Touch ソフトウェアは一部、CImg プロジェクトの作業に基づいています
(http://cimg.eu/)。
詳細なライセンスつきましては下記をご参照ください。
http://www.cecill.info/licences/Licence_CeCILL-C_V1-en.html
Image Lab Touchは一部、GCC runtime からのライブラリーならびに Gnu C ライブラリー
に基づいています。
ChemiDoc™ Touch MP(米国での製品名 ChemiDoc™ MP) と ChemiDoc Touch(米国名
ChemiDoc™) イメージングシステムは Linux オペレーティングシステムを使用しています。
本オペレーティングシステムには、以下に示すその他のライセンスに基づいたソフトウェアも
含まれます。
Gnu Public License v 1.0, 2.0, 3.0
Lesser Gnu Public License v 2.0, 2.1, 3.0
Apache License 2.0
BSD License
Artistic
これらのライセンスの全文は、オンラインヘルプシステムの法的注意事項のページをご確認く
ださい。

ii
このシステムにインストールされているパッケージの著作権の全文は、オンラインヘルプシス
テムの法的注意事項のページにあります。
GelStar は FMC社の登録商標です。
IRDye は LI-COR バイオサイエンス社の登録商標です。
Pro-Q, Alexa Fluor, SYTO 60 と SYPRO は Invitrogen 社の登録商標です。
Cy2 と Cy3 は GE ヘルスケア社の登録商標です。
DyLight と Krypton は Thermo Fisher Scientific 社の登録商標です。
PowerPoint と Windows は Microsoft 社の登録商標です。
Mac, Mac OS, Keynote と Numbers は Apple 社の登録商標です。
GelGreen と GelRed は Biotium 社の登録商標です。
Mitsubishi は三菱社の登録商標です。
Linux は Linus Torvalds の登録商標です。
Gnu は Free Software Foundation の登録商標です。
Littelfuse は Littelfuse 社の登録商標です。
Schurter は Schurter Holding 社の登録商標です。
プレシジョン Plusスタンダードは、その購入者が使用する場合に限って Lite Technologies社
からのライセンス供与を受けて販売しています。購入者はこの製品またはその構成品を販売
または再販売することは許可されていません。
Clarity Max Western ECL Substrate は Cyanagen Srl 社が製造したものであり、特許出
願 番 号 US7855287, EP1950207, US9040252, AU2011202658, CA2742025,
US8129136 と EP1962095 の対象です。また、他国で特許出願された CN102313732.の
ような特許出願や特許についても、同様に対象となります。
SYBR は Molecular Probes 社の登録商標です。バイオ・ラッド ラボラトリーズ株式会社は、
Life Technologies 社より、リアルタイム PCR 用の SYBR Green I 含有試薬の販売に関し
て、研究目的に限って、ライセンス供与を受けています。
バイオ・ラッド ラボラトリーズ株式会社は、Invitrogen 社より、米国特許番号 5,616,502 に
基づく SYPRO 関連製品の販売に関して、研究目的に限って、ライセンス供与を受けていま
す。
Copyright © 2017 by Bio-Rad Laboratories. All rights reserved.

iii
目次 安全性および規制順守 ........................................................................................................... 1
重要な安全性情報 ............................................................................................................... 1
保証 ..................................................................................................................................... 2
一般的な注意事項 ............................................................................................................... 3
規制上の注意 ...................................................................................................................... 3
安全上の警告 ...................................................................................................................... 4
装置の安全上の警告 ........................................................................................................... 5
第1章 装置の概要 ................................................................................................................. 7
製品の特徴 .......................................................................................................................... 8
オプション付属品 ............................................................................................................. 10
技術的仕様 ......................................................................................................................... 11
設置に必要な環境 ............................................................................................................. 12
第2章 Image Lab Touch の起動 ....................................................................................... 13
初期画面について ............................................................................................................. 13
タッチスクリーンの操作 .................................................................................................. 14
撮影条件の選択 ................................................................................................................. 17
システムのロック ............................................................................................................. 18
ロックの解除 .................................................................................................................... 19
ヘルプの表示 .................................................................................................................... 20
第 3 章 Image Lab Touch へのログイン ........................................................................... 21
ユーザーとしてのログイン............................................................................................... 21
Administrator としてのログイン ...................................................................................... 25
第 4 章 画像表示について .................................................................................................... 29
メインツールバーの設定 .................................................................................................. 29
Camera View .................................................................................................................... 30
プレビュー画面 ................................................................................................................. 32
Image View 画面 .............................................................................................................. 33
Gallery 画面 ...................................................................................................................... 35
色別の表示 ........................................................................................................................ 37
第 5 章 サンプルトレイの選択 ............................................................................................ 41
サンプルトレイで撮影可能な条件 .................................................................................... 42
White トレイのキャリブレーション ................................................................................ 44
交換した White トレイのキャリブレーション ............................................................... 45
第 6 章 画像の撮影 ............................................................................................................... 47
イメージャーへのサンプルの設置 .................................................................................... 48
画像の撮影手順の概要 ...................................................................................................... 48
画像撮影のチャンネルタイプとサイズの設定 ................................................................. 50
アプリケーションの選択 .................................................................................................. 52
画像のプレビュー ............................................................................................................. 55
露光時間の設定 ................................................................................................................. 56
シグナル積算モードでの画像撮影【Single Channel】 .................................................... 63
画像の取得 ........................................................................................................................ 66
画像のマージ .................................................................................................................... 70
第 7 章 バンドの切り出し .................................................................................................... 73

iv
第 8 章 画像の表示 ............................................................................................................... 79
Gallery での表示 .............................................................................................................. 79
Gallery における画像の選択と表示 ................................................................................. 80
シグナル強度のチェック .................................................................................................. 83
Image View によるマルチチャンネル画像の表示 ........................................................... 86
SAM 画像の表示 .............................................................................................................. 92
第 9 章 画像ファイルの管理 ................................................................................................ 95
画像ファイルへの注釈の追加 ........................................................................................... 95
保存ファイル名のフォーマット変更 ................................................................................ 96
ファイル名の変更 ............................................................................................................. 97
画像の印刷 ........................................................................................................................ 99
Gallery での画像ファイルの検索 ................................................................................... 100
画像ファイルの削除 ....................................................................................................... 100
第 10 章 画像ファイルのエクスポート ............................................................................. 103
画像ファイルのエクスポート ~ 操作手順の概要 ........................................................ 104
画像ファイルをエクスポートするための準備 ............................................................... 105
エクスポートするファイルの形式 .................................................................................. 108
USB フラッシュドライブ、外部ハードディスクへのエクスポート .............................. 110
ネットワークやコンピューターの共有フォルダへのエクスポート................................ 112
第 11 章 システム設定 ........................................................................................................ 117
システムの日付と時刻の設定 .......................................................................................... 117
音量の設定 ....................................................................................................................... 118
第 12 章 システムのメンテナンス ...................................................................................... 119
Image Lab Touch ソフトウェアの再インストール......................................................... 119
トランスイルミネーター用 UV ランプについて ............................................................ 120
ヒューズの交換 ............................................................................................................... 122
付録 A 重要な概念 ............................................................................................................. 124
化学発光および低光量アプリケーションの露光時間設定 ............................................. 124
表示画質レベルの調整(Transform) ............................................................................ 125
解像度/感度のバランス図............................................................................................. 128
付録 B Ordering Information ............................................................................................ 131

v

vi

1
安全性および規制順守
参考: 本撮影装置は、FCC(米国連邦通信委員会)規定のパート 15 に基づくクラス A のデ
ジタル機器の制限に準拠していることが、テストにより確認されています。これらの制限は、
本撮影装置を商業的環境で使用した場合に、有害な干渉を防止する適切な保護手段を規定し
ています。本装置は高周波エネルギーを生成し、使用し、放射する可能性があり、取扱説明
書に従って設置・使用されていない場合は、無線通信への有害な干渉を生じることがありま
す。本装置を住宅地区で使用すると、有害な干渉が生じる可能性があり、その場合はユーザ
ー側の負担で干渉防止措置を講じる必要があります。
重要な安全性情報
ChemiDoc™ Touch MP または ChemiDoc Touch 画像撮影システムの操作を始める前に本
使用マニュアルをお読みください。
本機器は研究目的の用途にのみ対応しています。従って、本機器と通常共に使用する試薬に
起因する健康リスクについて、その関連知識を有する専門家のみが本機器を使用してくださ
い。
警告: アプリケーションによっては、画像撮影のために紫外線(UV)が照射されま
す。そのため、本機器と通常共に使用するUVに起因する健康リスクについて、
その関連知識を有する訓練を受けた者のみが、本機器を使用してください。UV
による被爆を最小限に抑えるために、UVを扱う際の適切な個人用保護具に関す
るトレーニングを受けてから、本機器をご使用ください。
Blot/UV/Stain-Free トレイを使用してバンド切り出しを行う場合、引き出し式トランスイルミ
ネーターを引き出してUV 光源を点灯させます。これによってユーザーがUV 照射に曝露され、
目と皮膚に回復不能な障害を引き起こすおそれがあります。オプションのアクリル製UVシー
ルドを使用すれば、装置を正面の低い位置から覗き込む作業をする場合、ユーザーはUVから
保護されます。しかし、装置を高い位置から覗き込む場合は完全に保護されず、照射エリア
内であればイメージャー周辺に立っている人も保護されません。

2
ユーザーおよび近くに立つ人を保護するには、次の手順に従う必要があります。
すべての皮膚表面(首、耳、および手を含む)を保護してください。バンドの切り出し
を行う前に、ユーザーならびに周辺に立つ人は、UV 保護眼鏡、フェイスシールド、実
験着、および手袋などの保護具を着用してください。一般的かつ合理的な平均使用時間
は、ユーザー1人あたり1日に3分間ずつ3回の使用までとなります。
保護具を着用せず近くに立つ人がいる場合、本機器から少なくとも1.5 メートル(5フ
ィート)は離れることとし、曝露される時間を1日あたり1時間未満に制限してくださ
い。
参考: Blue または White トレイでは、UV による被曝は生じません。これらのトレイでバン
ドを切り出すとき、保護具は必要ありません。
保証
ChemiDoc Touch MP および ChemiDoc Touch 画像撮影システムは、製造上の不具合につい
て1年間保証いたします。この保証期間中に何らかの不具合が生じた場合、バイオ・ラッド ラ
ボラトリーズ社は自社の判断で無料にて欠陥部品の修理または取替えをいたします。ただし、
以下の作業の結果生じた不具合は例外とします。
不適切な使用による不具合
バイオ・ラッド ラボラトリーズ社またはその正規代理店以外の者が行った修理または
改変
バイオ・ラッド ラボラトリーズ社以外の者が供給したスペア部品の使用
事故または誤使用により生じた損傷
災害により生じた損傷
不適切な溶剤やサンプルにより生じた腐食

3
一般的な注意事項
本取扱説明書を丁寧にお読みください。
本装置は研究施設におけるゲル、ブロットの撮影を目的とした用途にのみ使用してくだ
さい。
本装置はアースをした電源線に接続し、回路ブレーカーによって保護する必要がありま
す。
本装置の上部、または内部に直接液体を注がないでください。
使用後はサンプルトレイを清掃してください。
規制上の注意
ChemiDoc Touch MP および ChemiDoc Touch 画像撮影システムは、国際的に承認されてい
る電気的安全性規格の EN 61010、EMC 規制、および TUV 要求事項を満たすように設計さ
れ、これらを満たすものとして保証されています。本取扱説明書に従って使用した場合に、
本撮影装置は安全に使用できるよう保証されています。本装置の改変または改造は決して行
わないでください。本装置の改変または改造を行った場合、次の事項が生じる可能性があり
ます。
製造業者の保証は無効となります。
規制に関する認定が無効となります。
潜在的な安全上の危険を生じます。
注意: バイオ・ラッド ラボラトリーズ社は、本来の目的以外の使用により生じ
た傷害または損害に対して責任を負いません。またバイオ・ラッド ラボラトリ
ーズ社、またはその正規代理店以外が実施した改変に起因する傷害または損害
に対しても責任を負いません。

4
安全上の警告
安全上の危険に注意を促すため、本取扱説明書では注意と警告のための段落が設けてあり、
警報アイコンを表示しています。
安全上の危険の種類
ほとんどの警報アイコンは安全上の危険の適切な種類を示しています。
警報アイコン 説明
一般的注意
特別の注意が必要な潜在的危険性を示します。このアイコンは、一般的
な危険性または状況の場合に表示されます。
電気的危険
電気または電気機器を取り扱っている場合に、特別の注意が必要な潜在
的危険性を示します。
高熱および可燃性材料
高熱および可燃性材料を取り扱う場合に、特別の注意が必要な潜在的危
険性を示します。
UV被爆の危険
UVを取り扱う場合に、特別の注意が必要な潜在的危険性を示します。
潜在的リスクのレベル
本取扱説明書では、各警報アイコンは、危険性または記載した操作によって生じる潜在的リ
スクのレベルに応じて、種別ごとの段落で表示されます。
注意
特定の操作によってデータの喪失または装置への損傷が生じる可能性があること、またはそ
れを回避するよう警報する注意です。この注意は、潜在的危険に対して予防措置を取らなか
った場合、軽微なまたは中程度の傷害が生じるおそれがあることも示します。
例
注意: ランプ交換や清掃作業を除き、すべての保守作業はバイオ・ラッドのス
タッフかその代理業者にご相談ください。

5
警告
警告は、実験者が正しく操作しなかった場合、実験者自身への重大な傷害または死亡の可能
性、データの重大または完全な喪失の可能性、または装置への重大な損傷が生じる可能性が
ある場合に表示されます。
例
警告! UVシールドを開けたままにするのは、できるだけ短時間にしてください。
装置の安全上の警告
装置を操作する前に、各安全アイコンの説明をよく読んでください。
安全アイコン 説明
注意: ランプ交換や清掃作業を除き、すべての保守作業はバイ
オ・ラッドのスタッフかその代理業者にご相談ください。装置
の動作に異常を感じた場合は、バイオ・ラッドに連絡して修理
や点検をご依頼ください。装置の改変または改造は決して行わ
ないでください。改造を行った場合、製造業者の保証は無効に
なり、使用者に潜在的な安全上の危険のおそれがあります。
警告! トレイのインターロックに不具合がある場合、UV-B曝
露によるUV-B被爆障害の可能性があります。装置を点検する際
は注意してください。
警告! 本装置は、適切にアースをしたAC 電源コンセントに接
続する必要があります。

6
注意事項
この画像撮影システムは研究施設のみでの使用を目的とした装置です。本機器は、電気泳動
で通常共に使用する試薬に起因する健康リスクについて、その関連知識を有する専門家のた
めに製造されたものです。UV 光源はコンピューターで制御され、UV照射による使用者への
偶発的曝露を避けるためのインターロックが装備されています。意図された目的以外での本
装置の使用、またはバイオ・ラッド ラボラトリーズ社や認可された代理業者以外の者による
本装置の改造に起因する傷害や損害について、バイオ・ラッド ラボラトリーズ社は責任を負
いません。
電源に関する安全情報
この画像撮影システムには、それぞれの国または地域に合った正しい電圧を自動的に選択す
る電源装置を有しています。
ヒューズ
この画像撮影システムは、2本のヒューズ、F1およびF2を有しています。これらのヒューズは
背面パネルにあり、パワー・エントリー・モジュールの一部に組み込まれています。ヒュー
ズの取替えの説明については122ページの「ヒューズの交換」をご参照ください。

7
第1章 装置の概要
ChemiDoc™ Touch MP ならびに ChemiDoc Touch 画像撮影システムは、ゲル/ブロットメ
ンブレンの画像を、あらかじめ設定した条件で高感度・高品質に撮影するシステムです。両
システムでは、バイオ・ラッドの Image Lab™ Touch ソフトウェアを使って、撮影条件の最
適化から画像イメージの取得までを行います。本装置の制御は、すべてタッチスクリーン上
の直観的なユーザーインターフェースを操作することで行うことができます。Image LabTM
Touch ソフトウェアを操作するだけで、画像の撮影、閲覧、色調の補正、印刷まで実施でき
ます。また、別途コンピューターにインストールした Image Lab ソフトウェアに画像をエク
スポートし、詳細な画像解析まで行うこともできます。
参考: Image Lab Touch ソフトウェアでは、分子量計算や定量的計算などの画像解析まで実
施することはできません。ChemiDoc Touch 本体で撮影した画像を解析するためには、別に
用意したコンピューターにデータをエクスポートして、Image Lab ソフトウェアのバージョ
ン 5.2 以降を用いて解析する必要があります。
両システムは、ゲル/ブロットメンブレンの画像を撮影するための一体化したシステムです。
これらのシステムでは、タッチスクリーン上のボタンをタップして選択するだけで撮影条件
を設定することができ、高品質・高感度なゲル撮影、マルチ蛍光ウェスタンブロットの撮影
を実施することができます。
■ ChemiDoc Touch MP システムでは、蛍光、化学発光、可視撮影のブロットメンブレン
のマルチチャンネル画像(1~3 チャンネル)を撮影できます。
■ ChemiDoc Touch システムでは、化学発光、可視撮影のシングルチャネル画像の撮影に
加えて、2 チャンネルのマルチチャンネル撮影も実施できます。
参考: 本取扱説明書には、ChemiDoc Touch MP システムでのみ撮影可能な画像例も示され
ていますが、そこで示されている操作方法は両システム共通のものです。

8
製品の特徴
ChemiDoc Touch MP ならびに ChemiDoc Touch 画像撮影システムは、研究用のゲルやブロ
ットメンブレンを用いた様々な条件の画像撮影に対応しています。本撮影装置は、電荷結合
素子(CCD)と大口径レンズによる高感度カメラを搭載しており、高感度な化学発光の検出
にも対応しています。筐体には、UV トランスイルミネーターと落射(反射)白色 LED 光源
が装着されています。ChemiDoc Touch MP では、様々な蛍光色素の撮影に対応した 5 種類の
LED も装着されています。本撮影装置により、様々な染色色素や蛍光色素によるゲル/ブロ
ットメンブレンの撮影にも対応できます。その他にも、次のような特長が挙げられます。
■ 化学発光、可視発色したウエスタンブロッティングメンブレンの撮影、および DNA/
タンパク質ゲルの撮影に対応
■ マルチ蛍光ウェスタンブロッティングに対応(MP のみ)
■ マルチチャンネル検出用の青、緑、赤、遠赤色、近赤外励起光源を搭載(MP のみ)
■ アプリケーションごとにフラットフィールディングを実施
■ 使用しているトレイから正しいアプリケーションを識別し、それぞれに適切なフィルタ
と光源を自動選択
■ 4 桁以上のオーダーをカバーするダイナミックレンジ

9
前面パネルの構成
説明
1 USB ポート 6 引き出し式トランスイルミネーター
2 タッチスクリーン 7 フロントドア(開けた状態)
3 システムの電源スイッチ 8 イメージングステージ
4 サンプルトレイ 9 フロントドアの開閉ハンドル
5 引き出し式トランスイルミネーターのハンドル
背面パネルの構成
USB ポート
イーサネットポート
AC 電源コードの差込口

10
CCDカメラ
アプリケーションと撮影エリアを選択するだけで、Image Lab Touch ソフトウェアはシステム
のカメラ/レンズ設定(絞り、焦点)を自動的に調整するアルゴリズム(特許取得済)を採用
しています。詳細については、11 ページの「技術的仕様」をご参照ください。
Image Lab Touch ソフトウェア
本撮影装置は Image Lab Touch ソフトウェアをインストールして出荷しています。
検出フィルタ
本装置には、選択したアプリケーションに適したポジションを自動選択する電動式検出フィ
ルタホイールが搭載されています。
オプション付属品
オプション付属品と交換パーツの詳細は、付録B「Ordering Information」をご参照ください。
プリンター
USB プリンター、MITSUBISHI P95 サーマルプリンター(カタログ番号 1708089) をオプ
ションとしてバイオ・ラッドから販売しています。
Whiteトレイ
オプションの White トレイ(カタログ番号 12003026) は、CBB や銀染色したゲルの可視光
による撮影に用いることができます。
Blueトレイ
オプションの Blue トレイ(カタログ番号 12003027) は、UV を青色光に変換するスクリー
ンで、DNA サンプルに対して UV 損傷を与えることなく可視化することができます。
Blot/UV/Stain-Freeトレイ
Blot/UV/Stain-Free トレイ(カタログ番号 12003028)は、システムに付属して出荷されてい
ます。この UV トレイは UV 透過性ガラスからできており、トランスイルミネーターの UV 管
から不要な波長の光をブロックし、サンプルの蛍光検出のバックグラウンドを下げる働きを
もちます。Blot/UV/Stain-Freeトレイは、ブロッティングメンブレンの撮影でも使用されます。

11
技術的仕様
アプリケーション
化学発光検出 可能
蛍光検出 可能
可視染色解析 可能
ゲルドキュメンテーション 可能
ハードウェア
タッチスクリーンの機能 ■ マルチタッチ対応
■ ディスプレイ解像度 1024 x 768 ピクセル
■ 12.1" (30.73 cm) ディスプレイ
内蔵コンピューターシステム ■ 4 GB RAM
■ 120 GB ディスク容量
■ USB ポート 4 か所
サンプルの厚さ 最大 5 mm 厚まで対応可能
最大画像領域 ■ 16.8 cm x 21cm
励起光源 ChemiDoc Touch 標準搭載
■ 透過型 UV 光源 Trans-UV 302 nm
■ 落射型白色光源 Epi-white
ChemiDoc Touch オプション
■ 透過白色光源 Trans-White(White トレイ使用)
■ 透過青色光源 Trans-Blue(Blue トレイ使用)
ChemiDoc Touch MP のみ可能なマルチ蛍光検出用 LED
■ 落射型 Blue LED 光源
■ 落射型 Green LED 光源
■ 落射型 Red LED 光源
■ 落射型 Far Red LED 光源
■ 落射型 Infra Red LED 光源
検出器 冷却 CCD
ピクセルサイズ 4.54×4.54 m
冷却システム ペルティエ冷却
フィルタ選択 自動
検出フィルタ
ChemiDoc Touch 標準搭載
■ 標準フィルタ (535‐645 nm)
ChemiDoc Touch MP のみ可能なマルチ蛍光検出用
■ Chemi
■ 532/28
■ 595/36
■ 715/30
■ 835/50

12
ダイナミックレンジ >4.0 桁
階調数(グレーレベル) 65,535 (16bit)
機器サイズ ■ 奥行: 62.6 cm
■ 幅: 50 cm
■ 高さ: 54.3 cm
機器重量 32 kg
作動範囲
対応電圧 100–240 VAC, 50–60 Hz
使用温度域 10–28°C
使用湿度域 10‐80% 相対湿度(結露しないこと)
オートメーション機能
ワークフロー自動選択 アプリケーション、トレイに基づいた画像撮影
アプリケーションに基づいた励起光源、検出フィルタの自動選択
オートフォーカス すべてのズーム設定に対してフォーカス調整済み
画像フラットフィールディング アプリケーションごとに調整および最適化
自動露光 2つのユーザー設定モード(Rapid , Optimal)
設置に必要な環境
ChemiDoc Touch システムの設置には 52 x 56 x 62 cm (W x H x D) のスペースが必要であり、
通気と AC 電源コードの接続のために、装置の背面には少なくとも 8 cm の隙間が必要です。
本装置は研究所内の頑丈で水平な実験台の上に設置し、極端な温度や湿度となるような場所
は避けてください。本装置の使用温度域は 10‐28°C です。本装置には 100‐240 VAC の電
圧範囲に対応できる電源装置が内蔵されています。
警告: トランスイルミネーターは強力な UV 照射源であり、適切な保護具を使用
しなければ、目や皮膚に重度の障害を引き起こすおそれがあります。アクセサリー
の UV シールド(カタログ番号 1708375)を使用すれば、ユーザーは UV から保
護されます。ただし、このシールドでも UV を完全に防ぐことはできません。また、
エリア内のイメージャー周辺に立つ人も保護されません。バンド切り出しを行う際
には、ユーザーとイメージャー周辺に立つすべての人は、保護眼鏡(実験用眼鏡に
は十分な保護効果があります)、フェイスシールド、実験着、および手袋などの保護
具を着用してください。

13
第2章 Image Lab Touch の起動
装置の前面にある電源ボタンを押して、システムを起動します。
Image LabTM
Touch ソフトウェアが起動し、初期画面が表示されます。
初期画面について
Image Lab Touch ソフトウェアの初期画面では、表示するテキストをカスタマイズすること
ができます。例えば、上段のボックスには企業や研究室の名前を表示し、下段のボックスに
は警告メッセージやその他の連絡事項などを表示することができます。
上段のボックスにはテキストを1行、下段のボックスにはテキストを一杯に入力できますが、
このボックスはスクロールしません。
テキストの編集
1. 変更したいテキストを長押ししてください。
タッチスクリーンのキーボードが表示されます。
2. 新しいテキストを入力します。
3. OKをタップして変更を保存してください。

14
スーツケースについて
初期画面の右下隅にあるスーツケースをタップすると、以下の2つのコマンドが表示されます。
Service Logout — サービススタッフがImage Lab Touchをログアウトして、サービスツール
にアクセスすることができます。
Lower the Camera for Shipping — サービススタッフが本体の移設を行う場合に用いるツ
ールです。カメラの保護固定には専用の固定ネジや緩衝材が必要ですので、移設を行う場合
には、バイオ・ラッドまでお問い合わせください。
タッチスクリーンの操作
Image Lab Touchでは、タッチスクリーン上で各種設定をタップすることによって、画像の設
定を調整することができます。
画面左のパネルを順番にタップし、開いたダイアログボックスを設定するだけで、撮影
条件を指定できます。
アイコンをタップすると、コマンドを実行したり、メニューやファイルを開いたりする
ことができます。
文字入力用のボックスをタップすると、タッチスクリーンキーボードか数字キーパッド
が表示され、文字列や数値を入力することができます。
操作 定義
タップ 画面にポンと一瞬だけ触れます。
ダブルタップ すばやく続けて2回タップします。
パン 画面に触れたまま、指を左右の方向に移動します。
スワイプ ボックスまたは画面に触れたまま、指を上下または左右の方
向に移動して表示内容をスクロールさせます。
ストレッチ 親指と他の1、2本の指で画面に触れ、そのまま指を離す方向
に移動させて、画面表示を拡大します。
ピンチ 親指と他の1、2本の指で画面に触れ、そのまま指を近づける
方向に移動させて、画面表示を縮小します。

15
画面をタップする代わりに、USB マウスを使ってタブやアイコンをクリックすることもでき
ます。また、テキストボックス内をクリックしてから、USB キーボードで文字入力すること
もできます。
重要:USBマウスを差し込んでからシステムの電源を入れると、マウスのポインターが画面
に表示されます。
参考:USBマウスを使用する場合は、本取扱説明書上の「タップ」を「クリック」に置き換
えてお読みください。
タッチスクリーン上のテキスト入力
テキストボックスでは、タッチスクリーン上に現れるキーボードかキーパッドを使用して文
字を入力または編集できます。また、USBキーボードを使用して文字を入力することもでき
ます。
キーボードまたはキーパッドを使用する場合
テキストボックス内をタップしてください。
タッチスクリーン上でキーボード(またはキーパッド)が表示されます。
キーボードの使用
文字を入力または編集できるテキストボックスが画面に表示されます。
ボックス内をタップすると、画面上にキーボードが現れます。
画面上のキーボードまたはUSBキーボードを使用して、文字データを入力してください。
3種類のキーボードに切り替えることができます。キーボードの左下にある切り替えキーをタ
ップして使用したいキーボードを表示させ、アルファベット、数字と記号、または西ヨーロ
ッパ文字を入力します。
希望するキーボードを選択し、キーをタップしてデータを入力してください。
アルファベット
数字と記号
西ヨーロッパ文字

16
キーパッドの使用
数字を入力または編集するためのテキストボックスが画面に表示されたときには、数字入力
用のキーパッドを使用することができます。
数字入力用のキーパッドを使用する場合
テキストボックス内をタップしてください。
画面にキーパッドが表示されます。
キーパッドの使用に際して
テキストボックスをタップすると、ボックスの下に入力可能な有効値の範囲が表示され
ます。
ソフトウェアにより、無効な数字は入力できないようになっています。数字をタップし
ても画面に表示されない場合は、入力しようとしている数字が有効値の範囲内であるか
を確認してください。Doneをタップしたときにボックスが赤く表示された場合、その数
字は無効です。
画面表示によっては、複数のテキストボックスに文字を入力する必要があることもあり
ます。最初のテキストボックスに入力したら、続いて次のテキストボックスをタップし
てください。最初のテキストボックスへの入力内容はすべて保存されます。
キーパッドを閉じるには、Doneをタップするか、画面上の任意の場所をタップしてくだ
さい。

17
撮影条件の選択
Image Lab Touch では、撮影条件の設定を全て画面左側のパネル上で行います。例えば、
Single をタップすると、画面左側にシングルチャンネル撮影用の設定画面が表示されます。
Single または Multi をタップして、これから行う撮影がシングルチャンネル、マルチチ
ャンネルのどちらかを指定します。
Image Size をタップして画像サイズの設定を表示し、撮影したい画像サイズを選択し
ます。
画面左側のパネルには、選択した画像サイズの寸法も表示されています。同様に、選択した
アプリケーションと露光条件の設定も、パネル上に表示されます。
ダイアログボックスを閉じます
タップしてカスタムサイズ
を指定します タップして標準的サイズ
を選択します
画像サイズの
選択画面

18
例えば、パネル上の APPLICATION をタップすると、アプリケーションのカテゴリー、なら
びに選択したカテゴリーに該当するアプリケーションの種類が以下のように表示されます。
システムのロック
Administrator が設定されているシステムで、パスワードの設定されたユーザーとしてログイ
ンしている場合は、ChemiDoc Touch システムをロックすることができます。システムのロ
ックにより、他の使用者が誤って撮影を中断させたり、設定を変更したりすることを防ぐこ
とができます。
システムのロック中は、現ユーザーのパスワードを知っている使用者だけがロックを解除で
きますが、Administorator は現ユーザーを強制的にログオフさせることもできます。仮にロッ
クされたシステムが撮影途中だった場合、Administrator が強制的にログオフすると、ロック
は解除され、その撮影プロセスはキャンセルされます。
撮影中にシステムをロックする場合、
1. Camera ボタンをタップして、撮影を開始します。
2. プログレスバーが表示されるので、右下隅にあるカギ( )アイコンをタップします。
システムはロックされますが、撮影はそのまま継続します。

19
スタンバイ中にシステムをロックしたい場合、
メインツールバーの User Settings( )をタップし、次に Lock Display をタップ
します。
タッチスクリーンが単色表示になります。画面右上には、現ユーザー名が表示され、ロ
ックを解除する「Unlock ボタン」、ならびに Administrator による強制ログオフのた
めの「Admin Logoff ボタン」が表示されます。
ロックの解除
システムをロックした使用者(すなわち現ユーザー)は、ロックを解除することができます。
Administrator も強制的にログオフすることによってシステムのロックを解除することができ
ます。現ユーザーをログオフさせると、ロックは取り消され、システムは再び使用できるよ
うになります。
システムのロックを解除する場合(現ユーザーのみ)
1. ロックされた画面で Unlock をタップします。
2. 表示されたボックスにパスワードを入力します。
ロックが解除され、このシステムで引き続き作業することができます。

20
現ユーザーをログオフさせる場合(Administrator のみ)
1. ロックされた画面で Admin Logoff をタップします。
Administrator 権限のあるユーザー確認のため、次の画面が表示されます。
2. Administrator 権限をもつユーザー名とパスワードを入力し、OKをタップしてください。
撮影処理などが進行中の場合は、現ユーザーをログオフするとデータが失われる可能性
があることがメッセージで表示されます。
3. Yes をタップして現ユーザーをログオフするか、No をタップして取り消してください。
ヘルプの表示
メイン画面や様々ダイアログボックスからヘルプを表示できます。
ヘルプへのアクセス
メインツールバーのヘルプアイコン「?」をタップすると、その画面に関連するヘルプ
トピックが開きます。
画面をスクロールして長いトピックを表示したり、関連トピックのリンクにアクセスし
たりできます。
ヘルプ画面下部の Help Topics をタップすると、他のヘルプトピックのリストを表示す
ることができます。
ヘルプ画面を終了するには、
ヘルプ画面の右上にある X をタップします。

21
第3章 Image Lab Touch へのログイン
最初に Image Lab™ Touch ソフトウェアを起動した時には、ログインするためのユーザー名
を設定する必要があります。続けて、Administrator となるかを確認するダイアログボックス
が開きます。
ユーザーとしてのログイン
Image LabTM
Touch ソフトウェアは、Administrator を設定しなくても使用することができま
す。この場合に、使用者はパスワードなしでこのソフトウェアを実行し、自分が撮影した画
像ファイルを保存、エクスポート、または削除することができます。Administrator を設定す
ると、Image Lab Touchソフトウェアの更新作業は、Administrator のみ実施することができ
ます。
ユーザーとして初めてログインする場合
1. 起動した初期画面で、任意の場所をタップします。
ログインダイアログボックスが表示されます。
2. テキストボックス内をタップします。
3. 画面に表示されたタッチスクリーンキーボードを使用して、ユーザー名を入力し、次に
Createをタップします。
“Do you want to be an Administrator for the ChemiDoc Imaging System?”
と表示され、画面下の参考情報を確認して Administrator となるか判断します。
4. 通常は No をタップしてください。

22
画像撮影のための Camera View が表示されます。左下のオレンジ色の感嘆符(!)は、
画像撮影の前に必要となる操作があることを示しています。感嘆符(!)をタップする
と、関連する情報が表示されます。
パスワードの作成
Administrator を設定すると、Administrator 権限を持つユーザーは、その他の使用者にパスワ
ード設定を要求し、他のオプション設定によりシステムのセキュリティを高めることができ
ます。Administrator はパスワードによるログインが必ず必要となります。
パスワードは長さが6~32文字で、次の文字をすべて1文字以上含む必要があります。
アルファベットの大文字
アルファベットの小文字
数字
特殊文字(!, #, $, %, &, *, @ など)

23
パスワードの設定
1. メインツールバーの User Settings をタップします。
2. Create Password をタップしてください。
Create password ダイアログボックスが表示されます。
3. New password をタップしてください。
タッチスクリーンキーボードが表示されます
4. パスワードを入力します。
ヒント:キーボードの下の行にある 123@ キーをタップすると、数字と特殊文字を入
力することができます。
5. Confirm password ボックスにパスワードをもう一度入力してください。
6. OKをタップします。

24
パスワードの変更
1. メインツールバーの User Settings をタップします。
2. Change Password をタップしてください。
Change password ダイアログボックスが表示されます。
3. Current password をタップしてください。
タッチスクリーンキーボードが表示されます。
4. 自分の現在のパスワードを入力します。
5. New password ボックスに新しいパスワードを入力します。
6 Confirm password ボックスに新しいパスワードをもう一度入力してください。
7. OKをタップします。

25
Administrator としてのログイン
全てのユーザーは Administrator となることができますが、あるユーザーが Administrator に
設定されると、その Administorator 権限を持つユーザーだけが他のユーザーを Administrator
に設定することができます。
Administrator としての初回設定
1. システムを起動した初期画面で、任意の場所をタップします。
2. 表示されたタッチスクリーンキーボードを使用して、ユーザー名を入力し、次にCreate
をタップします。
“Do you want to be an Administrator for the ChemiDoc Imaging System?”
と表示され、画面下の参考情報を確認して Administraor となるか判断します。
3. Administrator となるには、Yesをタップし、表示されたダイアログボックスでパスワー
ドを作成します。
Administrator Options ダイアログボックスが表示され、Image Lab Touch のユーザーア
カウントを管理するためのオプションを選択することができます。
4. 希望するオプションを選択し、Close をタップします。

26
画像撮影のための Camera View が表示されます。
ログイン後に Administrator となる初回設定
1. メインツールバーの User Settings から Make Me Admin をタップします。
2. 表示されたダイアログボックスでパスワードを作成します。
Administrator Options ダイアログボックスが表示され、Image Lab Touch のユーザーア
カウントを管理するためのオプションを選択することができます。

27
Administrator Options の設定
Administrator を設定すると、撮影システムのセキュリティを高めて、ファイルアクセス管理
機能も持たせることができます。Administrator としてログインすると、以下の Administrator
Options を設定することができます。
すべてのユーザーアカウントに対する設定
オプション 選択した場合の動作
Require Password すべてのユーザーがパスワードでログインする必要が
あります。ユーザーにパスワードがない場合は、次回の
ログイン時にパスワードを設定する必要があります。
Require Approval for New Users 新しいユーザーアカウントを作成する際には、
Administrator の承認が必要となります。
Restrict Deletion of Images Administrator 権限のない全てのユーザーは、システム
から画像を削除できなくなります。
Require Signed File Export セキュリティが確保された文書(sscn ファイル)とし
てエクスポートされるように制限します。
このファイル形式のデータは、 ImageLab Security
Edition で開くことができ、撮影の操作履歴を確認する
ことができます。
参考: このオプションを選択すると、自動的に次のオプ
ションにもチェックが入ます。
- Require Password
- Require Approval for New Users
- Restrict Deletion of Images
Prohibit Export to USB ユーザーによる USB ポートを介したファイルのエク
スポートができなくなります。
Restrict Network Export Location ユーザーによるネットワークを介したファイルのエク
スポートを、指定した特定のフォルダのみに制限しま
す。

28
個々のユーザーアカウントに対する設定
オプション 選択した場合の動作
Admin Administrator に指定します。
Disabled このユーザーのアカウントを無効にします。
ログインのリストに表示されなくなります。
Must Change Password 指定されたユーザーは、パスワードを再設定する必要が
あります。
Reset Password Administrator がユーザーの新しいパスワードを入力す
ることができます。
Administrator Options の設定
1. メインツールバーの User Settings をタップし、Admin Optionsをタップします。
Administrator Options ダイアログボックスが表示されます。
2. 実行したい各オプションのチェックボックスを選択します。
3. 解除したい各オプションのチェックボックスをクリアしてください。

29
第4章 画像表示について
ImageLabTM
Touch ソフトウェアでは、画像の撮影とデータの管理を次の4つ操作画面で行い
ます。各画面ではアイコンや文字の選択状況などが、色分け表示されています。
Camera View : 撮影画面
Preview : プレビュー画面
Image View : 撮影画像の表示画面
Gallery : 撮影画像の一覧
メインツールバーの設定
全ての操作画面の上部には、次のようなメインツールバーが表示されています。
アイコンをタップすると、メニューや表示画面が開きます。
アイコン 説明
Camera View – サンプルトレイ上のサンプルをリアルタイムで表
示します。サンプルのプレビュー画像も表示できます。
Gallery – 撮影した全画像のサムネイルを表示します。画像の表示、
閲覧、削除、印刷、エクスポートを行えます。サムネイルをダブル
タップすると、 Image View で画像を全画面表示します。
Retake – マルチチャンネル撮影を行った後に表示されます。マル
チチャンネル撮影した直後に、一部のチャンネルの撮り直しを行う
ことができます。
Jun 24, 2016 5:09PM
(現在の年月日、時間)
画面上部に、システムの現在の日付と時刻を表示します。この設定
を変更するには、System Settings から修正してください。
System Settings – システムの設定変更、ソフトウェアの更新をこ
のメニューから行います。White トレイ(オプション品)の初回使
用時に実施するキャリブレーションもこのメニューで行います。
Help – 画面に表示している操作のヘルプ情報を表示します。
User Settings – パスワード変更、保存ファイル名のフォーマット
設定、Administrator 設定、画面のロック、ログアウト等を行います。
右横にはログイン中のユーザー名が表示されます。

30
Camera View
ログインすると、Camera View の画面となり、イメージングステージの様子が表示されます。
イメージャーにサンプルをセットすると、Camera View ではサンプルのライブ画像が表示さ
れます。各チャンネルの撮影条件が、画面左端のパネルに表示されています。チャンネルご
とに、撮影する画像サイズ、アプリケーション、露光時間を設定することができます。
これらの設定を行った後に、サンプルの画像を撮影することができます。

31
撮影された画像は、Image View として画面にフルサイズで表示されます。また、Gallery で
は画像のサムネイルが表示されます。
メインツールバー ― Camera view、Gallery、ヘルプ、System Settings、User Settings
を起動するためのボタンがあります。詳細は、29ページの「メインツールバーの設定」
をご参照ください。
IMAGE SIZE ― 撮影画像のサイズを表示します。
撮影条件の設定 ― 撮影条件 (Application) と露光時間 (Exposure time) を設定します。
プレビュー画面 ― Preview をタップすると、低解像度のサンプル画像が表示されます。
これにより、あらかじめおおまかな画像の評価ができます。
Camera ボタン ― 画面左下のカメラボタンをタップすると、サンプルの画像を取得し
ます。
より詳細には、第6章の「画像の撮影手順の概要(48ページ)」をご参照ください。

32
プレビュー画面
Preview をタップすると、低解像度のサンプル画像が表示されます。これにより、サンプル
の設置位置、画像サイズをチェックしたり、自動露光による撮影で最適化の対象となる領域
を設定したりできます。
より詳細には、第6章の「画像のプレビュー(55ページ)」をご参照ください。

33
Image View 画面
サンプルの画像を撮影すると、Image View 画面でフルサイズ表示されます。Gallery 画面か
ら、同時に最大4つのサムネイルを選択して表示することもできます。選択した画面は、Image
View 画面でフルサイズ表示されます。
Image View 画面の下端には、Image View ツールバーがあり、表示画質レベルの調整やファ
イル管理を行うことができます。

34
Image View ツールバー
Image View ツールバーは、Image View 画面の下端で次のように表示されます。
アイコン(テキスト) 説明
ひとつの画像を表示した時に、画面左下に現れます。Gallery 上
の前後のファイルに表示を切り替える際にタップします。
Copy Zoom – 複数のファイルを並べて表示した時に現れます。
ズーム表示した画像を選択しながら、このアイコンをタップする
と、表示している他の画像にもズーム設定が反映されます。
Transform – 画像の輝度とコントラストの調整を行うことによ
って、画面上の表示(見た感じ)を最適化します。
Image Info – 画面上で選択したイメージに関する撮影条件、撮
影したユーザー名等をリストに表示します。ファイル名を変更し
たり、メモを追加したりすることもできます。
Merge – 最大で 3 つのシングルチャンネル画像を、1つのマル
チチャンネル画像にマージすることができます。
Print – 表示した画像を、専用のビデオプリンターに印刷します。
Delete – 表示した画像を削除します。
Send/Save – 表示した画像を、USB フラッシュドライブやネッ
トワーク上のドライブに保存します。

35
Gallery 画面
Gallery では、撮影した全画像のサムネイルが撮影日順に並べられ、最新の撮影画像が最初に
表示されます。サムネイルの下にはファイル名が表示されていますが、Image Infoからファイ
ル名を変更することもできます。
Gallery 画面では、サムネイルをタップしてファイルを選択することにより、Image View で
のフルサイズ表示、ファイルの削除、USBフラッシュドライブや外部ハードドライブやネッ
トワークドライブ等への保存を行うことができます。画面右のズームアイコンをタップする
ことで、サムネイル表示の拡大と縮小を行うこともできます。
より詳細は、第8章の「画像の表示(79ページ)」をご参照ください。
ズームアイコン
(+、-)

36
画像を比較するために、Gallery上のサムネイルを最大で4つまで選択し、Image View で並べ
て表示することもできます。
詳細は、第8章の「画像の比較(89ページ)」をご参照ください。

37
色別の表示
Image Lab Touch ソフトウェアでは、システムの様々な状態を色分け表示しています。
参考:
本セクションでは、例示した画面に関する色分け方法を説明しますが、赤枠で囲った部分に
注目してご参照ください。
緑色とオレンジ色は、選択可能なアイコンを示します。下の例では、緑色で示された Gallery
が選択可能な状態であることを示します。オレンジ色の!マークは、撮影にあたって対応を
要するエラーが生じており、タップすることによりエラーメッセージを表示可能であること
を示しています。

38
青色は選択された状態にあることを示します。下の例では、Camera View と Single 撮影が
選択されています。
Gallery と Image View では、選択されたイメージは青色の枠で囲って示されます。

39
オレンジ色は、作業を続けるためには何らかの作業が必要であることを示します。次の例で
は、カメラアイコンの代わりにオレンジ色の!マークが表示されています。これは、対策を
要するエラーメッセージが表示可能であることを示しています。
オレンジ色の!マークをタップすると、どのような作業が必要とされているかを表示します。

40
赤色は、重大なエラーが生じていることを示します。赤色の!マークをタップすると、エラ
ーメッセージが表示されます。このような場合は、Image Lab Touch からいったんログアウ
トし、本体の再起動を行ってください。

41
第5章 サンプルトレイの選択
画像の撮影にあたっては、まず撮影条件に適したサンプルトレイを選択する必要があります。
本システムでは、次のサンプルトレイを使用することができます。
サンプルトレイの名称 アイコン
Blot/UV/Stain-Free トレイ
White トレイ
Blue トレイ
サンプルトレイをイメージャーにセットすると、自動的にトレイのタイプを認識します。も
し、撮影条件として選択した Application がセットしたサンプルトレイと一致しない場合は、
エラーメッセージが表示され、撮影を実施できません。
蛍光色素の中には、UVと青色光との両方で励起するものもあります。このような場合には、
どちらの励起光源も使用可能です。しかし、撮影結果は必ずしも同じものとはなりません。
各々の蛍光色素に対する推奨トレイを使用することにより、S/N比(Signal-to-noise ratio)が
良く、感度の高い画像が得られます。
複数のトレイが選択可能なときには、両方のトレイが表示されます。推奨トレイには、アス
タリスクが付いています。

42
サンプルトレイへのサンプルの設置
1. 適切なサンプルトレイの中央付近に、サンプル面を上向きにしてを置きます。
参考:撮影の際に、画面をズームインしてもサンプルが中央で映るようにするため、サ
ンプルはできるだけトレイの中央に正確に置くようにしてください。
2. イメージャーのドアを開けて、トランスイルミネーターを引き出します。
3. イメージングステージにサンプルトレイを置きます。
4. トランスイルミネーターを戻して、ドアを閉じます。
サンプルトレイで撮影可能な条件
ChemiDoc Touch システムでは、Blot/UV/Stain-Free トレイ、White トレイ、Blue トレイを
使用することができ、それぞれ以下のアプリケーションに対応しています。
White トレイのみ、初回使用時にキャリブレーションを行う必要があります。
ChemiDoc Touch に対応したサンプルトレイとアプリケーション
トレイ 撮影可能なアプリケーション
Blot/UV/Stain-Free
(Cat.# 12003028)
Nucleic Acid Gels (核酸ゲル)
■ SYBR® Green ※
■ SYBR® Gold ※
■ SYBR® Safe ※
■ GelStar ※ ■ GelRed
■ GelGreen ※
■ Ethidium bromide
Protein Gels (タンパク質ゲル)
■ Stain-Free Gel
■ SYPRO Ruby Gel
■ Oriole™ ■ Flamingo™ ※
Blots (ブロット)
■ Colorimetric【可視】
■ Chemiluminescence
【化学発光】
■ Stain-Free Blot
■ SYPRO Ruby Blot
■ Amido Black
■ Ponceau S
White トレイ
(Cat.# 12003026)
Nucleic Acid Gels
■ Fast Blast™
Protein Gels
■ Coomassie Blue ※
■ シルバーステイン
■ Cooper ステイン
■ Zinc ステイン
Blue トレイ
(Cat.# 12003027)
Nucleic Acid Gels
■ SYBR® Green ※
■ SYBR® Gold ※
■ SYBR® Safe ※
■ GelGreen ※
■ Fluorescein ※
■ GelStar ※
※ 複数のサンプルトレイ、光源で撮影可能なアプリケーション

43
ChemiDoc Touch MP システムでは、Blot/UV/Stain-Free トレイにおいて次のアプリケーショ
ンも撮影可能となります。
ChemiDoc Touch MP で追加されるアプリケーション
トレイ 撮影可能なアプリケーション
Blot/UV/Stain-Free
(Cat.# 12003028)
Nucleic Acid Gels
■ SYTO 60
■ Fluorescein ※
Protein Gels
■ Coomassie Blue ※
■ Pro-Q Diamond
■ Pro-Q Emerald 300
■ Pro-Q Emerald 488
■ Flamingo™ ※
■ Krypton
Blots
■ StarBright B700
■ Rhodamine
■ Fluorescein
■ Alexa 488
■ Alexa 546
■ Alexa 647
■ Alexa 680
■ Alexa 790
■ DyLight 488
■ DyLight 550
■ DyLight 650
■ DyLight 680
■ DyLight 800
■ IRDye 680RD
■ IRDye 800CW
■ CY2
■ CY3
■ CY5
■ CY5.5
■ CY7
※ 複数のサンプルトレイ、光源で撮影可能なアプリケーション

44
White トレイのキャリブレーション
オプション品の White トレイを初めて使用する際には、まずキャリブレーションを行う必要
があります。初めて White トレイを本体にセットしたときには、キャリブレーションの実施
を促すメッセージが表示されます。
参考:後日、新しい White トレイを使用するようになったときには、改めてキャリブレーシ
ョンを実施することをお勧めします。
White トレイのキャリブレーションの手順
1. White トレイを初めてセットすると次のメッセージが表示されます。メッセージボック
スに従って、サンプルをのせていないきれいな White トレイを本体にセットされてい
ることを確認します。
2. Calibrate をタップします。
Whiteトレイのキャリブレーションを開始します。進捗はプログレスバーで確認できます。
数分が経過してキャリブレーションが完了すると、メッセージが表示されます。
3. OKをタップして、メッセージを閉じます。

45
交換した White トレイのキャリブレーション
後日、新たに用意した別の White Tray を使用する場合には、改めてキャリブレーションを行
うことをお勧めします。
交換した White トレイの再キャリブレーションの手順
1. System Settings から Calibrate White Tray をタップします。
2. メッセージボックスに従って、サンプルをのせていないきれいな White トレイが本体
にセットされていることを確認します。
3. Calibrate をタップします。
Whiteトレイのキャリブレーションを開始します。進捗はプログレスバーで確認できます。
数分が経過してキャリブレーションが完了すると、メッセージが表示されます。
4. OKをタップして、メッセージを閉じます。

46

47
第6章 画像の撮影
本章では、画像の撮影手順に関する説明の際に、【Single Channel】または【Multichannel】
と特記しない限り、両者で共通した手順であることを意味します。
マルチチャンネルの撮影条件の設定方法は、シングルチャンネルと同様に設定できます。マ
ルチチャンネルの撮影条件は、追加するチャンネルごとに操作を繰り返して設定しますが、
いくつかシングルとマルチで固有の操作もあります。
画像を撮影する際には、まずサンプルトレイにサンプルを置き、本体のイメージングステー
ジにトレイをセットします。撮影条件の設定は、「サンプルトレイにサンプルを置く前」、
または「イメージングステージにトレイを置いた後」のどちらのタイミングでも行えます。
いったん設定した撮影条件は、次回の設定変更を行う時まで保持されています。
マルチチャンネル画像
参考: マルチチャンネル画像では、ブロット用のアプリケーションのみが使用可能です。
ChemiDoc Touch MP では最大で3チャンネル、ChemiDoc Touch では最大で2チャンネルの
マルチチャンネル撮影を行うことができます。設定した画像サイズ (IMAGE SIZE) は、すべ
てのチャンネルで共通して適用されます。
あるチャンネルでアプリケーションを設定すると、その下に点線の外枠で囲まれたプラス記
号が表示されます。外枠内をタップすると、次のチャンネルの条件設定用のボックスが現れ
ます。
タップすると
チャンネルが
追加される

48
イメージャーへのサンプルの設置
選択したアプリケーションに対応したサンプルトレイを使用する必要があります。本システ
ムは、イメージングステージにセットしたサンプルトレイのタイプを検出します。もし、選
択したアプリケーションに対応しないサンプルトレイをセットした場合には、エラーメッセ
ージが表示され、画像を撮影することができません。
イメージャーへのサンプルの設置方法
1. サンプル面を上向きにして、サンプルトレイにサンプルを置きます。
ヒント:画面をズームインしてもサンプルが中央でいっぱいまで映るようにするため、
サンプルはトレイの中央に、できるだけ正確に置くようにしてください。
2. イメージャーの扉を開きます。
3. トランスイルミネーターを引き出します。
4. イメージングステージにサンプルトレイを置きます。
5. トランスイルミネーターを戻して、扉を閉めます。
画像の撮影手順の概要
ここでは、画像撮影のための一般的な手順を示します。各ステップの詳細は次のセクション
から説明しますが、ここでは全体的な作業フローを示します。
参考:ChemiDoc Touch MP では最大で3チャンネル、ChemiDoc Touch では最大で2チャン
ネルのマルチチャンネル撮影を行うことができます。設定した画像サイズ (IMAGE SIZE) は、
すべてのチャンネルで共通して適用されます

49
画像の撮影手順
1. Camera View から、次のどちらかを設定してください。
【Single Channel】Single をタップして、シングルチャンネル画像を設定します。
【Multichannel】Multi をタップして、マルチチャンネル画像を設定します。
2. サンプルが画面いっぱいに表示されるように、画像サイズ (IMAGE SIZE) を指定します。
3. 【Multichannel】必要に応じてチャンネルの色を変更します。(後でチャンネルの色を
変更することもできます)。
4. アプリケーションを選択します。
5. プレビュー画像を撮影します。
6. 露光時間をデフォルトの自動露光 (Auto) か、オプションの露光条件に設定にするか選
択します。
参考: 自動露光 (Auto) に設定し、自動露光の対象エリアを設定した場合には、そのエ
リアにのみ最適化した自動露光時間が適用されます。
7. 【Multichannel】残りのチャンネルについてステップ3~6を繰り返します。
8. 画像を撮影します。

50
画像撮影のチャンネルタイプとサイズの設定
Camera ビューの左側にあるパネルで、画像撮影のタイプとサイズの設定を行います。マルチ
チャンネル撮影では、選択した画像撮影のタイプとサイズの設定はすべてのチャンネルに適
用されます。
チャンネルタイプの選択
チャンネルタイプ設定の手順
Single または Multi をタップして、シングルチャンネル撮影とマルチチャンネル撮影の
どちらを行うか選択します。
画像サイズの選択
プリセットの画像サイズを選択するか、任意のサイズを指定することができます。プリセッ
トの画像サイズはバイオ・ラッドの次の泳動槽のゲルに対応しています。
Small (W 9.5 x L 7.6 cm) — ミニプロティアン Tetra セル
Medium (W 15.5 x L 12.4 cm) — Criterion セル
Large (W 18.0 x L 14.4 cm) — サブセル GT

51
プリセットの画像サイズの選択方法
Image Size をタップして、表示されたダイアログボックスからいずれかのサイズを選択
してください。
選択した画像サイズの寸法が、Image Size の下に表示されます。
ゲルまたはブロットにあわせた画像サイズを指定する方法
1. Camera View で Image Size をタップします。
2. W(横幅)または L(縦の長さ)のボックスをタップしてください。一方のサイズを入
力すると、ソフトウェアがイメージャーの 5:4 の縦横比に従って他方のサイズを自動的
に表示します。
3. キーパッドを使用して画像の横幅または縦の長さを入力してください(単位 cm)。
入力可能な値は、W(横幅)9.0~21.0 cm、L(縦の長さ)7.2~16.8 cm です。
画像サイズをストレッチ/ピンチで変更する方法
親指と他の 1、2 本の指を使ってピンチする(親指と他の指を少し離して画面に触れて、
そのまま近づける方向に移動させる)と縮小表示し、逆にパンする(指を離す方向に移
動させる)と拡大表示します。
ダイアログボックスを
閉じます
タップして任意のサイズを
入力します タップしてプリセットの
サイズを選択します
選択した画像サイズ
(青色にハイライト)

52
アプリケーションの選択
良く用いられる染色色素の撮影条件は、あらかじめアプリケーションに登録されています。
Image Lab™ Touchソフトウェアは、核酸ゲル(Nucleic Acid Gels)、タンパク質ゲル(Protein
Gels)、およびブロット(Blots)という3つのカテゴリーに分けて、各アプリケーションが表
示されます。マルチチャンネル画像の撮影は、ブロットのアプリケーションについてのみ実
施できます。
重要:選択したアプリケーションに対応したサンプルトレイを使用してください。
リストからアプリケーションを選択すると、ソフトウェアが自動的に適切なフィルタと励起
光源を選択します。画面左側の条件設定フレーム(以下の図を参照)には、選択したアプリ
ケーション名とその詳しい設定内容が表示されます。その下には露光条件が表示されており、
自動露光とマニュアル露光に設定することができます。
低光量のアプリケーション(化学発光、近赤外など)を選択した場合は、Exposureの下に選
択したビニングレベルも表示されます。
選択したアプリケーション名
フィルタと励起光源の設定
露光条件
選択したアプリケーション名
フィルタと励起光源の設定
露光条件
ビニングレベル

53
アプリケーション選択の手順
1. Camera View で、画面左側の APPLICATION をタップします。
Application ボックスが表示されます。
2. アプリケーションカテゴリーから、Nucleic Acid Gels、Protein Gels、Blots のいずれか
をタップします。Choose Application のリストに、選択したカテゴリーに対応するアプ
リケーションのみが表示されます。
例えば、Blots をタップすると、ブロットのアプリケーションのみが表示されます。
3. 撮影したいアプリケーションをタップで選択します。
【Multichannel】1チャンネル目を設定すると、重複するアプリケーションや同時撮影
できないアプリケーションは選択肢に表示されなくなります。2チャンネル目以降も同
様です。
4. 【Multichannel】追加したい各チャンネルについて、ステップ 1~3 を繰り返してくださ
い。

54
【Multichannel】チャンネルの表示色の選択
チャンネルごとに見やすく色分けしておくと、合成イメージ上でチャンネルの識別が容易に
なります。各チャンネルの撮影条件を設定する際に、どのアプリケーションも任意の表示色
に割り当てなおすことができます。
参考:サンプルの蛍光波長とチャンネルの表示色との間には、特に関係性はありません。
各チャンネルの撮影条件を設定する際に、デフォルトの表示色が自動的に割り振られます。
デフォルトの表示色を、あらかじめ変更して撮影することもできます。また、撮影後に表示
色を変更することもできます。もし既に別のチャンネルで設定されている表示色を指定した
場合は、お互いの表示色が入れ替わって設定されます。
チャンネル色を選択する手順
1. 条件設定フレームの黒三角部分をタップすると、表示色のリストが現れます。
2. 変更したい色をタップして選択します。

55
画像のプレビュー
サンプルをイメージャーにセットして扉を閉めると、Preview ボタンが条件設定フレームの
下部に表示されます。
Preview をタップすると、セットしたサンプルの低解像度画像が表示されます。この画像を
使用して、サンプルが撮影に適しており、正しい位置にセットされているかを判断します。
プレビュー画像を用いて、自動露光(Auto)で最適化の対象となる領域を設定することもで
きます。
重要:プレビュー画像を表示している間は、イメージャーの扉を閉じたままにしてください。
プレビュー画像の取得
1. 撮影したいアプリケーションを選択します。
2. Preview をタップして、サンプルの低解像度画像を表示します。
3. プレビュー画像から、サンプルの設置位置や画像サイズなど、このまま撮影を続けてよ
いかを判断します。
4. (オプション)自動露光の場合は、露光時間を最適化する対象の領域を指定します(例
えば、関心のあるレーンやバンド等)。

56
プレビュー画像をクリアする手順
次のいずれかの操作により、プレビュー画面はクリアされます。
正面の扉を開ける。
別のアプリケーションを選択する。
Single と Multi を切り替える。
ログアウトする。
いったんチャンネルを削除して、再度、追加する。
露光時間の設定
露光時間を設定する手順は、「選択したアプリケーションの種類」、「露光条件を Auto(自
動露光)と Manual のどちらを選択したか」によって異なります。自動露光の場合は、最適
化の対象領域を指定することもできます。
撮影したいアプリケーションの種類に応じて、次のセクションをご参照ください。
可視または蛍光染色したゲル、ブロット
Stain-Free ゲル
化学発光ブロット、低光量(近赤外など)ブロット
可視または蛍光染色したゲル、ブロット
Auto(自動露光)で設定する場合
1. Camera View で Exposure をタップします。
2. Auto をタップします。
3. Optimal または Rapid Auto-exposure をタップします。
4. (オプション)Preview をタップしプレビュー画像上で最適化の対象領域を指定します。
5. Camera をタップして撮影を行います。
Manual で設定する場合
1. Camera View で Exposure をタップします。
2. Set Manual Exposure Time をタップします。
3. 数字キーパッドを使用して、テキストボックスに時間を入力します。
4. Camera をタップして撮影を行います。

57
Stain-Free ゲル
Stain-Free ゲルの露光時間を設定する前に、ゲルの Activation 時間を選択します。
Activation 時間の設定
1. Exposure をタップします。
2. Select Gel Activation で、次のいずれかの Activation 時間を選択します。
No Activation — すでに Activation したゲルを再撮影する場合
45 sec — ゲルからメンブレンに転写して、抗原抗体反応を行う場合
5 min — 低濃度のタンパク質を検出する目的の場合(トリプトファン残基への修飾反応
はほぼ完了し、最適な S/N 比(Signal-to-Noise Ratio)となります)
Auto(自動露光)で設定する場合
1. Auto をタップします。
2. Optimal または Rapid Auto-exposure をタップします。
ヒント:Optimal を選択した場合は、画像のダイナミックレンジが最大化され、輝度の
高いバンドはできるだけ飽和せず、薄いバンドは見やすくなるような露光時間となりま
す。
ヒント:Rapid を選択した場合は、ソフトウェアが Optimal の場合よりも速やかに適
切な露光時間を算出します。得られた画像のダイナミックレンジは Optimal よりも小
さくなり、輝度の高いバンドは飽和してしまうこともあります。
3. Camera をタップして撮影を行います。
Manual で設定する場合
1. Manual をタップします。
2. sec ボックスをタップして、キーパッドを表示します。
3. 露光時間を秒で入力します。
4. Done をタップします。
5. Camera をタップして撮影を行います。

58
化学発光ブロット、低光量(近赤外など)ブロット
化学発光、または遠赤色(Far Red)や近赤外(Infra Red)のような低光量アプリケーション
では、Auto または Manual 露光設定を選択する際に、ビニングレベルを調整することができ
ます。
低光量アプリケーション(遠赤色、近赤外)には、以下のものがあります。
CY5.5
CY7
Alexa 680
Alexa 790
DyLight 680
DyLight 800
IRDye 680RD
IRDye 800CW
Image Lab Touch ソフトウェアは、低光量アプリケーションからダイナミックレンジの広い
最適な画像を得るために、最も良い露光時間を自動的に推定することもできます。
自動(Auto)露光の設定
Image Lab Touch では、自動露光モードに次の2通りの設定方法があります。
Optimal — 検出シグナルのダイナミックレンジが最大となるような露光時間に設定し
ます。輝度の高いバンドはできるだけ飽和せず、薄いバンドも見えるような露光時間と
なります。プレビュー画面上で最適化する領域を指定すると、その領域に対してのみダ
イナミックレンジが最適化されます。
Rapid — Optimal よりも速やかに(簡便に)露光時間の推定を行います。露光時間その
ものは Optimal より長いこともありますが、妥当な露光時間を速やかに算出します。
得られた画像のダイナミックレンジは Optimal よりも小さくなり、輝度の高いバンド
は飽和してしまうこともあります。
ヒント: Manual で露光時間を入力して撮影したい場合にも、まず Rapid-Auto を使用
すると、撮影に適した大まかな露光時間を知るのに便利です。まず、Rapid-Auto を選
択して画像を撮影してください。画像が表示されたら、下部ツールバーの Image Info を
タップして、その画像の露光時間を確認してください。この露光時間をベースに考えて、
Manual で露光時間を設定し、望ましいシグナル強度の画像を撮影してください。

59
化学発光、または低光量アプリケーションの露光時間の自動設定(Auto)
化学発光、または遠赤色(Far Red)や近赤外(Infra Red)のような低光量アプリケーション
では、Auto または Manual 露光設定を選択する際に、ビニングレベルを調整することができ
ます。Image Lab Touch ソフトウェアは、低光量アプリケーションからダイナミックレンジ
の広い最適な画像を得るために、最も良い露光時間を自動的に推定することもできます。
ソフトウェアは、選択したアプリケーションに応じて、または選択したアプリケーションと
画像サイズの組合せに応じて、ビニングレベルのデフォルト設定を提示します。
化学発光または低光量アプリケーションの自動露光の設定方法
1. Camera View で Exposure をタップします。
2. 以下の解像度/感度バランス図においてビニングの推奨設定を確認し、必要な場合には、
タップしてビニングを変更します。
ヒント:バイオ・ラッドでは、まずビニングの推奨設定で撮影し、その結果を検討してから、
必要に応じてビニング設定を調整することをお勧めしています。
ビニングの詳細は、「付録A 重要な概念(124ページ)」をご参照ください。
3. 次のどちらかをタップします。
Optimal Auto-exposure
Rapid Auto-exposure
4. (オプション)Preview をタップしてプレビュー画像を取得し、最適化の対象領域を指
定します。
5. Camera をタップして、サンプルの画像を撮影します。
選択したビニング設定 ビニングの推奨設定

60
自動露光(Auto)の対象領域の指定
化学発光サンプルや蛍光サンプルを自動露光(Auto)で撮影する場合には、最適化の対象領
域を設定しておくと非常に有用です。
参考:Stain-Free ゲルの撮影では、対象領域の指定はできません。
自動露光(Auto)でプレビュー画像を表示すると、関心のあるバンドのような画像上の一部
の領域を最適化の対象に指定することができます。Image Lab Touch ソフトウェアでは、そ
の対象領域の中で最も輝度の高いピクセルが、飽和レベルに近い強度となるように露光時間
を自動設定します。
ヒント:一般にタンパク質スタンダードのシグナルは強いので、最適化の対象領域から除外
する必要のある場合もあります。強いシグナルでもあるにも関わらずタンパク質スタンダー
ドを除外しなかった場合、薄いバンドは十分な強度で検出できないこともあります。
次のような場合には、最適化の対象領域を指定するのが有用と考えられます。
検出されたバンド間で相対的な強度比較を行うような場合には、対象となる全てのバン
ドが飽和しないレベルで検出できている必要があります。このような場合には、対象と
なるバンドの領域を指定することによって、シグナルが飽和しない露光時間で撮影を行
うことができます。
より検出限界を下げる必要がある場合には、あえてシグナルの弱い領域を指定してくだ
さい。ソフトウェアはその領域を最適化するための露光時間で撮影を行いますが、同じ
ブロット上の強いシグナルは飽和してしまう可能性が高くなります。
重要:プレビューの表示中は扉を閉じたままにしてください。扉を開けるとプレビュー画像
がリセットされます。
プレビュー画像で最適化する領域を指定する手順
1. 画面左の条件設定フレームから Preview をタップします。

61
ブロットの低解像度画像が表示され、その上に最適化する領域を指定するためのフレー
ムも現れます。
2. オレンジ色のフレームのサイズ調整は、四角形の角をドラッグします。
3. フレーム位置を移動するには、四角形の辺をドラッグします。
4. Camera をタップして画像の撮影を行います。
撮影後に Camera View をタップすると、Preview が画面に表示され、条件設定フレー
ムのボタンは Live となっています。
5. Live をタップすると、サンプルトレイのライブ画像表示に戻ります。

62
マニュアルでの露光時間の設定
マニュアルで露光時間を設定する際には、次の撮影オプションのどちらかを選択します。
Set Manual Exposure Time — 露光時間を秒単位(sec)で入力します。
Configure Signal Accumulation Mode — SAM やシグナル積算モードとも呼び、一定
の露光時間のシグナルを積算した一連の画像を取得します。Single の化学発光撮影での
み設定することができます。
化学発光または低光量(Far Red/ Infra Red)ブロットでのマニュアル露光時間の設定手順
1. Camera View で Exposure をタップします。
2. Manual をタップします。
3. 以下の「解像度/感度バランス図」で推奨されるビニング設定を確認し、変更が必要な
場合には別のビニング設定をタップします。
ビニングの詳細は、「付録 A 重要な概念(124 ページ)」をご参照ください。
4. Set Manual Exposure Time をタップします。
5. sec(秒)ボックスをタップしてキーパッドを表示します。
6. 露光時間を秒単位で入力します。
ヒント:まず Rapid Auto-exposure で撮影し、その露光時間の情報を参考にしながら、
マニュアルで設定する露光時間を決定することもできます。
7. Camera をタップして画像を取得します。
推奨されるビニング設定

63
シグナル積算モードでの画像撮影【Single Channel】
シグナル積算モード(Signal Accumulation Mode : SAM)は、化学発光サンプルで最適な露光
時間を決定するために有用な撮影方法です。
SAM で撮影すると、一定間隔でシグナルを積算した複数の画像を撮影します。SAM による
一連の撮影では、ひとつ前の撮影時間までに積算したシグナルに、追加時間分のシグナルを
加算した画像として保存します。SAM による一連の画像から最適と思われる露光時間を判断
し、改めて露光時間をマニュアル設定して撮影しなおすのが、バックグラウンドの低いデー
タを取得するためのお勧めの手順となります。
SAM 画像の取得中は、各画像のプレビューが表示されるので、検出されたバンドの様子をチ
ェックすることができます。
SAM の露光の設定手順
まず、適切な画像が得られると期待される最短と最長の露光時間を推測します。
例えば、画像を取得するための最短の時間が60秒、最長の時間が180秒と考える場合は、
これらを First Image と Last Image の値として設定し、この期間中に取得する画像の
枚数 Images も入力してください。
ヒント:一連の SAM 画像をチェックしても目的とするシグナルが検出されなかった場
合には、より長い露光時間を設定して、あらためて SAM 画像の撮影を行ってください。
SAM 画像撮影の設定手順
1. Camera View で Exposure をタップします。
2. Manual をタップし、次に Configure Signal Accumulation Mode をタップします。
3. First Image と Last Image のボックスに秒単位での露光時間を入力します。
4. Images のボックスに画像枚数を入力します。推奨される総数は 3~5 個です。
5. Camera をタップして画像を取得します。
取得した最後の画像が Image View にフルサイズで表示されます。

64
SAM 画像から露光時間を確認する方法
1. Gallery で、SAM のグループアイコン(赤枠部分)をタップします。
個々の SAM 画像のサムネイルが展開表示されます。
2. 露光時間を確認したい画像をタップします。
3. 下部のツールバーで View Selected Images をタップすると、Image View で画像がフ
ルサイズ表示されます。
4. Image View の下部ツールバーから Image Info をタップし、Image Information ボック
スを開きます。
5. Acquisition Information で、選択した画像の Exposure Time (sec) を確認します。
6. Image Information ボックスを閉じます。

65
最も良い SAM 画像の露光時間を参考にした再撮影の手順
1. Camera ビューをタップします。
2. Exposure をタップし、次に Manual をタップします。
3. Set Manual Exposure Time をタップします。
4. sec ボックスをタップして、タッチスクリーンキーパッドを表示します。
5. SAM 画像の露光時間を参考にして決定した露光時間(秒)を入力します。
6. Camera をタップして画像を取得します。
SAM の撮影条件の調整
SAM の撮影中には、取得できた SAM 画像が画面にプレビュー表示されます。そのプレビュ
ー画像から判断して、SAM 撮影を途中でキャンセルすることもできます。さらに SAM の撮
影条件を変更して、改めて SAM 画像の取得を開始することもできます。
SAM 撮影を途中でキャンセルすると、イメージャーは画像撮影を中断し、それまでに取得し
た SAM 画像を Gallery に保存します。例えば、5枚のSAM撮影を4枚目の撮影途中にキャン
セルすると、撮影は直ちに停止し、1~3枚目までの画像が Gallery に保存されます。
SAM 画像の撮影を途中で中断し、撮影設定を変更する手順
1. 取得した SAM 画像について、シグナル強度やバックグラウンドを確認します。
2. 期待されるシグナル強度ではないなど、このまま SAM 撮影を続けても結果が得られな
いと思われる場合には、Cancel をタップします。
ソフトウェアが撮影を中止し、その時点までに撮影した画像を Gallery に保存し、取得
した最後の画像をフルサイズで表示されます。
3. Camera View に進み、Exposure をタップします。
4. SAM 撮影の設定を変更します。
5. Camera をタップして、改めて SAM 撮影を開始します。

66
画像の取得
撮影条件を全て設定すると、画像の撮影を開始することができます。引き出し式トランスイ
ルミネーターが奥まで押し込まれ、扉が閉まっていることを確認してください。
参考:Camera ボタンの場所に「!(感嘆符)」が表示されている場合は、撮影にあたって
何らかの問題があることを示します。感嘆符の色は問題の程度を示しています。オレンジ色
の感嘆符は、画像撮影にあたって何らかの対処が必要であることを示しています。赤色の感
嘆符は、カメラが接続されていないことを示しています。
エラーメッセージを表示する手順
画面の左下にある感嘆符ボタンをタップしてください。
画面のメッセージがエラーの訂正方法を説明します。
ゲルまたはブロットの画像撮影の手順
Camera ボタンをタップしてください。
サンプルの撮影が開始します。
撮影プロセスの進捗を示すバーが表示されます。

67
画像撮影が終了すると、Image View が表示されます。Image View では、画質の調整、
印刷、ファイル名の変更、削除などを行うことができます。
【Multichannel】マルチチャンネルの撮影中に途中でキャンセルすると、ソフトウェア
は撮影を中断し、その時点までに撮影した画像を Gallery に保存します。
【Stain-Free ゲル】 ゲルの Activation のスキップ
Stain-Free ゲルの activation 時間を選択して Camera をタップすると、ゲル撮影の前にゲル
の activation (UV照射)を行います。画像のプレビューが表示されるので、ゲルの activation
の進捗をモニターし、ゲルが十分に activation されていると判断された時点で、activation を
中断することもできます。
ゲルの activation 中断して撮影を開始する手順
1. ゲルの activation の様子をプレビュー画面で確認します。
2. ゲルが十分に activation されていると判断された時点で、プログレスバー下の Skip を
タップしてください。
ソフトウェアが activation の残り時間をスキップして、画像の撮影を開始します。

68
【Stain-Free ゲルの場合】 Activation したゲルの再撮影
重要:扉を開けたりサンプルを移動させたりしないでください。
Stain-Free ゲルを activation した後のゲルは、同じゲルを使用して、画像撮影のみを行うこ
ともできます。
Stain-Free ゲルの再撮影の手順
1. Exposure をタップします。
2. No Activation を選択します。
3. Expose から露光時間の設定をします。
4. Camera をタップして画像を取得します。
【Multichannel】いくつかのチャンネルの再撮影
マルチチャンネル撮影の終わった直後に、いくつかのチャンネルだけ条件を変更し、再撮影
(Retake)することができます。また、いくつかのチャンネルを削除して Retake すること
もできます。新しいマルチチャンネル画像は、Retake した画像と残った画像との組合せとし
て保存されます。
重要:マルチチャンネル撮影の終了後に、Gallery を表示する等の画面操作、扉の開閉、ログ
アウト等を行うと、画像の Retake はできなくなります。
Retake にあたって、一部のチャンネルの露光条件を変更することができます。自動(Auto)
またはマニュアル露光を設定変更することもできます。
画像を Retake する際に、Image Lab Touch ソフトウェアは以下のことを行います。
指定したチャンネルのみ、修正した露光設定で撮影した新しい画像と入れ替えます。他
のチャンネル画像は、そのまま保持されます。
Retake したチャンネル画像を、修正しなかった別チャンネル画像と組み合わせて、新
しい合成イメージ(全てのチャンネルの重ね合わせ画像)を作製します。
元のマルチチャンネル画像とは別に、Retake した画像を含む新しいマルチチャンネル画
像を Gallery に保存します(マルチチャンネル画像とは、各チャンネルの画像と重ね合
わせ画像を表示することができる画像ファイルです)。

69
いくつかのチャンネルの再撮影 (Retake)
1. メインツールバーの Retake をタップします。
2. いくつかのチャンネルの露光設定を変更してください。
チャンネルボックスの Exposure に以前の設定と現在の設定が表示されます。
3. (オプション)自動露光(Auto)を選択して、最適化の対象領域を変更します。
4. (オプション)元の撮影結果を保持したい場合は、チャンネルボックスの Keep をタッ
プします。
5. Camera をタップしして、画像の再撮影(Retake)を行います。
チャンネルを削除して、Retake したい場合
1. 上部ツールバーの Retake をタップします。
2. チャンネルボックスの右上にある X をタップして、チャンネルとチャンネル画像を削除
します。
3. Camera をタップしして、画像の再撮影(Retake)を行います。
ソフトウェアが新しいマルチチャンネル画像を作製します。
新しい設定
元の設定

70
画像のマージ
シングルチャンネルで撮影した画像を、最大で3枚までマージして、一つのマルチチャンネル
画像を作製することができます。
マルチチャンネル画像では、各チャンネルの画像データは元のままなので、定量や分子量計
算に用いることができます。各チャンネルの重ね合わせ画像は、色別表示もできますし、白
黒表示することもできます。
マージした画像のファイル名には、メインツールバーの User Settings > File Naming
Preferences で指定したフォーマットが用いられます。
参考:マルチチャンネル画像を別の画像とマージすることはできません。また、SAM 撮影し
た画像グループを別のSAM 画像グループや、シングルチャンネルで撮影した画像とマージす
ることはできません。
画像をマージする手順:
1. Gallery で画像を最大で 3 個まで選択します。
以下の例では、2 個の画像が選択されています。

71
2. 下部ツールバーで Merge をタップします。
マージされた画像が Image View に表示されます。
マージした画像の撮影条件の情報を表示する手順:
Gallery の下部のツールバーで Image Info をタップしてください。Image Information
ボックスの Notes にマージした各画像についての詳細な情報が表示されます。

72
マージした画像のファイル名
マージしたファイルの名称には、元のファイル名をプラス記号(+)で続けた名称が、自動
的に割り当てられます。
例
2015-04-30 17hr 26min 19sec+2015-04-30 17hr 27min 24sec
仮にその名称が Gallery で既に使用されていた場合には、結合したファイル名の末尾にハイ
フンと数字(1から順に割り当てる)を付け加えることによって、固有のファイル名とします。
ソフトウェアは、そのファイル名が Gallery 上で固有のものとなるまで、末尾に付ける数字
を増やします(-2, -3, -4…)。
例
2015-04-30 17hr 26min 19sec+2015-04-30 17hr 27min 24sec-1
マージした画像ファイルには、元の画像のファイル名に関する情報も保存されます。
元の画像のファイル名を確認する方法:
Image View でマージした画像を開き、下部のツールバーの Image Info をタップして
ください。Image Info ボックスで、Notes セクションにマージした元の画像のファイル
名が表示されます。

73
第7章 バンドの切り出し
質量分析や DNA クローニングのために、関心のあるバンドをアガロースゲルまたはアクリ
ルアミドゲルから切り出すことができます。
バンドを切り出す手順は、使用するサンプルトレイの種類に応じて異なります。
White トレイ、Blue トレイからのバンドの切り出し
White および Blue トレイを使用する場合、UV シールドの設置や保護具を着用する必要あり
ません。ただし、Blue トレイ上のバンドを見る際には、黄色の XcitaBlue™ ゴーグルを付け
る必要があります。
注意: 鋭利な刃物を使用すると、トレイ表面を傷付ける恐れがあります。ゲル
サンプルを置く前に、表面保護のためトレイ上に透明なガラスまたはプラスチッ
クシート(UV 透過性)をひいてください。また、ゲルを刃物で切るときの動作
を、引いて切るのではなく上から押して切るようにすることも、表面の保護には
有効です。
WhiteまたはBlueトレイを用いたバンドの切り出し:
1. トレイの中央にゲルサンプルを置きます。
2. Live View 画面にして、Turn Transilluminator On をタップします。
トランスイルミネーターが点灯し、適切な光源でゲルが照射されます。
参考: サンプルトレイが正しく設置されているときのみ、光源が点灯します。
3. バンドを切り出します。
4. バンドの切り出しが完了したら、Turn Transilluminator Off をタップして、サンプルト
レイを取り外します。
5. 引き出し式トランスイルミネーターを押し込んで、前面のドアを閉めます。

74
Blot/ UV/ Stain-Free トレイからのバンドの切り出し
警告! トランスイルミネーターから放射される紫外線(UV) は非常に強力なの
で、直接、目や皮膚が曝露されると重度の障害を引き起こすおそれがあります。
アクセサリーの UV シールド(カタログ番号 1708375)を使用すると、ある程
度は UV から保護されることになりますが、完全な保護を保証するものではあり
ません。また周辺に立つ他のスタッフも保護されません。バンドの切り出しを行
う前に、ユーザーとイメージャー付近に立つスタッフは、UV 保護眼鏡、フェイ
スシールド、実験着、および手袋などの保護具を着用して、UV への曝露から保
護してください。一般的かつ合理的な平均使用時間は、ユーザー1人あたり1日
に3分間ずつ3回の使用までです。保護具を着用せず近くに立つ人がいる場合、
イメージャーから少なくとも 1.5 メートル(5フィート) 離れることとし、UV
による曝露を1日あたり1時間未満に制限してください。
重要: Chemi/UV/Stain-Free トレイ上のバンドを切り出す前に、必ず UV シールドを設置し
てください。
UV 保護シールドの設置:
1. イメージャーの扉を開け、トランスイルミネーターを引き出します。
2. 引き出し式トランスイルミネーター上に Blot/ UV/ Stain-Free トレイを置きます。
3. 以下の図のように、UV シールドの対角線上の角をつまんで持ちます。
(これにより、固定タブをスロットに差しやすくなります)

75
4. UV シールド前部から延びている2つの固定タブを、引き出し式トランスイルミネータ
ーの2つのスロットに差し込みます。
4. UV シールド前面の左右にある2つのくさび状の突起を、トランスイルミネーターのハ
ンドルにはめ込みます。
UV シールドの固定タブ
引き出し式トランスイルミネーターの
スロット
UV シールドのくさび状の突起

76
設置された UV シールドは次のようになります。
重要: バンド切り出しを開始する前に、必要な保護具を着用し、必ず UV シールドを設置し
てください。
UV 光源は、連続して 15 分間使用すると自動的に消灯します。UV 光源を再び点灯させるに
は、Live View 画面上の Turn Transilluminator On をタップします。
Blot/ UV/ Stain-Free トレイ上のバンドの切り出し:
1. サンプルトレイを保護するために、ゲルサンプルを置く前に、透明なガラスかプラスチ
ック製のシートを置きます。
2. トレイの中央にゲルサンプルを置きます。
3. Camera View 画面にして、Turn Transilluminator On をタップします。
Turn Transilluminator On が緑色から青色に変わります。UV 光源が点灯し、UV 光がゲ
ルに照射されます。
参考: UV 光源は、サンプルトレイと UV シールドの両方が正しく設置されているとき
のみ、点灯するようになっています。もし UV 光源が点灯しない時には、UV シールド
が正しく設置されているか確認してください。

77
4. サンプルの操作に必要な角度になるまで、UV シールドを跳ね上げます。
注意: UV シールドを跳ねあげて作業する時間は、できるだけ最小限にとどめて
ください。
5. シールドの側面から手を入れて、バンドを切り出します。
注意: ゲルを刃物で切るときの動作を、引いて切るのではなく上から押して切
るようにすることも、トレイ表面の保護には有効です。
6. バンドの切り出しが完了したら、Turn Transilluminator Off をタップして UV ランプを
消灯します。
7. UV シールドを元の角度にまで倒します。
8. UV シールドを取り外し、サンプルトレイを取り外します。引き出し式トランスイルミ
ネーターを押し込んで、前面のドアを閉めます。

78

79
第8章 画像の表示
撮影した画像は、Gallery または Image View から閲覧することができます。Gallery では、
すべての画像がサムネイルで表示されており、最新の撮影画像を先頭にして、日付順に並べ
られています。
参考: Administrator 権限を持つユーザーは、全てのユーザーの画像を閲覧することができ、
全画像を同時に表示することも、ユーザーごとに表示することもできます。
Gallery での表示
Gallery での表示
メインツールバーの Gallery をタップしてください。
次のような Gallery 画面が表示されます。
Gallery 画面の右側にある+と-のズームアイコンをタップすると、Gallery に表示され
ているサムネイルのサイズを変えることができます。
画像のファイル名は、各サムネイルのすぐ下に表示されています。デフォルト設定では、
ファイル名は撮影したユーザー名、撮影日時から構成されます。
例:User1 2016-07-16 15hr7min33sec.scn
Image Information ボックスから、ファイル名を変更することができます。また、保存
するファイル名のフォーマットを変更することができます。第9章の「保存ファイル名
のフォーマット変更(96ページ)」をご参照ください。
ズームアイコン
(+、-)

80
Gallery の画像を開く
サムネイル画像をダブルタップします。
画像が Image View でフルサイズに表示されます。
Gallery における画像の選択と表示
画像選択の方法
サムネイルをタップします。
選択したサムネイルは青枠で囲われ、チェックボックスが右上に表示されます。
選択した画像を開く方法
選択したサムネイルをタップすると、Image View でフルサイズ表示されます。
4個までの複数画像を開く方法
1~4 個のサムネイルを選択し、下部ツールバーの View x Selected Images をタップし
ます(ここで x は選択した画像の数です)。
選択したサムネイルが青枠で囲われて表示されます。

81
同じ日に撮影した全ての画像を選択する方法
撮影日ごとにサムネイルがまとめて表示されています。撮影日(曜日)のチェックボッ
クスをタップします。
選択した日付に撮影した全てのサムネイルが、青枠で囲われて表示されます。
自分の画像をすべて選択する方法
左上の Select All をタップします。
すべてのサムネイルが選択され、青枠で囲われて表示されます。

82
撮影日によるサムネイルの選別
デフォルト設定では、Gallery におけるサムネイル画像は、最新の撮影画像を先頭にして日付
順に並べて表示されています。新しい画像を撮影すると、Gallery の先頭に追加されます。
必要なファイルを見つけやすくするため、サムネイルを日付で選別(フィルタ表示)するこ
とができます。
サムネイル画像の日付による選別方法
1. メインツールバーの Show All をタップします。
日付選択のドロップダウンリストが表示されます。

83
2. 次のいずれかをタップします。
Date Range(日付の範囲) — 指定した範囲内の日付に撮影した画像を選択表示
します。カレンダーボックスをタップして、日付を指定してください。
Today(今日)— 午前12:00:00 から午後11:59:59 までの本日中に撮影した画像
を表示します。
Yesterday(昨日)— 昨日の午前12:00:00 から、午後11:59:59 までに撮影した
画像を表示します。
This Week(今週)— 今週の日曜日の午前12:00:00 から、土曜日の午後11:59:59
までに撮影した画像を表示します。
Last Week(先週)— 先週の日曜日の午前12:00:00 から、先週の土曜日の午後
11:59:59 までに撮影した画像を表示します。
This Month(今月)— 今月の1日の午前12:00:00 から、今月の最終日の午後
11:59:59 までに撮影した画像を表示します。
例:1月の場合、1月1日 午前12:00:00 ~ 1月31日 午後11:59:59
Last Month(先月)— 先月の1日の午前12:00:00 から、先月の最終日の午後
11:59:59 までに撮影した画像を表示します。
シグナル強度のチェック
Image View では、画像上の任意のポイントにおけるシグナル強度(Intensity)と飽和率
(Saturation %)を表示することができます。シグナル強度は、基本的に画像上の 3 x 3 ピク
セル分の平均値として算出されますが、画像の周辺部(両端や角)では 3 x 2 ピクセルまた
は 2 x 2 ピクセル分の領域から算出されることもあります。
飽和率は、検出可能なシグナル強度の最大値(65,535)に対する割合として算出されます。
マルチチャンネル画像の場合には、各チャンネル画像と重ね合わせ画像のどちらでも、シグ
ナル強度をチェックすることができます。
参考:重ね合わせ表示するチャンネルを非表示にすると、重ね合わせ画像をタップして表示
されるシグナル強度の表示でも、そのチャンネル情報は非表示となります。

84
飽和率を参考にすることで、画像のダイナミックレンジを最大化するためには、露光時間を
どの程度増加させるのが良いかを推測するのに役立ちます。例えば、あるバンドの飽和率が
50% だった場合には、露光時間を2倍にすることで飽和率が約100%の画像が得られると期待
できます。また、複数の画像を比較する際に、同じバンドのシグナル強度値を確認すると非
常に有用です。
画像のシグナル強度値を表示する方法
1. Image View で画像を表示します。
2. 画像上の任意のポイントをタップします。
選択したポイントの強度値が表示されます。
選択したポイントは、十字線で示されます。しばらくすると、シグナル強度値と飽和率
の表示はフェードアウトします。

85
重ね合わせ画像上でのシグナル強度の表示
1. Image View でマルチチャンネル画像を表示します。
2. 重ね合わせ画像上の任意のポイントをタップします。
チャンネルごとに色分けしたシグナル強度値が表示されます。
選択したポイントは、十字線で示されます。しばらくすると、シグナル強度値と飽和率
の表示はフェードアウトします。

86
Image View によるマルチチャンネル画像の表示
マルチチャンネル画像を撮影すると、重ね合わせ画像と各チャンネルの画像が Image View
で表示されます。選択中のチャンネルは、青枠に囲われて表示されます。
Gallery から選択して開いた画像も Image View で表示されます。Gallery では同時に4個ま
でのマルチチャンネル画像を選択して開くことができますが、これはすべて Image View で
同時に表示されます。
同時に複数のマルチチャンネル画像を表示する方法
1. Gallery で、表示したいマルチチャンネル画像を選択します。
2. 下部ツールバーより、View x Selected Images をタップします。ここで x は選択した画
像の数を示します。

87
選択したマルチチャンネル画像が Image View に表示されます。
マルチチャンネル画像で個別チャンネルの画像を表示する方法
RGB 設定下の左右矢印をタップします。
画像をフルサイズ表示する方法
画像の右上にある拡大矢印をタップします。

88
重ね合わせ画像のグレースケール(白黒)での表示
Image Viewでは、重ね合わせ画像をグレースケール(白黒)で表示することもできます。グ
レースケール表示を選択しても、個々のチャンネルの表示色には適用されません。グレース
ケール表示した重ね合わせ画像をエクスポートしたり、印刷したりすることもできます。
Gallery 上では、画像のサムネイルもグレースケール表示となります。
デフォルト設定では、Image View で表示される重ね合わせ画像は、各チャンネルで設定した
色を組み合わせたRGBで表示されます。
グレースケール表示する方法
チャンネルカラー下の RGB トグルスイッチをタップしてください。
トグルスイッチ名が RGB から Gray に変わり、画像がグレースケールで表示されます。

89
画像の比較
Gallery から、ゲルまたはブロットの画像を4個まで同時に開いて比較することができます。
複数の画像を開く方法
1. Gallery から4個までの画像を選択します。
2. 下部ツールバーで、View x Selected Images をタップしてください(ここでxは選択し
た画像の数です)。
Gallery で選択した画像が Image View に開きます。デフォルト設定では、左上の画像
が選択されます。
画像の表示設定のコピー
複数の画像を比較表示する際には、表示設定の Transform とズームをそろえるのがポイント
です。画面に表示中のある画像から、これらの表示設定をコピーして、別の画像にも適用さ
せることができます。

90
画像のズーム設定のコピー方法
1. ズーム設定をコピーしたい画像(コピー元)を選択します。
2. 下部ツールバーで Copy Zoom をタップしてください。
選択した画像のズーム設定と表示位置が、他の画像にコピーされます。
画像の Transform 設定をコピーする方法
1. Transform 設定をコピーしたい画像(コピー元)を選択します。
2. 下部ツールバーで Transform をタップします。
選択した画像の Transform 設定が表示されます。
3. Transform 設定のボックスから、Copy Transform をタップします。
選択した画像の Transform 設定が、他の画像にもコピーされます。

91
Image Info の表示と編集
Image Information ボックスには、ファイル名、撮影の露光時間、日付、アプリケーション名
などの情報が表示されます。Name ボックスから、ファイル名を変更することができます。
Notes ボックスでは、画像に関する情報をメモすることもできます。
Image Info の表示
Image View から、下部ツールバーの Image Info をタップします。
Image Information ボックスが表示されます。
Image Info の編集
1. Name ボックスまたは Notes ボックス内をタップします。
2. 希望する文字情報の変更を行います。
3. タッチスクリーンキーボードの OK をタップして、変更を保存します。

92
SAM 画像の表示
SAM(Signal Accumulation Mode)画像を撮影すると、得られた最後の画像が Image View に
フルサイズ表示されます。Gallery 上で全ての SAM画像をサムネイル表示することができ、
SAM グループのファイル名の変更、削除またはエクスポートを行うこともできます。
SAM 画像の選択
1. Gallery をタップします。
Gallery 上で、積み重ねられた(スタックされた)SAM 画像グループのサムネイルが、
次のように表示されています。ファイル名がサムネイルの下に表示されています。左下
のスタックアイコンにより、このサムネイルが SAM 画像であることが分かります。
2. SAM 画像グループのサムネイルをタップします。
下部ツールバーに、その SAM 画像グループで撮影された画像数が次のように表示され
ます。

93
SAM 画像グループから、すべてのサムネイル画像を表示する方法
1. Gallery から、SAM 画像グループのサムネイル左下のスタックアイコンをタップします。
SAM 画像グループに含まれる、各画像のサムネイルが展開表示されます。
Image View で SAM 画像を表示する方法
SAM 画像のサムネイルをダブルタップしてください。
選択した画像がImage Viewにフルサイズで表示されます。
Image View に4個までの SAM 画像を表示する方法
4個までの SAM 画像のサムネイルをタップし、下部ツールバーの View x Selected
Images をタップしてください(ここでxは選択した画像の数です)。
選択した画像が Image View に表示されます。
SAM 画像を再スタック表示する方法
SAM 画像のサムネイル左下にあるスタックアイコンをタップします。
SAM 画像の選択をクリアする方法
SAM 画像のサムネイル内をタップします。
すべての画像選択をクリアし、SAM 画像を再スタック表示する方法
サムネイル内のチェックボックスをクリアし、そのスタックアイコンをタップします。

94

95
第9章 画像ファイルの管理
画像ファイルへの注釈の追加
画像ファイルに注釈を追加する方法
1. Image View で、下部ツールバーの Image Info をタップします。
次のような Image Information ボックスが表示されます。
2. Notes ボックスをタップします。
3. タッチスクリーンキーボードを使用して注釈を入力します。
4. OK をタップして注釈を保存し、キーボードを閉じてください。
詳しくは、第 8 章の「Image Info の表示と編集(91 ページ)」をご参照ください。

96
保存ファイル名のフォーマット変更
撮影したファイルは、Gallery にユーザー名、日付、時間という3つエレメントからなるファ
イル名で自動的に保存されます(デフォルト設定)。保存されるファイル名のフォーマット
は、File Naming Preference ダイアログボックスで変更することができます。
あるエレメントを取り除いて、別のエレメントと入れ替えることができます。
32文字(英数字)までのテキスト文を含めることもできます。
エレメントの順序を変えることもできます。
設定可能なエレメントとして次の7種類があり、これらの中から4個までを選択し、自動保存
するファイル名のフォーマットとして設定することができます。
- User Name :ログインユーザー名
- Date :撮影した日付
- Time :撮影した時間
- Exposure Time :露光時間
- Application :アプリケーション名
- Text :32文字(英数字)までのテキスト文
- App/ Exposure :アプリケーション名と露光時間
ヒント: 4個以上のエレメント情報を含めたい場合には、複合エレメントの App/Exposure を
用いると便利です。

97
ファイル名のフォーマット設定画面の表示
User Settings をタップし、File Naming をタップします。
File Naming Preference ダイアログボックスが表示されます。
ファイル名のフォーマット変更の方法
1. File Naming Preference ダイアログボックスで、書式から除外したいエレメントを左側
にある File Name Elements list へドラッグします。
2. File Name Elements list をスクロールダウンし、含めたいエレメントを選択し、それを
ファイル名の位置にドラッグしてください。
エレメントを設定すると、ファイル名の例が表示されます。
3. ファイル名のフォーマットとして希望するすべてのエレメントが含まれるまで、ステッ
プ 1 ~ 2 を繰り返します。
4. (オプション)各エレメントを、好ましい順番に並べ直します。
5. OKをタップして書式を保存してください。
新しいファイル名のフォーマットは、次回に撮影する画像から適用され、Gallery に自
動的に保存されます。
ファイル名の変更
ファイル名として、英数字190文字までで設定することができます。スペース(空白)はファ
イル名の先頭と末尾以外では使用可能ですが、以下の文字は使用することができません。
Gallery からファイル名を変更する方法
1. ファイルを選択します。
2. 下部ツールバーの Rename をタップします。
3. Rename ダイアログボックスに、ファイル名を入力します。
4. OK をタップします。

98
Gallery から複数のファイル名を変更する方法
1. 複数のファイルを選択します。
2. Rename をタップします。
3. Rename ダイアログボックスに、最初の画像のファイル名を入力します。
4. OK をタップします。
選択した残りの画像には、「最初の画像と同じ名前」+「連続番号」が自動的に割り振
られます。
例:ChemiBlot_1、ChemiBlot_2…
Image View からファイル名を変更する方法
1. Image View で Image Info をタップします。
2. Image Information ボックスで、Name ボックスをタップしてファイル名を選択します。
3. 新しい名称を入力します。
4. OK をタップしてファイル名を保存します。
SAM 画像の名称の変更
SAM(Signal Accumulation Mode)画像または SAM グループの名称を変更することができ
ます。ひとつの SAM 画像、SAM グループと他の画像とをまとめて名称変更することもでき
ます。画像名とグループ名は、そのシステム内で固有の名称である必要があります。
SAM グループの名称を変更すると、そのグループ中の各画像もファイル名が変更されます。
下線( _ )と連続番号を各画像名に付け加わえることによって、固有の名称とします。最も
古い SAM グループまたは画像に最初の連続番号( _1 )が割り当てられます。残りの画像
は古い順に連続した番号が割り当てられます。
例:
Gallery 上で、「SAM 8497」というSAM グループと別の画像ファイルを選択して、ファイ
ル名を変更した例について説明します。
「SAM 8497」を「SAM 9001」に、SAM グループ名を変更すると、自動的に添え字_1を付
け加えた SAM グループ名に変更されます。これにより SAM グループのサムネイルは
「SAM 9001_1」となります。SAM グループの「SAM 9001_1」に含まれる個々の画像ファ
イル名も自動的に変更されます。撮影した最初の画像は「SAM 9001_2」となり、残りの画像
(同時に選択した SAM グループ以外の画像も含む)は撮影した順番に「SAM 9001_3、SAM
9001_4、SAM 9001_5…」に変更されます。
なお、SAM グループとは別の画像ファイルの方が、SAM 画像より先に撮影していた場合に

99
は、その画像のファイル名が「SAM 9001_1」となります。この場合には、SAMグループの名
称は「SAM 9001_2」となり、グループ内の画像は撮影順序に「SAM 9001_3…」と変更され
ます。
SAM 画像のファイル名を変更する方法
1. SAM グループのスタックアイコンをタップして展開表示します。
2. 変更したい画像のサムネイルを選択します。
3. 下部ツールバーの Rename をタップします。
4. Rename Image ダイアログボックスに名称を入力し、OKをタップします。
SAM グループのすべての画像の名称を変更する方法
1. SAM 画像を再スタックします。
2. SAM グループのアイコンをタップします。
3. Rename をタップします。
4. Rename Image ダイアログボックスに名称を入力し、OKをタップします。
画像の印刷
Mitsubishi P95 ビデオプリンターをシステムに接続すれば、個々の画像ファイルを印刷する
ことができます。撮影した画像を、横向きに白黒で印刷することができます。画像の他にも、
撮影したユーザー名、撮影日時および使用したアプリケーション名も印刷されます。
画像を印刷方法
1. プリンターがイメージャーに接続され、プリンターのスイッチが入っていることを確認
します。
2. 以下の1つを行ってください。
Image View で、印刷したい画像を表示します。
Gallery から、印刷したい画像を選択します。
3. Print をタップします。
プリンター設定の詳細については、プリンターの取扱説明書をご覧ください。

100
Gallery での画像ファイルの検索
Gallery では、ファイル名で検索することにより必要なファイルを見つけることができます。
検索文字は大文字と小文字を区別しません。日付またはファイル名の一部を入力することも
できます。アプリケーションの名称または種類で検索することもできます。
画像ファイルを検索する方法
1. 検索ボックスをタップして、キーボードを表示します。
2. 検索文字を入力してください。
検索文字を入力すると、検索文字と一致する画像が Gallery に表示されます。
3. Done をタップします。
全画像のサムネイルビューに戻す方法
検索ボックスの文字列を消去します。
画像ファイルの削除
Image View で開いた画像ファイルを、個別に削除することができます。Gallery では、同時
に複数の画像ファイルを選択して削除することもできます。
Gallery で画像を削除する方法
1. Gallery から、次のいずれかを行って、削除する画像を選択します。
1個以上の画像のサムネイルをタップします。
日付チェックボックスをタップし、その撮影日の全てのサムネイルを選択します。
Select All をタップし、Gallery 上の全サムネイルを選択します。
2. Delete をタップし、OK をタップします。
Image View で画像ファイルを削除する方法
1. 次のいずれかを行ってください。
Image View で1個の画像が開いている場合は、Deleteをタップします。
Image View に複数の画像が表示されている場合は、削除したい画像を選択します。
2. Delete をタップし、OK をタップします。

101
SAM 画像ファイルの削除
Gallery または Image View で SAM 画像を削除することができます。
Gallery からは、次のような画像を削除することができます。
SAM グループからいくつかの画像を選択して削除
SAM グループを選択して削除
SAM グループや、グループ内の画像等を複数選択して削除
Image View からは、次のような画像を削除することができます。
フルサイズ表示した画像の削除
4個までの画像を表示し、選択したいくつかの画像を削除
Gallery で、SAM グループからいくつかの画像を選択して削除する方法
1. SAMグループの左横にあるスタックアイコンをタップして、画像を展開表示します。
2. 削除したい1個以上の SAM 画像のサムネイルをタップします。
3. 下部のツールバーの Delete をタップします。
4. OK をタップして、画像が削除されたことを確認します。
Gallery で SAM グループを削除する方法
1. SAM グループを再スタックします。
2. SAM スタックのサムネイル内をタップします。
3. 下部のツールバーの Delete をタップします。
4. OK をタップして、画像が削除されたことを確認します。
Galleryで、SAM グループや、グループ内の画像等を複数選択して削除する方法
1. 削除したい画像が入っているSAMグループで、サムネイル左下にあるスタックアイコン
をタップして、展開表示します。
2. 削除したい SAM 画像のサムネイルをタップします。必要に応じて、その他の SAM グ
ループやサムネイルもタップして選択します。
3. Delete をタップします。
4. OK をタップして、画像が削除されたことを確認します。

102
Image View で SAM 画像を削除する方法
1. 次のいずれか1つ行います。
Image View で、1つの SAM 画像をフルサイズで表示している場合は、Delete
をタップします。
Image View で、複数の画像が表示されている場合は、削除したい画像を選択して
Delete をタップします。
2. OK をタップして、画像が削除されたことを確認します。

103
第10章 画像ファイルのエクスポート
ChemiDoc Touch システムで撮影した画像は、Image LabTM
ソフトウェアをインストールし
たコンピューターに画像データをインポートして、詳細に解析することができます。そのた
めには、まず撮影した画像データを USB フラッシュドライブ、またはコンピューターの共
有フォルダにエクスポートします。次に、エクスポートした画像データを、Image Lab ソフ
トウェアをインストールしたコンピューターにコピーします。
SAM の場合は、SAM グループのまま選択してエクスポートすることができます。また、SAM
グループ内の複数の画像を選択してエクスポートすることも可能であり、その他の画像とま
とめてエクスポートすることもできます。エクスポートした画像は、その時点での日時に基
づく名称のフォルダに保存され、SAM 画像の場合はさらにグループ名のフォルダ内に保存さ
れます。
画像ファイルは、次のいずれかを介して ChemiDoc Touch システムからエクスポートするこ
とができます。
USBフラッシュドライブまたは外部ハードディスクドライブ
ネットワークドライブまたはスタンドアローン型コンピューターの共有フォルダ
Image Lab Touch では、指定されたフォルダのトップレベルに画像をエクスポートします。
出力されるファイルは、「ChemiDoc Images+タイムスタンプ」、例えば「ChemiDoc Images
2017-04-29_19.08.51」といった名称のフォルダに保存されます。画像をエクスポートするた
びに、その時点でのタイムスタンプを付けたフォルダが作成されます。
ImageLab ソフトウェアに関する詳細な情報
画像解析についての詳細は、Image Lab ソフトウェアの取扱説明書をご参照ください。

104
画像ファイルのエクスポート ~ 操作手順の概要
ネットワークドライブまたはスタンドアローン型コンピューターに画像ファイルをエクスポ
ートするためには、あらかじめ出力先のコンピューター上に共有フォルダを設定し、その共
有フォルダへのUNCパスを把握しておく必要があります。UNCパスの設定に関する詳細は、
本章の「画像ファイルをエクスポートするための準備(105ページ)」をご参照ください。
Gallery または Image View から画像ファイルをエクスポートすることができます。
画像ファイルをエクスポートする方法
1. 次のいずれか1つを行います。
Gallery 上で、エクスポートしたい1個以上の画像を選択します。
Image View で4個までの画像を表示し、エクスポートしたい画像を選択します。

105
2. 下部ツールバーの Send/Save をタップします。
画面の右下にネットワークおよびエクスポート書式設定が表示されます。
3. Export Optionsで、画像をエクスポートしたいファイル書式を選択します。
4. Network リストでネットワークを選択します。
プログレスバーが表示されるので、エクスポートの進捗を確認できます。
エクスポートが終了したら、OK をタップしてください。
画像ファイルをエクスポートするための準備
ネットワークドライブまたはスタンドアローン型コンピューターに画像ファイルをエクスポ
ートするためには、あらかじめ出力先のコンピューター上に共有フォルダを設定し、その共
有フォルダへのUNCパスを把握しておく必要があります。
参考:共有フォルダの作成から、UNCパスを決定するまでの手順は、本マニュアルを作成し
た時点での最新のオペレーションシステムに基づいています。使用されているコンピュータ
ーのオペレーションシステムが異なるバージョンであった場合には、画面表示が少し異なる
かもしれません。

106
共有フォルダの作成と UNC パスの確認(Windows の場合)
Windows コンピューターで共有フォルダを作成する方法
1. Windows Administrator 権限のあるユーザーとしてログインします。
2. エクスポート先となるフォルダを作成します。
3. このフォルダを右クリックし、表示されたメニューで Properties を選択します。
4. Properties ダイアログボックスの Sharing タブをクリックします。
5. Network File and Folder Sharing の下にある Share をクリックします。
6. 画像データをエクスポートする際に使用する Windows のユーザー名を選択します。
Share をクリックし、Done をクリックします。

107
7. 各ユーザーについて Read/Write の許可を設定します。
8. Sharing タブの Network Path に UNC パスが表示されます。このパスをメモしておき
ます。後で、ChemiDoc Touch 本体から画像ファイルをエクスポートする際に、このア
ドレスの入力が必要となります。
9. OK をクリックしてください。
Bio-Rad-PC Users biorad Desktop ChemiDoc Images

108
エクスポートするファイルの形式
Image Lab Touch からエクスポートされるファイル画像はフルサイズであり、画面表示上で
のズーム設定は無視されます。画像として .jpg、.tif または .raw16.tif 形式で保存する場合は、
各ファイル名の末尾に、アプリケーション名をカッコ付きで追加します。この情報はマルチ
チャンネル画像を識別する上で、特に有用です。
例
次のようなファイル形式で、画像をエクスポートすることができます。
エクスポートの
オプション
ファイルの種類
(拡張子) 説明
Image Lab 形式 .scn
.mscn
コンピューターにインストールした Image Lab ソ
フトウェアで解析する場合に用いる生データ形式
です。
シングルチャンネル画像の場合は.scn 形式、マルチ
チャンネル画像の場合は .mscn 形式で画像をエク
スポートします。
論文発表、プレゼ
ンテーション用
.tif
.jpg
論文発表やプレゼンテーション用に画像を出力し
たい場合に用いるファイル形式です。画像を 300
DPI の .tif または .jpg 形式でエクスポートするの
で、Keynote や PowerPoint などのプレゼンテーシ
ョンソフトウェアで、画像を取り込むことができま
す。
ヒント: ImageLab 形式で出力したデータから、
Image Lab ソフトウェアを用いて様々な解像度で
エクスポートすることができます。(最大で 1200
DPI)

109
エクスポートの
オプション
ファイルの種類
(拡張子) 説明
論文発表、プレゼ
ンテーション用
(続き)
ChemiDoc Touch から、.scn または .mscn 形式で
画像をエクスポートし、Image Lab ソフトウェアを
インストールしたコンピューターでその生データ
を開きます。エクスポートのオプションで解像度を
指定し、.tif または .jpg で画像をエクスポートしま
す。
参考:マルチチャンネルの重ね合わせ画像からある
チャンネルを削除し、.tif または .jpg でエクスポー
トすると、ChemiDoc Touch からは残ったチャンネ
ルの重ね合わせ画像がエクスポートされます。
解析用 .raw16.tif ChemiDoc Touch から、元のピクセル強度データを
保持した16ビットの .tif 形式で出力することもで
きます。このファイルは、定量性を保持した形式な
ので、Quantity One のような16ビットの .tif 形式
に対応した画像解析ソフトウェアで開いて解析す
ることもできます。
参考:マルチチャンネルの重ね合わせ画像を、
raw16.tif 形式で出力することはできません。

110
USBフラッシュドライブ、外部ハードディスクへのエクスポート
USB フラッシュドライブまたは外部ハードディスクドライブは、以下の仕様を満たす必要が
あります。
USB 2.0 またはそれ以上に対応
FAT または NTFS 型式でフォーマット済み
暗号化ソフトウェアまたはその他のアドオンソフトウェアを含まない
参考:FAT でフォーマットした USB ドライブは、NTFS でフォーマットした USB ドライ
ブよりも書き込み速度が速くなります。もし USB ドライブへのエクスポートに時間を要し
た場合には、FAT でフォーマットし直してみてください。
Gallery 画像の USB フラッシュドライブ、外部ハードドライブへのエクスポート
1. イメージャーの USB ポートに、USB フラッシュドライブまたは外部ハードディスク
ドライブを差します。
2. Gallery でエクスポートしたい画像を選択します。
3. 下部ツールバーの Send/Save をタップします。
4. エクスポートのオプションを選択します。
5. Save to USB Drive をタップしてください。
プログレスバーが表示され、作業の進捗を確認できます。
6. エクスポートが終了したら、OK をタップします。
Image View 画像の USBフラッシュドライブ、外部ハードドライブへのエクスポート
1. イメージャーの USB ポートに、USB フラッシュドライブまたは外部ハードディスク
ドライブを差します。
2. 次のいずれかを行います。
画像がフルサイズで表示されている場合は、下部ツールバーの Send/Save をタ
ップします。
複数の画像が表示されている場合は、画像を選択してから下部ツールバーの
Send/Save をタップします。
3. エクスポートのオプションを選択します。
4. Save to USB Drive をタップしてください。
プログレスバーが表示され、作業の進捗を確認できます。
5. エクスポートが終了したら、OK をタップします。

111
共有フォルダへのエクスポートにあたっての初回設定
共有フォルダへのパスに用いられる文字として、次の文字はサポートされません。
* ? " < > | ;
サポートされない文字を含んでいるパスを入力すると、エラーメッセージが表示されます。
サポートされない文字を含むフォルダは、ChemiDoc Touch から参照できません。共有フォ
ルダ名をサポートされた文字に変更するか、サポートされた名称の別フォルダを選択するか
してください。
ネットワークドライブまたはスタンドアローン型コンピューターの共有フォルダに画像を初
めてエクスポートする際には、あらかじめ次の情報をご確認ください。
ネットワークドライブまたはスタンドアローン型コンピューターの共有フォルダへの
UNC パス
共有フォルダへのログイン認証情報(ユーザー名、パスワード)
共有フォルダに初めてエクスポートする場合
1. イメージャーがイーサネットケーブルを介してネットワークへの差込口またはスタン
ドアローン型コンピューターに接続されていることを確認します。
2. 次のいずれかを行ってください。
Gallery でエクスポートしたい画像を選択します。
Gallery で選択した画像を Image View で開きます。
3. 下部ツールバーで Send/Save をタップします。
4. エクスポートのオプションを選択します。
5. Save to Network をタップします。
Save to Network ダイアログボックスが表示されます。
6. ネットワークドライブまたはスタンドアローン型コンピューターの共有フォルダへの
パス名を入力します。
サーバー名パス名の例:
IPアドレスパス名の例:

112
7. Save をタップします。
8. ログインダイアログボックスが表示されたら、共有フォルダにログイン認証情報(ユー
ザー名、パスワード)を入力します。ネットワークドライブの場合は、以下の書式でネ
ットワークドメイン名、このドメインのユーザー名およびパスワードを入力します。
例:
9. OK をタップします。
プログレスバーが表示され、作業の進捗を確認できます。エクスポートが終了したら、
OK をタップします。
ネットワークやコンピューターの共有フォルダへのエクスポート
共有フォルダへのパスに用いられる文字として、次の文字はサポートされません。
* ? " < > | ;
サポートされない文字を含んでいるパスを入力すると、エラーメッセージが表示されます。
サポートされない文字を含むフォルダは、ChemiDoc Touch から参照できません。共有フォ
ルダ名をサポートされた文字に変更するか、サポートされた名称の別フォルダを選択するか
してください。
ログイン認証情報の入力
ネットワークドライブまたはスタンドアローン型コンピューターの共有フォルダに画像をエ
クスポートする場合は、ログイン認証情報を入力しなければなりません。ChemiDoc Touch か
らいったん共有フォルダに接続すると、その接続はログアウトするまで有効となります。
共有フォルダに画像を初めてエクスポートする際には、あらかじめ次の情報をご確認くださ
い。
ネットワークドライブまたはスタンドアローン型コンピューターの共有フォルダへの
UNC パス
共有フォルダへのログイン認証情報(ユーザー名、パスワード)
共有フォルダへの書き込みの権限がない場合は、そのコンピューターのシステム管理者にご
相談ください。

113
共有フォルダへの画像のエクスポート
1. イメージャーがイーサネットケーブルを介して、ネットワークへの差込口またはスタン
ドアローン型コンピューターに接続されていることを確認します。
2. 次のいずれかを行ってください。
Gallery でエクスポートしたい画像を選択します。
Gallery で選択した画像を Image View で開きます。
3. 下部ツールバーで Send/Save をタップします。
4. エクスポートのオプションを選択します。
5. Save to Network をタップし、Browse をタップします。
6. 以下の1つを行ってください。
ネットワークドライブまたはスタンドアローン型コンピューターの共有フォルダ
へのパス名を入力します。
Save to Network ダイアログボックスの中から希望するパス名をタップします。
7. Connect をタップします。
ネットワークドライブまたはコンピューターに接続していない場合は、システムがログ
イン認証情報を入力するように促します。
8. 共有フォルダにログイン認証情報を入力し、OK をタップします。
ネットワークドライブの場合は、ネットワークドメイン名、そのドメインのユーザー名、
自分のドメインのドメインパスワードを以下の書式で入力してください。
例:
9. Save to Folder をタップしてください。
プログレスバーが表示され、作業の進捗を確認できます。
10. エクスポートが終了したら、OK をタップします。
タップにより、
ディレクトリの
上の階層へ
タップにより、
ディレクトリの
下の階層へ

114
保存したことのある共有フォルダへのエクスポート
ネットワークドライブまたはスタンドアローン型コンピューターの共有フォルダに画像をエ
クスポートすると、共有フォルダへのパスの情報が ChemiDoc Touch に保存されます。次回
の画像エクスポートの際には、過去に入力した10回分のフォルダパス情報が、Save to Network
ダイアログボックスに履歴として表示されます。
保存したことのある共有フォルダへのエクスポート方法
1. イメージャーがイーサネットケーブルを介して、ネットワークへの差込口またはスタン
ドアローン型コンピューターに接続されていることを確認します。
2. Gallery または Image View で、エクスポートしたい画像を選択します。
3. 下部のツールバーの Send/Save をタップします。
4. エクスポートのオプションを選択します。
5. Save to Network をタップします。
Save to Network ダイアログボックスが表示されます。
6. Recent をタップすると、過去に入力した10回分のフォルダパス情報が表示されます。
希望する共有フォルダ名をタップし、Save to Folder をタップしてください。
ネットワークドライブまたはスタンドアローン型コンピューターへの接続がまだ有効
になっていない場合は、ログインダイアログボックスが表示されます。
7. 共有フォルダへのログイン認証情報(ユーザー名、パスワード)を入力します。
ネットワークドライブでログイン認証情報を入力する場合は、ネットワークドメイン名
とユーザー名を以下のように入力して、パスワードも入力してください。
例:
8. OK をタップしてください。
プログレスバーが表示され、作業の進捗を確認できます。
9. エクスポートが終了したら、OK をタップします。

115
ネットワークロケーションの削除
履歴からネットワークロケーションを除去する方法
Save to Network ダイアログボックスで、Recent に表示されている不要なフォルダパ
ス名をタップし、Removeをタップします。
共有フォルダへの接続の解除
ChemiDoc Touch システムにログインして使用中は、共有ネットワークフォルダへの接続は
保持されます。共有フォルダへの接続を解除するためには、システムをログアウトするか、
電源スイッチを切るかしてください。

116

117
第11章 システム設定
システムの日付と時刻の設定
装置の操作を開始する前に、ユーザーの所在地に合った日付と時刻に正しく設定されている
か確認してください。ネットワークに接続してご使用の場合、日付と時刻はネットワーク設
定と同期されます。
日付と時刻は、取得した画像を保存する際にデフォルトのファイル名として使用されます。
システムの日付と時刻は、タイムゾーンと現在時刻を指定することによって設定します。
システムのタイムゾーンの設定
1. Settings ( ) をタップします。
2. リストから Set Time Zone をタップします。
3. ユーザーの所在地に対応するタイムゾーンが表示されるまで、リストをスクロールしま
す。
4. 新しいタイムゾーンをタップして選択し、OK をタップします。

118
システムの日付と時刻の設定
1. Settings ( ) をタップします。
2. リストから Set Time Zone をタップします。
3. カレンダー内の矢じりボタン(< および >)をタップして、正しい月に移動します。
4. 日付をタップします。
5. Hour と Minute のリストをスクロールして、正しい時刻を青色の枠内に表示します。
6. AM/PM リストをスクロールして、正しい方を青色の枠内に表示します。
7. OK をタップします。
設定された日付と時刻が画面上部に表示されます。
音量の設定
システムの音量を調整するか、サウンド出力をオフにすることができます。
音量の設定
1. Settings ( ) をタップします。
2. リストから、Set Sound Volumes をタップします。
3. 希望する音量レベルをタップします。
4. x をタップしてダイアログボックスを閉じます。

119
第12章 システムのメンテナンス
Image Lab Touch ソフトウェアの再インストール
Image LabTM
Touch ソフトウェアを、現在使用中のバージョン、または以前に使用したバー
ジョンで再インストールすることができます。
Image Lab Touch の再インストール
1. インストーラーをコピーした USB フラッシュドライブを用意します。
2. インストーラーが、USB フラッシュドライブのルートディレクトリに保存されている
ことを確認します。
3. システムがアイドル状態にあり、撮影やエクスポート作業の途中ではないことを確認し
ます。
4. イメージャー全面の USB ポートに、USB フラッシュドライブを差します。
5. メインツールバーの Settings をタップします。
システムが USB フラッシュドライブにあるインストーラーを自動的に検出し、
Settings からの選択肢に、Update Installation が現れます。
5. Update Installation をタップし、OK をタップします。
インストールが開始されます。
重要: インストールの妨げにならないように、インストール中のシステムには触れない
ようにしてください。インストールが完了すると Image Lab Touch が再起動します。

120
トランスイルミネーター用UVランプについて
ChemiDoc Touch ではトランスイルミネーター用ランプとして、302nm の標準ランプを使用
します。カタログ番号については、付録 B 「Ordering Information」をご参照ください。ご使
用状況にもよりますが、UV ランプは数年間使用できることもあります。
6本の UV ランプが2本ずつ、3つのグループに分かれており、Bank 1、Bank 2、Bank 3 と
区別されています。トランスイルミネーターの UV ランプの交換が必要になると、どのバンク
の UV ランプを交換すべきかを示すエラーメッセージが表示されます。
トランスイルミネーターのUVランプの交換
UV ランプの交換が必要になった場合は、正常に機能しているものを含め、6本すべての UV
ランプを交換することが推奨されます。これによって、撮影エリア全体で均一な UV 照射の品
質が確保されます。
トランスイルミネーターの UV ランプを交換するには、2.5 mm の六角レンチが必要となりま
す。
重要: トランスイルミネーターの UV ランプには、水銀などの重金属が含まれています。使
用済みの UV ランプを一般ゴミとして廃棄しないでください。リサイクルと廃棄に関する地域
のガイドラインに従って処分してください。

121
UV ランプ交換のための準備
1. システムの電源を切ります。
2. システムから AC 電源コードを抜きます。
トランスイルミネーターの引き出し
1. 前面ドアを開けます。
2. 引き出し式トランスイルミネーターを引き出します。
3. トランスイルミネーターのスライドリリースレバーを使用して、トランスイルミネータ
ーを通常よりも手前側に引き出します。
スライドリリースレバーは、引き出し式トランスイルミネーターの両側にあり、引き出
しを出し入れする時にスライドする部分にあります。右側のレバーを押し下げ、左側の
レバーを押し上げて引くと、トランスイルミネーターがさらに引き出されます。
これによりトランスイルミネーター全体を、通常より本体から引き出すことができ、カ
バーを取り外しやすくなります。
カバーの取り外し
1. トランスイルミネーターのカバーの両側にある4個のねじを、六角レンチで緩めます。
ヒント: ねじの紛失を防ぐため、緩めたねじはカバーに付けたままにしてください。
2. トランスイルミネーターのカバーを前方にスライドさせてから持ち上げ、取り外します。
参考: カバー表面の UV フィルタガラスは傷付きやすいので、実験台の上に直接置か
ないでください。
3. UV フィルタガラスの付いたカバーを、柔らかいものの上に置きます。

122
UV ランプの交換
重要: UVランプは高温になっている場合があります。触れるときは注意してください。
1. UV ランプのピンが垂直の位置にくるまで回転させて、ランプを緩めます。
2. UV ランプを取り外します。
3. 新しい UV ランプを入れ、ピンが固定されて水平の位置にくるまで回転させて取り付け
ます。
4. 全ての UV ランプについて、工程の 1 ~ 3 を繰り返します。
カバーの取り付け
1. トランスイルミネーターのカバーを取り付けます。
2. カバーのねじを締めます。
ヒューズの交換
ヒューズの交換
1. 装置の背面から電源コードを抜きます。
ヒューズボックスは電源プラグの上にあります。
ヒューズボックス

123
2. ドライバーの先端を、ヒューズボックスの中心の下に差し込みます。
3. ドライバーで強く引いて、ヒューズボックスを開けます。
4. ヒューズボックスをパワーモジュールから取り外します。
5. ヒューズボックスからヒューズを取り外し、点検して、交換が必要かどうか判断します。
6. 新しいヒューズを取り付けます。
7. ヒューズボックスを電源モジュールに押し込んではめ込みます。
参考: 交換用ヒューズのパーツ番号等については、バイオ・ラッドまでお問い合わせく
ださい。

124
付録A 重要な概念
この付録では、本撮影システムを取り扱うための重要な概念について補足説明します。
化学発光および低光量アプリケーションの露光時間設定
撮影に適したビニング設定を検討する際には、解像度/感度バランス図を参考にすると便利
です。解像度の高い画像を得るためには、できるだけビニング設定を小さくするのが良いで
すが、もし目的とするバンドが薄い場合には、感度を高めて露光時間を短くするために、ビ
ニング設定を大きくするのが有効です。
Image LabTM
Touch では、解像度/感度バランス図を用いて、定量解析や論文発表に適した
画像を得るのに適した条件を自動的に提示します。推奨条件で撮影した画像は、1 ピクセル
あたり 175 ミクロン以上の解像度となります。これより小さなビニング設定を選択すると、
解像度は高くなりますが、撮影時により長い露光時間が必要となるかもしれません。逆に大
きなビニング設定を選択すると、短い露光時間で撮影できるようになりますが、必要とする
解像度よりも低い画像となるかもしれません。
バイオ・ラッドでは、まずは推奨されるビニング設定で撮影し、その結果に応じて撮影条件
を調整することをお勧めします。
解像度/感度バランス図

125
表示画質レベルの調整(Transform)
Image Lab™ Touch は、撮影したアプリケーションに応じた特性と、画像の強度レベルの範
囲を考慮して、自動的に最適な画像を表示します。この最適化された表示画像からスタート
して、必要に応じてTransform ダイアログボックスのヒストグラム目盛やグレースケール曲
線設定を用いて、画像の輝度やコントラストを調整することができます。
重要:Transform による設定調整は、イメージの表示法(見た目)のみ変更するだけで、定
量値には影響を与えません。
参考: SAM モードで撮影した化学発光画像は、互いに比較できるように、固定された
Transform 設定で表示されます。強度はフルレンジの下から3分の1に設定され、ガンマは
0.75 に設定されます。Transform 設定が固定されているので、1回の SAM モードで撮影し
た画像間での強度の違いを比較しやすくなり、最良の画像を選択することができます。
画像の輝度とコントラストの調整
Transform によって表示画質レベル(輝度とコントラスト)を調整し、薄い部分がはっきり
と見えるように最適化することができます。元々のイメージが持つ階調範囲(明暗値)によ
り、画面に表示される最小値(Min)~最大値(Max)の範囲は様々であるため、目的とするバ
ンドによっては表示画質レベルの調整が必要になる場合があります。なお、輝度とコントラ
ストを調整しても、あくまで画面に表示するための画質レベルを変更するだけで、定量デー
タには影響しません。
度数分布ヒストグラムはイメージの全データ範囲およびその範囲内の各ポイントでのデータ
量を示しています。画像の最も薄い部分が最小強度に設定され、最も濃い部分が最大強度に
設定されます。
Low と High のスライダーを調整し、画面に表示するグレースケールの範囲を指定します。
High インジケーター :ゲルイメージ中の最大グレースケールを指定します。この数値
を下げると、薄いものが濃く見えます。
Low インジケーター :ゲルイメージ中の最小グレースケールを指定します。この数値
を上げると、薄いものがより薄く(例:バックグラウンドが白く)なります。

126
Gamma スライダー :グレースケール曲線を変更し、濃いものと薄いものの差をより
際立たせることができます。ガンマ値1は線形です。
ガンマ値<1 は、グレースケールの大部分を強度値の前半に再分配します。ガンマ値>1
は、グレースケールの大部分を強度値の後半に再分配します。
線形目盛りだとノイズに埋もれて見えないシグナルでも、対数ヒストグラムではシグナルの
存在を見つけやすくなります。バックグラウンドの高いエリアのあるイメージでは、多くの
ピクセルにおけるシグナル強度はバックグラウンドレベルとなります。このような場合、目
的とするデータピークの強度レベルにおけるピクセル数が少なすぎるため、線形ヒストグラ
ムではそうしたピークを容易に見つけることができません。
線形ヒストグラムは、シグナル強度値が均等に分布している場合に有用です。対数ヒストグ
ラムと組み合わせて使用することにより、線形ヒストグラムでも各強度値におけるピクセル
の相対量をより明確に把握できます。
ヒストグラムのスケールの変更
1. Image View で画像を表示し、Transform をタップします。
2. Log Histogram ボックスをタップして、対数スケールを選択します。
線形ヒストグラムに選択された状態
対数ヒストグラムに選択された状態

127
表示画質レベルの調整
1. Image View で画像を表示し、Transform をタップします。
2. Low または High スライダーをタップして、希望の位置にドラッグします。
Low スライダーを右にドラッグすると、バックグラウンドや薄いバンドの表示が
減少し、濃いバンドが見やすくなります。
High スライダーを左にドラッグすると、バックグラウンド、非特異的なシグナル、
および薄いバンドを見やすくすることができます。ただし、濃いバンドはさらに
暗くなってしまい、見づらいバンドとなります。
グレースケール曲線の調整
Gamma スライダーコントロールをタップしてドラッグするか、スライダーバー上の任
意の位置にタッチします。
その他の表示オプション
ズームイン、ズームアウト — その強度範囲を、より詳細に表示します。
Highlight saturated pixels —飽和したシグナル強度(測定可能範囲より高い)のエリ
アを赤くハイライト表示します。
Invert image display — イメージ表示を白黒反転します。例えば、明るい背景の暗いバ
ンドの場合、暗い背景の明るいバンドへと反転します。ボックスのチェックをクリアす
ると、元の表示に戻ります。
デフォルト設定への復元
表示画質レベル(輝度とコントラスト)の調整を行った画像について、デフォルト設定に戻
すことができます。
デフォルト設定への復元
Auto をタップします。
ガンマ設定

128
解像度/感度のバランス図
解像度/感度のバランス図には、2x2、3x3、4x4、6x6、8x8 という 5 段階の画素ビニング
設定があります。十分な解像度の画像を得るための推奨設定が、チェックマーク付きで示さ
れています。なお、Image Lab Touch Ver. 2.1 以上のシステムでは、1x1 ビニングも設定で
きるようになります。
(2x2) (3x3) (4x4) (6x6) (8x8)
解像度/感度のバランス図上にあるビニングのアイコンをタップすることで、ビニング設定
を変更することができます。
ビニングのアイコンは、それぞれ次のような設定を意味しています。
アイコン 説明
ビニングレベル
選択したビニング設定
推奨されるビニング設定
撮影の露光条件を設定すると、EXPOSURE の欄に選択したビニングレベルが次のように表
示されます。
最適なビニング設定 選択したビニング設定
選択したビニング設定

129
ビニング設定が解像度に及ぼす影響
画素ビニングとは、隣接する CCD 画素のデータを結合して1つの大きな画素として、感度
を高めるプロセスを指します。これにより、撮影に必要な露光時間が短くなり多くのケース
で感度が向上します。しかし、画素ビニングを行うと解像度は逆に低下してしまいます。ビ
ニング 2x2 は、隣接する4つの画素を結合して1つの大きな画素にすることを意味します。
さらに、ビニング 3x3 は9画素、4x4 は 16 画素、6x6 は 36 画素を1つの画素として撮
影します。
画素ビニングにより、隣接するピクセルは大きな単一のピクセルに統合されます。
画素ビニング設定を行うことにより、感度、解像度、および露光時間のバランスが、撮影の
目的にマッチしたものとなるようにします。
感度 (Sensitivity) — ビニング設定を大きくするほど、光に対する感度が上昇し、薄い
バンドに対する検出能力が高まります。ビニング 2x2 は4画素を一つの画素として使用
しますが、ビニング 4x4 では 16 画素を一つの画素とします。したがって、ビニング
4x4はビニング 2x2の4倍の感度となります。
参考:撮影における感度は、バックグラウンドの影響もうけます。ビニングを大きくし
ても、バックグラウンドのシグナル強度が高いと、目的とするバンドもバックグラウン
ドに埋もれて見えなくなることもあります。
解像度 (Resolution) — ビニング設定を大きくするほど、解像度は低下します。これは、
ビニング設定が大きくなるほど、撮影画像における画素数が少なくなるためです。
露光時間 (Exposure Time) — ビニング設定を大きくするほど、必要な露光時間は短く
なります。これは、画素サイズが大きいほど、感度が高くなるためです。

130
ヒント:撮影する画像エリアをズームインすると、そのエリアに対する解像度が上昇し、そ
れに伴ってバランス図の推奨ビニング設定も大きくなることがあります。これは、ズームイ
ンにともなう解像度の上昇によって、ビニングを大きくしても十分な解像度と露光時間を確
保できるようになるためです。
一般に、2x2 のビニングレベルでは、比較的高い解像度が得られますが、感度は低くなり、
長い露光時間が必要となります。8x8 のビニングレベルでは、比較的低い解像度となります
が、感度は高くなり(薄いバンドの撮影に適しています)、短い露光時間でも撮影できるよ
うになります。
ヒント:はじめて撮影するサンプルの場合には、高めのビニング設定(例えば、8x8 )で撮
影すると、比較的短い露光時間で画像が得られると期待されます。次にその露光時間と解像
度を評価し、2x2 等の小さなビニング設定で適切と思われる露光時間に設定して(長い露光
時間となります)撮影を行ってください。サンプルの感度の許す範囲で 2x2 のような小さい
ビニング設定で撮影した方が解像度の高い画像が得られます。
解像度/感度バランス図の右側に示す2レーンのバンドイメージは、選択された解像度設定
でどのような撮影イメージとなるかを示す例です。異なるビニング設定をタップすると、解
像度と感度の関係を反映してバンドイメージ例が変化します。
小さいビニング設定では、比較的濃いバンドが、高い解像度で表示されます。
大きいビニング設定では、薄いバンドも検出されますが、解像度は低くなります。
例
例

131
付録B Ordering Information
カタログ番号 品名
システム
― ChemiDoc Touch MP イメージングシステム
― ChemiDoc Touch イメージングシステム
解析ソフト
1709690 ImageLab ソフトウェア
1709691 ImageLab ソフトウェア, Security Edition, 1ライセンス
1709692 ImageLab ソフトウェア, Security Edition, 5ライセンス
1709693 ImageLab ソフトウェア, Security Edition, 10ライセンス
サンプルトレイ
12003028 Blot/UV/Stain-Free サンプルトレイ
12003026 White サンプルトレイ
12003027 Blue サンプルトレイ
オプションの付属品
12003914 UV シールド(Touch用)
1708377 サンプルトレイラック(Touch用)
1708185 XcitaBlue用ゴーグル
1708376 ゲルアライメントテンプレート(Touch用)
1708089 MITSUBISHIビデオプリンター
1703760 ゲルカッタールーラー
消耗品
1708097 交換用UVランプ(302nm、6本入り)
1707581HG 三菱ビデオプリンター用強光沢感熱ロール紙II、5ロール
DNAスタンダード
1708351 EZLoad Molecular Ruler 20bp
1708352 EZLoad Molecular Ruler 100bp
1708353 EZLoad PCR Ruler 100bp

132
カタログ番号 品名
プロテインスタンダード
1610363 プレシジョンPlusスタンダード(未着色)
1610373 プレシジョンPlusブルースタンダード
1610374 プレシジョンPlusデュアルスタンダード
1610377 プレシジョン Plusデュアルエキストラスタンダード
1610375 プレシジョン Plusカレイドスコープスタンダード
1610385 プレシジョン Plus WesternCパック(ストレプタクチンHRP付き)
バッファー
1610732 プレミックスバッファー 10Xトリス/グリシン/SDS、1L
1610747 4X Laemmli サンプルバッファー、10mL
泳動槽
1658004JA ミニプロティアンTetraレディーゲルセル 4枚用
1656001 Criterionセル
転写装置
1704150J1 トランスブロットTurbo with PVDF(ミニ)
1704156 転写パック PVDF(ミニ)、10枚パック
1704157 転写パック PVDF(ミディ)、10枚パック
1704158 転写パック NC(ミニ)、10枚パック
1704159 転写パック NC(ミディ)、10枚パック
1704270 RTA転写キット NC(ミニ)、40回分
1704271 RTA転写キット NC(ミディ)、40回分
1704272 RTA転写キット PVDF(ミニ)、40回分
1704273 RTA転写キット PVDF(ミディ)、40回分
1704274 RTA転写キット 低蛍光PVDF(ミニ)、40回分
1704275 RTA転写キット 低蛍光PVDF(ミディ)、40回分
検出試薬
1705060 Clarity Western ECL Substrate、200 mL
1705062 Clarity Max Western ECL Substrate、100mL

133

バイオ・ラッド ラボラトリーズ株式会社
ライフサイエンス www.bio-rad.com
本 社 〒140-0002 東京都品川区東品川 2-2-24 天王洲セントラルタワー Fax : 03-5463-8480 Tel : 03-6361-7000
大阪営業所 〒532-0025 大阪市淀川区新北野 1-14-11 大阪新北野第一ビル Fax : 06-6308-3064 Tel : 06-6308-6568
福岡営業所 〒812-0013 福岡市博多区博多駅東 2-5-28 博多偕成ビル Fax : 092-475-4858 Tel : 092-475-4856
※ 学術的お問い合わせは Email: [email protected] Fax : 03-6404-0334 Tel : 03-6404-0331
M11433L 1710a