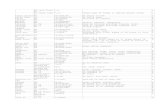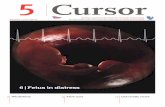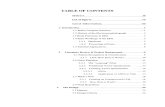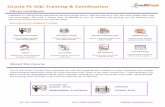Charts · Show Vertical Cursor on All Charts – A vertical line will plot and move in all open...
Transcript of Charts · Show Vertical Cursor on All Charts – A vertical line will plot and move in all open...

Charts
Click the Setup | Charts button to view the Charts setup screens. There are several tabs that can be viewed to customize the chart settings. All settings will be used as properties for all charts.
PropertiesSelect the Properties tab to display the chart Properties setup screen.
Global Chart Properties
Place a check mark in the check box to activate a chart feature.
Show Open Hash - Plots the open price on the left side of the bar.
Show Color Grouping boxes - Displays three Color Group boxes in the bottom-right corner of the charts. The three boxes from left to right are for a Template group, Symbol group, and Time group. A chart does not belong to a group when the box color is black. If the color is something else, it belongs to a group that Ensign works with when applying a Template to a group of charts, or

changing the Symbol of a group of charts, or changing the Time frame of a group of charts.
Show Session Break grid lines - Display vertical lines on the chart marking the beginning of each trading session. The session breaks will be displayed even if grid lines are turned off on the chart.
Show Current Price highlighted on scale - Print the Current Price at the right edge of the chart, as the price pointer moves up and down on the chart.
Show Net with Current Price highlight - Prints the net change along with the Current Price on the chart.
Show Up / Down Tick Highlight Colors – The background color of the the changing price on a chart will be green for an up tick, and red for a down tick.
Show Vertical Grid in study sub-windows - Plot vertical grid lines in the study sub-windows.
3-D Candlestick Body shading - Plots candlesticks with 3-D shading.
Auto Rescale when dragging - Automatically rescale the grid price levels when the chart bar spacing is changed or moved.
Insert Zero Volume spacer bars - Plot a bar at all time intervals (even if there were no ticks during the interval).
Cap Constant Volume bars - If checked, Constant Volume charts will start a new bar when the volume exceeds the Constant Volume amount. Excess volume from the last tick will be applied to the new bar. If unchecked, the Volume for a bar will include all volume from the tick that causes the bar to exceed the Volume amount.
Time Stamp Bar Open time - Marks a bar's Time Stamp based on the Bar Open Time, instead of the Bar Close Time. This feature only affects Intra-day Charts. It does not affect Range, Tick, and Volume charts.
Auto Delete Old Draw Tools – Automatically delete draw tools that have a 1st anchor point that is earlier in time than the 1st bar in the chart file. When chart bars are rotated out of a chart file (deleted), then chart draw tools that were attached to those bars are also deleted.
Auto Rebuild Intra-day Bars for Today – Causes an intra-day chart to rebuild from the minute database file, when opened during the market session. Note: If Auto Refresh is enabled for 'minute' charts, then a chart will refresh and rebuild automatically.
Give priority to data feed, less on graphics – If checked, this setting will cause Ensign to give higher priority toprocessing in-coming data, than updating graphical information. This could prevent data loss during very fast markets.
Include filename in the Save to ASCII path – If unchecked the path for the chart's pop-up menu Save to ASCII will be C:\Ensign10\Ascii\. When checked, the filename is added as a sub-folder, such as C:\Ensign10\Ascii\ES #F\.
Border Style shows a Caption frame – Usually this option in unchecked. The difference in frames is illustrated in this image of two chart windows. The top window is the style when this option is unchecked. The bottom window with the blue Caption frame is the style when this option is checked.
Color Caption while FXCM Refresh Pending – A FXCM chart's caption will be changed to Yellow to show the refresh request in pending. The color will be removed when the refresh is finished processing.

New BarNew Tick bar at 1st, 2nd Session Open - Causes Constant Tick charts to start a new bar at the day session market open time and/or the evening session open time.
New Range bar at 1st, 2nd Session Open - Causes Constant Range charts to start a new bar at session Open times.
New Renko bar at 1st, 2nd Session Open - Causes Renko charts to start a new bar at session Open times.
New Volume bar at 1st, 2nd Session Open - Causes Constant Volume charts to start a new bar at session Opens.
Time Zone on Charts
Click the drop-down arrow to select a Time Zone. The time displayed on your charts will be from the selected time zone. For example, if you select Eastern then the time stamps on all of your charts will be shown in Eastern Time Zone times.
Form Caption Font
Click the Font button to specify the font, font style, font size, and font color that should be used as the default for new charts, and for the Form caption on the chart.
Cursor Style
The following chart Cursor Styles and Properties can be selected:
Cross - The mouse cursor on the chart will be a small cross.
Big Cross - The mouse cursor on the chart will be a full-screen cross.
Arrow - The mouse cursor on the chart will be a standard arrow cursor.
Horz Line - The mouse cursor on the chart will be a horizontal line.
PropertiesShow Big Cross with Arrow – When “Big Cross” is selected as the cursor style, then a cursor Arrow will also be plotted at the center of the Big Cross.
Show Vertical Cursor on All Charts – A vertical line will plot and move in all open charts at a matching time anddate where the mouse cursor is currently located in a chart.
Show Horizontal Cursor on All Charts – A horizontal line will plot and move in all open charts at a matching price level where the mouse cursor is currently located in a chart.
Show Price Left of Cursor – The price level of the current mouse location will be printed to the left of the cursor.
Show Price Right of Cursor – The price level of the current mouse location will be printed to the right of the cursor.
Show Future Date/Time – When moving the mouse cursor to the right of existing bars (into the future), the date and time of the future bars will be printed next to the mouse cursor. This allows you to move your mouse into thefuture and see where the date and time location of future bars will occur.
Cursor Price Font – The font name, size and bold property used for displaying the cursor's price can be changed by clicking the Font button by the Cursor Price label. This chart example shows Arial, size 14, Bold. The color for the price and the cross hair lines is a chart property set on the chart's property form.

SettingsSelect the Settings tab to display additional settings for charts.

Daily Update Times
Enable the Daily Update Times to update chart files at the specified times. The daily update processes are optional. The updates are used by traders who need their chart files to be updated each day because they export the file data into other processes, or use the data for external analysis. Since chartfiles are only updated when a chart is displayed, the update processes will update every chart file, eventhough the chart was not manually displayed during the day.
Enable Updates – Place a check mark in these boxes to enable each update process.
Intra-day - The Intra-day process opens every chart file for tick, range, volume, and intra-day time frames. The chart files are updated with current data. The intra-day update process will run at the specified time. You can also click the Intra-day button to manually start the intra-day update process.
Daily - The Daily update process opens every daily, weekly, monthly, quarterly, and yearly chart that is found andupdates the chart files with the most current data. The daily update will run automatically at the specified time. You can also click the Daily button to manually start the daily update process.
Maximum Number
The maximum number of chart bars, objects, and saved days can be specified for all charts.
Tick Bars – Enter the default maximum number of bars initialized for new tick, volume, range and seconds charts.
Minute Bars – Enter the default maximum number of bars initialized for new intra-day chart time frames.
Daily Bars – Enter the default maximum number of bars initialized for new daily, weekly, monthly, quarterly, and yearly charts.
Objects – Enter the maximum number of chart objects, studies, and lines allowed on any chart.
Tick Days – When a tick based chart is opened for the first time, the Tick database is used to extract the tick data and build the initial chart. Refresh data is also used to fill-in current data. This setting specifies a threshold of how many days back in the database is allowed as a starting point while creating the new chart.
Minute Days – When an intra-day chart is opened for the first time, the Minute database is used to extract the data and create the initial chart. Refresh data is also used to fill-in current data. This setting specifies a threshold of how many days back in the database is allowed as a starting point while creating the new chart.
File Records – Chart files can have private settings for maximum number of bars that exceed the defaults they were initialized with. The File Record parameter is an absolute file size maximum number of bars.
Values
The following values can be specified as chart defaults.
Scroll Speed in seconds - Specify the number of seconds to pause, before displaying a new chart when the auto-scroll feature is turned on. The auto-scroll feature allows a chart window to scroll through the displayed symbols in a quote page. The chart changes to the next symbol at this specified time interval.
# of Bars to shift chart leftward - As chart bars are plotted on a chart in real-time, the bars will eventually reach the right edge of the chart. The chart then shifts leftward to make room to add more bars. This setting is used to specify the number of bars to shift the chart leftward. Minimum value is 1. A suggested value is 10.
Width and Height – When a chart is the active window, you can press the Backspace key on the keyboard to change the current chart window size. Enter a pixel size for the Width and Height of the chart (example: 640 x 480). The chart will change to this size when the Backspace key is pressed. Press the key again to revert back

to the normal size. If a zero value is entered as both the width and height, then Ensign will auto-determine a size.
Chart Logo – An optional logo can be shown in the top left corner of every chart. The logo will be read from a 'logo.bmp' file in the C:\Ensign10 folder. The color white in the logo image will be a transparent color allowing the background to show through. The combo box is used to disable the display of the logo, show it behind bars and studies, or show it on top of the bars and studies.
Example shows a Bull logo:
Auto Refresh
When a chart is opened, the chart bars are loaded from a chart file which was saved when the chart was last closed. Then data is read from the Database files to bring the chart current, which assumes the database files are current by being on-line and collecting real-time data. The chart data can optionally be refreshed from various historical data sources. Refreshing a chart will also refresh its Database files, and vice versa.
You can specify if your charts should be refreshed or not when they are opened:
Auto Refresh On Chart Open for: – A master switch to enable or disable refresh when any chart is opened.
Tick - Enables automatic refresh for all Tick chart time frames.Minute - Enables automatic refresh for all Intra-day chart time frames.Daily - Enables automatic refresh for all Daily, Weekly, Monthly, Quarterly and Yearly charts.
Each chart type has its own parameter for the amount of refresh to request. This amount is relative to the last time Ensign 10 was closed. For example, if the Daily refresh is set to refresh 7 days and the program was last run 1 month ago, the size of the refresh request will be 1 month plus 7 days.
Turn Off Refresh after FXCM awakens – This is a feature for the FXCM feed. If the FXCM feed is off-line for more than 5 minutes, the charts currently open will automatically refresh when the FXCM feed resumes. Check this box to turn off this auto refresh.
Refresh All Open Charts – Click this button to manually refresh all open charts according to the quantities entered on the Tick, Minute, and Daily rows. The states of the check boxes are ignored.

Refresh Tick Database on program run – Causes Ensign to download and update the raw Tick database for all symbols when the program first runs. This is a time consuming task, but will update thehistorical Tick database for all of your symbols. When a chart is subsequently opened it will not need tobe refreshed, because all of the data is already current. Specify the number of hours to refresh, such as 2 hours.
Refresh Minute Database on program run – Causes Ensign to download and update the 1-minute database from which all intra-day charts are created. This is a time consuming task, but will update the Minute database for all of your symbols. When an intra-day chart is subsequently opened it will not need to be refreshed, because its data set is already current. Specify the number of days to refresh, such as 2 days.
Turn Off Database Spike Filter – Ensign filters a tick when its delta from a prior tick is 20 times the average delta. This is assumed to be an erroneous spike tick. Check this box to disable this filter and store all refresh ticks.
Refresh All Database Files - Click this button to manually refresh all chart database files for the quantities entered on the Tick Database and Minute Database rows. For example, enter a value of 2 hours to refresh all Tick database files for the past 2 hours of data, and enter 1 day to refresh all Minute Database files for today.

Data PanelsSelect the Panels tab to customize settings for the Chart Caption and the Bar Data panel.
The Chart Caption is on the top row of a chart and displays the chart symbol and time frame.
The current price values for the Last, High, Low, Volume, etc., can also be displayed in the Chart Caption. The Bar Data panel is optionally displayed on the 2nd row of the chart. The Bar Data panel displays the price values for any bar that the mouse cursor is pointing to. This allows you to point the mouse to a particular bar and view it's High, Low, and Close prices, etc.
The ordering of the price values that are printed in the Chart Caption and the Bar Data panels can be customized, along with the length of the text label that describes each price value.
Select – Select either Chart Caption or one of the Data Panel choices. You can configure the Data Panel for Tick charts, Volume charts, Range charts, Renko charts, Point & Figure charts, Intra-day charts, and Daily charts (each with customized price arrangements).
Visible Fields – This panel displays the possible price values that can be displayed on the caption or data panel. Place a check mark next to each price field that you want to display. Checking the

Template Name box will show the name on the right side of the Bar Data panel if the panel is wide enough to show it.
Arrange Order - To move a price field to a different position, drag a field name vertically on the list.
Field Labels – This panel changes the length of the labels for each price field.
No Labels – Labels are not shown to mark the prices.
Short Labels – Show a one character label to mark the prices:
C=Close, N=Net, H=High, L=Low, O=Open, B=Bid price, A=Ask price
V=Volume, I=Open Interest, and R=Range.
Long Labels – Print the full descriptive label for each price field.
Font - Click the Font button to specify the font, font style, and font size for the Bar Data Panel.
Alignment – The Bar Data fields can be aligned to the Left or to the Right edge of the chart.
Bar Data PanelPress Ctrl-B while viewing a chart to hide or show the Bar Data Panel.
Pop-Up Menu: While viewing a chart, right-click the mouse on the Bar DataPanel to view a pop-up menu. The pop-up menu (shown at right) is analternative way to specify which price fields are displayed on the Bar Data Panel. The pop-up menu can also specify the length of the text labels, and Hide the panel.
Timer Alert: An optional Timer Alert can be enabled. The Timer Alert will displaya small clock icon on the Bar Data Panel when the bar is nearing completion.
1) On daily charts the Alert will appear when there is 15 minutes left before the close time.
2) On intra-day charts the Alert will appear when there is 30 seconds leftbefore the bar completes.
3) On constant tick charts the Alert will appear when the bar is 80% completed.

KeyboardSelect the Keys tab to customize the actions performed by the Mouse Wheel and the Keyboard Arrow Keys.
Mouse Wheel
Roll Up and Roll Down - Click the drop-down arrows to select an action that will occur when you either Roll the mouse wheel Up or Roll the mouse wheel Down.
Mouse
Double Click Chart Background – Select the item in the drop-down box that will be displayed if you double-click on the chart background.
Enable Stack Tab Double Click – Check this option to have a double click on a stack tab undock the chart from the stack.
Enable Stack Tab Reordering – Check this option to be able to drag a stack's tab horizontally to reorder the tabs.
Keyboard
Enable Keyboard for Charts – Place a check mark in this box to enable keyboard commands on charts. To disable keyboard commands on charts, uncheck the box. If you inadvertently press keys on the keyboard which apply studies and tools on your charts, then you may want to uncheck the box.
Ctrl-Alt-W does all charts – This command is a hot key that hides or shows sub-windows on a chart. If this box is checked, then this command will hide or show sub-windows on all visible charts.
Left/Right Bar Shift – Enter a number in the box. The chart will shift left or right (by this many bars) when you

press Shift-> or Shift-< (the 'greater than' and 'less than' characters) on the keyboard.
An entry of '8 hr' will shift the chart to the nearest 8 hour boundaries of 0:00, 8:00, or 16:00. Other useful entries would be '1 hr', '2 hr', '3 hr', '4 hr', '6 hr' and '12 hr'.
Keyboard Arrow Keys
Up, Left, Right, Down – Click the drop-down arrows to select an action that will occur when you press the Up, Down, Right, or Left arrow keys on the keyboard.
Keyboard Chart Time Frames or Layer # or ESPL#
Enter a Chart Time Frame or the keywords 'Layer1' through 'Layer9' in the entry boxes. Pressing a keyon the 10-keypad can change the active Chart's time frame, or change the visible windows to a differentLayer (which is the same as clicking on one of the Layer bullets on the Main ribbon).
The entry can be ESPL# where # is the value to assign to the ESPL variable, and then the ESPL script will execute. Example: ESPL51 would execute the ESPL script with ESPL having a value of 51.
Tool Hot Keys
Select the Tools tab to assign single character hot keys to initiate a draw tool. The draw tool is started by pressing the hot key, then move the mouse to click on the tool's construction points.
The Draw Lines entry has both lower case t and upper case T. Either letter would initiate the draw tool.

Study Hot KeysSelect the Studies tab to assign single character hot keys to add a study to the chart. This example shows the letter 'S' has been assigned as the hot key for adding the Stochastic study to the chart.
In this example, the + key has been assigned to toggle the Price Histogram Split Out display mode, andthe – key has been assigned to toggle the Price Histogram Tight Alignment display mode.

Color Bar Hot KeysSelect the ColorBars tab to assign single character hot keys to add a Color Bar study to the chart. Theexample below shows that the letter 'c' has been assigned as the hot key for adding the Close vs. Opencolor bar study to the chart, and the letter 'n' will return the chart to the Normal bar coloring.
The Day of Week color bar study is useful with the Weekly Price Histogram where each day is shown ina different color.

General Keyboard KeysAlt - Activate the Menu
Ctrl-F4 - Close the active window
Ctrl-Tab - Change the active window
Alt-Tab - Jump between programs running on the computer
Alt-F4 - Exits the program if all the windows are closed
Function Keys
F1 - Activate On-line Help
F2-F11 - Displays the 1st-10th Layouts
F12 - Display a Snap Quote
Chart Control Keys
b - Toggle bars on or off
T - Tick chart
D - Daily chart
W - Weekly chart
w - Monthly chart
1-9 - Custom Time Frames
/ - Custom Time Frame
* - Custom Time Frame
Shift < - Shift Chart View Left
Shift > - Shift Chart View Right
Page Up or Up Arrow - Slide chart view up
Page Down or Down Arrow - Slide chart view down
] - Compress Bar Spacing
[ - Expand Bar Spacing
Period key (.) - Slide forward one bar at a time
Comma (,) - Slide chart back one bar at a time
{ or Left Arrow - Increase Bar Height scaling
} or Right Arrow - Decrease Bar Height scaling
= - Restore chart to default scale and position
Shift (=) - Jump to first bar in chart

Chart Types
B - Bar Chart
J - Japanese Candlesticks
L - Line Chart
# - Continuation Chart (Futures)
Chart Browse Keys
Press the Home key to browse back one chart, press the End key to browse forward one chart (while a quote page is open).
Chart Hot Keys
The following keyboard commands can be used while viewing a chart. The commands can be used to change the chart symbol in the active window, display a Time & Sales for the current chart, display Snap Quotes, display and change the chart properties, set alerts, edit chart data, and control chart templates.
Each hot key is a Control Key sequence. Hold down the Ctrl key and then press the companion key once. Example, to set an alert on a chart, move the mouse cursor to the desired alert price level and then press Ctrl-A (hold down the Ctrl key and then press the letter A once).
Ctrl-A Set a price Alert at the cursor position
Ctrl-B Toggle the Bar Data panel on/off the chart
Ctrl-C Toggle the Big Cross cursor on/off the chart
Ctrl-D Delete the chart bar at the cursor location.
Ctrl-E E-mail the current window or chart image
Ctrl-F Toggle a Chart to Zoom Fullscreen and back to Normal size.
Ctrl-H Edit the High price to the cursor location on the bar that is being pointed to.
Ctrl-I Inserts a bar on a chart at the mouse cursor location.
Ctrl-J Saves a .PNG Graphics image of the current Chart or Properties window.
Ctrl-K Toggle the Chart colors to Printer Friendly Colors, then back to Original Colors.
Ctrl-L Edit the Low price to the cursor location on the bar that is being pointed to.
Ctrl-O Display the Chart Objects list for the current chart.
Ctrl-P Display the Chart Properties window.
Ctrl-Q Display Snap Quote window for the current chart symbol.
Ctrl-R Remove both High and Low alert from a chart.
Ctrl-S Prompts for a symbol, and then changes the current chart window.
Ctrl-T Display Time & Sales window for the current chart symbol.
Ctrl-V Toggle the Volume bars on/off the chart
Ctrl-X Toggle the chart Bars on/off the chart

Ctrl-Y Toggle the Study Data panel on/off the chart
Ctrl-Z Adjust the chart prices for Stock Splits or scale adjustments
Ctrl-1 through Ctrl-9 and Ctrl-0 can be used to apply one of the first 10 Templates on a chart.
Alt-S Pause or resume Auto Scroll mode.
Quote Page Hot Keys
The following keyboard commands can be used while viewing a Quote Page. Each hot key is a ControlKey sequence. Hold down the Ctrl key and then press the companion key once. Example, to add a new symbol to a Quote page press Ctrl-S (hold down the Ctrl key and then press the letter S once).
Ctrl-B Hide the Button Bar
Ctrl-F Toggle page Format
Ctrl-H Hide the Tabs
Ctrl-J Save a graphical picture of the Quote page to a .PNG graphics file.
Ctrl-K Activate Ticker Tape
Ctrl-N Display any News Stories for the selected symbol
Ctrl-Q Display Snap Quote window for the selected symbol
Ctrl-R Delete Row
Ctrl-S Add Symbol to Quote Page
Ctrl-T Display Time & Sales window for the selected symbol
Ctrl-D Display Daily chart for the selected symbol
Ctrl-W Display Weekly chart for the selected symbol
Ctrl-M Display Monthly chart for the selected symbol
= The Equal key will open the selected Quote page symbol using the default double-click Time Frame.
Ctrl-1 through Ctrl-0, and Ctrl- - and Ctrl- = Top row of keyboard. Displays a chart for the selected symbol, using one of the first 12 time frames from the Time Frames button panel.
Home - Advance the Tab focus forward (view the next Custom Quote page)
End - Advance the Tab focus backward (view the previous Custom Quote page)

Pop-Up MenuSelect the Menu tab to select which menu items appear on a chart's pop-up menu. A chart's pop-up menu is displayed when you right-click the mouse on the chart. Uncheck all boxes that you do not want to appear in the pop-up menu. Click here to read about each chart pop-up menu item.