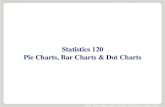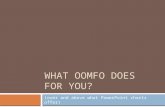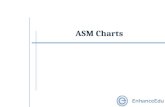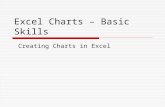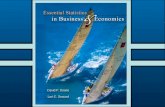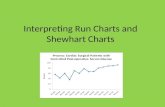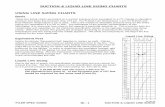Charts
-
Upload
pankaj-tahilyani -
Category
Documents
-
view
4 -
download
1
description
Transcript of Charts
When to use what?Different types of data can be represented in multiple ways. Some ways are better for some kind of data. Lets look at some different cases and the type of charts that can be used.1. Present monthly sales data over months for different products: Scatter/Line Chart2. Present monthly sales data over months while also showing the respective contributions from different regions: Column chart3. Present contribution of different regions in percentage towards the total sale in a given year: Pie Chart4. Present contribution of different regions in percentage towards the total sales across years: 100% stacked column chart5. Present Minimum and maximum occupancy for a restaurant across months: Floating column charts6. Volumes trades over days along with opening, closing and average stock information: Stock charts.
Present our data in a bubble chartA bubble chart is a variation of a scatter chart in which the data points are replaced with bubbles, and an additional dimension of the data is represented in the size of the bubbles. Just like a scatter chart, a bubble chart does not use a category axis both horizontal and vertical axes are value axes. In addition to the x values and y values that are plotted in a scatter chart, a bubble chart plots x values, y values, and z (size) values.
Plotting data in a bubble chartWe can use a bubble chart instead of a scatter chart if our data has three data series that each contain a set of values. The sizes of the bubbles are determined by the values in the third data series.Bubble charts are often used to present financial data. Different bubble sizes are useful to visually emphasize specific values.To create a bubble chart, arrange our data in rows or columns on a worksheet so that x values are listed in the first row or column and corresponding y values and bubble size (z) values are listed in adjacent rows or columns. For example, organize our worksheet data as shown in the following picture.
In this bubble chart, the number of products is displayed along the horizontal axis, the sales amounts are displayed along the vertical axis, and the market share percentages are represented by the size of the bubbles.Consider using a bubble chart when our data includes the following: Three values per data pointThree values are required for each bubble. These values can be in rows or columns on the worksheet, but they must be in the following order: x value, y value, and then z value. Multiple data seriesPlotting multiple data series in a bubble chart (multiple bubble series) is similar to plotting multiple data series in a scatter chart (multiple scatter series). Scatter charts use sets of x values and y values, but bubble charts use sets of x values, y values, and z values.When we create a bubble chart, we can choose one of the following bubble chart subtypes. Bubble or bubble with 3-D effectBoth bubble chart types compare sets of three values instead of two. The third value determines the size of the bubble marker. We can choose to display bubbles in 2-D format or with a 3-D effect.
Create an elaborate bubble chart
So, how did we create this bubble chart? The following procedure will help we create a bubble chart with similar results. For this chart, we used the example worksheet data. We can copy this data to our worksheet, or we can use our own data.1. Copy the example worksheet data into a blank worksheet, or open the worksheet that contains the data that we want to plot in a bubble chart.How to copy the example worksheet data a. Create a blank workbook or worksheet.b. Select the example in the Help topic. Note Do not select the row or column headers.
Selecting an example from Helpc. Press CTRL+C.d. In the worksheet, select cell A1, and press CTRL+V.
1
2
3
4
5
6
A B C
Number of Product s Sale s Percentage of Market Shar e
5$5,5003%
14$12,20012%
20$60,00033%
18$24,40010%
22$32,00042%
Note Make sure that our worksheet has at least four rows or columns of data. When we create a bubble chart from three or feour rows or columns of data, the chart does not plot the bubbles correctly.1. Select the data that we want to plot in the bubble chart.Note It is best not to include row or column headings in the selection. If we select the headings with our data, the chart may produce incorrect results.2. On the Insert tab, in the Charts group, click Other Charts.
3. Under Bubble, click Bubble with a 3-D Effect.4. Click the chart area of the chart.This displays the Chart Tools, adding the Design, Layout, and Format tabs.5. On the Design tab, in the Chart Styles group, click the chart style that we want to use.
Tip For our bubble chart, we used Style 29.6. On the chart, click the legend, and then press DELETE.7. To change the size of the chart, on the Format tab, in the Size group, select the shape size that we want in the Shape Height and Shape Width box, and then press ENTER.Tip For our bubble chart, we used 3.5" for both shape height and shape width.
8. To add, format, and position a chart title on the chart, click the chart area, and then do the following:a. On the Layout tab, in the Labels group, click Chart Title, and then click Above Chart.
b. In the chart, click the chart title, and then type the text that we want.Tip For our bubble chart, we typed Industry Market Share Study.c. To reduce the size of the chart title, right-click the title, and then enter the size that we want in the Size box on the shortcut menu.Tip For our bubble chart, we used 12.d. To align the chart title with the plot area, click the chart title, and then drag it to the position that we want.9. To add a horizontal axis title, click the chart area of the chart, and then do the following:a. On the Layout tab, in the Labels group, click Axis Titles, and then click Primary Horizontal Axis Title, and then click Title Below Axis.b. Click the horizontal axis title, type the text that we want, and then press ENTER.Tip For our bubble chart, we typed Number of products.10. Click the vertical axis, or select it from a list of chart elements (Layout tab, Current Selection group, Chart Elements box).11. On the Format tab, in the Current Selection group, click Format Selection.12. Under Axis Options, do the following:a. For Minimum, select the Fixed option, and then type 0 (zero) in the Fixed box.b. For Maximum, select the Fixed option, and then type the number that we want in the Fixed box.Tip For our bubble chart, we typed 80000.13. In the Format Axis dialog box, click Number.14. Under Number, in the Decimal places box, type 0 (zero), and then click Close.15. To apply a special formatting effect to the plot area, chart area, chart title, or vertical axis of the chart, click that chart element, or select it from a list of chart elements (Layout tab, Current Selection group, Chart Elements box), and then do the following:a. On the Format tab, in the Shape Styles group, click the More button , and then click the effect that we want to use.
Tip For our bubble chart, we used the Subtle Effect - Accent 4 for the plot area, Intense Effect - Accent 4 for the chart area, Subtle Effect - Accent 4 for the chart title, and Intense Line - Accent 6 for the vertical axis.16. If we want to use theme colors different from the default theme that is applied to our workbook, do the following:a. On the Page Layout tab, in the Themes group, click Themes.
b. Under Built-in, click the theme that we want to use. Tip For our bubble chart, we used the Foundry theme.Top of Page Present our data in a scatter chart or a line chartScatter charts and line charts look very similar, especially when a scatter chart is displayed with connecting lines. However, there is a big difference in the way each of these chart types plots data along the horizontal axis (which is also known as the x-axis) and the vertical axis (which is also known as the y-axis).
This formatted scatter chart displays numerical values along the horizontal and the vertical axis, combining these values into single data points that are displayed in uneven intervals.
This formatted line chart distributes category data (in this case, a time interval) evenly along a horizontal axis and all numerical value data evenly along a vertical axis.Before we choose either of these chart types, we may want to learn more about the differences and find out when it is better to use a scatter chart instead of a line chart, or the other way around.In this articleLearn about the differences between scatter and line charts Know when to use a scatter or line chart Explore scatter and line chart types Create a scatter chart Create a line chart Save a chart as a template Learn about the differences between scatter and line chartsThe main difference between scatter and line charts is the way that they plot data on the horizontal axis. For example, when we use the following worksheet data to create a scatter chart and a line chart, we can see that the data is distributed differently.
In a scatter chart, the daily rainfall values from column A are displayed as x values on the horizontal (x) axis, and the particulate values from column B are displayed as values on the vertical (y) axis. Often referred to as an xy chart, a scatter chart never displays categories on the horizontal axis.
A scatter chart always has two value axes to show one set of numerical data along a horizontal (value) axis and another set of numerical values along a vertical (value) axis. The chart displays points at the intersection of an x and y numerical value, combining these values into single data points. These data points may be distributed evenly or unevenly across the horizontal axis, depending on the data.The first data point to appear in the scatter chart represents both a y value of 137 (particulate) and an x value of 1.9 (daily rainfall). These numbers represent the values in cell A9 and B9 on the worksheet.In a line chart, however, the same daily rainfall and particulate values are displayed as two separate data points, which are evenly distributed along the horizontal axis. This is because a line chart only has one value axis (the vertical axis). The horizontal axis of a line chart only shows evenly spaced groupings (categories) of data. Because categories oure not provided in the data, they oure automatically generated, for example, 1, 2, 3, and so on.This is a good example of when not to use a line chart.
A line chart distributes category data evenly along a horizontal (category) axis , and distributes all numerical value data along a vertical (value) axis.The particulate y value of 137 (cell B9) and the daily rainfall x value of 1.9 (cell A9) are displayed as separate data points in the line chart. Neither of these data points is the first data point displayed in the chart instead, the first data point for each of the data series refers to the values in the first data row on the worksheet (cell A2 and B2).Axis type and scaling differencesBecause the horizontal axis of a scatter chart is always a value axis, it can display numeric values or date values (such as days or hours) that are represented as numerical values. To display the numeric values along the horizontal axis with greater flexibility, we can change the scaling options on this axis the same way that we can change the scaling options of a vertical axis.Because the horizontal axis of a line chart is a category axis, it can be only a text axis or a date axis. A text axis displays text only (non-numerical data or numerical categories that are not values) at evenly spaced intervals. A date axis displays dates in chronological order at specific intervals or base units, such as the number of days, months, or years, even if the dates on the worksheet are not in order or in the same base units.The scaling options of a category axis are limited compared with the scaling options of a value axis. The available scaling options also depend on the type of axis that we use.Top of Page Know when to use a scatter or line chartScatter charts are commonly used for displaying and comparing numeric values, such as scientific, statistical, and engineering data. These charts are useful to show the relationships among the numeric values in several data series, and they can plot two groups of numbers as one series of xy coordinates.Line charts can display continuous data over time, set against a common scale, and are therefore ideal for showing trends in data at equal intervals or over time. In a line chart, category data is distributed evenly along the horizontal axis, and all value data is distributed evenly along the vertical axis. As a general rule, use a line chart if our data has non-numeric x values for numeric x values, it is usually better to use a scatter chart.Consider using a scatter chart instead of a line chart if we want to: Change the scale of the horizontal axisBecause the horizontal axis of a scatter chart is a value axis, more scaling options are available. Use a logarithmic scale on the horizontal axisWe can turn the horizontal axis into a logarithmic scale. Display worksheet data that includes pairs or grouped sets of valuesIn a scatter chart, we can adjust the independent scales of the axes to reveal more information about the grouped values. Show patterns in large sets of dataScatter charts are useful for illustrating the patterns in the data, for example by showing linear or non-linear trends, clusters, and outliers. Compare large numbers of data points without regard to timeThe more data that we include in a scatter chart, the better the comparisons that we can make.Consider using a line chart instead of a scatter chart if we want to: Use text labels along the horizontal axisThese text labels can represent evenly spaced values such as months, quarters, or fiscal years. Use a small number of numerical labels along the horizontal axisIf we use a few, evenly spaced numerical labels that represent a time interval, such as years, we can use a line chart. Use a time scale along the horizontal axisIf we want to display dates in chronological order at specific intervals or base units, such as the number of days, months, or years, even if the dates on the worksheet are not in order or in the same base units, use a line chart.Top of Page Explore scatter and line chart typesScatter charts can use the following chart subtypes. Scatter with only markersThis type of chart compares pairs of values. Use a scatter chart with data markers but without lines when we use many data points and connecting lines would make the data harder to read. We can also use this chart type when there is no need to show connectivity of the data points.
Scatter with smooth lines and scatter with smooth lines and markersThis type of chart displays a smooth curve that connects the data points. Smooth lines can be displayed with or without markers. Use a smooth line without markers if there are many data points.
Scatter with straight lines and scatter with straight lines and markersThis type of chart displays straight connecting lines between data points. Straight lines can be displayed with or without markers.
Line charts can use the following chart subtypes. Line and line with markersDisplayed with markers to indicate individual data values, or without, line charts are useful to show trends over time or ordered categories, especially when there are many data points and the order in which they are presented is important. If there are many categories or the values are approximate, use a line chart without markers.
Stacked line and stacked line with markersDisplayed with markers to indicate individual data values, or without, stacked line charts can be used to show the trend of the contribution of each value over time or ordered categories, but because it is not easy to see that the lines are stacked, consider using a different line chart type or a stacked area chart instead.
100% stacked line and 100% stacked line with markersDisplayed with markers to indicate individual data values, or without, 100% stacked line charts are useful to show the trend of the percentage each value contributes over time or ordered categories. If there are many categories or the values are approximate, use a 100% stacked line chart without markers.Tip For a better presentation of this type of data, consider using a 100% stacked area chart instead.
3-D line3-D line charts show each row or column of data as a 3-D ribbon. A 3-D line chart has horizontal, vertical, and depth axes that we can modify.
Top of Page Create a scatter chart
So, how did we create this scatter chart? The following procedure will help we create a scatter chart with similar results. For this chart, we used the example worksheet data. We can copy this data to our worksheet, or we can use our own data.1. Copy the example worksheet data into a blank worksheet, or open the worksheet that contains the data that we want to plot into a scatter chart.How to copy the example worksheet data a. Create a blank workbook or worksheet.b. Select the example in the Help topic. Note Do not select the row or column headers.
Selecting an example from Helpc. Press CTRL+C.d. In the worksheet, select cell A1, and press CTRL+V.
1
2
3
4
5
6
7
8
9
10
A B
Daily Rainfal l Particulat e
4.1122
4.3117
5.7112
5.4114
5.9110
5.0114
3.6128
1.9137
7.3104
1. Select the data that we want to plot in the scatter chart.2. On the Insert tab, in the Charts group, click Scatter.
3. Click Scatter with only Markers.Tip We can rest the mouse on any chart type to see its name.4. Click the chart area of the chart.This displays the Chart Tools, adding the Design, Layout, and Format tabs.5. On the Design tab, in the Chart Styles group, click the chart style that we want to use.
Tip For our scatter chart, we used Style 26.6. Click the chart title, and then type the text that we want.Tip For our scatter chart, we typed Particulate Levels in Rainfall.7. To reduce the size of the chart title, right-click the title, and then enter the size that we want in the Font Size box on the shortcut menu.Tip For our scatter chart, we used 14.8. Click the chart area of the chart.9. On the Layout tab, in the Labels group, click Axis Titles, and then do the following:a. To add a horizontal axis title, click Primary Horizontal Axis Title, and then click Title Below Axis.b. To add a vertical axis title, click Primary Vertical Axis Title, and then click the type of vertical axis title that we want.Tip For our scatter chart, we used Rotated Title.
c. Click each title, type the text that we want, and then press ENTER.Tip For our scatter chart, we typed Daily Rainfall in the horizontal axis title, and Particulate level in the vertical axis title.10. Click the plot area of the chart, or select Plot Area from a list of chart elements (Layout tab, Current Selection group, Chart Elements box).11. On the Format tab, in the Shape Styles group, click the More button , and then click the effect that we want to use.Tip For our scatter chart, we used the Subtle Effect - Accent 3.
12. Click the chart area of the chart.13. On the Format tab, in the Shape Styles group, click the More button , and then click the effect that we want to use.Tip For our scatter chart, we used the Subtle Effect - Accent 1.14. If we want to use theme colors different from the default theme that is applied to our workbook, do the following:a. On the Page Layout tab, in the Themes group, click Themes.
b. Under Built-in, click the theme that we want to use.Tip For our line chart, we used the Office theme.Top of Page Create a line chart
So, how did we create this line chart? The following procedure will help we create a line chart with similar results. For this chart, we used the example worksheet data. We can copy this data to our worksheet, or we can use our own data.1. Copy the example worksheet data into a blank worksheet, or open the worksheet that contains the data that we want to plot into a line chart.How to copy the example worksheet data a. Create a blank workbook or worksheet.b. Select the example in the Help topic. Note Do not select the row or column headers.
Selecting an example from Helpc. Press CTRL+C.d. In the worksheet, select cell A1, and press CTRL+V.
1
2
3
4
5
6
7
8
9
10
A B C
Date Daily Rainfal l Particulat e
1/1/074.1122
1/2/074.3117
1/3/075.7112
1/4/075.4114
1/5/075.9110
1/6/075.0114
1/7/073.6128
1/8/071.9137
1/9/077.3104
1. Select the data that we want to plot in the line chart.2. On the Insert tab, in the Charts group, click Line.
3. Click Line with Markers.4. Click the chart area of the chart.This displays the Chart Tools, adding the Design, Layout, and Format tabs.5. On the Design tab, in the Chart Styles group, click the chart style that we want to use.
Tip For our line chart, we used Style 2.6. On the Layout tab, in the Labels group, click Chart Title, and then click Above Chart.
7. Click the chart title, and then type the text that we want.Tip For our line chart, we typed Particulate Levels in Rainfall.8. To reduce the size of the chart title, right-click the title, and then enter the size that we want in the Size box on the shortcut menu.Tip For our line chart, we used 14.9. On the chart, click the legend, or select it from a list of chart elements (Layout tab, Current Selection group, Chart Elements box).10. On the Layout tab, in the Labels group, click Legend, and then click the position that we want.Tip For our line chart, we used Show Legend at Top.11. To plot one of the data series along a secondary vertical axis, click the data series for Rainfall, or select it from a list of chart elements (Layout tab, Current Selection group, Chart Elements box).12. On the Layout tab, in the Current Selection group, click Format Selection.
13. Under Series Options, select Secondary Axis, and then click Close.14. On the Layout tab, in the Labels group, click Axis Titles, and then do the following:a. To add a primary vertical axis title, click Primary Vertical Axis Title, and then click the type of vertical axis title that we want.Tip For our line chart, we used Rotated Title.b. To add a secondary vertical axis title, click Secondary Vertical Axis Title, and then click the type of vertical axis title that we want.Tip For our line chart, we used Rotated Title.c. Click each title, type the text that we want, and then press ENTER.Tip For our line chart, we typed Particulate level in the primary vertical axis title, and Daily Rainfall in the secondary vertical axis title.15. Click the plot area of the chart, or select it from a list of chart elements (Layout tab, Current Selection group, Chart Elements box).16. On the Format tab, in the Shape Styles group, click the More button , and then click the effect that we want to use.Tip For our line chart, we used the Subtle Effect - Dark 1.
17. Click the chart area of the chart.18. On the Format tab, in the Shape Styles group, click the More button , and then click the effect that we want to use.Tip For our line chart, we used the Subtle Effect - Accent 3.19. If we want to use theme colors different from the default theme that is applied to our workbook, do the following:a. On the Page Layout tab, in the Themes group, click Themes.
b. Under Built-in, click the theme that we want to use.Tip For our line chart, we used the Office theme.Present our data in a column chartUsing Microsoft Office Excel 2007, we can create a column chart and give it a brand new, appealing look. As one of the most common chart types, a column chart is useful to compare data points in one or more data series.
After we create a column chart, we can change the spacing between the columns. We can also create a floating column chart by hiding a data series in the chart.Plotting data in a column chartData that is arranged in columns or rows on a worksheet can be plotted in a column chart. Column charts are useful for showing data changes over a period of time or for illustrating comparisons among items.In column charts, categories are typically organized along the horizontal axis and values along the vertical axis.
Consider using a column chart when: We have one or more data series that we want to plot. Our data contains positive, negative, and zero (0) values. We want to compare the data for numerous categories side by side.When we create a column chart, we can choose one of the following column chart subtypes: Clustered column and clustered column in 3-DClustered column charts compare values across categories. A clustered column chart displays values in 2-D vertical rectangles. A clustered column in 3-D chart displays the data by using a 3-D perspective only. A third value axis (depth axis) is not used.
We can use a clustered column chart type when we have categories that represent: Ranges of values (for example, item counts). Specific scale arrangements (for example, a Likert scale with entries, such as strongly agree, agree, neutral, disagree, strongly disagree). Names that are not in any specific order (for example, item names, geographic names, or the names of people).Note To present data in a 3-D format that uses three axes (a horizontal axis, a vertical axis, and a depth axis) that we can modify, use a 3-D column chart subtype instead. Stacked column and stacked column in 3-DStacked column charts show the relationship of individual items to the whole, comparing the contribution of each value to a total across categories. A stacked column chart displays values in 2-D vertical stacked rectangles. A 3-D stacked column chart displays the data by using a 3-D perspective only. A third value axis (depth axis) is not used.
We can use a stacked column chart when we have multiple data series and when we want to emphasize the total. 100% stacked column and 100% stacked column in 3-D100% stacked column charts and 100% stacked column in 3-D charts compare the percentage that each value contributes to a total across categories. A 100% stacked column chart displays values in 2-D vertical 100% stacked rectangles. A 3-D 100% stacked column chart displays the data by using a 3-D perspective only. A third value axis (depth axis) is not used.
We can use a 100% stacked column chart when we have three or more data series and we want to emphasize the contributions to the whole, especially if the total is the same for each category. 3-D column3-D column charts use three axes that we can modify (a horizontal axis, a vertical axis, and a depth axis), and they compare data points along the horizontal and the depth axes.
We can use a 3-D column chart when we want to compare data across the categories and across the series equally, because this chart type shows categories along both the horizontal axis and the depth axis, while the vertical axis displays the values. Cylinder, cone, and pyramidCylinder, cone, and pyramid charts are available in the same clustered, stacked, 100% stacked, and 3-D chart types that are provided for rectangular column charts, and they show and compare data exactly the same way. The only difference is that these chart types display cylinder, cone, and pyramid shapes instead of rectangles.
Top of Page Create an elaborate column chart
So, how did we create this column chart? The following procedure will help we create a column chart with similar results. For this chart, we used the example worksheet data. We can copy this data to our worksheet, or we can use our own data.1. Copy the example worksheet data into a blank worksheet, or open the worksheet that contains the data that we want to plot into a column chart. How to copy the example worksheet data a. Create a blank workbook or worksheet.b. Select the example in the Help topic. Note Do not select the row or column headers.
Selecting an example from Helpc. Press CTRL+C.d. In the worksheet, select cell A1, and press CTRL+V.
1
2
3
4
5
6
A B C D E
Sales Territor y Qtr 1 Qtr 2 Qtr 3 Qtr 4
Northwest3,767,3413,298,6942,448,7721,814,281
Northeast2,857,1633,607,1481,857,1561,983,931
Central3,677,1083,205,0142,390,1201,762,757
Southwest4,351,2963,366,5752,828,3421,851,616
Southeast2,851,4193,925,0711,853,4222,158,789
1. Select the data that we want to plot in the column chart.2. On the Insert tab, in the Charts group, click Column.
3. Under 3-D Column, select Stacked Column in 3-D.4. Click the chart area of the chart.This displays the Chart Tools, adding the Design, Layout, and Format tabs.5. On the Design tab, in the Chart Layouts group, select the layout that we want to use.
Tip For our column chart, we used Layout 3.6. On the Design tab, in the Chart Styles group, click the chart style that we want to use.
Tip For our column chart, we used Style 34.7. In the chart, click the title, and then type the title text that we want.Tip For our column chart, we used the title Regional Sales in North America.8. In the chart, click the vertical (value) axis, or select it from a list of chart elements (Format tab, Current Selection group, Chart Elements box).9. On the Format tab, in the Current Selection group, click Format Selection.10. Under Axis Options, in the Display units box, click Millions, and then click Close.11. In the chart, click a data series, or select it from a list of chart elements (Format tab, Current Selection group, Chart Elements box).12. On the Format tab, in the Shape Styles group, click Shape Effects, and then click Bevel.
13. Click 3-D Options, and then under Bevel, click the Top and Bottom bevel options that we want to use. Tip For our column chart, we used Soft Round.14. In the Width and Height boxes for Top and Bottom bevel options, type the point size that we want.Tip For our column chart, we used 12 pt for top width, 4 pt for top height, 6 pt for bottom width, and 6 pt for bottom height.15. Under Surface, click Material, and then click the material option that we want to use.Tip For our column chart, we used Plastic.16. In the chart, click another data series, and then repeat steps 13 through 16.17. Keep the last data series selected and the dialog box open after we have formatted all data series, and then click Series Options in the Format Data Series dialog box.18. Under Gap Width, drag the slider to the gap width that we want.Tip For our column chart, we dragged the slider to No Gap (0%).19. Keep the dialog box open, and then click the chart area of the chart.20. In the dialog box, click Border Styles, and then select the Rounded corners check box.21. If we want to use theme colors that are different from the default theme that is applied to our workbook, do the following:a. On the Page Layout tab, in the Themes group, click Themes.
b. Under Built-in, click the theme that we want to use. Tip For our column chart, we used the Median theme.Top of Page Change the spacing between the columnsWe can enlarge or reduce the space between the data markers or columns in a column chart. In a 2-D column chart, the columns can even overlap each other.1. In a chart, click the data series that we want to change, or do the following to select the data series from a list of chart elements:a. Click the chart.This displays the Chart Tools, adding the Design, Layout, and Format tabs.b. On the Format tab, in the Current Selection group, click the arrow next to the Chart Elements box, and then click the data series.
2. Tip We need to select only a single data series to change the spacing of all data series of the same chart type.3. On the Format tab, in the Current Selection group, click Format Selection.4. Under Series Options, do one of the following:a. To change the overlap of columns in a 2-D column chart, drag the slider to the percentage of series overlap that we want, or enter a percentage between -100 and 100 in the Series Overlap box. Tip The higher the value, the greater the overlap within the category.b. To change the spacing between categories of data markers in a 2-D or 3-D column chart, drag the slider to the percentage of gap width that we want, or enter a value between 0 (zero) and 500 in the Gap Width box.Tip The higher the value, the greater the spacing between the columns.c. To change the spacing between the data series in a 3-D column chart, enter a value between 0 (zero) and 500 in the Gap Depth box.Tip The higher the value, the greater the distance between the columns.Top of Page Simulate a floating column chartFloating charts are useful when we want the columns in the column chart to depict minimum and maximum values. Excel does not provide a floating column chart type. However, when we create a stacked column chart that contains two (or more) data series, we can make the first data series invisible to give the second data series a floating column chart effect.
1. On the worksheet, select the data that we want to plot into a floating column chart.2. On the Insert tab, in the Charts group, click Column.
3. Under 2-D Column, click Stacked Column.Tip For a 3-D effect, under 3-D Column, click Stacked Column in 3-D.4. In the chart, click the first data series, or select it from a list of chart elements (Format tab, Current Selection group, Chart Elements box).5. On the Format tab, in the Current Selection group, click Format Selection.
6. Click Fill, and then click No fill.Top of Page Save a chart as a templateIf we want to create another chart like the one that we just created, we can save the chart as a template that we can use as the basis for other similar charts.1. Click the chart that we want to save as a template.2. On the Design tab, in the Type group, click Save as Template.
3. In the File name box, type a name for the template.Tip Unless we specify a different folder, the template file (.crtx) will be saved in the Charts folder, and the template becomes available under Templates in both the Insert Chart dialog box (Insert tab, Charts group, Dialog Box Launcher ) and the Change Chart Type dialog box (Design tab, Type group, Change Chart Type).For more information about how to apply a chart template, see Reuse a favorite chart by using a chart template.Note A chart template contains chart formatting and stores the colors that are in use when we save the chart as a template. When we use a chart template to create a chart in another workbook, the new chart uses the colors of the chart template not the colors of the document theme that is currently applied to the workbook. To use the document theme colors instead of the chart template colors, right-click the chart area, and then click Reset to Match Style on the shortcut menu.Present our data in a surface chartA surface chart shows a three-dimensional surface that connects a set of data points. A surface chart is useful when we want to find optimum combinations between two sets of data. As in a topographic map, the colors and patterns in a surface chart indicate areas that contain the same range of values. Unlike other chart types, a surface chart does not use colors to distinguish the data series colors are used to distinguish the values instead. To enhance a surface chart, we can change the colors and use transparency to display color bands that are obscured in the back of the chart.
Plotting data in a surface chartData that is arranged in columns or rows on a worksheet can be plotted in a surface chart. A surface chart is useful when we want to find optimum combinations between two sets of data. To create a surface chart, both categories and data series should contain numeric values.Surface charts include the following chart subtypes: 3-D surface3-D surface charts show trends in values across two dimensions in a continuous curve. Color bands in a surface chart do not represent the data series; they represent the distinction between the values. This chart shows a 3-D view of the data, which can be imagined as a rubber sheet stretched over a 3-D column chart. It is typically used to show relationships between large amounts of data that may otherwise be difficult to see.
Wireframe 3-D surfaceWhen displayed without color on the surface, a 3-D surface chart is called a wireframe 3-D surface chart. This chart shows only the lines. A 3-D surface chart that is displayed without color bands on any surface is called a wireframe 3-D surface chart. This chart shows only the lines.Note A wireframe 3-D surface chart is not easy to read, but this chart type is useful for faster plotting of large data sets.
ContourContour charts are surface charts viewed from above, similar to 2-D topographic maps. In a contour chart, color bands represent specific ranges of values. The lines in a contour chart connect interpolated points of equal value.
Wireframe contourWireframe contour charts are also surface charts viewed from above. Without color bands on the surface, a wireframe chart shows only the lines.Note Wireframe contour charts are not easy to read. We may want to use a 3-D surface chart instead.
Top of Page Create a surface chart
So, how did we create this surface chart? The following procedure will help we create a surface chart with similar results. For this chart, we used the example worksheet data. We can copy this data to our worksheet, or we can use our own data.1. Copy the example worksheet data into a blank worksheet, or open the worksheet that contains the data that we want to plot in a surface chart.How to copy the example worksheet data a. Create a blank workbook or worksheet.b. Select the example in the Help topic. Note Do not select the row or column headers.
Selecting an example from Helpc. Press CTRL+C.d. In the worksheet, select cell A1, and press CTRL+V.
1
2
3
4
5
6
7
8
9
10
A B C D E F
10 20 30 40 50
0.1 15651056515
0.2 3510517010535
0.3 5513521513555
0.4 7515524015575
0.5 8019024519080
0.6 7515524015575
0.7 5513521513555
0.8 3510517010535
0.9 15651056515
1. Select the data that we want to plot in the surface chart.Note It is best not to include row or column headings in the selection. If we select the headings with our data, the chart may produce different results.2. On the Insert tab, in the Charts group, click Other Charts.
3. Under Surface, click 3-D Surface.4. Click the chart area of the chart.This displays the Chart Tools, adding the Design, Layout, and Format tabs.5. On the Design tab, in the Chart Styles group, click the chart style that we want to use.
Tip For our surface chart, we used Style 34.6. To move the legend, do the following:a. On the chart, right-click the legend, and then click Format Legend on the shortcut menu.b. Under Legend Position, click the position that we want.Tip For our surface chart, we used Top.7. To change the size of the chart, on the Format tab, in the Size group, select the shape size that we want in the Shape Height and Shape Width boxes, and then press ENTER.Tip For our surface chart, we used 6.5 for the shape height and 6.0 for the shape width.
8. To add, format, and position a chart title in the chart, click the chart area, and then do the following:a. On the Layout tab, in the Labels group, click Chart Title, and then click Above Chart.
b. In the chart, click the chart title, and then type the text that we want.Tip For our surface chart, we typed Tensile Strength Measurements.c. To reduce the size of the chart title, right-click the title, and then enter the size that we want in the Size box on the shortcut menu.Tip For our surface chart, we used 14.9. To add axis titles, first click the chart area of the chart. Then, on the Layout tab, in the Labels group, click Axis Titles, and then do the following:a. To add a title to the horizontal axis, click Primary Horizontal Axis Title, and then click the option that we want. Tip For our surface chart, we used Title Below Axis.b. To add a title to the vertical axis, click Primary Vertical Axis Title, and then click the option that we want.Tip For our surface chart, we used Rotated Title.c. To add a title to the depth axis, click Depth Axis Title, and then click the option that we want. Tip For our surface chart, we used Horizontal Title.d. Click each axis title, type the text that we want, and then press ENTER.Tip For our surface chart, we typed Seconds for the horizontal axis, Tensile strength for the vertical axis, and Temperature for the depth axis.10. If we want to use theme colors that are different from the default theme that is applied to our workbook, do the following:a. On the Page Layout tab, in the Themes group, click Themes.
b. Under Built-in, click the theme that we want to use. Tip For our surface chart, we used the Office theme.Top of Page Change the colors in an existing surface chartBecause the colors in a surface chart are based on the values instead of the data series, we cannot select the colors in the chart itself. However, we can select the corresponding color keys in the legend of a surface chart to make the formatting changes that we want. In Microsoft Office Excel 2007, we can even use transparency to show data that is obscured in the back of a surface chart.1. If a legend is not displayed, do the following:a. Click the chart area of the chart.This displays the Chart Tools, adding the Design, Layout, and Format tabs.b. On the Layout tab, in the Labels group, click Legend, and then click the legend position that we want.2. In the legend, click the legend key for which we want to change the format.3. On the Layout tab, in the Current Selection group, click Format Selection.4. In the Format Band dialog box, click any formatting category, and then select the formatting options that we want.Tip If we want to use transparency, click Solid Fill, Gradient Fill, or Picture or texture fill, select any color, picture, or texture options, and then move the Transparency slider to the percentage of transparency that we want. We can also enter a percentage in the Transparency box.5. Repeat steps 2-4 for each level we want to format.Top of Page Save a chart as a templateIf we want to create another chart like the one that we just created, we can save the chart as a template that we can use as the basis for other similar charts.1. Click the chart that we want to save as a template.2. On the Design tab, in the Type group, click Save as Template.
3. In the File name box, type a name for the template.Tip Unless we specify a different folder, the template file (.crtx) will be saved in the Charts folder, and the template becomes available under Templates in both the Insert Chart dialog box (Insert tab, Charts group, Dialog Box Launcher ) and the Change Chart Type dialog box (Design tab, Type group, Change Chart Type).For more information about how to apply a chart template, see Reuse a favorite chart by using a chart template.Note A chart template contains chart formatting and stores the colors that are in use when we save the chart as a template. When we use a chart template to create a chart in another workbook, the new chart uses the colors of the chart template not the colors of the document theme that is currently applied to the workbook. To use the document theme colors instead of the chart template colors, right-click the chart area, and then click Reset to Match Style on the shortcut menu.Present our data in a stock chartAs its name implies, a stock chart is most often used to illustrate the fluctuation of stock prices. However, this chart may also be used for scientific data. For example, we can use a stock chart to indicate the fluctuation of daily or annual average temperatures.If we use a stock chart to display the fluctuation of stock prices, we can also incorporate the trading volume.
In this articleLearn more about plotting data in a stock chart Create a stock chart Save a chart as a template Learn more about plotting data in a stock chartThe way stock chart data is organized on our worksheet is very important. For example, to create a simple high-low-close stock chart, we should arrange our data with High, Low, and Close entered as column headings, in that order.
A stock chart that also measures volume displays two vertical (value) axes. The vertical axis on the left shows the volume of stocks traded, and the vertical axis on the right shows the stock prices.
When we create a stock chart, we can choose one of the following stock chart subtypes: High-low-closeThe high-low-close stock chart is often used to illustrate stock prices. It requires three series of values in the following order: high, low, and then close.
Open-high-low-closeThis type of stock chart requires four series of values in the correct order (open, high, low, and then close).
Volume-high-low-closeThis type of stock chart requires four series of values in the correct order (volume, high, low, and then close). It measures volume by using two value axes: one for the columns that measure volume, and the other for the stock prices.
Volume-open-high-low-closeThis type of stock chart requires five series of values in the correct order (volume, open, high, low, and then close).
Top of Page Create a stock chart
So, how did we create this stock chart? The following procedure will help we create a stock chart with similar results. For this chart, we used the example worksheet data. We can copy this data to our worksheet, or we can use our own data.1. Copy the example worksheet data into a blank worksheet, or open the worksheet that contains the data that we want to plot in a stock chart.How to copy the example worksheet data a. Create a blank workbook or worksheet.b. Select the example in the Help topic. Note Do not select the row or column headers.
Selecting an example from Helpc. Press CTRL+C.d. In the worksheet, select cell A1, and press CTRL+V.
1
2
3
4
5
6
A B C D E
Dat e Volum e Hig h Lo w Clos e
1-Jan-0741,30127.2023.4925.45
2-Jan-0735,20325.0319.5523.05
3-Jan-0727,90819.0515.1217.32
4-Jan-0729,56720.3317.8420.45
5-Jan-0725,89518.5616.3317.35
2. Select the data that we want to plot in the stock chart.3. On the Insert tab, in the Charts group, click Other Charts.
4. Under Stock, click Volume-High-Low-Close.5. Click the chart area of the chart.This displays the Chart Tools, adding the Design, Layout, and Format tabs.6. On the Design tab, in the Chart Styles group, click the chart style that we want to use.
Tip For our stock chart, we used Style 26.7. On the Design tab, in the Chart Layouts group, click the chart layout that we want to use.
Tip For our stock chart, we used Layout 4.8. To change the size of the chart, on the Format tab, in the Size group, select the shape size that we want in the Shape Height and Shape Width boxes, and then press ENTER.Tip For our stock chart, we used 5" for both shape height and shape width.
9. In the chart, click the chart title, and then type the text that we want.Tip For our stock chart, we typed Mutual Fund.10. To reduce the size of the chart title, right-click the title, and then enter the size that we want in the Size box on the shortcut menu.Tip For our stock chart, we used 14.11. To apply a special formatting effect to the plot area and chart area, click that chart element, or select it from a list of chart elements (Layout tab, Current Selection group, Chart Elements box), and then do the following:a. On the Format tab, in the Shape Styles group, click the More button , and then click the effect that we want to use.
Tip For our stock chart, we used the Subtle Effect - Accent 3 for the plot area, and Subtle Effect - Accent 6 for the chart area.12. If we want to use theme colors that are different from the default theme that is applied to our workbook, do the following:a. On the Page Layout tab, in the Themes group, click Themes.
b. Under Built-in, click the theme that we want to use. Tip For our stock chart, we used the Office theme.Present our data in an area chartArea charts are much like line charts, but they display different colors in the areas below the lines. This colorful and visual display distinguishes the data more clearly. Unfortunately, data series with smaller values that are plotted in the back of an area chart may be completely or partially hidden behind data series with larger values that are plotted in front of them. However, in Microsoft Office Excel 2007, we can use transparency to show the entire outline of smaller data series through any larger data series in front.
In this articleLearn more about plotting data in an area chart Create an area chart that uses transparency Save a chart as a template Learn more about plotting data in an area chartData that is arranged in columns or rows on a worksheet can be plotted in an area chart. Area charts emphasize the magnitude of change over time and can be used to draw attention to the total value across a trend. For example, data that represents profit over time can be plotted in an area chart to emphasize the total profit.A stacked area chart also shows the relationship of parts to a whole.
Area charts include the following chart subtypes: 2-D area and 3-D areaWhether they are shown in 2-D or in 3-D, area charts display the trend of values over time or other category data.3-D area charts use three axes (horizontal, vertical, and depth) that we can modify. As a general rule, we should consider using a line chart instead of a nonstacked area chart, because data from one series can be obscured by data from another series.
Stacked area and stacked area in 3-DStacked area charts display the trend of the contribution of each value over time or other category data. A stacked area chart in 3-D is displayed in the same way but uses a 3-D perspective. A 3-D perspective is not a true 3-D chart a third value axis (depth axis) is not used.
100% stacked area and 100% stacked area in 3-D100% stacked area charts display the trend of the percentage that each value contributes over time or other category data. A 100% stacked area chart in 3-D is displayed in the same way but uses a 3-D perspective. A 3-D perspective is not a true 3-D chart a third value axis (depth axis) is not used.
Top of Page Create an area chart that uses transparency
So, how did we create this area chart? The following procedure will help we create an area chart with similar results. For this chart, we used the example worksheet data. We can copy this data to our worksheet, or we can use our own data.1. Copy the example worksheet data into a blank worksheet, or open the worksheet that contains the data that we want to plot in an area chart.How to copy the example worksheet data a. Create a blank workbook or worksheet.b. Select the example in the Help topic. Note Do not select the row or column headers.
Selecting an example from Helpc. Press CTRL+C.d. In the worksheet, select cell A1, and press CTRL+V.
1
2
3
4
A B C D E
Qtr 1 Qtr 2 Qtr 3 Qtr 4
Region 1 217,047129,870174,850125,678
Region 2 207,740152,14483,568157,634
Region 3 130,94278,73086,895104,567
2. Select the data that we want to plot in the area chart.3. On the Insert tab, in the Charts group, click Area.
4. Under 3-D Area, click 3-D Area.5. Click the chart area of the chart.This displays the Chart Tools, adding the Design, Layout, and Format tabs.6. On the Design tab, in the Chart Styles group, click the chart style that we want to use.
Tip For our area chart, we used Style 2.7. In the chart, click the legend, and then press DELETE.8. To change the size of the chart, on the Format tab, in the Size group, select the shape size that we want in the Shape Height and Shape Width boxes, and then press ENTER.Tip For our area chart, we used 3.5" for the shape height and 4" for the shape width.
9. To add, format, and position a chart title in the chart, click the chart area, and then do the following:a. On the Layout tab, in the Labels group, click Chart Title, and then click Above Chart.
b. In the chart, click the chart title, and then type the text that we want.Tip For our area chart, we typed Regional Sales.c. To reduce the size of the chart title, right-click the title, and then enter the size that we want in the Font size box.Tip For our area chart, we used 14.10. Click the vertical axis, or select it from a list of chart elements (Layout tab, Current Selection group, Chart Elements box).11. On the Format tab, in the Current Selection group, click Format Selection.12. Under Axis Options, in the Display Units box, click Thousands.Tip We do not need to click Close. We can leave the dialog box open and continue with the next step.13. In the chart, click the first data series, or select it from a list of chart elements (Layout tab, Current Selection group, Chart Elements box).14. In the Format Data Series dialog box, click Fill.15. Under Fill, click Solid Fill, and then do the following:a. In the Color palette, click the color that we want to use for the selected data series.b. Drag the Transparency slider to the percentage of transparency that we want to use, or type the percentage in the Transparency box.Tip For our area chart, we used 33%.16. In the chart, click the second data series, or select it from a list of chart elements, and then repeat steps 14 and 15.17. Click Close.18. To use theme colors that are different from the default theme that is applied to our workbook, do the following:a. On the Page Layout tab, in the Themes group, click Themes.
b. Under Built-in, click the theme that we want to use. Tip For our area chart, we used the Office theme.Present our data in a pie chartUsing Microsoft Office Excel 2007, we can quickly turn our data into a pie chart, and then give that pie chart a spiffy, professional look.
After we create a pie chart, we can rotate the slices for different perspectives. We can also focus on specific slices by pulling them out of the pie chart, or by changing the chart type to a pie of pie or bar of pie chart to draw attention to very small slices.In this articleLearn more about plotting data in a pie chart Create an elaborate pie chart Rotate the slices in a pie chart Pull out slices of a pie chart Draw attention to small slices in a pie of pie or bar of pie chart Save a chart as a template Learn more about plotting data in a pie chartPie charts show the size of items in one data series, proportional to the sum of the items. The data points in a pie chart are displayed as a percentage of the whole pie. Because we can plot only one data series in a pie chart, the worksheet data should be arranged in one column or one row. We can also include a column or row of category names, as long as that column or row is the first column or row in the selection. Categories are then presented in the legend of the pie chart.Consider using a pie chart when: We have only one data series that we want to plot. None of the values that we want to plot is negative. None of the values that we want to plot is a zero (0) value. We don't have more than seven categories. The categories represent parts of the whole pie.When we create a pie chart, we can choose one of the following pie chart subtypes: Pie and pie in 3-DPie charts display the contribution of each value to a total in a 2-D or 3-D format. We can pull out slices of a pie chart manually to emphasize the slices.
Pie of pie and bar of piePie of pie or bar of pie charts display pie charts with user-defined values that are extracted from the main pie chart and combined into a secondary pie chart or into a stacked bar chart. These chart types are useful when we want to make small slices in the main pie chart easier to distinguish.
Exploded pie and exploded pie in 3-DExploded pie charts display the contribution of each value to a total while emphasizing individual values. Exploded pie charts can be displayed in 3-D format. We can change the pie explosion setting for all slices and individual slices, but we cannot move the slices of an exploded pie manually. If we want to pull out the slices manually, consider using a pie or pie in 3-D chart instead.
Top of Page Create an elaborate pie chart
So, how did we create this pie chart? The following procedure will help we create a pie chart with similar results. For this chart, we used the example worksheet data. We can copy this data to our worksheet, or we can use our own data.1. Copy the example worksheet data into a blank worksheet, or open the worksheet that contains the data that we want to plot into a pie chart. How to copy the example worksheet data a. Create a blank workbook or worksheet.b. Select the example in the Help topic. Note Do not select the row or column headers.
Selecting an example from Helpc. Press CTRL+C.d. In the worksheet, select cell A1, and press CTRL+V.
1
2
3
4
5
6
A B
Lunch Sales
Sandwiches40
Salads21
Soup15
Beverages9
Desserts15
2. Select the data that we want to plot in the pie chart.3. On the Insert tab, in the Charts group, click Pie.
4. Under 3-D Pie, select Pie in 3-D.5. Click the plot area of the pie chart.This displays the Chart Tools, adding the Design, Layout, and Format tabs.6. On the Design tab, in the Chart Layouts group, select the layout that we want to use.
Tip For our pie chart, we used Layout 2.Note Layout 2 displays a legend. If our chart has too many legend entries or if the legend entries are not easy to distinguish, we may want to add data labels to the slices of the pie chart instead of displaying a legend (Layout tab, Labels group, Data Labels button).7. On the Design tab, in the Chart Styles group, click the chart style that we want to use.
Tip For our pie chart, we used Style 2.8. On the Format tab, in the Shape Styles group, click Shape Effects, and then click Bevel.
9. Click 3-D Options, and then under Bevel, click the Top and Bottom bevel options that we want to use. Tip For our pie chart, we used Circle.10. In the Width and Height boxes for Top and Bottom bevel options, type the point size that we want.Tip For our pie chart, we used 512 pt.11. Under Surface, click Material, and then click the material option that we want to use.Tip For our pie chart, we used Plastic.12. Click Close.13. On the Format tab, in the Shape Styles group, click Shape Effects, and then click Shadow. 14. Under Outer, Inner, or Perspective, click the shadow option that we want to use. Tip For our pie chart, we used Below under Perspective.15. To rotate the chart for a better perspective, select the plot area, and then on the Format tab in the Current Selection group, click Format Selection.16. Under Angle of first slice, drag the slider to the degree of rotation that we want, or type a value between 0 (zero) and 360 to specify the angle at which we want the first slice to appear, and then click Close.Tip For our pie chart, we used 350.17. Click the chart area of the chart.18. On the Format tab, in the Shape Styles group, click Shape Effects, and then click Bevel.19. Under Bevel, select the bevel option that we want to use.Tip For our pie chart, we used Circle.20. If we want to use theme colors that are different from the default theme that is applied to our workbook, do the following:a. On the Page Layout tab, in the Themes group, click Themes.
b. Under Built-in, click the theme that we want to use. Tip For our pie chart, we used the Origin theme.Rotate the slices in a pie chartThe order in which data series in pie charts are plotted in Office Excel 2007 is determined by the order of the data on the worksheet. For a different perspective, we can rotate the pie chart slices within the 360 degrees of the circle of the pie chart.
1. In a pie chart, click the data series or a data point, or do the following to select it from a list of chart elements.a. Click the chart.This displays the Chart Tools, adding the Design, Layout, and Format tabs.b. On the Format tab, in the Current Selection group, click the arrow next to the Chart Elements box, and then click the data series or data point that we want.
2. On the Format tab, in the Current Selection group, click Format Selection.3. Under Angle of first slice box, drag the slider to the degree of rotation that we want, or type a value between 0 (zero) and 360 to specify the angle at which we want the first slice to appear.Top of Page Pull out slices of a pie chartTo emphasize the individual slices of a pie chart, we can use the exploded pie or exploded pie in 3-D chart type when we create the chart. Exploded pie charts display the contribution of each value to a total while emphasizing individual values. We can change the pie explosion setting for all slices or individual slices, but we cannot move the slices of an exploded pie manually.
If we want to pull out the slices manually, consider using a pie or pie in 3-D chart instead.
Change the settings of slices in an exploded pie chart1. In the exploded pie chart, click the data series or a data point, or do the following to select the data series from a list of chart elements:a. Click the chart.This displays the Chart Tools, adding the Design, Layout, and Format tabs.b. On the Format tab, in the Current Selection group, click the arrow next to the Chart Elements box, and then click the data series.
2. On the Format tab, in the Current Selection group, click Format Selection.3. Under Pie Explosion, drag the slider to increase or decrease the percentage of separation, or type the percentage of separation that we want in the percentage box.Pull out slices of a pie chart manuallyClick the pie chart, and then do one of the following: To pull all of the slices out of the pie chart, drag away from the center of the chart. To pull individual slices out of the pie chart, click the slice that we want to pull out, and then drag that slice away from the center of the chart.Draw attention to small slices in a pie of pie or bar of pie chartWhen several data points in a pie chart each amount to less than 5% of the pie, it becomes hard to distinguish the slices.
To make smaller slices more visible in a pie chart, we can use a pie of pie or bar of pie chart type. Each of these chart types separates the smaller slices from the main pie chart and displays them in a secondary pie or stacked bar chart.
The data labels in the secondary pie chart display the same percentage values as in the regular pie chart. The percentages in the secondary pie chart represent the slices that oure separated from the main pie chart, and they do not total 100%. All slices are part of the same data series.When we select the pie of pie or bar of pie chart type, the last third of the data points is moved into the secondary chart by default. For example, if there are seven to nine data points in the chart, the last three points are plotted in the secondary chart. However, we can change how data points are distributed across the main and secondary pie chart, and we can change how they are displayed.Create a pie of pie or bar of pie chart1. In the worksheet, select the data that we want to plot in a pie of pie or bar of pie chart.2. On the Insert tab, in the Charts group, click Pie, and then click Pie of Pie or Bar of Pie.
Notes The main and secondary charts are always positioned horizontally and adjacent to each other. They cannot be moved independently. The left chart is always the main chart. We cannot select the individual charts or format them separately. Both the main and secondary charts are part of one data series. We can only select the entire data series or its individual data points, and then apply formatting to the selection. Connector lines are automatically added to indicate the association between the main and secondary charts. We can format the connector lines by applying different line styles. We can also remove connector lines. Depending on how many decimal places are specified for percentages on the Number tab of the Format Cells dialog box (Home tab, Number group, Dialog Box Launcher ), percentages that are displayed in data labels may be rounded so that they don't add up correctly.Change the distribution and display of data points1. In the pie of pie or bar of pie chart, select the data series or a data point, or do the following to select the data series from a list of chart elements:a. Click the chart.This displays the Chart Tools, adding the Design, Layout, and Format tabs.b. On the Format tab, in the Current Selection group, click the arrow next to the Chart Elements box, and then click the data series.
2. On the Format tab, in the Current Selection group, click Format Selection.3. In the Split Series By box, click the type of data that we want to display in the secondary chart.4. To adjust the number of data points that appear in the secondary chart, do the following: a. If we chose to split the series by position, in the Second plot contains the last values box, enter a different number.b. If we chose to split the series by value or percent value, in the Second plot contains all values less than box, type a different number.c. To change the placement of a selected data point, in the Point belongs to box, click First Plot or Second Plot.5. To change the space between the slices, under Pie Explosion or Point Explosion, drag the slider to increase or decrease the percentage of separation, or type the percentage of separation that we want in the percentage box.6. To change the space between the charts, under Gap Width, drag the slider to increase or decrease the number, or type the number that we want in the percentage box.Note This number represents the gap width as a percentage of the secondary chart width.7. To change the size of the secondary chart, under Second Plot Size box, drag the slider to increase or decrease the number, or type the number that we want to use in the percentage box. Note This number represents the size as a percentage of the main chart sizeAdd a trend or moving average line to a chartTo show data trends or moving averages in a chart we created, we can add a trendline. We can also extend a trendline beyond our actual data to help predict future values. For example, the following linear trendline forecasts two quarters ahead and clearly shows an upward trend that looks promising for future sales.
We can add a trendline to a 2-D chart that isnt stacked (area, bar, column, line, stock, scatter, or bubble). We cant add it to a stacked or 3 D chart. Radar, pie, surface, and doughnut charts also dont support trendlines.1. On our chart, click the data series to which we want to add a trendline or moving average.The trendline will start on the first data point of the data series we choose.1. Click the Chart Elements button next to the upper-right corner of the chart.2. Check the Trendline box.3. To choose a different type of trendline, click the arrow next to Trendline, and then click Exponential, Linear Forecast, or Two Period Moving Average. For additional trendlines, click More Options.4. If we choose More Options, click the option we want in the Format Trendline pane under Trendline Options.
If we select Polynomial, enter the highest poour for the independent variable in the Order box. If we select Moving Average, enter the number of periods to use to calculate the moving average in the Period box.Tip A trendline is most accurate when its R-squared value (a number from 0 to 1 that reveals how closely the estimated values for the trendline correspond to our actual data) is at or near 1. When we add a trendline to our data, Excel automatically calculates its R-squared value. We can display this value on our chart by checking the Display R-squared value on chart box (Format Trendline pane, Trendline Options).Learn more about all the trendline optionsLinear trend lineUse this type of trendline to create a best-fit straight line for simple linear data sets. Our data is linear if the pattern in its data points looks like a line. A linear trendline usually shows that something is increasing or decreasing at a steady rate.A linear trendline uses this equation to calculate the least squares fit for a line:
where m is the slope and b is the intercept.The following linear trendline shows that refrigerator sales have consistently increased over an 8-year period. Notice that the R-squared value (a number from 0 to 1 that reveals how closely the estimated values for the trendline correspond to our actual data) is 0.9792, which is a good fit of the line to the data.
Logarithmic trendlineShowing a best-fit curved line, this trendline is useful when the rate of change in the data increases or decreases quickly and then levels out. A logarithmic trendline can use negative and positive values.A logarithmic trendline uses this equation to calculate the least squares fit through points:
where c and b are constants and ln is the natural logarithm function.The following logarithmic trendline shows predicted population growth of animals in a fixed-space area, where population leveled out as space for the animals decreased. Note that the R-squared value is 0.933, which is a relatively good fit of the line to the data.
Polynomial trendlineThis trendline is useful when our data fluctuates. For example, when we analyze gains and losses over a large data set. The order of the polynomial can be determined by the number of fluctuations in the data or by how many bends (hills and valleys) appear in the curve. Typically, an Order 2 polynomial trendline has only one hill or valley, an Order 3 has one or two hills or valleys, and an Order 4 has up to three hills or valleys.A polynomial or curvilinear trendline uses this equation to calculate the least squares fit through points:
where b and are constants.The following Order 2 polynomial trendline (one hill) shows the relationship between driving speed and fuel consumption. Notice that the R-squared value is 0.979, which is close to 1 so the lines a good fit to the data.
Poour trendlineShowing a curved line, this trendline is useful for data sets that compare measurements that increase at a specific rate. For example, the acceleration of a race car at 1-second intervals. We cannot create a poour trendline if our data contains zero or negative values.A poour trendline uses this equation to calculate the least squares fit through points:
where c and b are constants.Note This option is not available when our data includes negative or zero values.The following distance measurement chart shows distance in meters by seconds. The poour trendline clearly demonstrates the increasing acceleration. Note that the R-squared value is 0.986, which is an almost perfect fit of the line to the data.
Exponential trendlineShowing a curved line, this trendline is useful when data values rise or fall at constantly increasing rates. We cannot create an exponential trendline if our data contains zero or negative values.An exponential trendline uses this equation to calculate the least squares fit through points:
where c and b are constants and e is the base of the natural logarithm.The following exponential trendline is shows the decreasing amount of carbon 14 in an object as it ages. Note that the R-squared value is 0.990, which means the line fits the data almost perfectly.
Moving Average trendlineThis trendline evens out fluctuations in data to show a pattern or trend more clearly. A moving average uses a specific number of data points (set by the Period option), averages them, and uses the average value as a point in the line. For example, if Period is set to 2, the average of the first two data points is used as the first point in the moving average trendline. The average of the second and third data points is used as the second point in the trendline, etc.A moving average trendline uses this equation:
The number of points in a moving average trendline equals the total number of points in the series, minus the number we specify for the period. In a scatter chart, the trendline is based on the order of the x values in the chart. For a better result, sort the x values before we add a moving average.The following moving average trendline shows a pattern in the number of homes sold over a 26-week period.