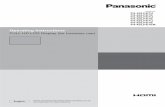Character Generator Software CG-200 - Holdan Limited · PDF fileCreating a simple lower third...
Transcript of Character Generator Software CG-200 - Holdan Limited · PDF fileCreating a simple lower third...
Character Generator Software
CG-200
Instruction Manual www.datavideo.com
18 March 2015
Character Generator Software
CG-200
2
Contents Warranty .................................................................................... 3
Disposal .............................................................................. 3
Packing List ........................................................................ 4
Introduction ............................................................................... 4
Features .............................................................................. 4
Minimum computer requirements: ...................................... 5
Important notes: .................................................................. 5
Example CG-200 Set Up with TC-200 ..................................... 6
Software Installation ................................................................ 7
Initial Set Up Wizard ................................................................. 8
Overview - User Interface ........................................................ 9
Switching the Preview pane on ........................................ 10
Switching the HDMI output on .......................................... 10
Settings > Preferences ..................................................... 11
Adding a simple CG object .................................................... 13
Object properties dialogue box ............................................ 14
Background ....................................................................... 15
Text ................................................................................... 15
Text Source ....................................................................... 15
Presentation ...................................................................... 15
Creating a simple lower third overlay .................................. 16
Adding a clock ........................................................................ 21
Adding a static logo ............................................................... 23
Using text from a prepared file ............................................. 24
Displaying an image sequence ............................................. 27
Service & Support .................................................................. 31
Character Generator Software
CG-200
3
Warranty Standard Warranty
Datavideo equipment is guaranteed against any manufacturing defects for one year from the date of purchase.
The original purchase invoice or other documentary evidence should be supplied at the time of any request for repair under warranty.
Damage caused by accident, misuse, unauthorized repairs, sand, grit or water is not covered by this warranty.
All mail or transportation costs including insurance are at the expense of the owner.
All other claims of any nature are not covered.
Cables & batteries are not covered under warranty.
Warranty only valid within the country or region of purchase.
Your statutory rights are not affected.
Two Year Warranty
All Datavideo products purchased after 01-Oct.-2008 qualify for a free one year extension to the standard Warranty, providing the product is registered with Datavideo within 30 days of purchase. For information on how to register please visit www.datavideo.com or contact your local Datavideo office or authorized Distributors
Certain parts with limited lifetime expectancy such as LCD Panels, DVD Drives, Hard Drives are only covered for the first 10,000 hours, or 1 year (whichever comes first).
Any second year warranty claims must be made to your local Datavideo office or one of its authorized Distributors before the extended warranty expires.
Disposal For EU Customers only - WEEE Marking
This symbol on the product indicates that it will not be treated as household waste. It must be handed over to the applicable take back scheme for the recycling of electrical and electronic equipment. For more detailed information about the recycling of this product, please contact your local Datavideo office.
Character Generator Software
CG-200
4
Packing List 1 x CD with CG-200 Windows based CG software 1 x Instruction Manual
Introduction Thank you for purchasing Datavideo CG-200, Character Generator software. CG-200 is designed to be easy to learn and quick to use as well as offering lots of professional features. It allows producers to create professional overlays in the field with a Windows laptop instead of having to transport a high end desktop PC with PCIe cards fitted. CG-200 outputs a computer generated video stream from a conventional laptop or PC running Windows via HDMI connection. Instead of RGB the output video format is 4:2:2 YCbCr+Alpha. Special hardware is required to separate picture and alpha channels such as Datavideo’s TC-200 overlay box or a Datavideo Switcher such as the SE-2200. This manual will cover the CG-200 software only, a separate manual is provided with the TC-200 overlay box and SE-2200 switcher.
Features PAL, NTSC and HD video resolutions up to 1080 supported
HDMI / DVI / Display Port CG overlay output*.
Supports Windows based TrueType / OpenType Fonts.
Clock Function HH:MM or HH:MM:SS.
Count down timer HH:MM:SS.
Count up timer HH:MM:SS.
Import images with alpha channel PNG, TGA and GIF
Import text from a file CSV, RTF, TXT.
Horizontal text crawls
Vertical text rolls
Simple object animations
Text and Object transparency
Timed and manually started transitions
Character Generator Software
CG-200
5
Minimum computer requirements: * Windows XP, Windows Vista, Windows 7, Windows 8 * DirectX 9.0c June 2010 or later * DirectX 9 compatible graphics adapter with two outputs, HDMI or DVI connector on second output, at least 256 MB of video memory, 2048x2048 dynamic textures support.
Important notes: * CG-200 uses Windows DirectX technology. To ensure that up-to-date version of DirectX is present on the user’s system, CG-200 installer runs DirectX WebSetup. Alternatively download full DirectX end-user redistributable: http://www.microsoft.com/download/en/details.aspx?displaylang=en&id=8109 * Since internal Windows components are used to render CG text, CG-200 requires that ClearType technology (that is used by Windows to smooth text on LCD monitors) is turned off. CG-200 automatically turns it off on startup and restores user settings on exit. This may result in slightly deteriorated look of Windows user interface while running CG-200. * As CG-200 uses Windows RTF component for rendering text, it depends on Windows DPI settings. If file was saved on a PC with different DPI setting, the text could appear larger or smallers. CG-200 warns user if such a mismatch is detected. * CG-200 is a real-time application that should update HDMI output 50 or 60 times each second. This requirement means that precious computer resources should not be consumed by other applications. Please try not to start any other foreground tasks when CG-200 is running. * Desktop enhancements (like Windows Aero) are also consuming a lot of graphics adapter resources, that’s why CG-200 turns it off on startup and restores user settings on exit. * Exact pixel-to-pixel output is required on HDMI channel, otherwise separation of picture and alpha channels wouldn’t work properly. Unfortunately some graphic adapter drivers enable overscan or underscan mode by default. This leads to either black borders at the edges of the picture or zoomed picture with parts of it not visible at all. It’s not possible to turn this feature off programmatically so overscan/underscan should be disabled manually.
Character Generator Software
CG-200
7
Software Installation
Step1: Please click the icon to install CG-200 Software. Step2: Follow the step by step install wizard.
Step3: When finished, please double click the desktop icon to launch the software.
Character Generator Software
CG-200
8
Initial Set Up Wizard Setting the required video mode on first use is straight forward.
Click the drop down and choose your preferred mode then click Next.
Note : The chosen resolution should match the output of your TC-200 overlay box and or the video equipment being used.
Character Generator Software
CG-200
9
Overview - User Interface
1. Menus and Tool bars 2. Page / Projects Pane 3. Project Thumbnail Preview 4. Preview Pane. 5. Editing Pane. 6. Properties Pane.
The CG-200 User Interface panes 2, 3, 4, 5 and 6 can be resized to suit your needs. Simply click and drag the pane edge using the mouse pointer.
Character Generator Software
CG-200
10
Switching the Preview pane on The Preview pane (4) is useful for playing back a CG project when editing or creating a CG project. It allows you to see how one or all elements in the project will be displayed when live on the HDMI output. Press function key F9 to toggle the Preview pane (4) on or off. Alternatively click the Eye button on the top toolbar.
Short descriptions are shown when the mouse pointer is held over a selected toolbar button.
Switching the HDMI output on This will allow the current CG project to be played out of the laptop to the TC-200 unit or a compatible video switcher such as the SE-2200. Press function key F10 to toggle the CG HDMI output on or off. Alternatively click the Display button on the top toolbar.
Character Generator Software
CG-200
11
Settings > Preferences
Preferences can be set from the drop down menu Settings.
Character Generator Software
CG-200
12
Mode Choose the video mode to be used in the project. Preview and HDMI outputs may need to be toggled off first see page 10.
HDMI Connection The laptop HDMI output can be set to on automatically as soon as CG-200 is launched. If no HDMI device connection is detected an error may be displayed. This reminds you to have the HDMI cable connected to the TC-200 unit or video switcher from the laptop.
Monitor configuration on exit This tick option refers to the laptop monitor and Windows display
mode. The laptop monitor mode is changed whilst CG-200 is running
to allow for best performance on the HDMI output. It is best left not
ticked in most cases.
Alternative vertical sync method This setting is used in special circumstances where the external
equipment needs a different sync reference. It is best left not ticked in
most cases.
Pages / Projects Folder location Clicking on the configure button you can have CG-200 automatically
navigate to the required folder on the laptop where your CG-200
pages and projects are stored. A folder and file tree is then displayed
at start up in the Pages pane, see page 9 pane (2).
Use large icons in toolbars If ticked then CG-200 must be restarted for the larger toolbar icons to
be displayed.
Setting a safety Margin A percentage of the overall display area can be designated as an
outside edge safety margin for CG objects. This allows you to judge
and avoid where CG text, shapes or images may be too close to the
edge of the video area and so avoid objects being displayed
incorrectly.
Character Generator Software
CG-200
13
Adding a simple CG object
Click on the Add simple object toolbar button to create a CG object
that can be defined as a text object.
Alternatively use the right mouse button to click the checkered
background area of this Editing pane. A menu box will appear, click
Add simple object.
An empty CG object box will
appear.
This CG object box can be
moved to the required
location and resized using
the handles on its outside
edge.
Once correctly located and
sized use the right hand
mouse button to click on the
same object and choose
Properties.
Character Generator Software
CG-200
15
Background The background of a simple CG object can be set within the Object
Properties dialogue box shown on page 14.
The background of the object box can be set to a chosen colour and
be made partially or fully transparent.
Text The text of a simple CG object can be set within the Object Properties
dialogue box shown on page 14.
The text of the object can also be set to a chosen colour and be made
partially or fully transparent.
Text can be started from the edge of the box and also be defined with
a movement such as Fixed, Horizontal scroll and Vertical roll.
Text Source The text source of a simple CG object can be set within the Object
Properties dialogue box shown on page 14.
Sources for the text can be set as:
Object text Directly typed into the object
Clock Using the laptop’s Windows clock time as reference
Text File
RTF File Files held in the same CG Project/ Page folder
CSV File
Timer Count up or down
Presentation The display of a simple CG object can be set within the Object
Properties dialogue box shown on page 14.
With options for start delay, effects in/out and duration, the prestation
settings define how and when the current CG object is shown during
playback of the CG Page file.
Character Generator Software
CG-200
16
Creating a simple lower third overlay To start a new CG-200 page or project use the drop down menu path
File > New You will be presented with a blank or checkered background that represents the video space for your chosen resolution.
Click on the Add simple object button on the top toolbar or right
mouse click on the background space.
A new object box will be displayed. Drag it to a lower third position on
top of the background area. Now stretch and resize the object box
using the mouse pointer to create a lower third type oblong shape as
below.
Character Generator Software
CG-200
17
Once correctly located and sized,
use the right hand mouse button to
click on the same lower third object
and choose Properties
This will display the properties dialogue box as shown below.
Set the colour and transparency of the background within the lower third object. The lower the transparency value the more solid the object will look and less video will show through the lower third box.
Character Generator Software
CG-200
18
The lower third box now looks like this.
We can right mouse button click on this lower third object box and use the properties dialogue to decide how and when this will appear.
Character Generator Software
CG-200
19
We now need to add some white solid text on top of this lower third. Create a second object box using the same process. The second box will be slightly smaller and shorter than the first object and will be 100% transparent as it will be placed over the lower third bar.
Click on this second CG object to select it, now click the Edit Text button on the top tool bar.
Text can now be entered into the second CG object for Guest Name and Organisation. Text font, size and colour can then be changed by using the lower toolbar as you would do in other applications like MS Word.
Character Generator Software
CG-200
20
We can right mouse button click on this guest details object box and use the properties dialogue (see pages 17 & 18) to decide how and when this text will appear. For now we will choose a simple wait 3 seconds, Fade in over 3 seconds. Hold on screen for 12 seconds and then fade out over 3 seconds. The 12 seconds matches the timing of the first CG object so that the lower third bar and the text appear and disappear in a co-ordinated way. Using the Preview Pane described on page 10 we can playback what we have created so far to check that everything displays with the right timings. Press function key F9 to toggle the Preview pane (4) on or off. Alternatively click the Eye button on the top toolbar.
Character Generator Software
CG-200
21
So now all we need to do now is add a station/ programme logo and may be a clock to finish this page project.
Adding a clock
Click on the Add simple object button on the top toolbar or right
mouse click on the background space.
A new object box will be displayed. Drag it to the lower third elements we created earlier. Resize the object to fit within the lower third bar.
We can now use the object properties to define this object as a clock.
Character Generator Software
CG-200
22
Use the radio button to select Clock as the text source for this CG object. The drop down next to this option allows other formats of time and date to be chosen but HH:MM should satisfy our requirement. As before the text font, size and colour may also need to be changed slightly to match our lower third text, see pages 19 and 20.
Note: When changing the font, size and colour the programming field for clock is shown and not the actual time – this is normal.
Character Generator Software
CG-200
23
Adding a static logo
Click on the Add picture/animation object button on the top toolbar
or right mouse click on the background space.
A new window will open allowing you to navigate to and chose the image file that you want to use for your programme or station logo. Accepted image file types are:
.bmp Bitmap image
.jpg Jpeg image
.tga Targa image + alpha channel
.gif GIF image + alpha channel
.png PNG image + alpha channel
Once added the image will display full size. You may need to resize the image using the handles on the outside edge and move it to the desired location.
Character Generator Software
CG-200
24
Using text from a prepared file
In order to have text change automatically within a CG text box we need to define the object’s text source as a CSV, RTF or Text file in its Properties Dialogue box.
The file should be prepared in advance and saved in the same page or project folder so it can be found easily. CSV or Comma Separated Value files can be created easily using MS Excel or something similar like Open Office. An example of how the CSV file is filled out is shown below. Each cell in the first column represents a different line of text to be displayed in a defined vertical roll or horizontal crawl.
Note: The text file cannot be open in two applications as the object will not run. Save & close the CSV file before running the CG project.
Character Generator Software
CG-200
25
Once the text file has been created and saved the CSV file can then be referenced in the CG object’s Properties Dialogue box. When CSV or RTF or Text is chosen via a radio button the selection window opens and the file can be linked to the CG text object being defined. Tick the ‘Monitor for file changes’ box in the object’s properties so CG-200 updates automatically when the CSV file has updated.
The text object can defined as Fixed, Horizontal Scroll or Vertical Roll. Presentation settings and timings should be changed according to the desired affect required, see pages 14 & 15.
Character Generator Software
CG-200
26
Below is an example of a CG-200 project with four text objects displayed at the same time.
The NEWS 365 object on the lower bar is just a simple Fixed text object as described on page 19. The BREAKING NEWS object is also Fixed text object but is linked to a CSV file. This box slides up from the darker bar below using the presentation settings, each time it repeats it shows a new line of text from the CSV file. The time 15:27 shown on the lower bar is a text object set as CLOCK HH:MM. To the right of the NEWS 365 is a horizontal scroll object linked to a different CSV file. This creates a news ticker tape like effect. Note: The maximum number of object elements in one CG-200 page file is 255. The number of rows of text any underlying CSV files can only be limited by your imagination!
Character Generator Software
CG-200
27
Displaying an image sequence A set of individual images can be displayed in a sequence or set order. Each image is slightly different and when displayed in quick succession can look like an animated image, moving titles or even a spinning logo. First create a simple text file [.txt] with the images listed in sequence on each line. It helps if the filenames for the images are numbered sequentially. After each filename add a semi-colon [ ; ] followed by the duration on screen in milliseconds [ms]. 1000 ms equals 1 second. An example file structure could be: fly0000.tga;20 fly0001.tga;20 fly0002.tga;20 fly0003.tga;20 fly0004.tga;20 fly0005.tga;20 In the example above fly0000.tga is the first filename in the sequence and fly0005.tga is the last file. Each file is displayed for 20 milliseconds. When the end of the list is reached the sequence repeats automatically.
Click on the Add picture/animation object button on the top toolbar
or right mouse click on the background space.
Character Generator Software
CG-200
28
A new window will open allowing you to navigate to and chose the text [.txt] file that you want to use for your image sequence. If the text file has been correctly created and is stored in the same folder as the images then the first image in the sequence should be displayed. Position and resize the first image and the other images will playback in the same location and at the same size.
First image Sequence playback Image sequences can be made from pre-produced targa, png or gif files. These file types can be used where a clear alpha channel is needed so the background video can show through as the image sequence is displayed. Third party software like Adobe Photoshop or After Effects can produce these Targa, GIF or PNG image sequences. Bitmap and Jpeg files can also be used in an image sequence but the underlying image files may not have a see through alpha channel.
Character Generator Software
CG-200
29
Advanced – Using Variables instead of text Frame text Text entered when the frame or object is created is used as-is, without any modifications.
Clock variables The %1% variable used in the frame / object text will be replaced by current system date and time. If the %1% variable is not found, the time text would be replaced. The Format of the string is used to select which date/time values the user needs to display. The default format string is %H:%M which translates to hours and minutes in the 24-hour format.
Format string options are:
%a - Abbreviated weekday name
%A - Full weekday name
%b - Abbreviated month name
%B - Full month name
%c - Date and time representation appropriate for locale
%d - Day of month as decimal number (01 - 31)
%H - Hour in 24-hour format (00 - 23)
%I - Hour in 12-hour format (01 - 12)
%j - Day of year as decimal number (001 - 366)
%m - Month as decimal number (01 - 12)
%M - Minute as decimal number (00 - 59)
%p - Current locale's A.M./P.M. indicator for 12-hour clock
%S - Second as decimal number (00 - 59)
%U - Week of year as decimal number (00 - 53) based on Sunday
%w - Weekday as decimal number (0 - 6; Sunday is 0)
%W - Week of year as decimal number (00 - 53) based on Monday
%x - Date representation for current locale
%X - Time representation for current locale
%y - Year without century, as decimal number (00 - 99)
%Y - Year with century, as decimal number
%z, %Z - Either the time-zone name or time zone abbreviation
Character Generator Software
CG-200
30
Text in the clock frame is updated every second.
CSV file Each variable in the frame text will be replaced by the value of the corresponding column in the linked CSV file. This powerful feature can be used for news scrollers and stock market quote tickers.
CG-200 includes example projects to give a better understanding how this works.
The following extra properties are available for CSV files:
First line is header – if checked, first line of the file is treated as header (column names) and column names are used as names of the variables. If unchecked – first line of the file is treated as a regular line and variable names %1%, %2%, %3%, …are used.
Separator – choose comma or semicolon as the columns separator in the underlying CSV file.
CG-200 recognizes different encodings for text and CSV files:
Auto – Make an educated guess at the encoding based on file header
and contents. This option should work for most files.
ANSI/OEM – text file uses 7-bit ANSI or 8-bit OEM encoding. Not
suitable for Chinese characters.
UNICODE/UNICODE Big-Endian – text file uses 16-bit UNICODE
Little-Endian or Big- Endian encoding. Windows Notepad uses this
format.
UTF-8 – text file uses UTF-8 encoding. a common format for Internet.
Character Generator Software
CG-200
31
Service & Support It is our goal to make your products ownership a satisfying experience. Our support staff are available to advise you in setting up and operating your system. Please refer to our web site www.datavideo.com for answers to common questions, support requests or contact your local office below.
Datavideo Global Website: www.datavideo.com
Datavideo Corporation
Tel: +1 562 696 2324 Fax: +1 562-698-6930 E-Mail: [email protected]
Datavideo Technologies Europe BV
Tel: +31-30-261-96-56 Fax: +31-30 261-96-57 E-Mail: [email protected]
Datavideo UK Limited
Tel: +44 1457 851 000 Fax: +44 1457 850 964 E-Mail: [email protected]
Datavideo Technologies Co., Ltd
Tel: +886 2 8227 2888 Fax: +886-2-8227-2777 E-mail: [email protected]
Datavideo Technologies China Co., Ltd
Tel: +86 21-5603 6599 Fax:+86 21-5603 6770 E-mail: [email protected]
Datavideo Technologies (S) PTE LTD
Tel: +65-6749 6866 Fax: +65-6749 3266 E-mail: [email protected]
Datavideo HK Limited.
Tel: +852 2833 1981 Fax: +852-2833-9916 E-mail: [email protected]
Datavideo France
Tel: +33 1 60 37 02 46 Fax: +33 1 60 37 67 32 E-Mail: [email protected]
Datavideo India
Tel: +91-0120-2427337 Fax: +91-0120-2427338 E-Mail: [email protected]
All the trademarks are the properties of their respective owners. Datavideo Technologies Co., Ltd. All rights reserved 2018