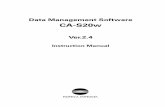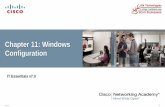CHAPTER Windows 7
Transcript of CHAPTER Windows 7
� Some programs have features that are not installed by default. For example, Microsoft Office hasseveral features that can be added after you install it.
� Sometimes when a program stops working correctly, you can repair the program.
� The Programs and Features Control Panel window is used to change features or repair programs.
To complete this project, you will need the following file:� w7_10_Repair
You will save your file as:� Lastname_Firstname_w7_10_Repair
1. Read but do not perform the following steps to view how to change and repair programs.Then, answer the questions as directed at the end of this skill.
2. Click Start , and then click Control Panel. Under Programs, click Uninstall a program.
3. In the Programs and Features window, click the program that you want to change or repairas described here and shown in Figure 1.
Each program has its own uninstaller program—a program that removes a programfrom the computer, adds or removes features, or repairs the program. When you selecta program in the Programs and Features window, different tools display depending onthe program. Here, when Microsoft Office Professional Plus 2010 is selected, thetoolbar adds two buttons: Uninstall and Change.
Windows 7CHAPTER 10
Copyright © 2011 by Pearson Education Inc. publishing as Prentice Hall. All rights reserved.From Skills for Success with Windows 7 Comprehensive
More Skills 12 Change and Repair Programs
Troubleshoot and Maintain Windows 7 | Microsoft Windows 7 Chapter 10 More Skills: SKILL 12 | Page 1 of 3
MicrosoftOffice ProfessionalPlus 2010 selected
Uninstall andChange buttons
Programs andFeatures Control
Panel window
Figure 1
M10_TOWN5764_01_SE_SM10.QXD 11/17/10 1:17 PM Page 1
Copyright © 2011 by Pearson Education Inc. publishing as Prentice Hall. All rights reserved.From Skills for Success with Windows 7 Comprehensive
Troubleshoot and Maintain Windows 7 | Microsoft Windows 7 Chapter 10 More Skills: SKILL 12 | Page 2 of 3
Microsoft OfficeProfessional Plus2010 uninstaller
program
Repair
Add or RemoveFeatures
All features areinstalled
Some features areinstalled
Uninstalled feature
Figure 3
Figure 2
4. On the toolbar, click Change. Take a moment to read about uninstaller programs asdescribed here and shown in Figure 2.
Each uninstaller program is different. For example, some programs do not have anoption to add or remove features. Here, the Microsoft Office Professional Plus 2010uninstaller provides several options. You can add or remove certain features, repair theprogram, or remove it from the computer.
5. With the Add or Remove Features option button selected, click Continue. Adding orremoving features is described here and shown in Figure 3.
Programs with optional features often indicate which programs have all its featuresinstalled and which have some features installed. Here, Microsoft Excel has all its featuresinstalled and Microsoft PowerPoint has one feature that is not installed. Each feature hasan option to install it or remove it. Removing a feature will not remove the program itself.
M10_TOWN5764_01_SE_SM10.QXD 11/17/10 1:17 PM Page 2
Copyright © 2011 by Pearson Education Inc. publishing as Prentice Hall. All rights reserved.From Skills for Success with Windows 7 Comprehensive
Troubleshoot and Maintain Windows 7 | Microsoft Windows 7 Chapter 10 More Skills: SKILL 12 | Page 3 of 3
6. To add or remove features, select the appropriate options, click Continue, and proceed asdirected in the uninstaller program that you are using.
7. To repair a program, in the Programs and Features window, click the program that youwant to change or repair, and then click Change. The repair process is described here andshown in Figure 4.
When a program is repaired, the current files are compared with the originalinstallation files. Depending on the program that you are repairing, these files may bestored on your hard disk drive, or you may be asked to insert the installation CD orDVD that came with the program.
Typically, when you repair a program, your settings and preferences are retained.
Repairing MicrosoftOffice Professional
Plus 2010
Figure 4
8. From the student data files that came with this chapter, open w7_10_Repair in WordPad.
9. Click the WordPad button , and then click Save As.
10. In the Save As dialog box, navigate to your Windows 7 Chapter 10 folder. In the File namebox, name the file Lastname_Firstname_w7_10_Repair and then click Save.
11. On the first line of the WordPad document, change the name to your own first and lastname. Add a new line, click Date and time, and then click OK.
12. Mark your responses to the questions as directed in the WordPad document.
13. When you are done, click Save. Print the document or submit the file as directed by yourinstructor.
� You have completed More Skills 12
M10_TOWN5764_01_SE_SM10.QXD 11/17/10 1:17 PM Page 3