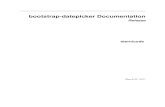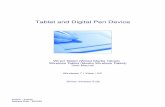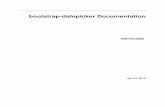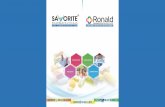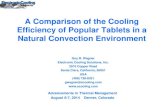Chapter 8: Design! Using a DatePicker on a Tablet
description
Transcript of Chapter 8: Design! Using a DatePicker on a Tablet

Chapter 8: Design! Using a DatePickeron a Tablet

Objectives
In this chapter, you learn to:• Create an Android project on a tablet• Understand tablet specifications• Follow design principles for the Android tablet• Add a second Android Virtual Device• Add a custom launcher and tablet theme• Understand the Calendar class• Use date, time, and clock controls• Determine the system date
2Android Boot Camp for Developers using Java

Objectives (continued)
• Display a DatePicker control• Launch a dialog box containing a DatePicker control• Code an onDateSetListener method to await user
interaction• Determine the date entered on a calendar control• Test an application on a tablet emulator
3Android Boot Camp for Developers using Java

The Tablet Environment
• Android Apps not limited to phones• Tablets are used to
– Connect to the Internet– Play games– Use social media– Check e-mail– And more…
4Android Boot Camp for Developers using Java
Figure 8-1 Marlin Adventures Android Tablet app

The Tablet Environment (continued)
5Android Boot Camp for Developers using Java
Figure 8-2 Date Picker Calendar Control in a Dialog Box
Figure 8-3 TextView Control displays reservation

The Tablet Environment (continued)
• Steps to complete the App:1. Add an Android Virtual Device specifically designed for tablets.2. Add the images used in this project.3. Change the theme and icon for the tablet display.4. Create a custom XML file with a Table layout.5. Add and initialize the TextView controls and the Button control.6. Initialize a DatePickerDialog with the present date and listen for the user to select a date.7. Return the selected date.8. Display the selected reservation date in the TextView control.
6Android Boot Camp for Developers using Java

Designing a Tablet Application
– Native applications are programs locally installed on a specific platform (phone or tablet)
– An emulated application is converted in real time to run on a variety of platforms (various screens)
– Android tablet apps create an optimal user experience
– Different devices have different screen sizes• Common size is between 7 and 10.1 inches, 1280 x
800 pixel resolution and 16:9 screen ratio– iPads are 9.7 inches, 1024 x 768 and 4:3
7Android Boot Camp for Developers using Java

Designing a Tablet Application (continued)
8Android Boot Camp for Developers using Java
Figure 8-4 Android tablet displays Gallery controls

Designing a Tablet Application (continued)
• Design Tips for Tablets– Keep screens uncluttered and use large controls– Make the design simple and make the app intuitive – Leave out “cool” interactions that distract the user– Use a flexible dimension – use dp and sp – not px or pt– Provide higher resolution – make your app look great on
any screen size– Create a unique experience for phone and tablet designs– Use larger fonts than with a phone app. Consider printing
out your user interface design to see how it looks.
9Android Boot Camp for Developers using Java

Designing a Tablet Application (continued)
10Android Boot Camp for Developers using Java
• Adding an Android Virtual Device for theTablet– Uses Android
Honeycomb 3.0 operating system• Recently updated
(version 3.2 in Spring 2012)
– Must add Android Virtual Devices (AVD) to Eclipse
Figure 8-5 Create new Android Virtual Device (AVD) dialog box

Designing a Tablet Application (continued)
• Creating a Tablet App
11Android Boot Camp for Developers using Java
Figure 8-7 Application information for the new Android tablet project
Figure 8-8 Tablet emulator

Designing a Tablet Application (continued)
12Android Boot Camp for Developers using Java
• Setting the Launcher Icon of a Tablet App– Launcher icons are typically 72 X 72 pixels– Preferred size for tablets is 96 X 96 pixels
• Microsoft Paint offers a Resize button to make the adjustment automatically
– Custom Launcher is placed in the drawable-hdpi folder• Inside the application code, click in the line
android:icon=“drawable/ic_launcher”. Change the filename portion from “ic_launcher” to your icon

Designing a Tablet Application (continued)
13Android Boot Camp for Developers using Java
• Setting a Custom Theme of a Tablet
Figure 8-11 Custom theme displayed on tablet emulator

Designing a Tablet Application (continued)
• Setting a Custom Theme of a Tablet– Linear layout and tablet layouts used to create a
simple, clean interface– User interface called TableLayout consists of four
rows and four columns• Use the padding property to offset the content of one
control from another• Use the typeface property to use font families
14Android Boot Camp for Developers using Java

Designing a Tablet Application (continued)
15Android Boot Camp for Developers using Java
Figure 8-14 TableLayout XML code for first two TableRows

Designing a Tablet Application (continued)
16Android Boot Camp for Developers using Java
Figure 8-15 TableLayout XML code for last two TableRows

Designing a Tablet Application (continued)
17Android Boot Camp for Developers using Java
Figure 8-16 mail.xml Table layout

Designing a Tablet Application (continued)
• Date, Time, and Clocks
18Android Boot Camp for Developers using Java
Figure 8-17 TimePicker, DatePicker, CalendarView, Chronometer, AnalogClock and DigitalClock widgets

Designing a Tablet Application (continued)
• Determining the Current Time– Current date is the default in the DatePicker control– Uses a static variable – the value does not change
through the execution of the app– currentYear, currentMonth, and currentDay hold the
integer value of the system year, month, and day, respectively
19Android Boot Camp for Developers using Java

Initializing the Button and TextView Controls
20Android Boot Camp for Developers using Java
Figure 8-19 Class variables for Button and TextView controls

Initializing the Button and TextView Controls (continued)
21Android Boot Camp for Developers using Java
Figure 8-20 Instance of the Button and TextView controls

– When the user selects a button, the show dialog control appears
22Android Boot Camp for Developers using Java
ShowDialog Method
Figure 8-21 Inserting the Button onClick stub
Figure 8-22 The onClick method launches a dialog box

– The Android System date is accessed by using the Calendar class which reads the updated time zone information from the wireless provider
– The getInstance method returns the YEAR, MONTH, DAY_OF_MONTH, and the DAY_OF_YEAR
23Android Boot Camp for Developers using Java
Using the Calendar Class

24Android Boot Camp for Developers using Java
Using the Calendar Class (continued)
Figure 8-24 Current system date assigned to be displayed in the DatePicker dialog box

25Android Boot Camp for Developers using Java
Adding the OnCreateDialog Method
• The OnCreateDialog method creates a dialog box based on the argument passed by the showDialog method call
Figure 8-25 Current system date in DatePicker if today were March 17, 2014

Adding the OnCreateDialog Method (continued)
26Android Boot Camp for Developers using Java
• The protected keyword signifies that the method or variable can only be accessed by elements residing in its class
protected Dialog onCreateDialog(int id) {switch (id) {case DATE_DIALOG_ID:
return new DatePickerDialog(this, reservationDate, currentYear, currentMonth, currentDay);
}return null;}

Adding the OnCreateDialog Method (continued)
27Android Boot Camp for Developers using Java
• Coding the onDateSetListener Methodprivate DatePickerDialog.OnDateSetListener reservationDate =new DatePickerDialog.OnDateSetListener() { public void onDateSet(DatePicker view, int year, int month, int day) {
reservation.setText("Your reservation is set for" + month + 1)+("-") + day + ("-") + year);}
};

Adding the OnCreateDialog Method (continued)
– The onDateSet event is fired after the user sets a date selection
28Android Boot Camp for Developers using Java
Table 8-29 the onDateSet method reacts to the date selected by the user

29
Figure 8-30 Completed code of Main.java

Summary
• When designing apps for an Android tablet, keep your users’ objectives and the size of the device in mind.
• To use an Android emulator designed for tablets, you first add AVD configurations appropriate for tablets.
• You can combine the Linear layout and the Table layout to create a simple, clean layout that takes advantage of a tablet’s width. The TableLayout contains TableRow controls—one for each row in your table in main.xml. In each TableRow, you can insert a view control such as a Button or TextView.
30Android Boot Camp for Developers using Java

Summary (continued)
• You can display a calendar tool called a DatePicker control in a dialog box so users can select a date from the control. The Time & Date category in the Palette contains many calendar controls, including TimePicker, DatePicker, CalendarView, Chronometer, AnalogClock, and DigitalClock.
• To display the current system date when the DatePicker control opens, you use the currentYear, currentMonth, and currentDay class variables which hold the integer value of the system year, month, and day.
31Android Boot Camp for Developers using Java

Summary (continued)
• To create a DatePickerDialog instance, you must define a unique identifier to represent the dialog box that displays the DatePicker control.
• If you include a control, such as a Button, that users tap to display a calendar, use the setOnClickListener method to implement the Button.OnClickListener, which creates an instance of the OnClickListener and calls the onClick method.
32Android Boot Camp for Developers using Java

Summary (continued)
• When the integer id for the DATE_DIALOG_ID constant is passed to the DatePicker dialog box in the onClick method, a new DatePicker Dialog is passed along with the values for year, month, and day.
• After an app calls a showDialog(DATE_DIALOG_ID) method in reaction to the user tapping a Button control, the showDialog method calls the OnCreateDialog callback method.
33Android Boot Camp for Developers using Java

Summary (continued)
• When a dialog box containing a DatePicker appears, users can select a date and tap a Button control. Tapping the Button invokes an onDateSetListener in DatePickerDialog, which passes integers representing the year, month, and day from the DatePicker into onDateSet. The selected date can then be displayed in a TextView control using setText.
34Android Boot Camp for Developers using Java