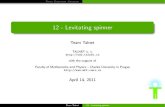Android User Interface Tutorial: DatePicker, TimePicker & Spinner
-
Upload
ahsanul-karim -
Category
Education
-
view
48.494 -
download
3
description
Transcript of Android User Interface Tutorial: DatePicker, TimePicker & Spinner

Android Application DevelopmentUser Interface
Ahsanul Karim [email protected]
Sentinel Solutions Ltd.http://www.sentinelbd.com

User InterfaceAndroid User Interface: Day 7
The Android Widget Toolbox
1. TextView2. EditText3. Spinner4. Button5. CheckBox6. RadioButton7. DatePicker8. TimePicker
Layouts
1. FrameLayout2. LinearLayout3. RelativeLayout4. TableLayout5. AbsoluteLayout6. GridLayout7. Tab Layout
We have already used TextView, EditText and Button

User InterfaceToday
The Android Widget Toolbox
1. TextView2. EditText3. Spinner4. Button5. CheckBox6. RadioButton7. DatePicker8. TimePicker
We have already used TextView, EditText and Button

User InterfaceAndroid Widget ToolboxDate Picker TutorialTo provide a widget for selecting a date, use the DatePicker widget, which allows the user to select the month, day, and year, in a familiar interface.
1. We’ll create a DatePickerDialog, which presents the date picker in a floating dialog box at the press of a button.
2. When the date is set by the user, a TextView will update with the new ate.

User InterfaceAndroid Widget ToolboxDate Picker Tutorial (Cont.)
1. Start a new project named HelloDatePicker.2. Open the res/layout/main.xml file and insert the following:
This creates a basic LinearLayout with a TextView that will display the date and a Button that will open the DatePickerDialog.

User InterfaceAndroid Widget ToolboxDate Picker Tutorial (Cont.)
3. Open HelloDatePicker.java
4. add the following members to the class

User InterfaceAndroid Widget ToolboxDate Picker Tutorial (Cont.)
5. Now we add following code in onCreate() method to capture View elements and add listener to the Button.
6. Now we show the dialog in button action

User InterfaceAndroid Widget ToolboxDate Picker Tutorial (Cont.)
1. First, the content is set to the main.xml layout. 2. Then the TextView and Button elements are captured from the layout with
findViewById(int). 3. A new View.OnClickListener is created for the Button, so that when it is clicked,
it will call showDialog(int), passing the unique integer ID for the date picker dialog.
4. Using showDialog(int) allows the Activity to manage the life-cycle of the dialog and will call the onCreateDialog(int) callback method to request the Dialog that
should be displayed.

User InterfaceAndroid Widget ToolboxDate Picker Tutorial (Cont.)
5. Now we need to add a DataSetListener which will invoke when user selects a date

User InterfaceAndroid Widget ToolboxDate Picker Tutorial (Cont.)
6. Now we see

User InterfaceAndroid Widget ToolboxDate Picker Tutorial (Cont.)
6. Now we add this method to show the date in display TextView

User InterfaceAndroid Widget ToolboxDate Picker Tutorial (Cont.)
7. We set the selected date in DatePicker and get it from callback

User InterfaceAndroid Widget ToolboxDate Picker Tutorial (Cont.)
8. We add the following code to initiate with current date

User InterfaceAndroid Widget ToolboxDate Picker Tutorial (Cont.)
2. onCreate

User InterfaceAndroid Widget ToolboxDate Picker Tutorial (Cont.)
3. callback method for creating dialog
4. Initialize a new DatePickerDialog.OnDateSetListener for when the user has set the date (by clicking the "Set" button)

User InterfaceAndroid Widget ToolboxDate Picker Tutorial (Cont.)

User InterfaceAndroid Widget ToolboxTime Picker TutorialTo provide a widget for selecting a date, use the TimePicker widget, which allows the user to select the hour and minute in a familiar interface.
1. We’ll create a TimePickerDialog, which presents the date picker in a floating dialog box at the press of a button.
2. When the time is set by the user, a TextView will update with the new time.
Do it yourself

User InterfaceAndroid Widget ToolboxTime Picker Tutorial (Contd.)
Hints:

User InterfaceAndroid Widget ToolboxSpinner TutorialSpinner is a widget similar to a drop-down list for selecting items.
1. In this tutorial, you'll create a simple spinner widget that displays a list of planets. 2. When one is selected, a toast message will display the selected item.

User InterfaceAndroid Widget ToolboxSpinner Tutorial (Contd.)1. Start a new project named HelloSpinner2. Open the res/layout/main.xml file and insert the following:
Notice that the TextView's android:text attribute and the Spinner's android:prompt attribute both reference the same string resource. This text behaves as a title for the widget. When applied to the Spinner, the title text will appear in the selection dialog that appears upon selecting the widget.

User InterfaceAndroid Widget ToolboxSpinner Tutorial (Contd.)
3. Create a strings.xml file in res/values/ and edit the file to look like this:
The <string> element defines the title string referenced by the TextView and Spinner in the layout above. The <string-array element defines the list of strings that will be displayed as the list in the Spinner widget.

User InterfaceAndroid Widget ToolboxSpinner Tutorial (Contd.)
4. Now open the HelloSpinner.java file and insert the following code for the onCreate() method:
a. After the main.xml layout is set as the content view, the Spinner widget is captured from the layout with findViewById(int).
b. The createFromResource() method then creates a new ArrayAdapter, which binds each item in the string array to the initial appearance for the Spinner
c. TheR.array.planets_array ID references the string-array defined above and the android.R.layout.simple_spinner_item ID references a layout for the standard spinner appearance, defined by the platform.

User InterfaceAndroid Widget ToolboxSpinner Tutorial (Contd.)
5. Now create a nested class that implements AdapterView.OnItemSelectedListener. This will provide a callback method that will notify your application when an item has been selected from the Spinner. Here's what this class should look like
This will work both for array from resources or static String arrayThe AdapterView.OnItemSelectedListener requires the onItemSelected() and onNothingSelected() callback methods.

User InterfaceAndroid Widget ToolboxSpinner Tutorial (Contd.)
6. Now the MyOnItemSelectedListener needs to be applied to the Spinner. Go back to the onCreate() method and add the following line to the end:

User InterfaceAndroid Widget ToolboxSpinner Tutorial (Contd.)
Run the application

User InterfaceAndroid Widget ToolboxForm Elements TutorialThis tutorial introduces a variety of widgets that are useful when creating forms,
1. image buttons, 2. text fields, 3. checkboxes, 4. radio buttons,5. Toggle buttons,6. Rating bar

User InterfaceAndroid Widget ToolboxForm Elements Tutorial (Contd.)
1. Start a new project named HelloFormStuff.2. Create a basic LinearLayout in res/layout/main.xml
3. onCreate()

User InterfaceAndroid Widget ToolboxForm Elements Tutorial (Contd.)- Custom Button
Normal Focused Pressed
We’ll create an image button with 3 states Using the Button widget and an XML file that defines three different images to use for the different button states. When the button is pressed, a short message will be displayed.
1. Copy the images on the right into the res/drawable/ directory of your project. These will be used for the different button states.
2. Create a new file in the res/drawable/ directory named android_button.xml. Insert the following XML:
This defines a single drawable resource, which will change its image based on the current state of the button.

User InterfaceAndroid Widget ToolboxForm Elements Tutorial (Contd.)- Custom Button
3. Open the res/layout/main.xml file and add the Button element:
The android:background attribute specifies the drawable resource to use for the button background (which, when saved at res/drawable/android.xml, is referenced as @drawable/android). This replaces the normal background image used for buttons throughout the system. In order for the drawable to change its image based on the button state, the image must be applied to the background

User InterfaceAndroid Widget ToolboxForm Elements Tutorial (Contd.)- Custom Button
4. o make the button do something when pressed, add the following code at the end of the onCreate() method:
Normal Pressed After Pressed

User InterfaceAndroid Widget ToolboxForm Elements Tutorial (Contd.)- Edit TextIn this section, you will create a text field for user input, using the EditText widget. Once text has been entered into the field, the "Enter" key will display the text in a toast message.
1. Open the res/layout/main.xml file and add the EditText element (inside the LinearLayout):
2.

User InterfaceAndroid Widget ToolboxForm Elements Tutorial (Contd.)- Edit Text2. To do something with the text that the user types, add the following code to the end of the onCreate() method:

User InterfaceAndroid Widget ToolboxForm Elements Tutorial (Contd.)- Edit Text

User InterfaceAndroid Widget ToolboxForm Elements Tutorial (Contd.)- Check BoxIn this section, you will create a checkbox for selecting items, using the CheckBox widget. When the checkbox is pressed, a toast message will indicate the current state of the checkbox.
1. Open the res/layout/main.xml file and add the CheckBox element (inside the LinearLayout):

User InterfaceAndroid Widget ToolboxForm Elements Tutorial (Contd.)- Check Box2. To do something when the state is changed, add the following code to the end of the onCreate() method:

User InterfaceAndroid Widget ToolboxForm Elements Tutorial (Contd.)- Check Box

User InterfaceAndroid Widget ToolboxForm Elements Tutorial (Contd.)- Radio ButtonIn this section, you will create two mutually-exclusive radio buttons (enabling one disables the other), using the RadioGroup and RadioButton widgets. When either radio button is pressed, a toast message will be displayed.
1. Open the res/layout/main.xml file and add two RadioButtons, nested in a RadioGroup (inside the LinearLayout):
It's important that the RadioButtons are grouped together by the RadioGroup element so that no more than one can be selected at a time. This logic is automatically handled by the Android system. When one RadioButton within a group is selected, all others are automatically deselected

User InterfaceAndroid Widget ToolboxForm Elements Tutorial (Contd.)- Radio Button2. To do something when each RadioButton is selected, you need an View.OnClickListener. In this case, you want the listener to be re-usable, so add the following code to create a new member in the HelloFormStuff Activity
3. Now, at the bottom of the onCreate() method, add the following:

User InterfaceAndroid Widget ToolboxForm Elements Tutorial (Contd.)- Radio Button

User InterfaceAndroid Widget ToolboxForm Elements Tutorial (Contd.)- Toggle ButtonIn this section, you'll create a button used specifically for toggling between two states, using the ToggleButton widget. This widget is an excellent alternative to radio buttons if you have two simple states that are mutually exclusive ("on" and "off", for example).
1. Open the res/layout/main.xml file and add the ToggleButton element (inside the LinearLayout):

User InterfaceAndroid Widget ToolboxForm Elements Tutorial (Contd.)- Toggle Button2. To do something when the state is changed, add the following code to the end of the onCreate() method:
This captures the ToggleButton element from the layout, then adds an View.OnClickListener. The View.OnClickListener must implement the onClick(View) callback method, which defines the action to perform when the button is clicked. In this example, the callback method checks the new state of the button, then shows a Toast message that indicates the current state.

User InterfaceAndroid Widget ToolboxForm Elements Tutorial (Contd.)- Toggle Button

User InterfaceAndroid Widget ToolboxForm Elements Tutorial (Contd.)- Rating BarIn this section, you'll create a widget that allows the user to provide a rating, with the RatingBar widget.
1. Open the res/layout/main.xml file and add the RatingBar element (inside the LinearLayout):
2. To do something when a new rating has been set, add the following code to the end of the onCreate() method:

User InterfaceAndroid Widget ToolboxForm Elements Tutorial (Contd.)- Rating Bar
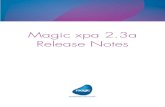
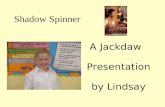



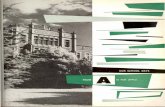



![bootstrap-datepicker Documentation · bootstrap-datepicker Documentation, Release 4.2.9datesDisabled String, Array. Default: [] Array of date strings or a single date string formatted](https://static.fdocuments.in/doc/165x107/605ac7735dc9ab03bc6afeed/bootstrap-datepicker-documentation-bootstrap-datepicker-documentation-release-429datesdisabled.jpg)