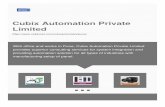Chapter 8 – Management Overview Cubix management requires...
Transcript of Chapter 8 – Management Overview Cubix management requires...

Chapter 8 – Management Overview Cubix management requires that a Cubix Management Controller, or CMC module, be mounted on each Blade Server. The CMC module has its own processor, memory, storage and 10Mbps Ethernet port (See Chapter 5 and Chapter 6, for the location of the management port). The CMC module also has its own operating system, IP stack and Web service. A CMC module’s Web service runs CubixVision, which you can access using Microsoft® Internet Explorer (IE) 6. Theory of Operation With a CMC module mounted on each Blade Server, a network administrator (admin) can locate the site, rack, BladeStation enclosure and the CMC module on each Blade Server using the CubixVision tree view. The admin can monitor the health and status of each Cubix BladeStation and Blade Server using the CubixVision tree view (see the illustration below). Detail regarding the tree view appears later in this chapter.
The admin can see that the BladeStation enclosure fans and power supplies are running and that the environmental readings are within range. Finally, an admin can take action as well—including graceful shutdown of the operating system (OS), blade reset, power on/off and remote control.

Whether a Blade Server is running or not, the admin can monitor it within Internet Explorer (IE) 6 using CubixVision as long as it has power because CubixVision runs on the CMC, not the blade itself. If a Blade Server goes down or off line, the admin can still access the CMC on that Blade Server, boot the Blade Server up, remote-control connect to the Blade Server, down it gracefully and then reboot or shut down that Blade Server. If the enterprise chooses to upgrade hardware (e.g., memory) on a particular Blade Server, the admin can shut down the blade and then light the service identification light. This light is discussed in Chapter 4, Operation. The local service technician can then pull the correct blade, upgrade the hardware and re-install the blade. The local technician can also update firmware on each CMC. See the procedure for updating CMC firmware later in this chapter. Cubix Management Setup Requirements To manage Cubix blades, you must follow the configuration procedures listed in this subsection. Without these procedures, Cubix management may not work properly or may not work at all. CMC Network Configuration Connect Cubix CMC modules on a separate, management network from the enterprise network. This out-of-band approach reduces traffic on the enterprise network by separating enterprise traffic from management traffic. It also keeps the management network running even if the enterprise network goes down. Heavy traffic on the management network may make the CMC non-responsive.
The network administrator’s (admin) console is called the Cubix Management Services Console (MSC). The MSC is a multi-homed computer. Address one network adapter for the enterprise network, another for the management network and a third for Internet access if needed. For example, future MSC services may require Internet access.

Assign an IP address and subnet mask to each CMC module on the management network using one of three methods: • Use the switch settings at the rear of the BladeStation enclosure. See the
section on Rear Input / Output Panel in Chapter 2, BladeStation Enclosure for detail on setting the switches. The switch settings provide Class A network addresses in the 10.0.0.0 range with a subnet mask of 255.0.0.0.
• Once you have entered CubixVision blade view, select the configuration tab and assign an IP address and subnet mask as you wish.
• Use Dynamic Host Configuration Protocol (DHCP). Set the lease period for the CMC modules as long as possible. To set the range of IP addresses via DHCP using the CMC’s MAC address, assume that the CMC’s MAC address begins with 00:20:94:18:nn:mm.
The console must be running time service. Optionally, the console can also be running Dynamic Host Configuration Protocol (DHCP) service, Simple Mail Transfer Protocol (SMTP) service and a firewall service. Cubix CMC modules require access to a UDP-based time server based upon RFC 738 or RFC 868. RFC 868 external time services require that the network administrator open the firewall to UDP traffic on port 37. The administrator can set up an internal network timeserver as well. However, the CMC modules do not support Network Time Protocol (NTP) directly. NetTime, which is available at SourceForge (http://sourceforge.net/projects/nettime/), supports RFC 868. Another example of an RFC 868-compliant time service is Absolute Time Corrector Service, which is Windows NT/2K/XP compatible, at http://www.timeutilites.com/atcs.php. Browser Configuration CubixVision runs within IE6, which is available with SP1 for download at http://www.microsoft.com/downloads/details.aspx?FamilyID=1e1550cb-5e5d-48f5-b02b-20b602228de6&displaylang=en. CubixVision requires the Scalable Vector Graphics (SVG) 3.0 Viewer from Adobe. Retrieve the SVG Viewer from the Cubix CD that shipped with the unit or download it from http://www.adobe.com/svg/viewer/install/main.html and install it. To assure stable operation, clear your browser’s cache before operating CubixVision. Run IE6 and then use the following steps:

1. Click Tools | Internet Options | General | Delete Files | Delete all offline content | OK as in the illustration at the right.
2. Click Clear History | Yes. 3. Click OK. Browser Security Settings Use the following procedure to set the security properly in IE6 SP1. 1. Run IE6. 2. Select Tools | Internet Options
| Security | Trusted Sites | Sites.
3. In the Trusted Sites dialog box (see the illustration at the right), type the URL as shown.
4. De-select the check box labeled “Require server verification (https:) for all sites in this zone”. Note: the browser will not accept the following step if you forget this step.
5. Select Add | OK. 6. Select Tools | Internet Options
| Security | Custom Level. 7. Scroll down to “Initialize and
script ActiveX controls not marked as safe” and select Enable. This setting enables the browser to launch a remote control application. If you do not consider this secure, then launch the remote control application from the Windows desktop and not from the browser.
8. Scroll down to Miscellaneous, “Access data sources across domains” and select Enable—the default setting. This setting enables the CubixVision tree view, which aids in navigation from one blade, enclosure, rack or site to another. See the illustration at the above.
9. Scroll down to “Scripting.” Under Active Scripting, select Enable. See the illustration at the right. This allows the SVG Viewer and therefore CubixVision to run.
CubixVision Blade View Once you have set up your management network and browser, run IE and type the universal resource locator (URL) for the Cubix Blade Server you wish to access. For example, in IE’s Address box, type the following URL for a Cubix

Blade—http://10.0.0.1. If you see a challenge, the default password is CUBIX, all upper case. Instructions for changing the password are discussed later in this chapter. You will see a BladeView like the illustrations of XP4 and SP1 below.
Use CubixVision to monitor and control your Cubix Server Blades remotely. No software agent is installed on any blade. Since each blade has its own CMC, it needs no agent. CubixVision uses Scalable Vector Graphics, so processor utilization can be high. Close the browser when CubixVision is not in use to free up processor cycles for other tasks. You can also disable animation by de-selecting animation in the lower right corner of the CubixVision or in the browser by de-selecting Tools | Internet Options | Advanced | Play animations in Web pages. Using blade view, you can hover over the following graphical elements to see the status of each: • Blade Temperature • CPU 1 (and CPU2, if present) temperature • CPU 1 (and CPU2, if present) fan good • Blade voltages (total of 7 voltage readings) • BladeStation Enclosure Power Supply 1 and 2 • BladeStation Enclosure Fans 1 and 2 If animation is enabled, you can also see the enclosure and CPU fans spinning. The six buttons in the lower right corner provide management functions: • cmc reset — Left-click this button to reset the CMC on the selected blade. • blade power — Left-click this button to remove power from the blade. • blade reset — Left-click this button to reset power to the selected blade.
Note: see the example in the illustration below. • reset hold — Left-click this button to hold the selected XP4 blade in reset. • soft power — Left-click this button to perform a graceful shutdown of the
operating system on an SP1 blade.

• svc ident — Left-click this button to identify the blade for local service. • kvm select — Left-click this button to assign KVM to the selected blade.
The status indication lights in the lower left corner of the CubixVision console match the lights on the front of each blade as follows: • Blade power off = blank power indicator • Blade power good = steady green power indicator • KVM select enabled = steady green kvm indicator • Blade OS shut down = steady red reset indicator • Reset in progress = flashing red reset indicator • Service indicator = flashing red service indicator The area at the right of the CubixVision blade view provides the CMC’s current status: • The “last Poll” tells you when CubixVision last polled this CMC for status. • The “last Update” tells you when CubixVision received status from this CMC. • The “Options” allow you to enable / disable animation and select poll interval. Blade Console Click on the CubixVision Blade View Console tab to access any of three functions: • the Basic Input/Output System (BIOS) of a blade • the boot menu of a blade if you have configured this blade to boot to one of
multiple operating systems

• the Special Administration Console (SAC) of a blade running Microsoft® Windows® 2003 Server
You can run the console function only from the blade view of the blade you wish to access. If you want to connect to a different blade using the console, then select that blade from the CubixVision tree view, which is discussed later in this chapter. See the console tab in the illustration below.
Once you have entered console view, select VT-UTF8 for the terminal session. This is the default terminal setting for Windows in BIOS. See the illustration at the right. Use Console to Access BIOS To access the BIOS of a blade using the console, left-click on the console tab and select “Blade Reset to BIOS Setup” from the “Blade Controls” pull-down menu as shown in the illustration at the right. The console will display a warning that this action will hard reset the blade and prompt you with the choice to continue or not. See the illustration at the right. Select Yes to continue. The blade will reboot and provide an interactive display of the BIOS screen so that you can make changes. CubixVision running on the CMC module provides access to the BIOS through the blade’s COM2 port. The COM2 port is set in BIOS at the default transfer rate of 19200bps. The default transfer rate used by CubixVision is 9600bps. You must either change the CubixVision Blade View transfer rate or change the transfer rate for COM2 in the blade’s BIOS.
Console Tab

To change the transfer rate in CubixVision Blade View, left click on the configuration tab and scroll down to “Console serial port bits per second” as shown in the illustration at the right. You will see the default value of 9600 in the box. Change the value to 19200 and scroll down to the bottom of the configuration tab. Left click on the “Save to blade” button. Once CubixVision has saved the change and reset the CMC module, click on the console tab and follow the procedure for using the console as discussed above. To change the XP4 blade’s transfer rate for COM2 within BIOS, reboot the blade and press the ‘Delete’ key when prompted. You must change the COM2 transfer rate in two places. First, press the right arrow key (�) to the Advanced menu and press the down arrow (�) to Advanced ACPI Configuration as shown in the illustration above. Press Enter and arrow down to Serial Port Mode, press Enter again and select 9600bps. Press Enter and the Escape key. Second, select Remote Access, press Enter and change the setting for Serial Port Mode here as well. Once you have finished, press F10 to save and exit BIOS. Run CubixVision, click on the console tab and follow the procedure for using the console as discussed above. Use Console to Access Windows Boot Menu Use the Console tab to access the Windows boot menu on blades running Microsoft Windows 2000, XP and 2003 Server. This is useful if you have multiple operating systems installed on a single blade and want to use the CubixVision Console function to select which OS the blade will boot. Again, the Console function only works with the blade on which this CMC module is mounted.

Use Console to access Windows® 2003 Special Administration Console (SAC) SAC runs only in Windows 2003 (Win2K3) Server. Find Microsoft’s online documentation regarding SAC at the following link: http://www.microsoft.com/resources/documentation/WindowsServ/2003/datacenter/proddocs/en-us/Default.asp?url=/resources/documentation/WindowsServ/2003/datacenter/proddocs/en-us/EMS_!SAC_commands.asp. While Win2K3 is running, left click on the console tab and press Enter. You will see the SAC prompt. Close the console to exit the SAC. Blade History Click on the history tab to download an event log from the CMC that displays the type, date and time for each event. See the illustration at the right. The events in this log are the same events that will be received by email recipients under the Simple Mail Transfer Protocol (SMTP) function. For more detail regarding the SMTP mail function, see the details under the blade configuration tab discussion below. Blade Configuration The configuration tab allows you to change several configuration parameters. Click on the tab to access the configuration page with all of its fields. Names The first five parameters are names, in order, as follows: “Root Organization Name,

Site Name, Rack Name, Chassis name and Blade name.” See the illustration above for an example of changing the name fields. Scroll down to the bottom and click on Save to Blade. Click on the blade view tab to check the results of your name changes. Add CMC Network Settings Network settings include the CMC module’s IP Address, Subnet Mask, Default Gateway and DNS Server Address (see the illustration above). As discussed in the Management Setup Requirements section, assign the IP address and subnet mask within a subnet that is protected from both the enterprise data network and the Internet. The default gateway and DNS server address fields are set at 10.0.0.254 by default. Change these if you have established a different management subnet than the default 10.0.0.0 network set at the factory. SP1 Blade Power Control You can select what the Cubix SP1 blade does when you apply power. This is useful for occasions when a blade experiences an unattended shutdown. Select what you want the blade to do when power is restored. The field has three pull-down options. Select “Power On” if you want the blade to power up when you apply power. Select “Do Not Power On” if you want the blade to remain off after an unattended shutdown. Select “Last State” if you want the blade to return to its state just previous to the unattended shutdown.

Remote Control You can call a remote control application installed on your computer so that you can take control of any Cubix blade that you can access across the enterprise network. To use this feature from within CubixVision, type the command line in the Command line for remote control field. Include the correct path and the remote control application executable name. Once you have made these changes, then scroll down to the bottom and left-click on the “Save to Blade” button. Accept reset of the CMC. Refresh IE6 either by clicking the Refresh button or pressing F5, then click on the blade view tab to check the results. You should see the ‘remote cntrl’ tab. Click on this tab to run the remote control application. Email Alerts / Notification. CubixVision supports email alerts for specific faults, as follows: • Enclosure power supply 1 fault • Enclosure power supply 2 fault • Enclosure fan 1 fault • Enclosure fan 2 fault • CPU 1 fan fault • CPU 2 (if present) fan fault • Blade temperature high CubixVision also provides email notification that the CMC has started. To set up email alerts, open the CubixVision configuration tab, scroll down to the SMTP Server Name/Address field as illustrated below and type either the hostname or the IP address of the email service on the Cubix Management Service Console (MSC). Type the next field—SMTP Port Number (25 is the default port number). Type the email address of the recipient in

the next field and the sender’s email address in the field after that. Select the next field, which is the number of minutes between email alerts (the default is 60 minutes). All of these email-related fields appear in the illustration above. Once you have made these changes, scroll down to the bottom and left-click on the Save to Blade button. Accept reset of the CMC. Refresh IE6 either by clicking the Refresh button or pressing F5 to check results. Miscellaneous Settings Cubix selects “Enable Animation” at the factory. Click on the “Save to blade” button at the bottom of the page and then wait for the page to refresh before these settings will function. Animation can consume processor cycles on a busy computer, so you may wish to disable this feature. Select the value in seconds for the Blade Poll Interval. The Blade Poll Interval is how often the CMC polls the blade on which it is mounted. Select the Blade Poll Interval from the options listed. The default interval is 3 seconds. A global enterprise may choose to display all times in Greenwich Mean Time (GMT). Click the box to place a check mark, which displays all times in GMT. The Enable External Power and Enable External Reset options are available for Cubix Data Center Desktop (DCD) configurations. DCD technology extends a blade’s PCI slot out to a desktop unit with a video adapter and USB ports. These options allow a user to power on/off or reset a blade from similar functions at the DCD desktop unit. See detail about Cubix DCD products at http://www.cubix.com/products/dcdoverview.html. For DCD configurations, Cubix enables both these options at the factory. For any other (non-DCD) configurations, Cubix disables these options at the factory. Selecting both these options enables the desktop user to reset or power on/off the blade from the desktop unit. If you power down a blade by pressing and holding the recessed reset button until the green power indicator shuts off, you will not be able to power up the blade from the desktop unit. You must power it up by pressing the reset button again as discussed in Chapter 4.

Once you have made these changes, scroll down to the bottom and left-click on the Save to Blade button. Accept reset of the CMC. Refresh IE6 either by clicking the Refresh button or pressing F5 to check results. Time Synchronization CMC obtains accurate enterprise network time from a timeserver that adheres to RFC868. If you elect not to enable the CMC to access network time, it displays local time using a factory default setting. CMC does not retrieve time from the blade on which it is mounted. Once you have made these changes, scroll down to the bottom and left-click on the “Save to Blade” button. Accept reset of the CMC (see the illustration on the previous page). Refresh IE6 either by clicking the Refresh button or pressing F5 to check results. Enable Password Click Enable Password to place a check mark in this box. It enables password access to CubixVision blade view. Type at least a 6-character password in the “Set New Password” field. When you click on the “save to blade” button, the page will refresh and provide you with a second field. Type the password exactly as you did the first time. When you click on the “save to blade” button, the page will refresh. The next time you close the browser with CubixVision and attempt to access blade view, you will see a challenge similar to the illustration below. Type the password exactly as you typed it earlier, and CubixVision will provide access to blade view. After you have made changes by selecting Save in each case, you can wait to reset the CMC. When you have finished, select Reset CMC Now. Wait ten seconds and select the browser’s Refresh button (or press F5 on the keyboard). This will reload the CubixVision application, assuring that the tree view has loaded the latest data.

Warning: Do not use the browser’s Back button with CubixVision. Tree View To create the tree view in CubixVision, type the URL as follows: http://IP Address/cv Enterprise Once CubixVision loads, left-click on the top level (Cubix Enterprise is the default name of the top level). This CubixVision screen provides information about all the Cubix CMC modules on the management network. The illustration above shows the top view. In this view, the CMC module on each blade obtains its IP address from the switch settings at the back of the BladeStation enclosure (see Chapter 2 for switch settings). For example, the site in the illustration has two blades in a BladeStation. CubixVision requires the Java Runtime Environment (JRE) so that the Configuration button will work properly. Download and install the JRE from the following location: http://java.com/en/index.jsp. Once you have installed it, run IE6, connect to CMC and run CubixVision. Open Windows Control Panel and run the Java Control Panel. See the illustration above. Select the Cache tab, de-select Enable Caching to disable it and select Apply. Close the Java Plug-in Control Panel. Click on the Configuration button at the top of the screen to view the CubixVision Configuration Options dialog box. See the illustration above. This box allows

you to set parameters for polling the CMC modules mounted on each of the blades throughout the enterprise. Use this dialog box to find CMC modules on the management network. Type a blade’s host name or the IP address of a CMC module in one of the first two fields and an optional description to search for a set of CMC modules. Click on the Add button in the lower right corner of the Add New Hosts section and click Rescan to poll these CMC modules. You can remove any of these with the Remove or the Remove All buttons. You can also change the CMC Poll Interval in seconds. Click OK to save your changes and close it. Site Level Click on the + sign to the left of the top level to display the tree’s Site level, which displays the rack mount cabinets containing Cubix BladeStation enclosures at this site. Hover the mouse pointer over a blade within a BladeStation enclosure to view the status of that particular blade, as well as its site, rack, chassis and blade number. You can view the status of all power supplies within the site’s enclosures. You can also double click on a blade within a particular rack to view that blade. The site in this example has a single blade in one BladeStation enclosure. See the illustration at the right. Rack Level Click on the + sign to the left of the Site level to display the tree’s Rack level, which displays the Cubix BladeStation enclosures in this rack mount cabinet. Hover the mouse pointer over a blade within a BladeStation enclosure to view the status of that particular blade, as well as its site, rack, chassis and blade number. You can view the status of all power supplies within the rack’s enclosures. You can also double click on a blade within a particular rack to view that blade. The rack in the example above shows a single blade in one BladeStation enclosure.

Enclosure Level Click on the + sign to the left of the Rack level to display the tree’s Chassis level, which displays the Cubix blades within this particular BladeStation enclosure. Hover the mouse pointer over a blade within the BladeStation enclosure to view the status of that particular blade, as well as its site, rack, chassis and blade identification number. You can view the status of all power supplies and fans within the enclosure. With animation enabled, CubixVision displays the enclosure fans spinning. You can also double click on a blade within a particular chassis to view that blade in detail. See the illustration at the right. Blade Level Click on the + sign to the left of the Chassis level to display the tree’s Blade level, which displays a particular Blade. For details regarding the Blade level, see the CubixVision Blade View section earlier in this chapter. The identification switches at the rear of BladeStation establish the location of each enclosure, rack and site. See Chapter 2 for detail regarding BladeStation identification switches and how they work. CMC Firmware Updates An administrator can flash the CMC firmware from the blade where it resides. Store the update file on the blade’s hard drive. Before flashing the CMC firmware, clear the browser cache by deleting all temporary Internet files. Include all offline content by placing a check in the box. This assures a clean firmware update. See the illustration at the right.

The procedure for flashing CMC firmware using Windows 2000 is listed here: 1. Store the CMC flash update file in the directory of your choice on the blade
with the CMC you intend to flash. You must apply the update from the blade where the CMC resides.
2. From the blade with the CMC you intend to flash, select Start | Accessories | Communications | Hyperterminal.
3. Type a name for the session (e.g., CMC), select COM2 and click OK. Note: Be sure to use COM2 and not COM1 for this procedure.
4. Select the properties (at the right): • 115,200bps • 8 data bits • Parity, None • Stop bits, 1 • Flow control, None
5. Press and hold the blade’s KVM Select button for 5 seconds. Without releasing it, press and hold the spacebar on the keyboard. When the message shown in the illustration below appears, release the button and the spacebar simultaneously. You will see a § symbol.
6. Select Transfer. In the
Send File dialog box, select Browse and the file you downloaded and stored in Step 1 above. Select the Xmodem protocol. Select Send (see the illustration at the right).
7. Wait until the file
completes the transfer. You will see a message stating that the CMC flash loader is starting CMC (see the illustration below).

Close Hyperterminal. Save the session and apply a filename if you wish. When using this procedure with Windows, COM2 may not be available for use because the Advanced Configuration Power and Interface (ACPI) may have appropriated COM2 for remote access to CMOS. If COM2 is not available for Step 3 in the above procedure, you can temporarily free up COM2 for flashing the CMC module firmware by using the following procedure: 1. Reboot the blade. 2. Press the Delete key to edit CMOS. 3. Select Advanced | ACPI Configuration | Advanced ACPI Configuration |
Remote Access | Disabled. 4. Select Advanced | Remote Access Configuration | Remote Access | Disabled. 5. Press F10 and Enter to save and exit. 6. When Windows has finished loading, select Enter | Control Panel | Computer
| Properties | Hardware | Add Hardware Wizard | Next | Yes, I have already connected the hardware | Communications Port (COM2) | Finish.
After flashing CMC with new firmware, restore default settings by using the following procedure: 1. Select Enter | Control Panel | Computer | Properties | Hardware | Device
Manager | COM2 | Action | Uninstall | OK. 2. Shut down Windows. 3. Reboot the blade. 4. Press the Delete key to edit CMOS. 5. Select F9 to load optimal settings and exit. Go to Chapter 9 – Troubleshooting Guide Or Return to Table of Contents