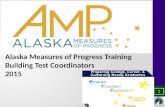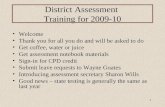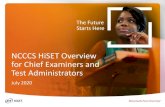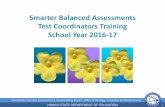Chapter 7. Using the Test Administrator Interface with ... · Test site coordinators, test...
Transcript of Chapter 7. Using the Test Administrator Interface with ... · Test site coordinators, test...

2018–19 CAASPP Online Test Administration Manual
Chapter 7. Using the Test Administrator Interface with Summative Assessments

Using the Test Administrator Interface with Summative Assessments | General Steps to Take When Administering Summative Assessments
90 2018–19 CAASPP Online Test Administration Manual January 2019 Customization Copyright © 2019 by the California Department of Education
General Steps to Take When Administering Summative Assessments This chapter describes the steps to take before and after administering the Smarter Balanced Summative Assessments, California Science Test (CAST), and California Spanish Assessment (CSA).
• The scripts that are to be read to students taking the Smarter Balanced and CAST are found in Chapter 8: Scripts for Administering Smarter Balanced Summative Assessments and the California Science Test to Students. These scripts, which are in English, are to be read after you have logged on to the Test Administrator Interface.
• The scripts for administering the CSA are in Chapter 9: Scripts for Administering the California Spanish Assessment to Students. These scripts, which are in Spanish, are to be read after you have logged on to the Test Administrator Interface.
Warning: The English scripts in chapter 8 are to be used only for the Smarter Balanced and CAST. The Spanish scripts in chapter 9 are to be used only for the CSA. Do not use the Spanish scripts to administer the Smarter Balanced or CAST to Spanish speaking English learners.
Establishing Appropriate Testing Conditions Test site coordinators, test administrators, and test examiners should work together to determine the most appropriate testing option(s) and testing environment based on the number of devices available, the number of students in each tested grade, and the estimated time needed to complete each test. For the Smarter Balanced assessments, CAST, and CSA, testing students in classroom-sized groups is preferable; the California Alternate Assessment (CAA) is delivered one on one. Establishing classroom-sized groups reduces test fear and anxiety for the students and facilitates monitoring and control for the test administrator. However, this also includes setting up testing rooms for students whose individualized education programs (IEPs) or Section 504 plans specify universal tools, designated supports, accommodations, or any combination of these that necessitate testing the students in a separate setting (that is, reading test questions aloud, extended testing time, additional breaks, and so forth). The test administration should be conducted in a secure environment (refer to the subsection Security of the Test Environment). Establish procedures to maintain a quiet testing environment throughout the test session, recognizing that some students will finish more quickly than others. If students are allowed to leave the testing room when they finish, explain the procedures for leaving without disrupting others and where they are expected to report once they leave. If students are expected to remain in the testing room until the end of the session, instruct them on what activities they

Using the Test Administrator Interface with Summative Assessments | General Steps to Take When Administering Summative Assessments
January 2019 2018–19 CAASPP Online Test Administration Manual 91 Customization Copyright © 2019 by the California Department of Education
may engage in after they finish the test. Access to a student’s device should be monitored strictly for types of activities that may be done without violating the security of the tests if other students in the room are still testing.
Additional Required Resources
Smarter Balanced for English Language Arts/Literacy (ELA) During administration of the Smarter Balanced for ELA, students may have access to and use of the following additional required resources for computer adaptive test (CAT) items:
• Headphones are required for the listening portion of the ELA assessment and for students requiring text-to-speech.
• Scratch paper should be provided for note taking if necessary. Only plain paper or lined paper is appropriate for ELA.
During administration of the Smarter Balanced for ELA, students may have access to and use of the following additional required resources for performance tasks (PTs):
• Headphones are required for some performance tasks and for students requiring text-to-speech.
• Scratch paper should be provided for note taking if necessary. Only plain paper or lined paper is appropriate for ELA.
Smarter Balanced for Mathematics During administration of the Smarter Balanced for Mathematics, students may have access to and use of these additional required resources for CAT items:
• Headphones are required for students requiring text-to-speech and for students requiring Audio Glossaries.
• An embedded calculator is available for some mathematics items in grades six and above. A non-embedded calculator may only be used by students with a documented accommodation in an IEP or Section 504 plan per guidance provided in the Smarter Balanced Usability, Accessibility, and Accommodations Guidelines.
• Scratch paper is required for all grades. • Graph paper is required for grades six and above and can be used on all mathematics
assessments.
CAA for ELA During administration of the CAA for ELA, students may have access to and use of the following additional required resources:
• While headphones are permissible, the CAA for ELA is administered one on one; it is recommended that the audio component be played on the device’s or external speakers so that the test examiner may listen along with the student.

Using the Test Administrator Interface with Summative Assessments | General Steps to Take When Administering Summative Assessments
92 2018–19 CAASPP Online Test Administration Manual January 2019 Customization Copyright © 2019 by the California Department of Education
CAA for Mathematics During administration of the CAA for Mathematics, students may have access to and use of the following additional required resources:
• While headphones are permissible, the CAA for Mathematics is administered one on one; it is recommended that the audio component be played on the device’s or external speakers so that the test examiner may listen along with the student.
• Graph paper can be used on all mathematics assessments.
CAST During administration of the CAST, students may have access to and use of the following additional required resources:
• Headphones are required for students requiring text-to-speech, audio glossaries, or both.
• An embedded calculator will be available for all items—students in grade five will use a four-function calculator; and students in grade eight, ten, eleven, or twelve will use a scientific calculator.
• Scratch paper (plain, lined, or graph) that is blank on both sides is required for all grades as a non-embedded universal tool.
CSA During administration of the CSA, students may have access to and use of the following additional required resources:
• Headphones are required for the listening items of the assessment and for students requiring text-to-speech.
• Scratch paper should be provided for note taking if necessary. Only plain paper or lined paper is appropriate.

Using the Test Administrator Interface with Summative Assessments | General Steps to Take When Administering Summative Assessments
January 2019 2018–19 CAASPP Online Test Administration Manual 93 Customization Copyright © 2019 by the California Department of Education
Tasks to Complete Prior to Summative Test Administration
Resources in This Subsection: • California Assessment of Student Performance and Progress (CAASPP) Online
Practice and Training Tests Portal web page—http://www.caaspp.org/practice-and-training/
• California Department of Education (CDE) California Longitudinal Pupil Achievement Data System (CALPADS) web page—https://www.cde.ca.gov/ds/sp/cl/
• Test Operations Management System (TOMS) Pre-Administration Guide for CAASPP Testing web document—http://www.caaspp.org/rsc/pdfs/CAASPP.TOMS-pre-admin-guide.2018-19.pdf
• Local educational agency (LEA) CAASPP coordinators, CAASPP test site coordinators, test administrators, and test examiners should verify that students are provided the opportunity to practice on the training test and practice test prior to testing. – It is highly recommended that all students be provided the opportunity to practice on
the training test and practice test prior to testing. This allows students the opportunity to become familiar with all of the item types, the universal tools, buttons, and any allowable designated supports and accommodations. Practice and training tests are found on the CAASPP Online Practice and Training Tests Portal web page.
• LEA CAASPP coordinators and CAASPP test site coordinators should ensure all test administrators and test examiners have logon information that can be used for the Test Administrator Interface. – Because there is a two-step authentication process used when logging on to the
systems used in CAASPP testing, test administrators and test examiners should log on to the Test Administrator Interface prior to actual test administration using the device and web browser that will be used during testing. The system will send a code, via email, to the username (email address) entered for the test administrator or test examiner user. A new code is sent once for each device and web browser combination.
• LEA CAASPP coordinators, CAASPP test site coordinators, test administrators, and test examiners should verify, update, or verify and update student demographic information and test settings. 1. Each student must be correctly assigned to his or her LEA, school, and grade in
TOMS. CAASPP test site coordinators, test administrators, and test examiners will need to work with LEAs to ensure demographic student information in CALPADS is current, including Statewide Student Identifiers (SSIDs).

Using the Test Administrator Interface with Summative Assessments | General Steps to Take When Administering Summative Assessments
94 2018–19 CAASPP Online Test Administration Manual January 2019 Customization Copyright © 2019 by the California Department of Education
2. In addition to the correct demographic student information in CALPADS, CAASPPtest site coordinators, test administrators, and test examiners should verify that allstudents have accurate test settings configured in TOMS, including designatedsupports and accommodations (embedded and non-embedded) for each contentarea prior to testing.
3. Only CALPADS coordinators may add, modify, or delete student demographicinformation in CALPADS. Note that CALPADS updates may take between 24 and48 business hours to process in TOMS, and another 24 business hours to processbetween TOMS and the test delivery system.
4. LEA CAASPP coordinators and CAASPP test site coordinators may also setembedded and non-embedded designated supports in TOMS for any student forwhich the need has been determined and accommodations for students who requirethem as part of an IEP or Section 504 plan. Test administrators and test examinersmay view student information; however, test administrators and test examinerscannot add, upload, or modify student information. Within the Test AdministratorInterface, a test administrator or test examiner may change the default font size andturn off universal tools prior to the start of the test.
IMPORTANT: Any additions, modifications, or deletions of students and changes to student test settings in TOMS must be completed before the student can test. The update, once made, may take up to 24 business hours to appear in the Test Administrator Interface. Failure to correct test settings before testing could result in the student’s not being provided with the needed accommodations, designated supports, or both at the time of testing. This is considered a testing irregularity.
Note: It is important for anyone with access to student information to remember that student personal information, including the student’s SSID, is confidential. If materials containing student personal information, which includes SSIDs, are distributed to students, these materials must be collected before the students leave the testing room and either securely stored to be used in a subsequent test session or securely destroyed. For additional information about security protocols, refer to the Test Security section of this manual.
• CAASPP test site coordinators should ensure that test administrators and testexaminers have necessary student logon information.Each student will log on to the test delivery system using his or her first name, SSID,and a test session ID. Prior to starting a test session, test administrators and testexaminers must have a record of each student’s first name and SSID. This informationmust be provided to each student to complete the logon process for the SmarterBalanced, CAST, and CSA. The test examiner completes the logon process for a

Using the Test Administrator Interface with Summative Assessments | General Steps to Take When Administering Summative Assessments
January 2019 2018–19 CAASPP Online Test Administration Manual 95 Customization Copyright © 2019 by the California Department of Education
student taking the California Alternate Assessments (CAAs) for ELA, mathematics, and science. It is suggested that the SSID and the student’s first name be printed on a card or piece of paper and distributed to each student just prior to testing to help him or her type it in the device accurately. It is also permissible to include a photo of the student or including the student’s last name with the logon information as additional safeguards to ensure that the students receive the correct logon information. Student information is confidential; therefore, the cards or papers with this information must be kept secure until used during a test session. The loss of logon information is considered a security incident at the local level and does not need to be reported in the Security and Test Administration Incident Reporting System.
Note: When a test administrator or test examiner creates a test session on the Test Administrator Interface, a unique session ID is randomly generated. This session ID must be provided to students before they log on (or entered by the CAA test examiner on behalf of the student). Please refer to the Creating a Test Session subsection for more information about how to obtain session IDs.
• CAASPP test site coordinators should ensure that test administrators and test examiners have the additional required resources described in the Establishing Appropriate Testing Conditions subsection available for student use during test administration.
• LEA CAASPP coordinators should ensure CAASPP test site coordinators understand protocols in the event a student moves to a school within a new LEA or a school within the same LEA. When students move within the state, their data record must be updated with the student’s new school and district (if necessary) codes in CALPADS at least 48 hours before the student begins or resumes testing in the new school or LEA. The CDE CALPADS web page contains links to CALPADS system documents, updates, and other useful information for maintaining student data.
• CAASPP test site coordinators or test examiners should download the necessary versions of the CAA Directions for Administration (DFA) for ELA and Mathematics by selecting the [Secure Materials] button and then the [CAA Secure Materials] button in TOMS. Finally, select the [CAA for ELA and Math] button. The DFAs include the script and prompts for the test examiners to use throughout testing, providing administration guidance to test examiners for every possible test routing outcome, based on the staged design of the test. Each DFA contains both ELA and mathematics for a grade. DFAs can be printed out and used as hard copies or accessed as PDFs on the test examiner’s electronic device. All DFAs used for the CAA include secure content and must be stored or destroyed according to appropriate test security procedures.

Using the Test Administrator Interface with Summative Assessments | General Steps to Take When Administering Summative Assessments
96 2018–19 CAASPP Online Test Administration Manual January 2019 Customization Copyright © 2019 by the California Department of Education
• CAASPP test site coordinators or test examiners should download the necessary versions of the CAA for Science embedded PT DFAs by first selecting the [Secure Materials] button then the [CAA Secure Materials] button in TOMS. Finally, select the [CAA for Science] button. The CAA for Science field test is administered via an online performance task that is administered after related concepts have been taught. Embedded PT DFAs can be downloaded and either accessed on the test examiner’s device or printed out and used as a hard copy. Embedded PT DFAs should be treated as secure materials and must be destroyed securely immediately after use according to appropriate test security procedures.

Using the Test Administrator Interface with Summative Assessments |
Use the Summative Test Administrator Sites
January 2019 2018–19 CAASPP Online Test Administration Manual 97 Customization Copyright © 2019 by the California Department of Education
Use the Summative Test Administrator Sites
Resources in This Section: • California Assessment of Student Performance and Progress (CAASPP) Portal
website—http://www.caaspp.org/ • CAASPP Online Practice and Training Tests Portal web page—
http://www.caaspp.org/practice-and-training/ • CAASPP Test Administrator and Test Examiner Resources for the Online Practice
and Training Tests web page—http://www.caaspp.org/ta-resources/practice-training.html
• Technical Specifications and Configuration Guide for CAASPP Online Testing web document—http://www.caaspp.org/rsc/pdfs/CAASPP.tech-specs-and-config-guide.2018-19.pdf
• Test Operations Management System (TOMS) Pre-Administration Guide for CAASPP Testing Chapter 2: Passwords, Access, and Logon web document—http://www.caaspp.org/rsc/pdfs/CAASPP.TOMS-pre-admin-guide.2018-19.Chapter-2.pdf
Overview of the Test Administration Sites
Sites for Test Administrators and Test Examiners The sites for test administrators and test examiners, including the Test Administrator Interface and the Test Administrator Practice and Training Site, are accessed through the CAASPP Portal. To log on to either site, you must have an authorized username and password. If you have not yet received an email with your account information, contact your local educational agency (LEA) CAASPP coordinator or CAASPP test site coordinator (as applicable). This section describes the test administration sites for test administrators and test examiners. Throughout the rest of this user guide, “Test Administrator Site” refers to both the Test Administrator Interface and Test Administrator Training Site.

Using the Test Administrator Interface with Summative Assessments | Use the Summative Test Administrator Sites
98 2018–19 CAASPP Online Test Administration Manual January 2019 Customization Copyright © 2019 by the California Department of Education
Warning: Do not use the Test Administrator Interface for practice. To practice administering tests, use the Test Administrator Training Site. Both Test Administrator Sites have the same functionality, but the available tests are different. Tests provided in the Test Administrator Interface are summative, and students’ scores on the Smarter Balanced assessments, California Alternate Assessments (CAAs), California Science Test (CAST), and California Spanish Assessment (CSA) will be transmitted to the California Department of Education (CDE).
Test Delivery Application The test delivery application delivers California’s online CAASPP assessments. The following sections describe highlights of online testing in general and the test delivery application in particular. The test delivery application consists of practice sites and summative testing sites. The features of the questions in the practice sites function identically to the summative testing sites, although the practice and training tests themselves are not adaptive, and students have the option of selecting their own designated supports and accommodations.
• Practice Sites – Test Administrator Training Site allows test administrators and test examiners to
practice administering tests. – Student Training Site allows students to practice taking tests online and using test
tools. • Operational Testing Sites
– Test Administrator Interface allows test administrators and test examiners to administer summative tests.
– Student Testing Application allows students to take CAASPP online assessments.

Using the Test Administrator Interface with Summative Assessments |
Use the Summative Test Administrator Sites
January 2019 2018–19 CAASPP Online Test Administration Manual 99 Customization Copyright © 2019 by the California Department of Education
Understanding User Roles
Resources in This Subsection: • CAASPP Portal website—http://www.caaspp.org/ • CAASPP User Role Guidance web document—http://www.caaspp.org/
rsc/pdfs/CAASPP.user-role-guidance.2016-17.pdf • Technical Specifications and Configuration Guide for CAASPP Online Testing
web document—http://www.caaspp.org/rsc/pdfs/CAASPP.tech-specs-and-config-guide.2018-19.pdf
• TOMS Pre-Administration Guide for CAASPP Testing Chapter 2: Passwords, Access, and Logon web document—http://www.caaspp.org/rsc/pdfs/CAASPP.TOMS-pre-admin-guide.2018-19.Chapter-2.pdf
Types of Access Access to the practice and summative testing sites depends on your user role and web browser.
• Test administrators and test examiners can use any supported web browser to access either the Test Administrator Training Site or the Test Administrator Interface.
• Students, test administrators, test examiners, and parents/guardians can use a supported web browser or secure browser to access the Student Training Site as guests. Students can also sign in to a practice test session created by a test administrator or test examiner.
• Students use a secure browser to access the student testing application. For information about supported operating systems and browsers, refer to the Technical Specifications and Configuration Guide for CAASPP Online Testing.
Using the Single Sign-on System
Switching Between Systems The Single Sign-On (SSO) system allows you to log on to multiple systems provided by Educational Testing Service and the American Institutes for Research, including TOMS, the Test Administrator Interface, the Test Administrator Practice and Training Site, and the Completion Status reports. After logging on, you can switch between systems without having to log on to and off each system. SSO is designed to ease the logon process and simplify navigation between systems. SSO integrates the following systems:

Using the Test Administrator Interface with Summative Assessments | Use the Summative Test Administrator Sites
100 2018–19 CAASPP Online Test Administration Manual January 2019 Customization Copyright © 2019 by the California Department of Education
• TOMS • Test Administrator Interface • Test Administrator Practice and Training Site • Interim Assessment Hand Scoring Site • Online Reporting System • Completion Status Reports
Reminder: Access to each system and its features is dependent on the access provided by your user role.
Warning: Although navigating to another system is easy, it is important to understand how the system operates in order to avoid unintended consequences of switching systems.
• If you are administering a test using the Test Administrator Interface or Test Administrator Training Site and you navigate away from it within the same browser tab, your session will stop, and all students in the session will be logged off. You cannot resume your session. You will have to create a new session, and your students will have to log on to the new session to resume testing.
Logging On to the Single Sign-On System 1. Use an internet browser to go to the CAASPP Portal and select the button representing
the system you wish to access. 2. Select either the [Test Operations Management System (TOMS)] button (to manage
administration details of the online Smarter Balanced Summative and Interim Assessments, like student test settings), the [Test Administrator Interface for All Online Tests] button (to administer and monitor online student assessments), or the [Practice & Training Tests] button (to practice administering online assessments to students), as shown in Figure 2.
Figure 2. Buttons on CAASPP.org
3. Enter your username—which is your email address—in the username field next to the [Email Address] person [ ] icon and your password in the Password field next to the [Password] lock [ ] icon in the Logon web form (shown in Figure 3), and then select the [Secure Logon] button.

Using the Test Administrator Interface with Summative Assessments |
Use the Summative Test Administrator Sites
January 2019 2018–19 CAASPP Online Test Administration Manual 101 Customization Copyright © 2019 by the California Department of Education
• The username and password are case sensitive.
• If you have forgotten your password, select the [Forgot Your Password?] link. Refer to the TOMS Pre-Administration Guide for CAASPP Testing Chapter 2: Passwords, Access, and Logon for instructions on resetting it.
Figure 3. Logon web form
4. If this is the first time you are logging on using a particular web browser or device, the Enter Code web form appears (refer to Figure 4). This form appears the first time a particular web browser and device combination is used for logon or if cookies or cache had been deleted.

Using the Test Administrator Interface with Summative Assessments | Use the Summative Test Administrator Sites
102 2018–19 CAASPP Online Test Administration Manual January 2019 Customization Copyright © 2019 by the California Department of Education
Figure 4. Enter Code web form
a. Retrieve the code included in the system email that was sent. b. Enter the code in the Enter Emailed Code field. This step must be taken within
15 minutes of the email’s receipt. If it is not taken within 15 minutes, skip to step d. c. Select the [Submit] button. d. If the code expired, select the [Resend Code] button for a new code and repeat
these steps to enter the new code. 5. If you are associated with multiple institutions, an “Important!” message, such as the
one in Figure 5, appears when you log on. You must select the appropriate institution from the drop-down list in this message and select the [Go] button. You may select only one institution at a time.
• You will only be able to administer tests available for the selected institution. • In order to select a different institution, you must log off and then log back on.
Figure 5. Select Institution drop-down list
Note: For information about logging off of the Test Administrator Site, refer to the subsection Logging Off.

Using the Test Administrator Interface with Summative Assessments |
Use the Summative Test Administrator Sites
January 2019 2018–19 CAASPP Online Test Administration Manual 103 Customization Copyright © 2019 by the California Department of Education
About Usernames and Passwords Your username is the email address associated with your account in TOMS. When you are added to TOMS, you receive an email containing a temporary password and a logon link for the CAASPP single sign-on system. To activate your account, you must log on within 30 minutes of receiving the email. You do this by entering the code you receive via email after you enter your username and temporary password and then updating your password. Take the following actions if your temporary password has expired or if you have forgotten your password: 1. Use an internet browser to go to the CAASPP Portal. 2. Select the [Test Operations Management System (TOMS)] button. The Logon web
form, shown in Figure 6, appears.
Figure 6. Logon web form
3. Select the [Forgot Your Password?] link if you have forgotten your username or password or the [Request one now] link that answers the question “Do you need a new temporary password?” in the “First Time User?” section of the Logon web form to reset your temporary password.
4. Enter your email address on the Password Reset web form shown in Figure 7, and then select the [Submit] button.

Using the Test Administrator Interface with Summative Assessments | Use the Summative Test Administrator Sites
104 2018–19 CAASPP Online Test Administration Manual January 2019 Customization Copyright © 2019 by the California Department of Education
Figure 7. Password Reset web form
If you did not receive an email containing a temporary password, check your spam folder to make sure your email system or program did not categorize it as junk mail. If you still do not receive an email, contact your CAASPP test site coordinator to make sure you have been assigned a TOMS user role. The email you receive expires after 30 minutes.
Test Administrator Site Layout Figure 8 displays the layout of the Test Administrator site during an active test session.
1 2
3
4
Figure 8. Test Administrator Site layout

Using the Test Administrator Interface with Summative Assessments |
Use the Summative Test Administrator Sites
January 2019 2018–19 CAASPP Online Test Administration Manual 105 Customization Copyright © 2019 by the California Department of Education
Essential Features The following are essential features in the Test Administrator Site: 1. Session ID 2. [Select Tests] button 3. [Approvals] button 4. Students in Your Operational Test Session table
Table 14 provides an overview of the major features available in the Test Administrator Site.
Table 14. Test Administrator Site Features Feature Description or More Information
[Student Lookup] button
Searches for student information. Refer to the subsection How to Look Up Students.
[Approved Requests] button
Displays a list of print requests you approved during the current session. Refer to the subsection How to Approve Print Requests.
[Print Session] button
Prints your screen. Refer to the subsection How to Print Session Information.
[Help Guide] button Displays an online help guide.
[Log Out] button Logs you off the Test Administrator Site. Refer to the subsection How to Stop a Test Session and Log Off.
[Alerts] button Displays alert messages from the CDE. Refer to the subsection Alert Messages.
[Stop Session] button*
Ends the test session. Refer to the subsection Stopping a Test Session and Logging Off.
Session ID* Displays the unique ID generated for the test session.
[Select Tests] button Opens the Test Selection window. Refer to the subsection How to Start a Test Session.
[Approvals] button* Opens the Approvals and Student Test Settings window. Refer to the subsection How to Approve Students for Testing.
[Refresh] button* Updates the on-screen information.
[Students in Your Test Session] table**
Displays the testing progress for students in your test session. Refer to the subsection How to Monitor Student Testing.
* Feature appears after you start a test session. ** Feature appears after you approve students for testing.

Using the Test Administrator Interface with Summative Assessments | Use the Summative Test Administrator Sites
106 2018–19 CAASPP Online Test Administration Manual January 2019 Customization Copyright © 2019 by the California Department of Education
Alert Messages The CDE can send statewide alerts that appear as pop-up messages on the Test Administrator Site. To view a record of active alert messages, such as the sample in Figure 9, select [Alerts] in the Test Administrator Site banner.
Figure 9. Record of alerts
Creating a Test Session
Provide Student Logon Information Each student will log on to the test delivery system using his or her first name, Statewide Student Identifier (SSID), and a test session ID. Prior to starting a test session, test administrators must have a record of each student’s first name and SSID; SSIDs should be checked against what is listed in the Test Administrator Interface or in TOMS before distribution. For students taking the Smarter Balanced, CAST, CSA, or any combination of these, it is suggested that the SSID and the student’s first name be printed on a card or piece of paper and distributed to each student just prior to testing to help him or her type it in the device accurately. It is also permissible to include a photo of the student or include the student’s last name with the logon information as additional safeguards to ensure that the students receive the correct logon information. This information must be provided to each student to complete the logon process. For students taking the CAAs for English language arts/literacy (ELA), mathematics, and science, the test examiner must log the student on to the test delivery system to begin. Student information is confidential; therefore, the cards or papers with this information must be kept secure until used during a test session and must be securely shredded (destroyed) when testing has been completed.

Using the Test Administrator Interface with Summative Assessments |
Use the Summative Test Administrator Sites
January 2019 2018–19 CAASPP Online Test Administration Manual 107 Customization Copyright © 2019 by the California Department of Education
About Test Settings (Universal Tools, Designated Supports, and Accommodations) In the test delivery application, “test settings” include embedded universal tools, designated supports, and accommodations, as well as non-embedded designated supports and accommodations. Thus, “test settings” is used throughout this user guide to refer to all embedded and non-embedded universal tools, designated supports, and accommodations, unless otherwise indicated. Test administrators and test examiners may view student test settings in the Test Administrator Interface. Test settings are grouped into categories. The resources displayed differ by content area.
• Presentation • Literacy Assistance Resources • Integration with Assistive Technology • Visual Assistance Resources • Auditory Assistance Resources • Concentration Assistance Resources • General Testing Resources
Students’ test settings must be reviewed prior to starting a test session. Student test settings must be assigned by the LEA CAASPP coordinator or the CAASPP test site coordinator in TOMS.
How to Start a Test Session After a test administrator or test examiner has logged on to the Test Administrator Interface, the Operational Test Selection window appears. (If it is not open, select the [Select Tests] button in the upper-right corner of the Test Administrator Interface.) Select a test to create a session. 1. The Test Selection window, shown in Figure 10, color-codes tests and groups them into
various categories. For example, the Smarter Balanced Summative Assessments are likely found in the second category and are colored in red. A test group, such as “Smarter Balanced Summative Assessments,” may include one or more subgroups. All test groups and subgroups appear collapsed by default.

Using the Test Administrator Interface with Summative Assessments | Use the Summative Test Administrator Sites
108 2018–19 CAASPP Online Test Administration Manual January 2019 Customization Copyright © 2019 by the California Department of Education
Figure 10. Operational Test Selection window
2. To select tests for the session, do one of the following:
• To expand a collapsed test group, select the [Plus] plus-sign [ ] icon (or [Expand All])
• To collapse a test group, select the [Minus] minus-sign [ ] icon (or [Collapse All]).
• To select individual tests, mark the checkbox for each test you want to include. 3. Select the [Start Operational Session] button (indicated in Figure 11).

Using the Test Administrator Interface with Summative Assessments |
Use the Summative Test Administrator Sites
January 2019 2018–19 CAASPP Online Test Administration Manual 109 Customization Copyright © 2019 by the California Department of Education
Figure 11. Expanded tests in the Test Selection window
4. You will receive a warning letting you know that you are about to administer a summative assessment. If you select [OK] (indicated in Figure 12), you can either continue with the test administration or exit from the Test Administrator Interface if you selected a summative assessment unintentionally.
Figure 12. Summative Assessment confirmation box

Using the Test Administrator Interface with Summative Assessments | Use the Summative Test Administrator Sites
110 2018–19 CAASPP Online Test Administration Manual January 2019 Customization Copyright © 2019 by the California Department of Education
5. Make a note of the test session ID and then inform students of it.
• The session ID is automatically generated upon selecting [OK] in the previous step; it is circled in Figure 8.
• Write the session ID on a place where all students taking a Smarter Balanced assessment or the CAST can clearly refer to it. If you are administering the CAAs for ELA or mathematics, make a note of it to enter into the test delivery system on behalf of the student.
Notes: • Write down the session ID in case you accidentally close the browser window or
need to transfer your session to another device and must return to the active test session. If this is the case, you will enter the session ID on the new device, after which the session on the original device will be locked out. (Refer to Transferring a Test Session for complete instructions on how to transfer a test session to a new device.)
• You may have only one session open at a time.
• You cannot reopen closed sessions, but students can resume a test opportunity in a new session.
• Once the LEA’s selected testing window is open, a test administrator or test examiner with a user role permitting access to all CAASPP summative and interim assessments will have all assessments available for selection. Proceed with caution to ensure that you are selecting the correct assessment type.
• Only users assigned the Test Administrator & Test Examiner role will have access to the California Alternate Assessments (CAA) test category.
To add tests to an active test session: 1. In the upper-right corner of the Test Administrator Site (to the right of the Session ID
indicated in Figure 13), select [Select Tests]. 2. A confirmation message asks if you are sure you want to modify the tests in your
session. To continue, select [Yes]. 3. In the Test Selection window, mark the checkbox for the required test and select [Add
to Session] in the lower-left corner.
Note: You can only add tests individually when the session is active. You cannot remove tests from an active session.

Using the Test Administrator Interface with Summative Assessments |
Use the Summative Test Administrator Sites
January 2019 2018–19 CAASPP Online Test Administration Manual 111 Customization Copyright © 2019 by the California Department of Education
How to Approve Students for Testing After students sign in and select tests, you must verify that their settings and any designated supports, and accommodations are correct before approving them for testing. When students are awaiting approval, the [Approvals] button next to the Session ID becomes active and appears to bounce until you select it. The number next to this button indicates how many students are awaiting approval (refer to Figure 13).
Figure 13. Students awaiting approval
Note: The Approvals notification updates regularly, but you can also select the [Refresh] arrows [ ] icon in the upper-right corner to update it manually.
To approve students for testing: 1. Select the [Approvals (#)] button. The Approvals and Student Test Settings window
appears, displaying a list of students grouped by test (refer to Figure 14).
Figure 14. Approvals and Student Test Settings window
2. To check a student’s test settings, select the [Details] eye [ ] icon for that student (indicated in Figure 14). The student’s information appears in the Test Settings window (refer to Figure 15). This window groups test settings by their area of need. a. Review the list to ensure that students are taking the correct test (summative or
interim), the correct content area (mathematics, English language arts/literacy [ELA], science, or Spanish) and the correct portion of a test (computer adaptive test [CAT] or performance task [PT]).

Using the Test Administrator Interface with Summative Assessments | Use the Summative Test Administrator Sites
112 2018–19 CAASPP Online Test Administration Manual January 2019 Customization Copyright © 2019 by the California Department of Education
Note: Administering a summative test instead of an interim test is a testing irregularity and needs to be addressed in the Security and Test Administration Incident Reporting System. Administering an interim test instead of a summative test is not a testing irregularity but will require students to retest at a later time to complete summative testing.
b. Verify that students have access to and use of the additional required resources in the Establishing Appropriate Testing Conditions subsection specific to each assessment and content area (e.g., scratch paper for all tests, headphones for ELA, graph paper for mathematics grades six and above).
c. If any settings are incorrect, report the incorrect test settings to your CAASPP test site coordinator, who will update them as required in TOMS and reschedule the student’s testing. Students should not begin testing until their settings are correct.
d. Take one of the following steps; buttons are shown in Figure 15.
• To confirm the settings, select [Set] at the top of the student’s Test Setting screen. You must still approve the student for testing (refer to step 5).
• To confirm the settings and approve the student, select the [Set & Approve] button.
• To return to the Approvals and Student Test Settings window without confirming settings, select [Cancel].

Using the Test Administrator Interface with Summative Assessments |
Use the Summative Test Administrator Sites
January 2019 2018–19 CAASPP Online Test Administration Manual 113 Customization Copyright © 2019 by the California Department of Education
Figure 15. Part of the Test Settings page for a selected student
3. Repeat step 2 for each student in the list.
Note: The Approvals and Student Test Settings window does not automatically refresh. To update the list of students awaiting approval, select the [Refresh] button at the top of the window (shown in Figure 14).
4. If you need to deny a student access to testing, do the following (otherwise skip to step 5):
a. Select the [Deny] “X” [ ] icon in the Actions column for that student.
b. Optional: In the window that appears, enter a brief reason for denying the student. c. Select the [Deny] button. The student receives a message explaining the reason for
the denial and is logged off the student testing application.
Note: If you deny students entry for a test, they can still request access to that test again.
5. If you want to approve students directly from the Approvals and Student Test Settings window, do one of the following:

Using the Test Administrator Interface with Summative Assessments | Use the Summative Test Administrator Sites
114 2018–19 CAASPP Online Test Administration Manual January 2019 Customization Copyright © 2019 by the California Department of Education
• To approve individual students, select the [Approve] check mark [ ] icon in the Actions column for each student.
• To approve all students displayed in the list, select [Approve All Students].
How to Monitor Student Testing A test administrator may also use the Test Administrator Interface to view the testing progress of any student; because the CAA is administered one on one, it is not necessary for a test examiner to monitor student progress in this way. This screen will not show test questions or scores but will let the test administrator know how many questions have been delivered to each student out of the total number possible (e.g., question 4/44), although the student will not always receive the number of questions shown. For example, a student might see only 42 of the 44 possible questions. The Student Status column is called out in Figure 16. Student sessions can be sorted by selecting any of the linked column heads.
Figure 16. Monitoring student status in the Test Administrator Interface
Table 15 describes the columns in the Student Status table. To sort the table by a given column, select that column header.

Using the Test Administrator Interface with Summative Assessments |
Use the Summative Test Administrator Sites
January 2019 2018–19 CAASPP Online Test Administration Manual 115 Customization Copyright © 2019 by the California Department of Education
Table 15. Columns in the Students in Your Operational Test Session Table Column Description
Student Name The first and last name of the student in the session (as it appears in the California Longitudinal Pupil Achievement Data System [CALPADS] and TOMS).
SSID This column displays the SSID associated with the student (in CALPADS and TOMS).
Opp # Opportunity number for the student’s selected test. Each student has only one opportunity for each summative test.
Test Name of the test the student selected.
Status Current status for each student in the session. The numbers (##/##) listed after the status show the student’s progress while he or she is taking the test. The first number is the number of items the student has answered. The second number is the total number of items that will be administered. Note that due to the adaptive nature of CAT assessments, this number may change during testing and may differ between students.
Test Settings This column displays one of the following: Standard: Default test settings are applied for this test opportunity; there were no additional test settings assigned in TOMS for this student. Custom: One or more of the student’s test settings or universal tools, designated supports, or accommodations differ from the default settings. To view the student’s settings for the current test opportunity, select [Details] [ ].
Actions The icons in this column allow you to perform an available action for an individual student’s test. Select the [Pause] button to pause a student’s test. When a test pauses, this column displays an information button that opens a pop-up message explaining how the test became paused. For more information, refer to the Pause Rules subsection for information on pause time limits and students’ ability to review previously answered items. When a student approved for and assigned the print-on-demand accommodation requests a printout of a reading passage or other test material, a [Print] button will appear in this column. Select the [Print] button to review and authorize or deny the student’s request. For more information, refer to the subsection How to Approve Print Requests.

Using the Test Administrator Interface with Summative Assessments | Use the Summative Test Administrator Sites
116 2018–19 CAASPP Online Test Administration Manual January 2019 Customization Copyright © 2019 by the California Department of Education
Table 16 describes the codes in the Status column of the Students in Your Operational Test Session table.
Table 16. Student Testing Statuses Status Description
Started The student started the test and is actively testing.
Review The student visited all questions and is currently reviewing answers before completing the test.
Reported The test passed quality assurance and is undergoing further processing.
Paused* The student’s test is paused. The time listed indicates how long the test has been paused.
Expired* The test was not completed by the end of the testing window and the opportunity expired.
Pending* The student is awaiting approval for a new test opportunity.
Suspended* The student is awaiting approval to resume a test opportunity.
Started The student started the test and is actively testing.
Review The student visited all questions and is currently reviewing answers before completing the test.
* Statuses marked with an asterisk (*) appear when the student is not actively testing. The student’s row grays out in such cases.
Note: The Students in Your Test Session table refreshes at regular intervals, but you can also refresh it manually by selecting the [Refresh] arrows [ ] icon in the upper-right corner.
How to Pause a Student’s Test You can pause a student’s test via the Actions column in the Students in Your Test Session table (refer to Figure 8). For information about pause rules, refer to the subsection Pause Rules. To pause an individual student’s test:
1. In the Actions column, select the [Pause] parallel line [ ] icon for that student.
2. Select [Yes] to confirm. The test administrator or test examiner logs the student off, and an information button appears in the Actions column.

Using the Test Administrator Interface with Summative Assessments |
Use the Summative Test Administrator Sites
January 2019 2018–19 CAASPP Online Test Administration Manual 117 Customization Copyright © 2019 by the California Department of Education
How to Look Up Students You can use the student lookup feature to perform a quick or advanced search for student information. This is useful if students signing in to your test session cannot remember their logon information. The student must enter his or her first name exactly as it appears with the student lookup tool. If the first name contains a space or a special character, it must be entered as it appears. (Refer to the guidelines in the Step 1: Signing Students In subsection for information about entering Unicode characters for special characters such as accented letters.)
Warning: Any incorrect student information in the displayed demographic fields must be updated in CALPADS by an authorized user. After a student’s updated record appears in TOMS, he or she may begin testing.
To perform a quick search:
1. In the banner at the top of the Test Administrator Interface (Figure 16), select the [Student Lookup] button.
2. Enter a student’s full SSID in the SSID field and select [Submit SSID]. Search results appear below the search field (refer to Figure 17).
Figure 17. Student Lookup: Quick Search

Using the Test Administrator Interface with Summative Assessments | Use the Summative Test Administrator Sites
118 2018–19 CAASPP Online Test Administration Manual January 2019 Customization Copyright © 2019 by the California Department of Education
To perform an advanced search:
1. Select [Student Lookup] > [Advanced Search]. a. Select the appropriate LEA and school from the drop-down lists. b. Select the appropriate grade. c. Optional: Enter all or part of a student’s first or last name. If there are special
characters in the student’s first or last name, refer to the guidelines in the Step 1: Signing Students In subsection for information about entering Unicode characters.
2. Select [Search]. Search results appear below the search fields (refer to Figure 18).
Figure 18. Student Lookup: Advanced Search
3. To view a student’s information, select the [Details] [ ] icon in the Details column.

Using the Test Administrator Interface with Summative Assessments |
Use the Summative Test Administrator Sites
January 2019 2018–19 CAASPP Online Test Administration Manual 119 Customization Copyright © 2019 by the California Department of Education
How to Approve Print Requests
Warning: Before you approve the student’s request to print a test item or stimulus, ensure that the printer is on and is monitored by staff who have been trained using the test administrator training modules for the test.
Students using the print-on-demand tool can request printouts of test passages and questions. When students send print requests, the request notification appears in the Students in Your Test Session table (refer to Figure 8). The print-on-demand accommodation is available by preapproval only after the LEA CAASPP coordinator contacts the California Technical Assistance Center. To approve print requests:
1. Select the [Print] printer [ ] icon in the Actions column of the Students in Your Test Session table. The Student Print Request window appears (Figure 19).
Figure 19. Student Print Request window
2. Review the print request and take one of the following actions in the Student Print Request window (Figure 19):
a. To approve the request, select the [Approve] check mark [ ] icon in the Action column. A cover sheet appears in a new browser window.
b. To deny the request, select the [Deny] “X” [ ] icon in the Action column. In the window that appears, enter a brief reason for denying the request and select the [Deny] button. Do not proceed to step 3.
3. In the new window, select [Print] to open the printer dialog box. 4. Select [OK] to print the requested test elements.

Using the Test Administrator Interface with Summative Assessments | Use the Summative Test Administrator Sites
120 2018–19 CAASPP Online Test Administration Manual January 2019 Customization Copyright © 2019 by the California Department of Education
Viewing Approved Requests You can view a list of every print request you approved during the current session. To view approved requests:
1. Select [Approved Requests] from the banner at the top of the Test Administrator Interface. The Print Requests window opens (refer to Figure 20), listing print requests by student.
2. If you want to print the list of approved requests, select the [Print] button (indicated in Figure 20).
Figure 20. Print Requests window
How to Print Test Session Information You can print a snapshot of the Test Administrator Site as it currently appears if you want to keep a hard-copy record of the session ID or list of approved students. To print a snapshot of the page (i.e., screen):
1. In the banner at the top of the Test Administrator Interface, select [Print Session]. The device’s print dialog window appears.
2. Select the required print settings and then select the approval button ([Print] or [OK], depending on the web browser).
Tip: Set the print options to landscape mode (horizontal). You can also use your web browser’s “Print Preview” feature to scale content to fit on a single printed page.
Caution: The Family Educational Rights and Privacy Act policies prohibit the release of any student’s personally identifiable information. Any printouts must be securely stored and then destroyed when no longer needed.

Using the Test Administrator Interface with Summative Assessments |
Use the Summative Test Administrator Sites
January 2019 2018–19 CAASPP Online Test Administration Manual 121 Customization Copyright © 2019 by the California Department of Education
Stopping a Test Session and Logging Off This subsection explains how to stop a test session and log off the Test Administrator Site.
How to Stop a Test Session When students finish testing or the current testing period is over, you should stop the test session. Stopping a session automatically logs off all the students in the session and pauses their tests. Once you stop a test session, you cannot resume it. To resume testing students, you must start a new session.
Warnings: • If the test administrator or test examiner is using the Test Administrator Interface
or Test Administrator Training Site web browser and navigates to a different website, or the Test Administrator Interface is accidentally closed while students are still testing, the session will remain open until it times out after 30 minutes. The test administrator or test examiner can open the web browser and navigate back to the Test Administrator Interface. The test administrator or test examiner will be prompted to enter the active session ID.
• As a security measure, test administrators and test examiners are automatically logged off the Test Administrator Interface after 30 minutes of test administrator or test examiner user inactivity and student inactivity in the test session, which will result in closing the test session. If this occurs, the test administrator or test examiner will have to create a new session and the students will have to log on to the new session to resume testing. When starting a new session, the test administrator or test examiner should give the students the new session ID so that they can log on and resume testing.
To stop a test session: 1. In the upper-right corner of the Students Awaiting Approval screen, select the [Stop]
stop sign [ ] icon (refer to Figure 13). A confirmation message appears.
2. Select [OK]. The test session stops.
How to Log Off the Test Administrator Site You should log off the Test Administrator Site only after stopping a test session. To log off the Test Administrator Site: 1. In the banner, select [Logout as Name]. A warning message appears. 2. In the warning message, select [Yes]. The front page of the CAASPP Portal website
appears.

Using the Test Administrator Interface with Summative Assessments | Use the Summative Test Administrator Sites
122 2018–19 CAASPP Online Test Administration Manual January 2019 Customization Copyright © 2019 by the California Department of Education
Alert: Navigating away from the Test Administrator Site will also log you off. Logging off while a session is in progress stops the session. If you need to access another online application while administering tests, open it in a separate web browser tab or window.
Accidentally Closing the Browser Window If you accidentally close the browser while students are testing, your session remains open until it times out in 30 minutes. To return to the test session in the Test Administrator Site, you must enter the active session ID. If you do not return to the active session within 30 minutes, the test delivery application logs you off and pauses the students’ tests.
Testing Over Multiple Sessions or Days Refer to the Duration and Timing Information subsection for estimated testing times and estimated test durations.
Smarter Balanced Assessments, CAST, and CSA For some tests, particularly the Smarter Balanced PTs, students may be best served by sequential, uninterrupted time that may exceed the time in a student’s schedule. Smarter Balanced recommends that the ELA PT be administered in two sessions, corresponding with Part 1 and Part 2. Students can be provided breaks within each part; however, once a student moves on to Part 2, he or she will not be able to review or revise items in Part 1. For this reason, it is recommended that students complete Part 1 in one test session; Part 2 would ideally be delivered the next school day. For the mathematics PT, Smarter Balanced recommends that it be administered in one test session of 40–120 minutes. If the test administrator intends to administer the test over the course of multiple days for a student or group of students, he or she may ask students to pause at a designated point. For most tests, there is nothing built into the system to prevent students from progressing from one section of the test to another. In those cases, the test administrator should give the students clear directions on when to pause. For example, test administrators may designate a certain amount of time for testing. Likewise, the end of Part 1 of the ELA PT might be a logical stopping point. This guidance may be written on a dry-erase board, chalkboard, or another place to which students can easily refer. Students will receive a notification when they reach the end of the segment, like the notification shown in Figure 21.

Using the Test Administrator Interface with Summative Assessments |
Use the Summative Test Administrator Sites
January 2019 2018–19 CAASPP Online Test Administration Manual 123 Customization Copyright © 2019 by the California Department of Education
Figure 21. Sample End Segment screen
When testing is resumed on a subsequent day, the test administrator will need to start a new test session and provide a new session ID. When instructing the students to log on, test administrators should read the unitalicized sections of the general script (SAY boxes) to the students from the beginning.
CAAs Students typically take approximately 95 cumulative minutes or less to successfully complete a single content area of a CAA. If at any time the test examiner administering the test feels the student is no longer engaged in the test, is not actively participating, or is showing signs of behavioral or functional concerns related to the test, the test examiner can make the decision to pause or end the test. If the choice is made to pause the test, the student can reenter and complete testing once settled, or when the test examiner feels it is appropriate. If the decision is made to end the test based on the best interests of the student, the test examiner will need to advance through the remaining test items until he or she reaches the [Stop] button and then submits the test.
Transferring a Test Session You can transfer an active test session from one device or web browser to another without stopping the session or interrupting in-progress tests. This is useful in scenarios when your device malfunctions while a session is in progress.
Warning: If you do not know the active Session ID, you cannot transfer the session.
The test delivery application ensures that you can only administer a test session from one web browser at a time. If you move a test session to a new device, you cannot simultaneously administer the session from the original web browser or device. These instructions apply to both the Test Administrator Interface and Test Administrator Training Site. Additionally, you cannot transfer a session from the Test Administrator Interface to the Test Administrator Training Site or vice versa.

Using the Test Administrator Interface with Summative Assessments | Use the Summative Test Administrator Sites
124 2018–19 CAASPP Online Test Administration Manual January 2019 Customization Copyright © 2019 by the California Department of Education
To transfer a test session to a new device or web browser:
1. While the session is still active on the original device or web browser, log on to the TestAdministrator Site on the new device or web browser. A Session ID prompt appears.
2. Enter the active Session ID in the text box and press [Enter]. The Test AdministratorSite appears, allowing you to continue monitoring your students’ progress. The testsession on the previous device or web browser automatically closes.
Note: The Session ID prompt appears any time you access the Test Administrator Site during an active session. If you do not wish to return to the active session, you can select [Start a Different Session] to create a new session or [Logout] to close the active session and log off the Test Administrator Site.
Test Expiration
CAT Items A student’s CAT remains active until the student completes and submits the test or 45 calendar days after the student has begun the test, whichever occurs first. However, it is recommended that students complete the CAT items portion of the test within five days of starting the designated content area.
PT The PT is a separate test that remains active for only 10 calendar days after the student has begun the PT. However, Smarter Balanced recommends that students complete the PT in each content area within three days of starting. A summary of recommendations for the number of sessions and session durations is provided in subsection Duration and Timing Information.
Note: If a student starts the test near the end of the testing window, the student must finish before the administration window officially closes. The test will automatically end on the last day of the scheduled administration window, even if the student has not finished.

Using the Test Administrator Interface with Summative Assessments |
Following Test Administration
January 2019 2018–19 CAASPP Online Test Administration Manual 125 Customization Copyright © 2019 by the California Department of Education
Following Test Administration Destroying Test Materials
Alert: Federal law—the Family Educational Rights and Privacy Act—prohibits the release of any student’s personally identifiable information. Any printed materials must be securely stored and then shredded.
As a reminder, those printed and paper test materials identified in the Test Security section must be securely destroyed immediately following each test session and may not be retained from one test session to the next. The only exception to this is scratch paper and graph paper used during the performance task, which should be handled according to the guidance provided in the Handling Secure Printed Materials subsection.
Reporting Testing Improprieties, Irregularities, and Breaches
Resources in This Subsection: • Security Incidents and Appeals Procedure Guide web document—
http://www.caaspp.org/rsc/pdfs/CAASPP.stairs-appeals-guide.2018-19.pdf • California Assessment of Student Performance and Progress (CAASPP) Security
and Test Administration and Incident Reporting System Process for Summative Assessments web page—http://www.caaspp.org/stairs/
Throughout testing, ensure that all test security incidents were reported in accordance with the guidelines in the Test Security section in this manual (that is, local educational agency CAASPP coordinators or CAASPP test site coordinators must follow the CAASPP Security and Test Administration Incident Reporting System process in the Test Operations Management System.

Using the Test Administrator Interface with Summative Assessments | Following Test Administration
126 2018–19 CAASPP Online Test Administration Manual January 2019 Customization Copyright © 2019 by the California Department of Education
This page is left blank intentionally.