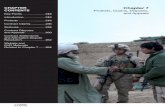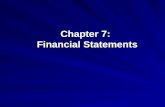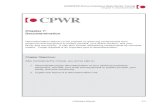Chapter 7 Chapter 7 Characters and Fonts Multimedia Systems.
Chapter 7
description
Transcript of Chapter 7

A+ Guide to SoftwareManaging, Maintaining and Troubleshooting
THIRD EDITION
Chapter 7
Installing and Using Windows XP Professional

2A+ Guide to Software: Managing, Maintaining and Troubleshooting, Third Edition
You Will Learn… About the features and architecture of
Windows XP
How to install Windows XP
How to use Windows XP
How to install hardware and applications with Windows XP

3A+ Guide to Software: Managing, Maintaining and Troubleshooting, Third Edition
Features and Architecture of Windows XP Integrates features of Windows 9x and
2000
Provides added support for multimedia and networking technologies
Slightly different look and feel
Different organization of utilities and functions under menus and windows

4A+ Guide to Software: Managing, Maintaining and Troubleshooting, Third Edition
Features of Windows XP Home/Professional New user interface Ability for two users to be logged on
simultaneously Windows Media Player for Windows XP Windows Messenger for Windows XP Ability to burn a CD with drag and drop Expanded Help feature Advanced security features

5A+ Guide to Software: Managing, Maintaining and Troubleshooting, Third Edition
New User Interface

6A+ Guide to Software: Managing, Maintaining and Troubleshooting, Third Edition
Additional Features of Windows XP Professional
Remote Desktop enables someone to remotely control your computer
Roaming profiles enable administrator to manage user profiles from a server
Additional security features Multilingual capabilities Support for new higher-performance
processors

7A+ Guide to Software: Managing, Maintaining and Troubleshooting, Third Edition
Other Versions of Windows XP
Windows XP Media Center
Windows XP Tablet Edition
Windows XP 64-bit Edition

8A+ Guide to Software: Managing, Maintaining and Troubleshooting, Third Edition
Advantages and Disadvantages

9A+ Guide to Software: Managing, Maintaining and Troubleshooting, Third Edition
Windows XP Architecture
Uses same kernel architecture with components operating in either user mode or kernel mode
Boot process and files needed for a successful boot are the same
Generally more stable Easier installation Increased security
• Compared to Windows NT/2000:

10A+ Guide to Software: Managing, Maintaining and Troubleshooting, Third Edition
Windows XP Architecture (continued)

11A+ Guide to Software: Managing, Maintaining and Troubleshooting, Third Edition
Installing Windows XP
Clean install
As an upgrade
Setting up a dual boot

12A+ Guide to Software: Managing, Maintaining and Troubleshooting, Third Edition
Planning the Installation Verify minimum/recommended
requirements Check hardware compatibility list (HCL) Decide how to partition hard drive and
what file system to use Decide whether to configure PC as part of
a workgroup or a domain Make a final checklist

13A+ Guide to Software: Managing, Maintaining and Troubleshooting, Third Edition
Minimum Requirements

14A+ Guide to Software: Managing, Maintaining and Troubleshooting, Third Edition
Hardware Compatibility Verify that software and hardware qualify
for Windows XP Run Readiness Analyzer
Go to the HCL on the Microsoft Web site
(http://www.microsoft.com/hwdq/hcl) and search on each hardware device by type
If hardware does not qualify, download upgraded drivers

15A+ Guide to Software: Managing, Maintaining and Troubleshooting, Third Edition
Hardware Compatibility (continued)

16A+ Guide to Software: Managing, Maintaining and Troubleshooting, Third Edition
Hard Drive Partitionsand File Systems Ensure that partitions on hard drive are adequate
to install Windows XP At least a 2-GB partition is required for installation,
with 1.5 GB of free space
Supported file systems (same as Windows 2000) FAT16 FAT32 NTFS

17A+ Guide to Software: Managing, Maintaining and Troubleshooting, Third Edition
General Guidelines for Selecting a File System Use NTFS if the following are important:
File and folder security
File compression
Control over how much disk space allowed
File encryption

18A+ Guide to Software: Managing, Maintaining and Troubleshooting, Third Edition
General Guidelines for Selecting a File System (continued) Use FAT32 if dual booting with Windows
9x and each OS must access all partitions
Use FAT16 if dual booting with MS-DOS or Windows NT and each OS must access all partitions

19A+ Guide to Software: Managing, Maintaining and Troubleshooting, Third Edition
Joining a Workgroup or Domain Workgroup
Fewer than 10 computers networked together
Each computer controls own resources
• No centralized control of resources

20A+ Guide to Software: Managing, Maintaining and Troubleshooting, Third Edition
Joining a Workgroup or Domain (continued)
Domain
More than 10 computers
Resources controlled by a domain controller running on network operating system
Used to administer and secure network from centralized location or if several centralized resources are shared by many users

21A+ Guide to Software: Managing, Maintaining and Troubleshooting, Third Edition
Upgrade or Clean Install? If you plan to set up a dual boot
Choose clean install
If you have another OS installed and do not plan a dual boot
Choose between an upgrade and clean install

22A+ Guide to Software: Managing, Maintaining and Troubleshooting, Third Edition
Upgrade or Clean Install? (continued) You can use the Upgrade version of
Windows XP Professional to upgrade: Windows 98 Windows Me Windows NT 4.0
You can use the Upgrade version of Windows XP Home to upgrade: Windows 98 Windows Me

23A+ Guide to Software: Managing, Maintaining and Troubleshooting, Third Edition
Upgrade or Clean Install? (continued) If you currently have Windows 95, you
must use the “For a New PC” version of Windows XP and do a clean install
You can still choose a clean install regardless of whether there is an OS currently installed

24A+ Guide to Software: Managing, Maintaining and Troubleshooting, Third Edition
Final Checklist

25A+ Guide to Software: Managing, Maintaining and Troubleshooting, Third Edition
Installation Process1. Boot from the Windows XP CD
2. Create and delete partitions
Select the partition for Windows XP
3. Select a file system for the partition
4. Select geographical region and keyboard layout

26A+ Guide to Software: Managing, Maintaining and Troubleshooting, Third Edition
Installation Process (continued)5. Enter name, organization, product key
6. Enter computer name and password for Administrator account
7. Select date, time, and time zone
8. Configure network settings
9. Enter a workgroup or domain name

27A+ Guide to Software: Managing, Maintaining and Troubleshooting, Third Edition
Windows XP Setup

28A+ Guide to Software: Managing, Maintaining and Troubleshooting, Third Edition
Windows XP Setup (continued)

29A+ Guide to Software: Managing, Maintaining and Troubleshooting, Third Edition
Clean Install with an OS Already Installed1. Close any open applications, boot
management, and antivirus software
2. Insert Windows XP CD
3. Select Install Windows XP, select New Installation, continue as with preceding procedure

30A+ Guide to Software: Managing, Maintaining and Troubleshooting, Third Edition
Installation Process

31A+ Guide to Software: Managing, Maintaining and Troubleshooting, Third Edition
Performing an Upgrade1. Before the installation
Clean up the hard drive Perform hardware and software upgrades Flash BIOS to the latest version Back up important files Scan hard drive for viruses Uncompress hard drive (if compressed) Uninstall incompatible hardware and
software

32A+ Guide to Software: Managing, Maintaining and Troubleshooting, Third Edition
Performing an Upgrade (continued)2. Insert Windows XP CD, select Install
Windows XP
3. If Setup menu does not appear, use the Run dialog box to start Setup
4. Select Upgrade installation type Express Upgrade
Custom Upgrade

33A+ Guide to Software: Managing, Maintaining and Troubleshooting, Third Edition
Performing an Upgrade (continued)5. Select upgrade type, accept the license
6. Select installation partition
7. Stop installation if compatibility problems are detected
8. Setup converts information into the Windows XP registry, then offers the opportunity to join a domain

34A+ Guide to Software: Managing, Maintaining and Troubleshooting, Third Edition
Setting Up a Dual Boot Start installation as for a clean install
with another OS installed
Choose to install Windows XP on a different partition than the other OS
Windows XP recognizes that another OS is installed and sets up the Startup menu

35A+ Guide to Software: Managing, Maintaining and Troubleshooting, Third Edition
Dual Boot Startup Menu

36A+ Guide to Software: Managing, Maintaining and Troubleshooting, Third Edition
After the Installation
Activate the OS
Prepare the OS for use
Back up hard drive in preparation for a disaster

37A+ Guide to Software: Managing, Maintaining and Troubleshooting, Third Edition
Product Activation Prevents unlicensed use of Microsoft software products on more than one computer

38A+ Guide to Software: Managing, Maintaining and Troubleshooting, Third Edition
Transferring User Files and Preferences to a New PC User State Migration Tool (USMT)
Transfers user files and folders, display properties, taskbar options, and browser and e-mail settings from a Windows 9x or Windows NT/2000/XP computer
Can help make a smooth transition

39A+ Guide to Software: Managing, Maintaining and Troubleshooting, Third Edition
Transferring User Files and Preferences to a New PC (continued)1. Use Windows XP to create a disk
containing the File and Settings Transfer Wizard
2. Use the wizard to copy user state from source computer
3. Use the wizard to transfer user state to destination computer

40A+ Guide to Software: Managing, Maintaining and Troubleshooting, Third Edition
Using the Files and Settings Transfer Wizard

41A+ Guide to Software: Managing, Maintaining and Troubleshooting, Third Edition
Preparing for Later Problems
Allows user to backup and restore an entire volume or logical drive
Creates the backup and an ASR floppy disk used in the restore process
Create backup of hard drive with the Automated System Recovery (ASR) utility

42A+ Guide to Software: Managing, Maintaining and Troubleshooting, Third Edition
Creating the Backup and ASR Floppy Disk

43A+ Guide to Software: Managing, Maintaining and Troubleshooting, Third Edition
Creating the Backup and ASR Floppy Disk (continued)

44A+ Guide to Software: Managing, Maintaining and Troubleshooting, Third Edition
Using Windows XP
Desktop is different
When Windows XP is first installed, Recycle Bin is only shortcut on desktop
Start menu is organized with a more graphic look

45A+ Guide to Software: Managing, Maintaining and Troubleshooting, Third Edition
Using Windows XP (continued)

46A+ Guide to Software: Managing, Maintaining and Troubleshooting, Third Edition
Using Windows XP (continued)

47A+ Guide to Software: Managing, Maintaining and Troubleshooting, Third Edition
Using Windows XP (continued)

48A+ Guide to Software: Managing, Maintaining and Troubleshooting, Third Edition
Customizing the Windows XP Desktop Change background (wallpaper)
Create shortcuts
Control what goes in the system tray

49A+ Guide to Software: Managing, Maintaining and Troubleshooting, Third Edition
Managing Shortcuts Right-click on the desktop, select
Properties, click on Desktop tab
Click Start, click All Programs, right-click any program and select Copy, then paste it on the desktop
Right-click any application in Windows Explorer, select Create Shortcut, then drag the new shortcut to the desktop

50A+ Guide to Software: Managing, Maintaining and Troubleshooting, Third Edition
Managing Desktop Shortcuts

51A+ Guide to Software: Managing, Maintaining and Troubleshooting, Third Edition
Managing Shortcuts

52A+ Guide to Software: Managing, Maintaining and Troubleshooting, Third Edition
Windows XP Taskbar and System Tray Use the Taskbar and Start Menu
Properties window to:
Add items to and remove items from Start menu
Control how taskbar manages items in the system tray
Specify how taskbar is displayed

53A+ Guide to Software: Managing, Maintaining and Troubleshooting, Third Edition
Taskbar and Start Menu

54A+ Guide to Software: Managing, Maintaining and Troubleshooting, Third Edition
Windows Messenger

55A+ Guide to Software: Managing, Maintaining and Troubleshooting, Third Edition
Managing Audio and Video Support for images from digital cameras
and scanners
Windows Movie Maker for editing video
Windows Media Player Plays CDs, DVDs, Internet radio
Includes a jukebox for organizing audio files
Burns music CDs

56A+ Guide to Software: Managing, Maintaining and Troubleshooting, Third Edition
Windows Media Player

57A+ Guide to Software: Managing, Maintaining and Troubleshooting, Third Edition
Windows Sound Recorder

58A+ Guide to Software: Managing, Maintaining and Troubleshooting, Third Edition
Multiple Logins and Remote Assistance Multiple logins
Multiple users can have their own set of applications open at same time
Remote Assistance
Remote support technician can be given full access to user’s desktop

59A+ Guide to Software: Managing, Maintaining and Troubleshooting, Third Edition
Installing Hardware Use device drivers bundled with the
device if written for Windows XP Download new drivers from Microsoft or
from manufacturer’s Web site Installation options
Automatic (Recommended)• Click Have Disk
From a list or specific location (Advanced)

60A+ Guide to Software: Managing, Maintaining and Troubleshooting, Third Edition
Installing Hardware (continued) Windows XP verifies that Microsoft has
digitally signed device drivers
Processes that help solve problems with devices Verifying that driver is Microsoft-certified
Automatically finding updates for a driver
Rolling back a driver if an update fails

61A+ Guide to Software: Managing, Maintaining and Troubleshooting, Third Edition
Using Device Manager
Click Start, right-click My Computer, select Manage, click on Device Manager
Control Panel, System applet, Hardware tab, Device Manager
Run Devmgmt.msc
Verifies that Windows XP sees no problem (e.g., resource conflict) with the device

62A+ Guide to Software: Managing, Maintaining and Troubleshooting, Third Edition
Using Device Manager (continued)

63A+ Guide to Software: Managing, Maintaining and Troubleshooting, Third Edition
Using Device Manager (continued)

64A+ Guide to Software: Managing, Maintaining and Troubleshooting, Third Edition
Using Device Manager (continued)

65A+ Guide to Software: Managing, Maintaining and Troubleshooting, Third Edition
Verify that Drivers are Certified by Microsoft Use File Signature Verification tool
(sigverif.exe)
Use Driver Query Tool: run Driverquery /si > myfile.txt
Use Device Manager to verify Digital Signer is Windows XP Publisher or Microsoft WHQL

66A+ Guide to Software: Managing, Maintaining and Troubleshooting, Third Edition
Installing Applications Use Add or Remove Programs icon in
Control Panel (Category View or Classic View), OR
Run application’s setup program from Run dialog box
Must have Administrator privileges to install software

67A+ Guide to Software: Managing, Maintaining and Troubleshooting, Third Edition
Uninstalling Applications Use Add or Remove Programs in Control Panel, select the software, click Change/Remove

68A+ Guide to Software: Managing, Maintaining and Troubleshooting, Third Edition
Installing Legacy Software Do not attempt to run older versions of
antivirus software, and maintenance and cleanup utilities
Best to upgrade software to versions compatible with Windows XP

69A+ Guide to Software: Managing, Maintaining and Troubleshooting, Third Edition
Troubleshooting Legacy Software Installation Check Microsoft Web site for updates to
Windows XP or Microsoft applications
Check software manufacturer’s Web site for updates or suggestions
Consider upgrading software
Use Windows XP Compatibility Mode utility

70A+ Guide to Software: Managing, Maintaining and Troubleshooting, Third Edition
Compatibility Mode Utility Provides an application with the
environment it expects from the OS if it was designed for
Windows 9x
Windows NT
Windows 2000

71A+ Guide to Software: Managing, Maintaining and Troubleshooting, Third Edition
Compatibility Mode Utility (continued)
Create a shortcut to the application, then set the properties to use Compatibility mode

72A+ Guide to Software: Managing, Maintaining and Troubleshooting, Third Edition
Compatibility Mode Utility (continued)

73A+ Guide to Software: Managing, Maintaining and Troubleshooting, Third Edition
Compatibility Mode Utility (continued)

74A+ Guide to Software: Managing, Maintaining and Troubleshooting, Third Edition
Summary Features and architecture of Windows XP
Installing Windows XP
Using Windows XP
Installing hardware with Windows XP
Installing applications with Windows XP