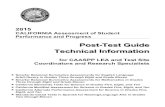Chapter 3. System Configuration - CAASPP · potentially start a new Windows session during the test...
Transcript of Chapter 3. System Configuration - CAASPP · potentially start a new Windows session during the test...

Chapter 3. System Configuration

System Configuration | Hardware Configuration
27 Technical Specifications and Configuration Guide for CAASPP Online Testing September 2017 Customization Copyright © 2017 by the California Department of Education
Hardware Configuration Additional Resources: • California Assessment of Student Performance and Progress (CAASPP)
Student Accessibility Resources and Test Settings Web page—http://www.caaspp.org/administration/accessibility/
This section provides topology guidance for printers and wireless access points (WAPs). Note that hardware configuration requirements support a secure online testing environment, which is a state in which a device is restricted from accessing prohibited computer applications (local or Internet-based), or copying and/or sharing test data. The purpose of this environment is to maintain test security and provide a stable testing experience for students across multiple platforms.
Connections Between Printers and Testing Devices Test administrators can print test session information and approve students’ requests to print stimuli or test items (for students with the print-on-demand accommodation). Nevertheless, to maintain a secure test environment, the test administrator’s device should be connected to a single local or network printer in the testing room, and only the test administrator’s device should have access to that printer.
Wireless Networking and Determining the Number of Wireless Access Points (WAPs) The following are the most commonly deployed wireless networking standards:
• 802.11ac has a theoretical throughput of up to 1G bits per second.• 802.11n has a theoretical throughput of up to 300M bits per second.• 802.11g has a theoretical throughput of up to 54M bits per second.• 802.11b has a theoretical throughput of 11M bits per second.
The recommended number of devices supported by a single wireless connection depends on the standard used for the connection. The two most common networking standards are 802.11g (54 megabits per second [Mbps]) and 802.11n (300Mbps). Table 12 lists recommendations for network topology in which the wireless access point (WAP) provides 802.11g and the testing devices provide 802.11g, 802.11n, or a mixture of the two. Note that

System Configuration | Hardware Configuration
28 Technical Specifications and Configuration Guide for CAASPP Online Testing September 2017 Customization Copyright © 2017 by the California Department of Education
there currently are no recommendations for 802.11ac routers. Refer to your WAP documentation for specific recommendations and guidelines for these or other standards.
Table 12. Recommended Ratios of Devices to Wireless Access Points Testing Device Ratio of Devices to 802.11g WAP Ratio of Devices to 802.11n WAP
802.11g 20 40 802.11n 20 40 Mix of 802.11g and 802.11n 20 40–50 (depending on the
mix of wireless cards used)
Regardless of the number of WAPs, each should be configured to use Wi-Fi Protected Access II Advanced Encryption Standards (WPA2/AES) data encryption.
Hardware for Braille Testing For information about braille hardware and software requirements, refer to the Accessibility Guide for CAASPP Online Testing, which will be available on the CAASPP Student Accessibility Resources and Test Settings Web page.

System Configuration | Software Configuration
September 2017 Technical Specifications and Configuration Guide for CAASPP Online Testing 29 Customization Copyright © 2017 by the California Department of Education
Software Configuration Warning: Scheduling Background Jobs Failure to schedule background jobs for times outside the testing window could result in a student’s being exited from the secure browser during testing should a process begin to run. Warning: Disabling Auto Update It is recommended that all application and operating system software on all devices used for test operations and student testing (in conjunction with the secure browser) be configured to turn auto update features off during testing hours. See the software’s documentation or Help feature to verify the software uses auto update and for instructions on disabling this feature for the duration of the local educational agency’s (LEA’s) or test site’s selected testing window.
This section describes how to configure the operating systems and Web browsers that support the operations necessary for the online testing administered via the secure browser. Note that software configuration requirements support a secure online testing environment, which is a state in which a device is restricted from accessing prohibited computer applications (local or Internet-based), or copying and/or sharing test data. The purpose of this environment is to maintain test security and provide a stable testing experience for students across multiple platforms.
Optimal Installation Scenario for Secure Browsers Chapter 4, Secure Browser Configuration, describes several scenarios for installing the secure browser. However, it is strongly recommended that the secure browser be installed locally on each students’ testing device rather than on a shared network drive from which students would run the secure browser as this will compromise the stability and performance of the secure browser, especially during peak testing times. Running the secure browser creates competition among the students’ clients for two resources: local area network bandwidth and shared disk drive input/output. This performance impact can be avoided by installing the secure browser locally on each device. Additionally, running the secure browser from a shared location also creates security risks.
Warning: Testing Quality With Servers Launching a secure browser from a terminal or Windows server typically does not create a secure test environment because students can use their local devices to search for answers. Therefore, this installation scenario is not recommended for testing.

System Configuration | Software Configuration
30 Technical Specifications and Configuration Guide for CAASPP Online Testing September 2017 Customization Copyright © 2017 by the California Department of Education
Configuring Commercially Available Web Browsers This subsection describes how to configure commercially available browsers (Chrome, Safari, Firefox, and Internet Explorer) that support the operations necessary for student online testing.
Enabling Pop-Up Windows Systems used to support student California Assessment of Student Performance and Progress (CAASPP) testing provide informational messages or warnings using pop-up windows. Therefore, you must enable pop-up windows on those Web browsers used in support of CAASPP testing systems, such as the Test Operations Management System and the Test Administrator Interface. The following list describes how to enable pop-up windows on many Web browsers. If your Web browser is not on this list, consult its user documentation.
Enabling Pop-Up Windows for All Domains The following instructions enable pop-up windows for all domains. If you prefer to limit pop-up windows to only those coming from domains involved in all aspects of CAASPP testing, use the instructions in the next subsection on this page, “Enabling Pop-Up Windows Only for Domains Involved in CAASPP Testing.”
• Firefox (Windows): Tools Options Content clear Block pop-up windows(Firefox on OS X and Linux is similar.)
• Chrome: Menu Settings Show advanced settings (at the bottom of the screen) Privacy Content Settings Pop-ups mark Allow all sites to show pop-ups
• Chrome browser on Android tablets: Menu Settings Advanced ContentSettings Block pop-ups clear the check box
• Internet Explorer: Internet Options [Privacy] tab clear Turn On Pop-up Blocker
• Safari: Safari clear Block Pop-Up Windows
• iOS Safari: Settings Safari Block Pop-ups (toggle to “off” mode)
Enabling Pop-Up Windows Only for Domains Involved in CAASPP Testing You can allow pop-up windows only from domains involved in CAASPP testing. The following list describes how to enable domain-specific pop-up windows on many browsers. If your browser is not on this list, consult its user documentation. The list of domains to use in these instructions appears in Appendix B, URLs for Testing Systems.
• Firefox: Tools Options Content select Exceptions. Enter domain names andselect [Allow] for each.
• Chrome: Menu Settings Show advanced settings (at the bottom of the screen) Privacy Content Settings Pop-ups select Manage Exceptions. Enter the domainnames and select [Allow] for each.
• Internet Explorer: [Internet Options Privacy] tab Settings. Enter the domain namesand select [Add] for each.

System Configuration | Software Configuration
September 2017 Technical Specifications and Configuration Guide for CAASPP Online Testing 31 Customization Copyright © 2017 by the California Department of Education
• Safari and iOS Safari: N/A
• Chrome on Android tablets: N/A
Preventing Auto Update on Device Operating Systems Used for Test Operations
Additional Resources: • Mozilla Support Forum Response – Turning off auto-update Web page—
https://support.mozilla.org/en-US/kb/forum-response-turning-auto-update
Warning: Disabling Auto Update It is recommended that all application and operating system software on all devices used for test operations and student testing (in conjunction with the secure browser) be configured to turn auto update features off during testing hours. See the software’s documentation or Help feature to verify the software uses auto update and for instructions on disabling this feature for the duration of the LEA’s or test site’s selected testing window.
Delaying Firefox Web Browser Updates Quality assurance tests are conducted on the most recent Firefox Web browser versions for each system except the student testing site, which requires the secure browser. You should wait before installing new versions of Firefox, which could impact system performance. Delaying updates allows time to review changes and verify each system works correctly with the new version. To learn how to disable auto updates for Firefox, see the Mozilla Support Forum Response for instructions. You may need to disable auto updates again after installing a newer version.
Enabling Web Fonts in Internet Explorer 11 Some applications, such as sample tests or the Teacher Hand Scoring System, display test items that may require Web fonts. The following procedure describes how to enable Web fonts in Internet Explorer 11. To enable Web fonts in Internet Explorer: 1. In Internet Explorer, open the Tools menu and then select Internet Options. The Internet
Options dialog box opens.2. Select the [Security] tab (Figure 3).

System Configuration | Software Configuration
32 Technical Specifications and Configuration Guide for CAASPP Online Testing September 2017 Customization Copyright © 2017 by the California Department of Education
Figure 3. Internet Explorer Internet Options dialog box
3. Select the [Custom Level] button. The Security Settings dialog box opens (Figure 4).
Figure 4. Internet Explorer Security Settings dialog box
4. Scroll to Font download and select the Enable radio button.

System Configuration | Software Configuration
September 2017 Technical Specifications and Configuration Guide for CAASPP Online Testing 33 Customization Copyright © 2017 by the California Department of Education
5. Select [OK]. The Security Settings dialog box closes.6. Select [OK]. The Internet Options dialog box closes.
Keyboard Navigation to Tool Menu Using a Safari Browser Unlike other browsers, students cannot use Safari to navigate to the Tool menu using standard methods on practice and training tests. To enable access the Tool menu using Safari, check the Press Tab to highlight each item on a webpage box in the “Accessibility” section of the Safari Advanced preferences, as shown in Figure 5.
Figure 5. Safari Advanced preferences
Note: Students who have the Text-to-Speech accommodation enabled for practice tests will need to use the secure browser.
Configuring Windows for Online Testing with the Secure Browser This subsection describes how to configure Windows for online testing.
Disabling Fast User Switching in Windows Microsoft Windows (7, 8.0, 8.1, and 10) has a “Fast User Switching” feature that allows more than one user to be logged on at the same time. This is a security risk because students can potentially start a new Windows session during the test and use that session to search the Internet for answers. The following subsections describe how to disable Fast User Switching for different versions of Windows. (There is no need to manually disable Fast User Switching on Windows 10.)

System Configuration | Software Configuration
34 Technical Specifications and Configuration Guide for CAASPP Online Testing September 2017 Customization Copyright © 2017 by the California Department of Education
Disabling Fast User Switching in Windows 7 This subsection describes how to disable Fast User Switching using the Group Policy Editor. 1. Select [Start].2. Type gpedit.msc in the Search programs and files field (Figure 6) and then press the
[Enter] key. The Local Group Policy Editor screen appears.
Figure 6. Windows Search box
3. Navigate to Local Computer Policy Computer Configuration AdministrativeTemplates System Logon (Figure 7).
Figure 7. Local Group Policy Editor screen options
4. Double-click Hide entry points for Fast User Switching.5. Select the Enabled radio button (Figure 8), and then select [OK].
Figure 8. Finish in the Windows Local Group Policy Editor screen
6. Close the Local Group Policy Editor screen.

System Configuration | Software Configuration
September 2017 Technical Specifications and Configuration Guide for CAASPP Online Testing 35 Customization Copyright © 2017 by the California Department of Education
Disabling Fast User Switching in Windows 8.0 and 8.1 The following procedure describes how to disable Fast User Switching under Windows 8.0 and 8.1.
1. In the Search charm, type gpedit.msc (Figure 9).
Figure 9. Windows Search charm
2. Select the [gpedit] icon in the Apps pane. The Local Group Policy Editor screen opens.3. Navigate to Computer Configuration Administrative Templates System Logon.4. In the Setting pane, double-click Hide entry points for Fast User Switching (Figure 10).
Figure 10. Windows Local Group Policy Editor options
5. Select the Enabled radio button, and then select [OK]. Both are indicated in Figure 11.
Figure 11. Windows Local Group Policy Editor selection

System Configuration | Software Configuration
36 Technical Specifications and Configuration Guide for CAASPP Online Testing September 2017 Customization Copyright © 2017 by the California Department of Education
6. In the Search charm, type run.7. Select the [Run] icon in the Apps pane. The Run dialog box opens.
8. Enter the command gpupdate /force into the Run dialog box and then select [OK](Figure 12). (Note the space before the forward slash.)
Figure 12. Windows Run dialog box
9. The Command window opens (Figure 13). The message Computer Policy updatehas completed successfully is your notification that Windows has successfullydisabled Fast User Switching.
Figure 13. Notification in the Windows Command window
Setting Touch Input Blocking Device Touch Input Using the Group Policy Editor Some tablets and devices have touch features that may need to be disabled before testing. The following procedure describes how to disable the touch features on these devices using the Group Policy Editor to edit policy settings.
1. Type gpedit.msc in the Search box on the Start menu and then select the link. TheLocal Group Policy Editor window, shown in Figure 14, appears.

System Configuration | Software Configuration
September 2017 Technical Specifications and Configuration Guide for CAASPP Online Testing 37 Customization Copyright © 2017 by the California Department of Education
Figure 14. Local Group Policy Editor
1. In the left pane, navigate to Computer Configuration Administrative Templates Windows Components (indicated in Figure 14).
Figure 15. Windows Components in the Local Group Policy Editor
2. In the Windows Components group in the right pane, scroll down to the [Tablet PC]folder icon—indicated in Figure 15—and double-click it.

System Configuration | Software Configuration
38 Technical Specifications and Configuration Guide for CAASPP Online Testing September 2017 Customization Copyright © 2017 by the California Department of Education
Figure 16. Input Panel in the Local Group Policy Editor
3. Double-click to select the [Input Panel] icon, which is indicated in Figure 16.4. In the Input Panel group, select a policy setting to view its description or double-click it
to change its state; current policy settings are shown in the State column, indicated in(Figure 17).
Figure 17. Disable text prediction selection
5. To enable an item, double-click on that item in the Setting column to open the Disable[policy setting] dialog box, which is shown in Figure 18 for the setting “Disable textprediction.” The following settings should be enabled:

System Configuration | Software Configuration
September 2017 Technical Specifications and Configuration Guide for CAASPP Online Testing 39 Customization Copyright © 2017 by the California Department of Education
a. Turn off AutoComplete integration with Input Panelb. Prevent Input Panel tab from appearingc. For tablet pen input, don’t show the Input Panel icond. For touch input, don’t show the Input Panel icone. Disable text prediction
Figure 18. Disable text prediction dialog box
6. To enable the setting, select the Enabled radio button, and then select [OK]. This dialogbox also gives you the option to disable the setting. Select [Apply] and then the [NextSetting] or [Previous Setting] button to move to the next or previous item displayed inthe “Settings” list.
7. Close the Local Group Policy Editor window.
Configuring the Touch Keyboard on Microsoft Surface Pro 3 Tablet Some students using Surface Pro 3 tables and accessing the touch keyboard may see the touch keyboard disappear when they select outside a text box while testing or when they type an answer into a text box and then select [Next]. Then, the touch keyboard fails to reappear when they select inside the next text box. To avoid this issue, the student’s touch keyboard must be set to show up automatically. Take these steps to set the touch keyboard to show up automatically: 1. Access the device’s Settings (which can be done on devices using Windows 8.1 and
above by using the keyboard shortcut [Windows] + [I]).

System Configuration | Software Configuration
40 Technical Specifications and Configuration Guide for CAASPP Online Testing September 2017 Customization Copyright © 2017 by the California Department of Education
Figure 19. Surface Pro 3 Settings interface
2. Select [Devices] (indicated in Figure 19) and then Typing from the left pane (shown inFigure 20).
Figure 20. Touch keyboard settings interface
3. Scroll down and toggle on Automatically show the touch keyboard in windowed appswhen there's no keyboard attached to your device, which is indicated in Figure 20.

System Configuration | Software Configuration
September 2017 Technical Specifications and Configuration Guide for CAASPP Online Testing 41 Customization Copyright © 2017 by the California Department of Education
Disabling the Two-finger Scrolling Feature in HP Stream Notebooks with Synaptics TouchPad The trackpad software on the HP Stream notebooks can cause the secure browser to close and display an “environment not secure” error. This can occur when a student tries to use the advanced trackpad features such as scrolling gesture. The Synaptics TouchPad driver is the driver that allows full use of all trackpad features. To avoid this error and having the student exited from the secure browser, disable the TouchPad two-finger scrolling feature. Take these steps to disable the TouchPad feature in HP notebooks with Synaptics TouchPad:
1. Select the Start menu [ ] and then type mouse in the Search programs and files field.
2. Select Mouse from the list of options to open the Mouse Properties dialog box(Figure 21).
Figure 21. Mouse Properties dialog box
3. Select the [Device Settings] tab.4. From the Devices list, select “Synaptics LuxPad V7.5,” and then select [Settings...]
(indicated in Figure 21).5. Uncheck the Two-Finger Scrolling box, which is indicated in Figure 22.

System Configuration | Software Configuration
42 Technical Specifications and Configuration Guide for CAASPP Online Testing September 2017 Customization Copyright © 2017 by the California Department of Education
Figure 22. Properties for Synaptics TouchPad V7.5 on PS/2 Port dialog box
6. Select [Close] and then [OK].7. In the Mouse Properties dialog box, select [Apply].
Installing Windows Media Pack for Windows 8.1 N and 8.1 KN Additional Resources: • Microsoft Media Feature Pack for Windows 8.1 N and Windows 8.1 KN
Additions: April 2014 Web page—https://support.microsoft.com/en-us/help/2929699/media-feature-pack-for-windows-8.1-n-and-windows-8.1-kn-editions-april
• Microsoft Media Feature Pack for N and KN versions of Windows 8.1 Webpage—https://www.microsoft.com/en-us/download/details.aspx?id=42503
Some versions of Windows 7, 8.1, and 10 are not shipped with media software installed. As a result, you may need to install software to enable students to listen to and record audio as well as watch videos. Microsoft provides additional information as well as a download package for devices with the following Windows 8.1 versions:
• Windows 8.1 N• Windows 8.1 N/K with Bing• Windows 8.1 Enterprise N• Windows 8.1 Pro N• Windows 8.1 Pro N/K for EDU
You are encouraged to download this software and ensure it works with sample Web sites and video and audio files prior to installing the Windows secure browser. Installation instructions are provided on Microsoft’s download page.

System Configuration | Software Configuration
September 2017 Technical Specifications and Configuration Guide for CAASPP Online Testing 43 Customization Copyright © 2017 by the California Department of Education
Microsoft Resources: • Media Feature Pack for Windows 8.1 N and Windows 8.1 KN Editions
– About– Download
Configuring Mac OS X for Online Testing with the Secure Browser This subsection describes how to configure Mac OS X for online testing.
Disabling Exposé or Spaces Mac OS X versions 10.7 through 10.11 include an Exposé or Spaces feature that allows running more than one desktop session. This is a security risk because students can potentially start a new desktop session during the test and use that session to search the Internet for answers. The following procedure explains how to disable Exposé or Spaces on those versions of OS X. (You can disable Spaces quickly from the command line; see Disabling Spaces and Application Launches from the Command Line for details.) To disable Spaces: 1. Choose the Apple menu System Preferences (Figure 23).
Figure 23. Select OS X System Preferences
2. Select the [Keyboard] icon (Figure 24). The Keyboard screen opens.
Figure 24. [Keyboard] icon
3. Select the [Keyboard Shortcuts] or [Shortcuts] tab (Figure 25).
Figure 25. [Keyboard Shortcuts] tab
4. In the left panel of the screen, select [Mission Control]. The right panel lists all MissionControl options (Figure 26).

System Configuration | Software Configuration
44 Technical Specifications and Configuration Guide for CAASPP Online Testing September 2017 Customization Copyright © 2017 by the California Department of Education
Figure 26. OS X Mission Control options
5. In the right panel, clear the following check boxes:• Move left a space• Move right a space• Switch to Desktop 1
To re-enable Exposé or Spaces, follow steps 1–5, this time marking the boxes for spaces.
Disabling Application Launches from Function Keys When students use the secure browser for testing, the test delivery system conducts regular checks to ensure that other applications are not open. These checks help maintain the integrity of the secure test environment. Starting with OS X versions 10.7 and later, some Mac devices are factory configured to launch iTunes and other applications by pressing the function keys (e.g., [F8]) on the keyboard. If a student accidentally presses the function key, the secure browser assumes that a forbidden application is running and pauses the student’s test. To avoid this scenario, disable the use of function keys to launch applications. The following instructions are based on OS X 10.11; similar instructions apply for other versions of OS X. (You can disable application launches quickly from the command line; see Disabling Spaces and Application Launches from the Command Line for details.) To disable application launches from function keys: 1. Choose the Apple menu System Preferences.2. In System Preferences, select the [Keyboard] icon (Figure 27). The Keyboard screen
opens.
Figure 27. Apple System Preferences screen
3. In the Keyboard screen, check the Use all F1, F2, etc. keys as standard function keysbox (Figure 28).

System Configuration | Software Configuration
September 2017 Technical Specifications and Configuration Guide for CAASPP Online Testing 45 Customization Copyright © 2017 by the California Department of Education
Figure 28. Keyboard options
If you need to launch iTunes or another application, press the [Fn] key and then press the desired function key. This combination will launch the application. (Doing so while taking a test causes the secure browser to pause the test.)
Disabling Updates to Third-Party Apps Updates to third-party apps may include components that compromise the testing environment. This subsection describes how to disable updates to third-party apps. The following instructions are based on OS X 10.11; similar instructions apply for other versions of OS X. To disable updates to third-party apps:
1. Log on to the student’s account.2. Choose the Apple menu System Preferences. The System Preferences dialog box
opens (Figure 27).3. Select the [App Store] icon. The App Store screen opens (Figure 29).
Figure 29. App Store screen
4. Check the Automatically check for updates box.5. Clear the Download newly available updates in the background check box.6. Clear the Install app updates check box.7. Check the Install system data files and security updates box.

System Configuration | Software Configuration
46 Technical Specifications and Configuration Guide for CAASPP Online Testing September 2017 Customization Copyright © 2017 by the California Department of Education
Disabling Updates to iTunes Updates to iTunes may be incompatible with the secure browser. This subsection describes how to disable updates to iTunes. The following instructions are based on OS X 10.11; similar instructions apply for other versions of OS X. To disable updates to iTunes:
1. Log on to the student’s account.2. Start iTunes.3. Select iTunes Preferences.4. Under the [Advanced] tab, clear the Check for new software updates automatically
check box (Figure 30).
Figure 30. Advanced Preferences options
5. Select [OK].
Disabling Look-Up Gesture OS X versions 10.7 and later include a look-up gesture function, which permits users to highlight a word and then, after tapping with three fingers on the trackpad, to access a dictionary for the highlighted word. This feature can compromise testing security. This subsection describes how to disable the look-up gesture. The following instructions are based on OS X 10.11; similar instructions apply for other versions of OS X. To disable updates to third-party apps: 1. Choose the Apple menu System Preferences.2. Select [Trackpad]. The Trackpad Preferences dialog box opens.3. Select the [Point and Click] tab (Figure 31).

System Configuration | Software Configuration
September 2017 Technical Specifications and Configuration Guide for CAASPP Online Testing 47 Customization Copyright © 2017 by the California Department of Education
Figure 31. Trackpad Preferences options, [Point & Click] tab
4. Clear the Look up check box.
Disabling Display of Notification Center OS X versions 10.10 and later include Notification Center, which displays system information when swiping to the left with two fingers from the right edge of the trackpad. Depending on its contents, Notification Center can compromise testing security. This subsection describes how to disable the gesture for displaying Notification Center. The following instructions are based on OS X 10.10; similar instructions apply for later versions of OS X. To disable the gesture for displaying the Notification Center: 1. Choose the Apple menu System Preferences.2. Select [Trackpad]. The Trackpad Preferences dialog box opens.3. Select the [More Gestures] tab.4. Select the Notification Center check box, which is highlighted in Figure 32.
Figure 32. Trackpad Preferences options, [More Gestures] tab
Disabling Spaces and Application Launches from the Command Line The subsections “Disabling Exposé or Spaces” and “Disabling Application Launches from Function Keys” describe how to configure OS X through the desktop. This subsection describes how to perform those configurations from the command line, which may take less time than working through the desktop. To perform this task, you need to be familiar with logging on to OS X devices through Terminal or other terminal emulator.

System Configuration | Software Configuration
48 Technical Specifications and Configuration Guide for CAASPP Online Testing September 2017 Customization Copyright © 2017 by the California Department of Education
To disable Spaces and application launches from the command line:
1. Log on to the device as the user that runs the secure browser.
2. Enter the following commands to modify the file ~/Library/Preferences/com.apple.symbolichotkeys.plist:defaults write com.apple.symbolichotkeys AppleSymbolicHotKeys -dict-add79 "{enabled = 0; value = {parameters = (65535,123, 262144); type =standard; }; }"defaults write com.apple.symbolichotkeys AppleSymbolicHotKeys -dict-add80 "{enabled = 0; value = { parameters = (65535, 123, 393216); type ='standard'; }; }"defaults write com.apple.symbolichotkeys AppleSymbolicHotKeys -dict-add81 "{enabled = 0; value = { parameters = (65535, 124, 262144); type ='standard'; }; }"defaults write com.apple.symbolichotkeys AppleSymbolicHotKeys -dict-add82 "{enabled = 0; value = { parameters = (65535, 124, 393216); type ='standard'; }; }"
TIP: You can paste these lines into a text file, and run the file from the command line.
3. If you logged on to a device running OS X 10.8.5 or later, log off and then log back on.4. If you need to restore Spaces and the default application launchers, repeat steps 1–3.
In step 2, change enabled = 0 to enabled = 1.
Disabling Spaces and Application Launches on Remote Devices The subsections “Disabling Exposé or Spaces,” “Disabling Application Launches from Function Keys,” and “Disabling Spaces and Application Launches from the Command Line” describe procedures for configuring a secure test environment in OS X. This configuration is stored in the file ~/Library/Preferences/com.apple.symbolichotkeys.plist. If you have many OS X testing devices, it may be easier to push this file to those devices instead of configuring each one individually. You can push the configuration file to remote devices using a variety of tools, such as the following:
• Apple Remote Desktop• Apple’s Active Directory Client and Directory Utility• Apple’s Open Directory and Profile Manager• Centrify & PowerBrokers Identity Enterprise• File Distributor

System Configuration | Software Configuration
September 2017 Technical Specifications and Configuration Guide for CAASPP Online Testing 49 Customization Copyright © 2017 by the California Department of Education
Disabling Dictation When students speak into an OS X device, utilizing the Dictation feature that suggests words or spellings, they may compromise testing security or violate the construct of the assessment. Take these steps to disable Dictation in an OS X device: 1. Access System Preferences.2. Select the [Keyboard] option (indicated in Figure 33) and then Dictation.
Figure 33. [Keyboard] button in OS X System Preferences
3. Select the Off radio button to turn the Dictation option off (Figure 34).
Figure 34. Dictation system preferences options in OS X
Disabling Siri Take these steps to disable the Siri feature:
1. Access the System Preferences.

System Configuration | Software Configuration
50 Technical Specifications and Configuration Guide for CAASPP Online Testing September 2017 Customization Copyright © 2017 by the California Department of Education
2. Select [Siri] from the System Preferences options (Figure 35).
Figure 35. [Siri] button in OS X System Preferences
3. Uncheck the Enable Siri box (indicated in Figure 36).
Figure 36. Siri system preferences options in OS X
With Siri disabled, the menu bar icon is removed, the [Dock] icon is hidden, the [Tool Bar] icon is removed (if applicable to the student’s Mac), and the Siri service is completely turned off and unable to activate for any reason.
Configuring Linux for Online Testing with the Secure Browser
Caution: On Linux systems, all keyboard shortcuts are disabled while taking an assessment with the secure browser. In the event of an abnormal browser exit, those shortcuts will be reset to the default state they were in before the exit.
This subsection describes how to configure Linux for online testing.

System Configuration | Software Configuration
September 2017 Technical Specifications and Configuration Guide for CAASPP Online Testing 51 Customization Copyright © 2017 by the California Department of Education
Adding the Verdana Font Additional Resources: • SourceForge: An easy way to install Microsoft's TrueType core fonts on linux
Web page—http://corefonts.sourceforge.net/
Some tests have content that requires the Verdana TrueType font. Therefore, ensure that Verdana is installed on Linux devices used for testing. The easiest way to do this is to install the Microsoft core fonts package for your distribution.
• Fedora and Red Hat—Follow the steps in the “How to Install” section of the instructionson the An easy way to install Microsoft's TrueType core fonts on linux Web page.
• Ubuntu—In a terminal window, enter the following command to install the msttcorefontspackage:
sudo apt-get install msttcorefonts
Configuring Apple Mobile Devices for Online Testing with the Secure Browser This subsection describes how to configure Apple mobile devices for online testing.
Using Autonomous Single App Mode (ASAM) If you have iOS tablets running version 8.0 or higher and if you have a device running iOS version 10.10 or higher, then you can use Autonomous Single App Mode (ASAM) to quickly create a secure testing environment on all iPads used for testing. There is no need to activate ASAM on each iPad before each test session.
TIP: If you are using iPads with iOS 9.3.2 or later, you can use the automatic assessment configuration that comes with the AIRSecureTest app to save time with automatic assessment configuration. For details, see the instructions for Using Automatic Assessment Configuration.
To manage multiple iPads using ASAM, you need to take the following steps: Step 1. Create a mobile device management profile. Step 2. (Optional) Restrict features in iOS 9.2 or later. Step 3. Create a supervisory profile. Step 4. Place iPads in Autonomous Single App Mode.
After completing these steps, each time a student starts a test, the iPad enters ASAM and the test environment is secure.

System Configuration | Software Configuration
52 Technical Specifications and Configuration Guide for CAASPP Online Testing September 2017 Customization Copyright © 2017 by the California Department of Education
Step 1. Create a mobile device management profile.
Additional Resources: • Apple Configurator 2 Help Web manual—https://help.apple.com/
configurator/mac/2.0/ • Apple Education Deployment Guide Web manual—https://help.apple.com/
deployment/education/• TechRepublic Pro tip: How to Use OS X Server Profile Manager for MDM Web
page—http://www.techrepublic.com/article/pro-tip-use-os-x-server-profile-manager-for-mdm/
The first step in provisioning iPads with ASAM is to create a mobile device management (MDM) profile. Any profile with default settings is compatible with the secure browser. However, you may wish to restrict certain features in devices with iOS 9.2 or later (see the next step for instructions). Deploy the profile to a host that the iPads can access. Creating an MDM profile is beyond the scope of this specification manual. The following references provide introductory information:
• Education Deployment Guide• Apple Configurator 2 Help• Pro tip: How to Use OS X Server Profile Manager for MDM
Step 2. (Optional) Restrict Features in iOS 9.2 or later. You can restrict features in supervised devices with iOS 9.2 or later that may give students an unfair testing advantage, including the dictionary, predictive keyboard, spell check, and auto correction. If you wish to restrict any of these features, you may do so when creating the MDM profile for these devices.
Note: The current version of Apple Configurator does not allow you to restrict these features. If you wish to restrict these features when configuring the MDM profile, you must use a third-party MDM solution.
To restrict features in iOS 9.2 or later:
1. In the “Custom Settings” section of the MDM solution, insert the profile key for eachfeature you wish to restrict. Table 13 provides a list of the relevant profile keys. Notethat disabling the Dictionary also disables Share Selected Text.
Table 13. Profile Keys for Features in iOS 9.2 or Later
Feature Profile Key Recommended
Value Dictionary, Share Selected Text <key>allowDefinitionLookup</key> False
Predictive Keyboard <key>allowPredictiveKeyboard</key> False
Spell Check <key>allowSpellCheck</key> False
Auto Correction <key>allowAutoCorrection</key> False

System Configuration | Software Configuration
September 2017 Technical Specifications and Configuration Guide for CAASPP Online Testing 53 Customization Copyright © 2017 by the California Department of Education
2. The following snippet turns off the iPad’s auto correction feature. The snippets fordictionary, predictive keyboard, and spell check are similar.<dict>
<key>allowAutoCorrection</key>
<false />
<key>PayloadDisplayName</key>
<string>Restrictions</string>
<key>PayloadDescription</key>
<string>RestrictionSettings</string>
<key>PayloadIdentifier</key>
<string>31eb53ac-3a08-46f7-8a0a-82e872382e15.Restrictions</string>
<key>PayloadOrganization</key>
<string></string>
<key>PayloadType</key>
<string>com.apple.applicationaccess</string>
<key>PayloadUUID</key>
<string>56199b2c-374d-4152-bc50-166d21fa9152</string>
<key>PayloadVersion</key>
<integer>1</integer>
</dict>
Step 3. Create a supervisory profile. To create a supervisory profile:
1. On a device running Mac 10.10 and above, download and install Apple Configuratorfrom the Mac App Store. When the installation completes, open Apple Configurator.
2. Select [Prepare] and then [Settings]. The Settings screen appears (Figure 37).

System Configuration | Software Configuration
54 Technical Specifications and Configuration Guide for CAASPP Online Testing September 2017 Customization Copyright © 2017 by the California Department of Education
Figure 37. Settings options in Apple Configurator
3. Select + below the Profiles list (Figure 37) and select [Create New Profile…].The configuration screen shown in Figure 38 appears.
Figure 38. Create New Profile configuration options

System Configuration | Software Configuration
September 2017 Technical Specifications and Configuration Guide for CAASPP Online Testing 55 Customization Copyright © 2017 by the California Department of Education
4. In the “General” section, enter a name for the profile in the Name field.5. In the “Restrictions” section, select [Configure]. A list of restrictions appears.
a. Make any required changes to the restrictions, or retain the default settings.b. Select [Save]. You return to the [Settings] tab, and the profile appears in the
Profiles list.6. Select the [Export] right-arrow [ ] icon to export the profile to the Mac.
Creation of the supervisory profile is complete.
Step 4. Place iPads in Autonomous Single App Mode.
Additional Resources: • CAASPP Secure Browsers Web site—http://ca.browsers.airast.org/
TIP: Before starting this procedure, connect the iPads to the Mac through a USB hub. That way you can perform the installation on multiple iPads at once.
To install the MDM profile, supervisory profile, and secure browser:
1. On the Mac where you performed Step 3. Create a supervisory profile, open the AppleConfigurator.
2. From the Apple Configurator menu, select Preferences. The Preferences screen opens(Figure 39).
Figure 39. Preferences options
3. In the [General] tab, clear the Automatically refresh and Remove apps and profilesConfigurator did not install check boxes.
4. Close the Preferences screen.5. Back in the Apple Configurator, select [Prepare] and then [Settings]. The Settings
screen appears (see Figure 37).

System Configuration | Software Configuration
56 Technical Specifications and Configuration Guide for CAASPP Online Testing September 2017 Customization Copyright © 2017 by the California Department of Education
6. In the Name field, enter a name to apply to the iPads.7. Optional: Mark the Number sequentially starting at 1 check box. This adds a number to
each iPad’s name. For example, if the Name field says Garden Elementary School,and if three iPads are connected, each device receives a name like GardenElementary School 1, Garden Elementary School 2, and Garden ElementarySchool 3.
8. Set Supervision to [On].9. Select [Organization Info…]. The Organization Info screen appears (Figure 40).
Figure 40. Organization Info screen
10. In the Name field, enter [Local Educational Agency Name or Test Site Name] andthen select Done. The Organization Info screen closes.
11. If the profile you created in Step 3. Create a supervisory profile does not appear in theProfiles list, import it by taking the following steps:a. Select + below the Profiles list and select Import Profile….b. Navigate to the profile you saved as a result of this process, and then select [Open].
12. Check the box for the profile you want to prepare onto the iPads (see Figure 37).13. Connect each iPad to the Mac via a USB cable or USB hub.14. On each connected iPad, uninstall any existing versions of the secure browser.15. In the Apple Configurator, under the [Prepare] tab, select the [Prepare] icon at the
bottom of the screen. A confirmation message appears.16. Select [Apply] in the confirmation message. Preparation starts and may take several
minutes, after which the iPad restarts. The Apple Configurator displays progressmessages during the prepare process (Figure 41).

System Configuration | Software Configuration
September 2017 Technical Specifications and Configuration Guide for CAASPP Online Testing 57 Customization Copyright © 2017 by the California Department of Education
Figure 41. Apple Configurator screen
Note: Apple Configurator may force the iPads to upgrade to the latest version of iOS.
17. After the iPad restarts, follow the prompts on the iPad to configure it until the homescreen appears.
18. Optional: Confirm the supervisory profile is installed on the iPad. Go to Settings General Profiles. The profile name you used in Step 4. Place iPads in AutonomousSingle App Mode appears under Configuration Profiles.
19. On the iPad, download and install the MDM profile you created in Step 1. Create amobile device management profile.
20. After the MDM profile installation completes, install the secure browser onto the iPad.You can download the secure browser for iOS from the CAASPP Secure Browsers Website. (Detailed instructions for installing the secure browser are in the subsection“Installing the Secure Browser on iOS” of Chapter 4, Secure Browser Configuration.)
21. Optional: To confirm installation, attempt to open the secure browser on the testingdevice. If it opens and the student is able to access a practice or training test,installation was successful. If it does not, then repeat this process.
22. Repeat steps 13–21 to prepare additional iPads.23. In the Apple Configurator, select [Stop] and close the Apple Configurator.Setting the iPad into ASAM is complete. When a student starts a test, the iPad enters ASAM mode.
Using Automatic Assessment Configuration Caution: MDM profiles for managed iPads override the automatic assessment configuration. If you want to use automatic assessment configuration, delete any existing MDM profiles from the Apple Configurator.
If students are using iPads with iOS 9.3.2 or later, you can use Automatic Assessment Configuration. This configuration includes a preset profile in the AIRSecureTest app that automatically suppresses the features listed in Table 6.

System Configuration | Software Configuration
58 Technical Specifications and Configuration Guide for CAASPP Online Testing September 2017 Customization Copyright © 2017 by the California Department of Education
When a student taps [Begin Test Now] on an iPad with Automatic Assessment Configuration, a message similar to that in Figure 42 appears.
Figure 42. Notification when starting test with automatic assessment configuration
Removing the Emoji Keyboard from an iOS Device Emoticons are characters that express an emotion or represent a facial expression, such as a smile or a frown. Some text messaging apps replace sequences of characters with an emoticon, such as replacing “:)” with “.” IOS has an Emoji keyboard that contains emoticons (Figure 43). This keyboard, if activated, can be confusing for test takers or scorers. Use the following procedure to remove the Emoji keyboard from an iOS device. To remove the Emoji keyboard: 1. Tap the [Settings] icon (Figure 44).2. Navigate to General Keyboard.3. Tap the [Keyboards] icon.4. Delete Emoji from the list by sliding it to the left (Figure 45).
Figure 43. Emoji keyboard for iOS
Figure 44. [Settings] icon
Figure 45. Keyboards configuration interface

System Configuration | Software Configuration
September 2017 Technical Specifications and Configuration Guide for CAASPP Online Testing 59 Customization Copyright © 2017 by the California Department of Education
Disabling Dictation When students speak into an Apple mobile device, utilizing the Dictation feature that suggests words or spellings, they may compromise testing security or violate the construct of the assessment. Take these steps to disable Dictation in an OS X device: 1. Tap the [Settings] icon.2. Navigate to General Keyboard.3. Move the slider to turn off Enable Dictation (Figure 46).
Figure 46. Disabled dictation
Disabling Keyboard Functions Disable keyboard functions by taking the following steps: 1. Under Settings, tap General Keyboard.2. Turn off all settings (Figure 47)
Figure 47. Keyboard Settings for iOS 9.3 (other versions of iOS are similar)
Configuring Android for Online Testing with the Secure Browser Disabling the Default Keyboard and Enabling the Secure Browser Keyboard on Android The default keyboard for the Android allows predictive text, which may provide students with hints for answers to tests. For this reason, the secure browser for Android requires that a mobile secure browser keyboard be configured for the secure browser itself. The secure browser keyboard is a basic keyboard, with no row for predictive text functionality.

System Configuration | Software Configuration
60 Technical Specifications and Configuration Guide for CAASPP Online Testing September 2017 Customization Copyright © 2017 by the California Department of Education
The first time you open the mobile secure browser on an Android tablet, you will be prompted to select the secure browser keyboard.
Note about the Secure Browser Keyboard and General Settings: Once the secure browser keyboard is set, it becomes the default keyboard for all Android tablet applications, not just for the secure browser. If you want to return to the default Android keyboard after using the secure browser, you will need to navigate to Settings Language & Input and uncheck the secure browser keyboard. If you change back to the default Android keyboard, you will be prompted to select the secure browser keyboard the next time you open the secure browser. The secure browser will not allow you to access the student logon page until the secure browser keyboard has been selected.
The following procedure describes how to enable the secure browser keyboard. The screenshots were taken with a Samsung Galaxy Tab 2; other Android versions may vary. 1. Select the [Secure Browser] icon on the Home screen (Figure 48).
Figure 48. [Secure Browser] icon
2. A Change Keyboard message appears; tap [Close] (Figure 49).
Figure 49. Change Keyboard for the secure browser keyboard pop-up message
3. Tap [Set up input methods] (Figure 50). The Language and Input settings screenopens.

System Configuration | Software Configuration
September 2017 Technical Specifications and Configuration Guide for CAASPP Online Testing 61 Customization Copyright © 2017 by the California Department of Education
Figure 50. Choose input method dialog box
4. Select the check box next to AIRSecureTest so that a checkmark appears (Figure 51).
Figure 51. Language and input settings options
5. You will be prompted to acknowledge that this selection is okay. Select [OK] tocontinue.Note: This action allows the mobile secure browser to use the secure browserkeyboard.
6. Navigate to the secure browser to open it. (You can use the application switcher or goback to Home and select the [Secure Browser] icon.)
7. You will be prompted to change the keyboard. Select [Close] (Figure 52).
Figure 52. Change Keyboard for the secure browser keyboard pop-up message
8. The Android tablet’s default keyboard will still be selected.9. Select the checkmark or radio button for the AIRSecureTest keyboard (similar to the
input methods shown in Figure 53).

System Configuration | Software Configuration
62 Technical Specifications and Configuration Guide for CAASPP Online Testing September 2017 Customization Copyright © 2017 by the California Department of Education
Figure 53. Choose input method dialog box
10. Select [Continue] (Figure 54). You will be prompted to complete the application launchusing the preferred method.
Figure 54. Continue the application launch
11. Select [AIRSecureTest] (ensure it is shaded and highlighted blue, as it is in Figure 55)and then select [Always].
Figure 55. Complete the application launch
12. You will need to acknowledge that the secure browser’s default settings have changed.(This is a result of selecting the secure browser keyboard.)
13. Select [OK] (Figure 56).

System Configuration | Software Configuration
September 2017 Technical Specifications and Configuration Guide for CAASPP Online Testing 63 Customization Copyright © 2017 by the California Department of Education
Figure 56. Clear default settings pop-up message
Disabling the Multi Window on Samsung Tablets Samsung tablets are equipped with a Multi window feature to display app launchers. Depending on the available app launchers, the Multi window can compromise testing security. To avoid this scenario, disable the Multi window on Samsung tablets. The following instructions are based on Android 4.4 on a Samsung tablet; similar instructions apply for other versions of Android on Samsung tablets. To disable the Multi window:
1. Tap [Settings].2. Navigate to Device Sound and display.3. Turn off the Multi window using the slider
(Figure 57).
Disabling the Stylus on Samsung Galaxy Note The Samsung Galaxy Note stylus, S Pen, is capable of launching apps—a situation that can compromise testing security. To avoid this scenario, disable the stylus feature. To disable the stylus:
1. Tap [Settings].2. Navigate to Controls Voice and input methods.3. Tap S Pen.4. Disable all of the available features (Figure 58).
Figure 57. Disable the Multi window

System Configuration | Software Configuration
64 Technical Specifications and Configuration Guide for CAASPP Online Testing September 2017 Customization Copyright © 2017 by the California Department of Education
Figure 58. Disable the Samsung stylus
Configuring Chromebook Mobile Devices for Online Testing with the Secure Browser This subsection describes how to configure Chromebook mobile devices for online testing.
Disabling Auto Updates for Chrome OS Additional Resources: • Google Manage Chrome device settings Web page—
https://support.google.com/chrome/a/answer/1375678?hl=en
You may want to disable auto updates during your LEA’s or test site’s selected testing window to avoid unknown issues that may be introduced by future operating system updates (although versions of Chrome are presumed to be supported). For example, if AIR supports up to Chrome OS version 58, and version 58 is installed on your students’ Chromebooks, you can prevent auto updates to any later version. (Alternatively, you can allow auto updates to a specific version supported by AIR; for details, see the next subsection “Limiting Chrome OS Updates to a Specific Version for Managed Chrome Devices.”) To disable auto updates for Chrome OS: 1. Display the Device Settings page by following the procedure in the Manage Chrome
device settings Web page. The steps in that procedure assume that the Chromebooksare managed through the admin console.
2. From the Auto Update list, select Stop auto-updates.3. From the Restrict Google Chrome version to at most list, select the required version.4. Select [Save].

System Configuration | Software Configuration
September 2017 Technical Specifications and Configuration Guide for CAASPP Online Testing 65 Customization Copyright © 2017 by the California Department of Education
Limiting Chrome OS Updates to a Specific Version for Managed Chrome Devices AIR has tested CAASPP operational software (such as the Test Administrator Interface) and the practice and training tests up to version 51 of the Chrome OS; you may want to prevent your Chromebooks from auto-updating beyond that version. (Alternatively, you can disable auto updates entirely; for details, see the subsection “Installing the AIRSecureTest Kiosk App on Managed Chromebooks.”) To limit Chrome OS updates to a specific version:
1. Display the Device Settings page by following the procedure in the Google ManageChrome device settings Web page. The steps in that procedure assume that yourChromebooks are managed through the admin console.
2. From the Auto Update list, select Allow auto-updates.3. From the Restrict Google Chrome version to at most list, select the required version.4. Select [Save].
Securing Chrome OS for High-Stakes Assessments 1. Access Google Admin Console: Device Management Chrome management
Device settings Sign-in restriction.2. Select the Do not allow any user to sign-in option from the Restrict sign-in list
(Figure 59).
Figure 59. Chrome Sign-in Settings options
Turning ChromeVOX Off ChromeVox may read the nontest elements of the secure browser and the test itself, which poses a construct violation. ChromeVox should be manually disabled before starting to test. (Future versions of the Mobile Secure Browser will auto disable ChromeVOX.) To disable ChromeVOX before launching the secure browser: 1. Sign in to the Chromebook.

System Configuration | Software Configuration
66 Technical Specifications and Configuration Guide for CAASPP Online Testing September 2017 Customization Copyright © 2017 by the California Department of Education
2. Select the status area, where the account picture appears (Figure 60), or press[Alt] + [Shift] + [S] on the keyboard.
Figure 60. Chromebook status area
3. Select the [Settings] button, which is shown in Figure 61.
Figure 61. Chromebook [Settings] button
4. Select the [Show advanced settings] link at the bottom of the Settings screen(Figure 62).
Figure 62. Chromebook [Show advanced settings] link
5. In the “Accessibility” section, uncheck the Enable Chromevox (Spoken feedback) boxindicated in Figure 62.

System Configuration | Software Configuration
September 2017 Technical Specifications and Configuration Guide for CAASPP Online Testing 67 Customization Copyright © 2017 by the California Department of Education
Figure 63. Chromebook Settings
3. If the secure browser has already been launched, disable ChromeVOX with thekeyboard command [Ctrl] + [Alt] + [Z].
Installing CloudReady on PCs and Macs Additional Resources: • Google Chrome Web Store—https://chrome.google.com/webstore/• Neverware Web site—https://www.neverware.com/• Neverware Certified Model Finder Web page—
https://guide.neverware.com/supported-devices/
CloudReady is a reduced-feature operating system, built on the same technology as Chrome OS, that runs on devices with limited resources. If your school or local educational agency has older devices that do not run newer versions of Windows or OS X, consider installing CloudReady on those devices. This installation can postpone or prevent a costly hardware upgrade.
Warning: Process Erases All Data The procedure described in this subsection erases all data on the device on which you are installing CloudReady. Be sure to back up all necessary data before starting this procedure.
Take these steps to install CloudReady: 1. Ensure the device on which you are installing CloudReady meets the following
requirements:

System Configuration | Software Configuration
68 Technical Specifications and Configuration Guide for CAASPP Online Testing September 2017 Customization Copyright © 2017 by the California Department of Education
• is supported for use with CloudReady;• has a USB port; and• can boot from a USB drive.
2. Visit the Neverware Web site to purchase a CloudReady license for the device. (Bulklicenses may be available.)
3. If you received a USB drive from Neverware with the CloudReady image, proceed tostep 18. Otherwise, prepare a bootable image by following steps 4 through 17. Ideally,perform these steps on a device on which the Google Chrome Web browser is alreadyinstalled.
4. Obtain a blank 8 GB USB drive.5. Install Google Chrome if it is not already installed.6. In a Web browser, go to the URL for the image file provided to you by Neverware. This
URL downloads a file with a name similar to cloudready_site646.bin. Note thelocation of the file on your device.
7. Insert the USB drive into the device.8. Start Chrome, and then navigate to the Chrome Web Store.9. Search for the app Chromebook Recovery Utility (Figure 64).
Figure 64. Chromebook Recovery Utility
10. Select [ADD TO CHROME]; and in the confirmation prompt, select [Add app].11. After installation has completed, select [Launch App].12. Select the gear [ ] icon in the top-right corner and then select Use local image
(Figure 65).
Figure 65. Selecting the CloudReady image
13. Navigate to the file image file you downloaded in step 6.14. At the prompt (Figure 66), select the USB drive you inserted in step 7.

System Configuration | Software Configuration
September 2017 Technical Specifications and Configuration Guide for CAASPP Online Testing 69 Customization Copyright © 2017 by the California Department of Education
Figure 66. CloudReady media insertion prompt
15. Select [Continue].16. In the next screen, select [Create Now]. The recovery utility creates a bootable image
of CloudReady onto the USB drive. This operation takes 15–30 minutes.
17. When copying is complete, eject the USB drive from the device.18. On the device where you are installing CloudReady, do the following:
a. Back up all files you want to save. The installation procedure erases all data on thedevice.
b. Boot the device from the USB drive. Booting and installation take 10–15 minutes,depending on the device. When the installation is complete, your device turns off.
c. Remove the USB drive and power on the device.d. Install the AIRSecureTest Kiosk App; see Chapter 4, Secure Browser Configuration
for details.
Configurations for Testing Students Using Accessibility Supports
Additional Resources: • CAASPP Student Accessibility Resources and Test Settings Web page—
http://www.caaspp.org/administration/accessibility/
For information about configuring operating systems and software for testing with accessibility supports, including braille, text-to-speech and the NeoSpeech voice pack, and permissive mode, refer to the Accessibility Guide for CAASPP Online Testing, which will be available on the CAASPP Student Accessibility Resources and Test Settings Web page.

System Configuration | Software Configuration
70 Technical Specifications and Configuration Guide for CAASPP Online Testing September 2017 Customization Copyright © 2017 by the California Department of Education
This page is left blank intentionally.