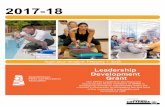Chapter 3 File Types - AeroManiacsaeromaniacs.com/public/manuals/workinwithphotos... · Lesson 3 -...
Transcript of Chapter 3 File Types - AeroManiacsaeromaniacs.com/public/manuals/workinwithphotos... · Lesson 3 -...

Chapter 3 – File Types L
Objective Learn different methods to create a
shortcut on your desktop.
Learn how to set your default program for default file types
Learn how to change your Autoplay setting

Table of Contents Chapter 3 – File Types .................................................................................. 1
Default Program and File Type ................................................................. 1
Common Digital Camera Format .............................................................. 1
JPG ....................................................................................................... 1
Pros: ..................................................................................................... 2
Cons: .................................................................................................... 2
TIF/TIFF ................................................................................................ 3
RAW ..................................................................................................... 3
Digital Image Types .................................................................................. 4
Lossy vs. Lossless compression ................................................................ 4
Number of colors ................................................................................. 5
The file types ........................................................................................ 5
TIFF ...................................................................................................... 5
JPG ....................................................................................................... 5
GIF........................................................................................................ 6
PNG ...................................................................................................... 6
RAW ..................................................................................................... 7
Other formats ...................................................................................... 7
Override the Default ................................................................................ 7
View your File Type .................................................................................. 8
How Big is My File? KB, MB, GB ............................................................... 9
What size flash card do I need?................................................................ 9
How many photos can I shoot on my digital camera? .......................... 9
Computer Storage Media ....................................................................... 10
Common File Extensions ........................................................................ 10
Change File Association.......................................................................... 10
Change Program Association with Open With........................................ 12
AutoPlay ................................................................................................ 14
Installing New Applications ................................................................ 14
Configure the AutoPlay ...................................................................... 14
Setting Autoplay for CD and DVD media. ............................................... 15
Disable Autoplay for Removable Device................................................. 16

Lesson 3 - File Types.docx 3.1 8/5/2011
Default Program and File Type
When you directly double-click on a file to open it automatically launches the appropriate program. Windows is able to do this because it examines the file name extension in the name (ie sample.doc for Word). If Windows recognizes the file name extension, the program that is associated with that file name extension launches (file association). But, what if more that one program is able to open the same file. The program that launches is the “Default Program”. But what if you want to change the default program that opens when you double-click a file that has a certain file name extension? For example, a text file that has a .txt file name extension typically opens in Notepad. What if you want to open the file in Microsoft Word instead? How would you do that? This situation usually occur most often with photo editing or viewer applications. Windows comes with is own photo viewer, but if you loaded another one on your computer such as Picasa or Photoshop, the default usually changes to the latest program that was loaded.
Common Digital Camera Format
The digital format that an image is stored in is very critical to quality. There are dozens of digital image formats, but the three most common are JPEG a lossy format, TIF, a lossless format and RAW an in-camera lossless format. Lossy means that image data is lost when the image is compressed while a lossless format retains all the original data, even when compressed.
JPG
JPEG (JPG, JPE) stands for Joint Photographic Experts Group and is a standard developed in the 1980s to handle colour digital images. It works best with photographic images (as opposed images of text) because it relies on the blending of colour. It is a “lossy” format, it compresses the image by blending “redundant” image pixels. As the image is compressed blurriness appears around edges of objects in the photo.

Lesson 3 - File Types.docx 3.2 6/10/20118/5/2011
Most cameras will show JPEG image quality settings of something like low (high compression), fine (moderate compression) and superfine (low compression). This is not to be confused with image size, they are two different things (cameras generally show image size as small, medium and large which relate to the pixel dimensions of the image). In photo editing computer programs JPEG compression is usually expressed as a percentage where 100% is no compression and 0% is maximum compression (think 100% quality vs. 0% quality). Usually visible distortion starts to appear at 50%. Some programs such as Adobe Photoshop use a sliding scale from 0 to 10 (really 0% to 100%). Once compressed in JPEG format an image cannot be uncompressed (you cannot regain the original quality). This is why the original photo (your digital negative) should be taken with as little compression as possible. A problem with using a JPEG file as your editing original is that each time you do a "save as" with a JPEG after editing it further degrades, even if the JPEG compression is set to the highest quality. The degradation is not severe, but those who wish to maintain the best quality of their images will first "saved as" their image into a lossless format such as TIF and then do all their editing in that format. The final image can be saved back as a high quality JPEG. The next article will deal with image editing in more detail. Note that you can copy a JPEG file using your computer's copy function, multiple times with no loss of quality (like all digital files) - it is just the re-saving of a JPEG from any photo editing program after editing (or even cropping) that will add to the degradation of the image.
Pros:
small image size, very good photographic reproduction, best format for emailing or posting to the web, compatible with virtually every image editor and viewer. Supports IPTC/XMP data (with certain software - see Labelling Photos).
Cons:
"lossy" format, it compresses by removing information which can never be recovered, photo degradation on save (even at highest quality setting). Note: A new version of JPEG, called JPEG2000 is starting to be implemented. It compresses through "wavelet" technology rather than block technology and at 0 compression it is a "lossless" format. It

Lesson 3 - File Types.docx 3.3 6/10/20118/5/2011
compresses 25-35% better than a standard JPEG with higher image quality. It will likely be some years before we see full scale implementation of this standard. A 0 compressed JPEG2000 (.jp2 file) is about half the size of an uncompressed TIF. A handy tool for determining the compression factor of a JPEG is a little freeware program called JpgQ. Have a look at the JPEG Quality Estimator (follow the link on that page to JpgQ - JPEG Quality Estimator). TIF/TIFF – This is a lossless image format, that is, no pixels are modified in the image. TIFF stands for Tag Image File Format. This generally results in very large image sizes (in terms of computer file size). TIF has the option of being compressed, using a lossless compression technique known as LZW, which will shrink the image with no loss of data. Some programs will also allow compression within a TIF by ZIP (lossless) or JPEG (lossy). Even compressed, TIF files are very large, much larger in computer file size than their JPEG equivalents. TIF is a favourite of graphic designers since it was an early standard on the mac, it is a lossless format and can contain more photo information than a JPEG image. Pros: "lossless" format - all image information is retained. Supports IPTC/XMP data (with certain software - see Labelling Photos). Cons: Huge file size even when compressed, has multiple "standards" so not all programs can read all TIF files. Not web browser compatible. RAW – This is a lossless image format offered by some digital cameras. The JPEG image produced by a camera is an image processed by the camera’s software in which variables such as sharpness, contrast, saturation and white balance are applied to the digital image based on the camera’s settings. RAW on the other hand is the direct unprocessed image as seen by the camera’s sensor. It allows the post-image processing using any of the camera parameters (i.e. sharpness, contrast, etc.). This format is generally preferred by professional photographers for their image “negatives” (originals) since it allows the greatest post-processing flexibility. A downside of RAW is that the format is currently proprietary to the camera manufacturer and therefore it is not a good long term archival standard (you should convert your RAWs to TIFs for archival storage). There is work being done to standardize the RAW format, but a standard has yet to be set.

Lesson 3 - File Types.docx 3.4 6/10/20118/5/2011
Pros: "lossless" format - allows full post processing of all in-camera variables (white balance, saturation, sharpness, etc.). Cons: Proprietary camera manufacturer format (multiple standards), not all software can view RAW files, large file size. Not web browser compatible. Example of a photo quality selection screen from a Canon digital camera. Resolution is set to best (largest pixel dimensions) and file compression is set to "superfine" (lowest JPEG compression) Hopefully this article has provided you with a better sense of what a digital image actually is. The general rule is to shoot your images with the highest setting that your camera will allow (largest image size in terms of pixels, lowest compression – usually large/superfine). Purists will use RAW if available, but for most people, using the large/superfine (or equivalent) JPEG setting in their digital camera is just fine.
Digital Image Types
JPG, GIF, TIFF, PNG, BMP. What are they, and how do you choose? These and many other file types are used to encode digital images. The choices are simpler than you might think. Part of the reason for the plethora of file types is the need for compression. Image files can be quite large, and larger file types mean more disk usage and slower downloads. Compression is a term used to describe ways of cutting the size of the file. Compression schemes can by lossy or lossless. Another reason for the many file types is that images differ in the number of colors they contain. If an image has few colors, a file type can be designed to exploit this as a way of reducing file size.
Lossy vs. Lossless compression
You will often hear the terms "lossy" and "lossless" compression. A lossless compression algorithm discards no information. It looks for more efficient ways to represent an image, while making no compromises in accuracy. In

Lesson 3 - File Types.docx 3.5 6/10/20118/5/2011
contrast, lossy algorithms accept some degradation in the image in order to achieve smaller file size.
Number of colors
Images start with differing numbers of colors in them. The simplest images may contain only two colors, such as black and white, and will need only 1 bit to represent each pixel. Many early PC video cards would support only 16 fixed colors. Later cards would display 256 simultaneously, any of which could be chosen from a pool of 224, or 16 million colors. New cards devote 24 bits to each pixel, and are therefore capable of displaying 224, or 16 million colors without restriction. A few display even more. Since the eye has trouble distinguishing between similar colors, 24 bit or 16 million colors is often called TrueColor.
The file types
TIFF
This is usually the best quality output from a digital camera. Digital cameras often offer around three JPG quality settings plus TIFF. Since JPG always means at least some loss of quality, TIFF means better quality. However, the file size is huge compared to even the best JPG setting, and the advantages may not be noticeable. A more important use of TIFF is as the working storage format as you edit and manipulate digital images. You do not want to go through several load, edit, save cycles with JPG storage, as the degradation accumulates with each new save. One or two JPG saves at high quality may not be noticeable, but the tenth certainly will be. TIFF is lossless, so there is no degradation associated with saving a TIFF file. Do NOT use TIFF for web images. They produce big files, and more importantly, most web browsers will not display TIFFs.
JPG
This is the format of choice for nearly all photographs on the web. You can achieve excellent quality even at rather high compression settings. I also use JPG as the ultimate format for all my digital photographs. If I edit a

Lesson 3 - File Types.docx 3.6 6/10/20118/5/2011
photo, I will use my software's proprietary format until finished, and then save the result as a JPG. Digital cameras save in a JPG format by default. Switching to TIFF or RAW improves quality in principle, but the difference is difficult to see. Shooting in TIFF has two disadvantages compared to JPG: fewer photos per memory card, and a longer wait between photographs as the image transfers to the card. I rarely shoot in TIFF mode. Never use JPG for line art. On images such as these with areas of uniform color with sharp edges, JPG does a poor job. These are tasks for which GIF and PNG are well suited. See JPG vs. GIF for web images.
GIF
If your image has fewer than 256 colors and contains large areas of uniform color, GIF is your choice. The files will be small yet perfect. Here is an example of an image well-suited for GIF: Do NOT use GIF for photographic images, since it can contain only 256 colors per image.
PNG
PNG is of principal value in two applications: If you have an image with large areas of exactly uniform color, but contains more than 256 colors, PNG is your choice. Its strategy is similar to that of GIF, but it supports 16 million colors, not just 256. If you want to display a photograph exactly without loss on the web, PNG is your choice. Later generation web browsers support PNG, and PNG is the only lossless format that web browsers support. PNG is superior to GIF. It produces smaller files and allows more colors. PNG also supports partial transparency. Partial transparency can be used for many useful purposes, such as fades and antialiasing of text. Unfortunately, Microsoft's Internet Explorer does not properly support PNG transparency, so for now web authors must avoid using transparency in PNG images.

Lesson 3 - File Types.docx 3.7 6/10/20118/5/2011
RAW
RAW is an image output option available on some digital cameras. Though lossless, it is a factor of three of four smaller than TIFF files of the same image. The disadvantage is that there is a different RAW format for each manufacturer, and so you may have to use the manufacturer's software to view the images. (Some graphics applications can read some manufacturer's RAW formats.) Use RAW only for in-camera storage, and copy or convert to TIFF, PNG, or JPG as soon as you transfer to your PC. You do not want your image archives to be in a proprietary format. Although several graphics programs can now read the RAW format for many digital cameras, it is unwise to rely on any proprietary format for long term storage. Will you be able to read a RAW file in five years? In twenty? JPG is the format most likely to be readable in 50 years.Thus, it is appropriate to use RAW to store images in the camera and perhaps for temporary lossless storage on your PC, but be sure to create a TIFF, or better still a PNG or JPG, for archival storage.
Other formats
When using graphics software such as Photoshop or Paint Shop Pro, working files should be in the proprietary format of the software. Save final results in TIFF, PNG, or JPG.
Override the Default
1. Right-click on a file for which you want to change the program that opens that file type, and then use either of the following methods to change which program starts:
2. Click Open With to choose the program that you want. 3. Point to Open With, and then click Choose Program to choose the
program that you want. 4. Notice that the Open With dialog box appears. Use one of the
following methods to select the program that you want to use to open this kind of file:
5. In the Programs list, click the program that you want. 6. Click Browse, locate and then click the program that you want to use,
and then click OK.

Lesson 3 - File Types.docx 3.8 6/10/20118/5/2011
7. Click to select the Always use the selected program to open this kind of file check box if it is not already selected.
8. Click OK. Note From now on, Windows XP will open all files that have this file name extension in the associated program. To change this, you would have to follow these steps again and associate a different program with this file name extension .
View your File Type
How to display all file name extensions for installed programs Depending on your settings in Folder Options, you may be unable to see the file name extensions of your files. To display the file name extensions of your files if they are not displayed, follow these steps:
1. Open Windows Explorer 2. On the Organize menu , click Folder and Search Options. 3. Click the View tab. 4. Click to clear the Hide extensions for known file types check box.

Lesson 3 - File Types.docx 3.9 6/10/20118/5/2011
How Big is My File? KB, MB, GB
Files on the computer are measured in Bytes. A byte is an ordered collection of bits, with each bit denoting a single binary value of 1 or 0. The byte most often consists of 7 or 8 bits in most modern systems. Computer files are usually measure in KB or MB. Today’s storage and memory is often measured in megabytes (MB). A medium-sized novel contains about 1MB of information. 1MB is 1,024 kilobytes, or 1,048,576 (1024x1024) bytes, not one million bytes. Again, this number results from the fact that computers use binary math.
Unit Abb. Size Equivalent
Bit 1 bit
Byte 8 bits 1 text character
Kilobyte K 1,025 bytes 1/2 page of text (Notepad)
Megabyte MB 1,048,576 bytes 30 pages of Word
Gigabyte GB 1,024 Megabytes 40,000 pages of Word
400 Photos at 5M Pixels
Terabyte TB 1.024 Gigabytes A library
1,420 CDs
What size flash card do I need?
How many photos can I shoot on my digital camera?
That really depends on the camera the resolution is set at and size of the memory card . Here is a simple rule for JPEG format images. If you set your digital camera to 5 megapixel, you can fit about 1,636 photos on a 4GBs of memory. Or, you this simple rule: Divide the 5 megapixel by 2 to get an average size for each photo in megabytes. Then divide this into the size of the memory.
5 megapixel /2 = 2.5 MB per photo. 4GBs is the same as 4000 MBs, therefore: 4000 / 2.5 = 1600 photos

Lesson 3 - File Types.docx 3.10 6/10/20118/5/2011
Computer Storage Media
Media Size Equivalent
Floppy 1.44MB 50 page Word document
1 photos at 2M Pixels
CD 700MB
700,000KB
An encyclopedia
300 Digital Picture (5MB Pixel) 350,000 text pages
DVD 4.7 GB 6.7 times CD
200,000 pages in Word 2,000 Digital Pictures
BluRay Disc 54GB High Def Video
Flash Drive 2GB– 64GB 3-100 CD’s
Common File Extensions
Windows uses the file extension to determine the file type which is how it determines the default program. The file extension also informs Window which icon to display to represent the default program.
TXT – Text File created by Notepad RTF – Rich Txt Format created by Wordpad DOC – Microsoft Word Document BMP – Bitmap created by MS Paint JPG - Jpeg image file (Digital Camera) GIF – Gif image file WMA- Windows Media Audio WMV- Windows Media Video MP3 – Compressed audio file EXE- Executable program file XLS – Microsoft Excel Spreadsheet PPT – Powerpoint presentation TTF – True Type Font
Change File Association
The software that is assigned to do some action with or to a file is said to be associated. More than one program may be associated with a given

Lesson 3 - File Types.docx 3.11 6/10/20118/5/2011
extension, each carrying out a different (or at least differently named) action. For example, .html or .htm files can have Internet Explorer associated to open (i.e., display) the file and Notepad or FrontPage associated to edit the file.Look at the list of file types and their associations for your computer.
1. In Control Panel, click Programs and click Default
Programs>Associate a file type or protocol with a
program.
2. The following dialog box window (see Figure 4.2) will appear:
Figure 4.2 File Types list
A refrain that constantly echoes throughout the Newsgroups and other discussion forums is “I can’t open my XYZ files with my favorite program anymore. Some other program keeps popping up instead. What happened?” Or, “I have XYZ files and Windows won’t open them. What do I do?” Over and over these and related questions are encountered in personal discussions with PC users and with students in classes. In all these

Lesson 3 - File Types.docx 3.12 6/10/20118/5/2011
cases, an understanding of how Windows decides which software is supposed to carry out a particular action with a file would provide the answer. Software that is assigned to do something with or to a particular type of file is said to be “associated”. Learning how to manage these file associations is not difficult and allows the average user to deal with many common Windows problems.
Change Program Association with Open With
Many of you have had the experience of installing some new software only to find that, without asking, the installation has changed your file associations so that some of your favorite programs no longer work. Knowing how to manage file associations will allow you regain control of your computer. One way to manage file associations is with the File Types
list . You can edit the actions for a file type. If you are only interested in an occasional use of a program to open a file or want a quick way to change the default action, there is a simple procedure.
1. In Window Explorer, select (highlight) the file to be
changed then right click the file icon.
2. Right-click on the file and select to Open With and then
select and click Choose Default Program…

Lesson 3 - File Types.docx 3.13 6/10/20118/5/2011
If the list does not contain the desired program there is a
Browse button which will allow you to look for the
appropriate executable from all the files on the computer.
There is a box to check if you “Always use the selected
program to open this kind of file”. Checking this box will
change the default file association.

Lesson 3 - File Types.docx 3.14 6/10/20118/5/2011
AutoPlay
The AutoPlay is a feature introduced in Windows XP. It examines newly discovered removable media (CD, DVD, Flash Drive, Digital Camera…) based on content such as pictures, music or video files, launches an appropriate application to play or display the content. For example, when you insert a DVD movie into the DVD drive, it will play it using Windows Media Play. Or, when you connect a Digital Camera, it will ask you to import it into your PC using Window Import tool or Window Live Photo Gallery.
Installing New Applications
Installing a new application on your system can not only change your default file association but also your default Autoplay setting. A common problem when you have multiple programs that perform the same function on your system. For example, after you install Adobe Photoshop Elements, you Autoplay default may change to use Abobe Picture Downloader instead of Window Picture Importer utility. Although most applications give you the opportunity to customize this during the installation process, most users bypass or ignore this by clicking on the Next button.
Configure the AutoPlay
Windows Vista makes it easy to adjust what happens when you want to transfer media file to your computer or just play or view them, be it Music, Pictures, Video or DVD’s. The secret is in the AutoPlay settings. Lets take a look at how to adjust them.
Start Menu>Default Programs OR Control Panel (Classic View)>Autoplay OR Control Panel>Hardware and Sound>Play CDs or other media automatically

Lesson 3 - File Types.docx 3.15 6/10/20118/5/2011
The default is the use AutoPlay for all media and devices, indicated by the check box in the upper left corner of the dialog box. That is why the Autoplay screen appears when you insert a CD or flash drive.
Setting Autoplay for CD and DVD media.
You can choose a setting in the drop-down menu for a single type of meda, for instance Audio CD in this example. For this to work you’ll have to make sure to keep the global autoplay option on, and then choose the specific setting in the drop-down menu. When an audio CD is inserted, you can choose to automatically play it using Media Player or take no action.

Lesson 3 - File Types.docx 3.16 6/10/20118/5/2011
Disable Autoplay for Removable Device
Disable for just Removable (flash) Drives The problem here is that while there are settings for Audio CDs and DVDs, there's nothing specifically for USB flash drives. Windows will determine the drive type based on the content it finds on the flash drive itself, so that's what we'll need to change. In order to disable AutoPlay for the removable drives, you should change all of the following to Take no action: Software and games, Pictures, Video files, Audio files, and Mixed content.
XP XP does not have a control panel tool to do this. To disable Autoplay in XP, you must go to Computer and right-click on the device.
1. Start > Run > gpedit.msc 2. (Left Pane) Computerer Configuration > Administrative Templates >
System 3. (Right Pane) Set "Turn off autoplay" to "Enabled"
(In the snap-in, it says, "Note: This setting does not prevent autoplay for music CDs." This means that the audio tracks on the CD will still play automatically--however, it *will* disable autoplay on the "data track" of the CD, which is what runs arbitrary code, like installers for software running automatically.)











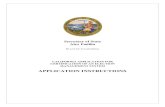



![AND HIGH COURT OF AUSTRALIA Fl LED 2 6 ·sEP 20118. The joint judgment in Betfair Pty Ltd v Western Australia (2008) 234 CLR 418,at [12], linked s.92 to s.90 within Ch IV of the Constitution,](https://static.fdocuments.in/doc/165x107/5fa3edf959e21f027526a4d6/and-high-court-of-australia-fl-led-2-6-sep-2011-8-the-joint-judgment-in-betfair.jpg)