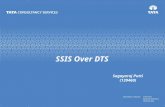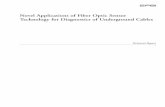CHAPTER 2: LOGGING ON TO · PDF fileChapter 2: Logging in to DTS Page 2-2 DTS Release 1.7.1.9,...
Transcript of CHAPTER 2: LOGGING ON TO · PDF fileChapter 2: Logging in to DTS Page 2-2 DTS Release 1.7.1.9,...

CHAPTER 2: LOGGING IN TO DTS
The information in the Defense Travel System (DTS) is protected by security features that restrict who can access the system. The system authenticates a user’s identity each time they log in to DTS. This chapter covers the following topics:
2.1 Signature Tokens........................................................................................................2-12.1.1 Obtaining a CAC............................................................................................2-1
2.2 How To Log In To DTS .............................................................................................2-12.2.1 Log In Using a CAC ......................................................................................2-2
2.3 Account Activation and Self-Registration .................................................................2-42.3.1 How To Activate a DTS Account...................................................................2-42.3.2 How To Self-Register.....................................................................................2-6
2.4 Error Messages.........................................................................................................2-122.5 User Troubleshooting...............................................................................................2-14
2.5.1 Other DTS Error Messages: Appendix H ....................................................2-142.6 Dual Profile ..............................................................................................................2-142.7 How To Log Off DTS ..............................................................................................2-16
2.1 Signature TokensA signature token stores a certificate, a unique number that confirms a user’s identity and certifies that they are authorized to use DTS. Before DTS will grant the user access, a signature token must be obtained. DTS recognizes the following two types of signature tokens:
Hard token. This is referred to as a common access card (CAC). The CAC is a card with an embedded chip that contains a user’s certificate. A special “reader” attached to the computer reads the data from the CAC and enables the user to log in to DTS. The CAC must remain in the reader for the entire time that DTS is being used. Individuals need to coordinate with a local point of contact to obtain the token. If a user needs a CAC, they need to contact the CAC issuing station at their organization.
2.1.1 Obtaining a CACDuring the registration process for hard token certificates, the CAC issuing station verifies the user’s identity and assigns a unique user number. An individual can change the user number to a six- to eight-digit personal identification number (PIN). A string of random digits provides a greater degree of security than digits in a meaningful sequence such as an anniversary, birth date, or an address.
Safeguarding a CAC and PIN. A CAC should be stored with great care. If a CAC is lost, a PIN for-gotten, or a user believes that their PIN may have been compromised, the CAC issuing station should be contacted immediately to reset the PIN.
2.2 How To Log In To DTSCAC and soft token users will log in to DTS from the DTS Home page. Launch the internet browser and enter the following URL www.defensetravel.osd.mil. The DTS Home page will open.
DTS Release 1.7.1.9, DTA Manual, Version 4.4.19, Updated 12/20/08 Page 2-1
This document is controlled and maintained on the www.defensetravel.dod.mil Website. Printed copies may be obsolete.Please check revision currency on the Web prior to use.

Chapter 2: Logging in to DTS
2.2.1 Log In Using a CACUse the following steps to log in to DTS:
1. Insert the CAC into the CAC reader.
2. Click the green LOGIN TO DTS button that is located near the center of the DTS Home page (Figure 2-1).
Figure 2-1: DTS Home Page
3. Click Yes. The DoD Privacy and Ethics Policy statement displays (Figure 2-2).
Page 2-2 DTS Release 1.7.1.9, DTA Manual, Version 4.4.19, Updated 12/20/08
This document is controlled and maintained on the www.defensetravel.dod.mil Website. Printed copies may be obsolete.Please check revision currency on the Web prior to use.

Chapter 2: Logging in to DTS
4. Click Accept. If a user does not wish to continue then clicking Decline will take the user back to the DTS Home page.
Figure 2-2: DoD Privacy and Ethics Policy Statement
.
Figure 2-3: DTS Secure Logon Screen (CAC)
The DTS Secure Log-On screen opens (Figure 2-3).
DTS Release 1.7.1.9, DTA Manual, Version 4.4.19, Updated 12/20/08 Page 2-3
This document is controlled and maintained on the www.defensetravel.dod.mil Website. Printed copies may be obsolete.Please check revision currency on the Web prior to use.

Chapter 2: Logging in to DTS
5. The user will enter their PIN in the Active Client Login field.
DTS allows the user to enter their PIN incorrectly up to three times before locking them out of the system. If this happens, the user must contact the CAC issuing station to have their CAC unlocked
6. Click OK.
2.3 Account Activation and Self-RegistrationIf the user ID has been activated previously in DTS, the log-in process will continue. If the user ID has not been activated, the User Activation screen will open (Figure 2-4).
Figure 2-4: DTS User Activation Screen
The user’s CAC contains a user ID. Section 2.3.1 explains how DTS confirms the identity by matching the user ID to the Social Security Number (SSN) that is stored in the database.
2.3.1 How To Activate a DTS AccountIf a user has been registered in DTS, but the account has not been activated, the user can activate the account using the below steps:
Page 2-4 DTS Release 1.7.1.9, DTA Manual, Version 4.4.19, Updated 12/20/08
This document is controlled and maintained on the www.defensetravel.dod.mil Website. Printed copies may be obsolete.Please check revision currency on the Web prior to use.

Chapter 2: Logging in to DTS
1. Enter the SSN in the Enter Social Security Number field.
2. Re-enter the SSN in the Re-enter Social Security Number field.
3. Click Submit. After the user submits, DTS searches the database for the SSN.
If the SSN already exists in the database. If DTS finds a SSN, a search will determine whether the account has been activated. DTS then verifies whether the last name that corresponds to the SSN in the database matches the last name stored on the digital certificate. If these elements match, DTS will update the user ID information in the database. If DTS finds the SSN in the database, but the last name does not match the last name on the digital certificate, or if the user ID field is already populated, the user should contact the Lead DTA (LDTA) of the organization.
DTS will check to see if a user profile exists. If a user profile exists, only the user ID will be updated with the information from the certificate.
After the user ID is updated, the DTS Welcome screen will open (Figure 2-6). The default values for the user are listed on the screen. These are based on the permissions and accesses granted by the orga-nization’s DTA. If more permissions are required, contact the DTA.
If a SSN does not exist in the database. If DTS does not find a SSN and the user has not been regis-tered manually via the DTA Maintenance Tool, the user must complete Self-Registration. Instructions for Self-Registration are presented in Section 2.3.2.
DTS Release 1.7.1.9, DTA Manual, Version 4.4.19, Updated 12/20/08 Page 2-5
This document is controlled and maintained on the www.defensetravel.dod.mil Website. Printed copies may be obsolete.Please check revision currency on the Web prior to use.

Chapter 2: Logging in to DTS
2.3.2 How To Self-RegisterIf DTS determines that a user is new to DTS and has not been entered manually via the DTA Mainte-nance Tool, the User Activation screen will open (Figure 2-5). Use the following steps to self-register:
1. Click Self Register.
Figure 2-5: User Activation Screen
When the entry has been validated, the User Welcome screen opens (Figure 2-6).
Figure 2-6: User Welcome Screen - Self-Registration
2. Mouse over the Administrative drop-down menu and select Self Registration.
Page 2-6 DTS Release 1.7.1.9, DTA Manual, Version 4.4.19, Updated 12/20/08
This document is controlled and maintained on the www.defensetravel.dod.mil Website. Printed copies may be obsolete.Please check revision currency on the Web prior to use.

Chapter 2: Logging in to DTS
The Self-Registration Welcome screen opens (Figure 2-7).
Figure 2-7: Self-Registration Welcome Screen
3. Click Basic Information on the navigation bar.
DTS Release 1.7.1.9, DTA Manual, Version 4.4.19, Updated 12/20/08 Page 2-7
This document is controlled and maintained on the www.defensetravel.dod.mil Website. Printed copies may be obsolete.Please check revision currency on the Web prior to use.

Chapter 2: Logging in to DTS
The Basic Information screen opens (Figure 2-8, Figure 2-9)
Figure 2-8: Self-Registration Basic Information Screen (Top)
Page 2-8 DTS Release 1.7.1.9, DTA Manual, Version 4.4.19, Updated 12/20/08
This document is controlled and maintained on the www.defensetravel.dod.mil Website. Printed copies may be obsolete.Please check revision currency on the Web prior to use.

Chapter 2: Logging in to DTS
Figure 2-9: Self-Registration Basic Information Screen (Bottom)
4. Complete the fields on the screen.
5. Click SAVE AND PROCEED.
DTS Release 1.7.1.9, DTA Manual, Version 4.4.19, Updated 12/20/08 Page 2-9
This document is controlled and maintained on the www.defensetravel.dod.mil Website. Printed copies may be obsolete.Please check revision currency on the Web prior to use.

Chapter 2: Logging in to DTS
The Additional Information screen opens (Figure 2-10)
Figure 2-10: Additional Information Screen
6. Complete the fields on the screen.
Page 2-10 DTS Release 1.7.1.9, DTA Manual, Version 4.4.19, Updated 12/20/08
This document is controlled and maintained on the www.defensetravel.dod.mil Website. Printed copies may be obsolete.Please check revision currency on the Web prior to use.

Chapter 2: Logging in to DTS
7. Click SAVE AND PROCEED.
The Submit Self-Registration screen opens (Figure 2-11).
Figure 2-11: Submit Self-Registration Screen
8. Click Submit.
DTS Release 1.7.1.9, DTA Manual, Version 4.4.19, Updated 12/20/08 Page 2-11
This document is controlled and maintained on the www.defensetravel.dod.mil Website. Printed copies may be obsolete.Please check revision currency on the Web prior to use.

Chapter 2: Logging in to DTS
2.4 Error MessagesIf a log-on attempt is unsuccessful, a user may receive one of the error messages described in this section.
The User Activation message displays if the values entered in the Social Security Number (SSN) fields do not match (Figure 2-12).
Figure 2-12: User Activation Message
Resolve by entering the correct SSN in both of the fields and click Submit. The user may end the process by clicking Cancel.
Page 2-12 DTS Release 1.7.1.9, DTA Manual, Version 4.4.19, Updated 12/20/08
This document is controlled and maintained on the www.defensetravel.dod.mil Website. Printed copies may be obsolete.Please check revision currency on the Web prior to use.

Chapter 2: Logging in to DTS
The Invalid or Expired Certificate Message (Figure 2-13) and the Account Locked or Not Found or Certif-icate Revoked Message (Figure 2-14) are two other Log-In Error Messages.
Figure 2-13: Invalid or Expired Certificate Message
Figure 2-14: Account Locked or Not Found or Certificate Revoked Message
Resolve by contacting a local registration authority (LRA) or a verifying official for assistance.
DTS Release 1.7.1.9, DTA Manual, Version 4.4.19, Updated 12/20/08 Page 2-13
This document is controlled and maintained on the www.defensetravel.dod.mil Website. Printed copies may be obsolete.Please check revision currency on the Web prior to use.

Chapter 2: Logging in to DTS
2.5 User Troubleshooting If a user encounters a problem during the log-on or authentication process, they should try to resolve the problem through the actions listed below. The following suggestions apply to both CAC users and soft token certificate users:
• Insert the signature token before clicking LOGIN TO DTS. • Make sure that the signature token remains securely in place the entire time when using DTS.• Prevent DTS from timing out during a session. Enter a password or PIN when the Digital Signature
Login screen opens.• Click Browse to locate the key file data.
If an error occurs during the authentication process, a user will receive either a numbered or an un-numbered error message informing the user that the connection will be terminated. Regardless of the type of error message, click OK to start the process again. If the problem persists, contact the local help desk or the Travel Assistance Center (TAC).
2.5.1 Other DTS Error Messages: Appendix HRefer to Appendix H for a complete list of coded error messages and suggested actions for the user.
2.6 Dual ProfileIf a user is employed with the DoD as a civilian and is also a member of the Reserve/Guard, or if a user is located at a service/agency DTS office they may need dual profiles in DTS. When individuals with dual profiles log into DTS, the Welcome Screen will display a Reset Profile button that allows the user to reset or change their profile (Figure 2-15).
Figure 2-15: Welcome screen with Dual Profile
Page 2-14 DTS Release 1.7.1.9, DTA Manual, Version 4.4.19, Updated 12/20/08
This document is controlled and maintained on the www.defensetravel.dod.mil Website. Printed copies may be obsolete.Please check revision currency on the Web prior to use.

Chapter 2: Logging in to DTS
To activate a different profile, the user will click Reset Profile. A Reset Profile text box will appear (Figure 2-16). To proceed with resetting the profile, click Continue.
Figure 2-16: Reset Profile text box
An Internet Explorer message will pop-up; click Yes. The user will be logged off DTS and will have to open DTS again. The User Activation screen will appear (Figure 2-17) and the user will need to put in the correct SSN to activate the new profile.
DTS Release 1.7.1.9, DTA Manual, Version 4.4.19, Updated 12/20/08 Page 2-15
This document is controlled and maintained on the www.defensetravel.dod.mil Website. Printed copies may be obsolete.Please check revision currency on the Web prior to use.

Chapter 2: Logging in to DTS
Figure 2-17: User Activation Screen
2.7 How To Log Off DTSRemember to log off DTS at the end of a session. Complete the following steps to close screens and exit DTS:
1. To exit from any DTS screen, click Close when available. Click the x in the top right corner of the browser screen if a Close button is not available.
2. To exit DTS completely, click Logoff on the banner at the top of the DTS Welcome screen.
Page 2-16 DTS Release 1.7.1.9, DTA Manual, Version 4.4.19, Updated 12/20/08
This document is controlled and maintained on the www.defensetravel.dod.mil Website. Printed copies may be obsolete.Please check revision currency on the Web prior to use.

Chapter 2: Logging in to DTS
This page is left blank intentionally.
DTS Release 1.7.1.9, DTA Manual, Version 4.4.19, Updated 12/20/08 Page 2-17
This document is controlled and maintained on the www.defensetravel.dod.mil Website. Printed copies may be obsolete.Please check revision currency on the Web prior to use.