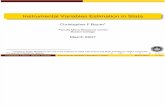Chapter 1: VarioUltra First Look. - BAUM USA … · Web viewIn various places throughout the...
-
Upload
vuongthuan -
Category
Documents
-
view
221 -
download
3
Transcript of Chapter 1: VarioUltra First Look. - BAUM USA … · Web viewIn various places throughout the...
VarioUltra User Guide (DOCX) US Letter Page SizeWritten for VarioUltra Software Version 1.33
Updated: January 25, 2017
Introduction.
Congratulations! You are now the proud owner of the new VarioUltra, and are no doubt keen to learn how it works. The purpose of this user guide is to introduce you to the main functions of the device, with a number of step-by-step examples that you can follow along with on your VarioUltra. These steps in turn will help you gain experience with your new device.
Attention:
1. Your VarioUltra is shipped with the Device Lock switch in the locked position. On the left side of VarioUltra, it will be necessary to slide this switch away from you to unlock the device and be able to switch it on.
1. VarioUltra ships by default with US English Contracted Braille (grade 2) selected. To toggle between this and US English Computer Braille, use the Master Switch command, B9+D1. Refer to section 3.1.2 of this manual for additional details on configuring this feature.
1. We encourage you to read chapter 1 of this manual in its entirety, especially if youre new to refreshable braille displays and braille notetakers. This will help familiarize yourself with VarioUltra, the keyboard and button layout, and the command structure.
1. If youre looking for information on pairing via Bluetooth and/or connecting via USB, refer to section 2.3.
1. For lists of VarioUltra commands, and commands that you can use when working with VoiceOver, JAWS, and other screen readers, please refer to chapter 15.
1. Please keep the original packaging materials. You never know when youll need them, and if VarioUltra does need to be shipped anywhere, it will help ensure the device is not damaged in transit.
If you have questions that are not address in this user guide, please contact us.
BAUM (USA): for US-based customers, please call toll-free (855) 620-7985, and choose extension 402, or send an email to [email protected].
BAUM (UK): for UK-based customers, please call (020) 8133-9432, or send an email to [email protected].
Please have your product serial number available to provide to the support specialist. A braille label with your serial number can be found underneath VarioUltra; you will need to remove it from the carrying case to read it. Alternatively, go to Help > About inside the main menu.
Context Sensitive Help is provided throughout the Braille Notetaker mode. If you ever find yourself in a menu wondering what a particular thing does, use command B9+B2B6 to open the Context Sensitive Help. Use the D2 and D5 buttons to navigate through the help messages. Confirm with OK to exit.
Table of Contents.
1Chapter 1: VarioUltra First Look.6
1.1Whats in the Box?6
1.2Physical Tour of VarioUltra.6
1.3Switching on VarioUltra for the First Time.8
1.4Charging the Device.8
1.5Checking Battery Level.9
1.6Braille Notetaker Commands.9
1.7Braille Notetaker Main Menu.9
1.8Braille Notetaker Main Menu Elements.10
1.9Confirmation Prompts.11
1.10Help & Context Sensitive Help.11
1.11Updating VarioUltra.11
1.11.1Update via Windows PC:12
1.11.2Update via USB Stick:12
1.11.3Update via Settings > System > Update13
2Chapter 2: Braille Display Mode.14
2.1Introduction to Braille Display Mode.14
2.2Using VarioUltra as a USB Braille Display.14
2.2.1VarioUltra with JAWS (USB).14
2.2.2VarioUltra with Mac OS & VoiceOver (USB).15
2.2.3VarioUltra with Window-Eyes.15
2.2.4VarioUltra with NVDA.16
2.2.5VarioUltra with Dolphin SuperNova.16
2.3Using VarioUltra as a Bluetooth Braille Display.16
2.3.1Connecting with a Paired Bluetooth Device.17
2.3.2VarioUltra with Windows PC (Bluetooth).18
2.3.3Bluetooth COM Ports for use with JAWS.18
2.3.4VarioUltra with JAWS (Bluetooth).18
2.3.5VarioUltra with an iOS Device (Bluetooth).19
2.3.6VarioUltra with an iOS Device (Bluetooth, old method).20
2.3.7Paste Contents of Clipboard to Mobile Device21
2.3.8VarioUltra with Mac OS & VoiceOver (Bluetooth).21
2.3.9VarioUltra with Mac OS & VoiceOver (Bluetooth, old method).22
2.4Pairing VarioUltra with an Android Device.23
2.5Switching Between Connected Bluetooth Devices23
2.6Mapping Bluetooth Channels.24
2.7Using VarioUltra with Linux24
2.8Suppressing Connection Messages.26
3Chapter 3: Braille Notetaker Mode.28
3.1Command Menus.29
3.2Unified English Braille (UEB).30
3.3US English Contracted, Uncontracted, and Computer Braille.30
3.4Master Switch: Changing Settings.30
3.4.1Default Braille Codes31
3.4.2Braille in BRF and RTF Documents32
3.4.3Braille Inside Menus, Messages, and Dialogs32
4Chapter 4: Word Processor Application.33
4.1Typing a Document.33
4.2Navigating within a Document.33
4.3Remembering Last Reading Position.34
4.4Display All File Types.34
4.5Command Menus.35
4.5.1File Menu35
4.5.2Edit Menu.36
4.5.3More About Highlighting Text.38
4.5.4Insert Menu.39
4.5.5Navigate Menu.39
4.5.6Tools Menu.39
4.6Exit Word Processor.41
5Chapter 5: PDF Document Viewer.42
5.1Command Menus.42
5.2Starting PDF Document Viewer and Opening a Document42
5.3Opening a Password Protected PDF File42
5.4Navigating Within a PDF Document42
5.5Page Navigation43
5.6Reading a Document with Columns43
5.7Link Navigation.44
5.8Bookmarks.44
5.9Reading Position and Other Document Information.44
5.10Save PDF Document as a Text File.45
5.11Highlight and Copy Text in a PDF File.45
5.12Find.45
5.13Exit PDF Document Viewer.45
6Chapter 6: Spreadsheet Viewer.46
6.1Command Menus.46
6.2Starting Spreadsheet Viewer (Excel) and Opening a Document.46
6.3Save Excel Files as a Text File.46
6.4Copying Cell Content to the Clipboard.47
6.5Excel Document Information.47
6.6Reading by Cells, Row, or Column.47
6.7Reading by Cell.47
6.8Reading by Row.47
6.9Reading by Column.48
6.10Reading Files with Multiple Worksheets.48
6.11Find and Find next.49
6.12Define Column Heading.49
6.13Define Row Heading.49
6.14Edit or Delete Heading Definition.49
6.15Reading Cell Comments.50
6.16Exit Spreadsheet Viewer50
7Chapter 7: Calculator.51
7.1Command Menus.51
7.2Entering Numbers and Operators52
7.3Inputting Calculations.52
7.4Editing Calculations.52
7.5Navigating within Current and Previous Calculations.53
7.6Using the Clipboard.53
7.7Settings.53
7.8Memory List and Memory Functions.54
7.9Scientific Mathematical Functions.54
7.10Basic Calculations.55
7.11Powers, Logarithms, Etc.55
7.12Trigonometric Functions.55
7.13User Constants.55
7.14Conversions.56
7.15Exit Calculator.56
8Chapter 8: Timers.57
8.1Timer.57
8.2Stopwatch.58
8.3Alarm Clock.59
8.4Exit Timers.60
9Chapter 9: File Manager.61
9.1Command Menus.61
9.2Navigating Around File Manager.61
9.3Create a New Folder.62
9.4Open a File or Folder.62
9.5Opening Files from Within the Word Processor Application63
9.6Delete a File or Folder63
9.7Rename a File or Folder63
9.8Create a New Blank Document64
9.9Opening Documents64
9.10Introduction.65
9.11Entering and Navigating the File Manager.65
9.12Additional Information about Files and Folders.65
9.13Using File Manager with External USB Stick.66
9.14Using VarioUltra as an External Drive on a PC.66
9.15Exit File Manager.66
10Chapter 10: Settings Menu.67
10.1Settings Sub Menu Items.67
10.2Settings > Alerts Menu.67
10.2.1Alerts > Volume.68
10.2.2Alerts > Vibration On/Off.68
10.3Settings > Braille Menu.68
10.3.1Braille > Braille Presentation.68
10.3.2Braille > Cursor menu.69
10.3.3Braille > Default Braille Codes.70
10.3.4Braille > Standard Braille Tables71
10.3.5Braille > Hide and Display Braille Dots 7 and 871
10.4Settings > Display Settings72
10.4.1Display Settings > Menu Shortcut Commands72
10.4.2Display Settings > Hotkeys.72
10.4.3Display Settings > Templates73
10.4.4Display Settings > Password Options.77
10.4.5Display Settings > Messages.77
10.5Settings > Keyboard.78
10.5.1Keyboard > B7 Key:78
10.5.2Keyboard > B8 Key:78
10.5.3Keyboard > Double Stroke:78
10.5.4Keyboard > One Hand Mode:78
10.5.5Keyboard > Key Mapping:80
10.5.6Keyboard > Key Debounce:81
10.5.7Keyboard > Auto Repeat for Navistick:81
10.5.8Keyboard > Auto Scroll:81
10.6Settings > Date and Time81
10.6.1Date and Time > Date.82
10.6.2Date and Time > Time.82
10.6.3Date and Time > Date and Time Format.83
10.6.4Date and Time > Time Zone.83
10.7Settings > Power Management.83
10.7.1Power Management > Auto Suspend.83
10.7.2Power Management > Battery84
10.8Settings > IO Profiles.84
10.8.1IO Profiles > Loading a Profile.85
10.8.2IO Profiles > New Profile.85
10.8.3IO Profiles > Load Defaults.85
10.9Braille Display Mode Menu.86
10.9.1Braille Display Mode > Device Emulation.86
10.9.2Braille Display Mode > Vibrate on Device Connected.86
10.9.3Braille Display Mode > Show Message if Device Connected.86
10.10Settings > Bluetooth Menu.86
10.11Settings > System Menu.87
10.11.1System > Update.87
10.11.2System > Cleanup Memory.87
10.11.3System > Reset Device.88
10.12Exit Settings88
11Chapter 11: Help Menu.89
11.1Exit Help89
12Chapter 12: Contact BAUM90
13Chapter 13: Acknowledgements91
14Chapter 14: Appendices92
14.1VarioUltra iOS Commands92
14.2VarioUltra BrailleBack Commands93
14.3VarioUltra Commands94
14.4JAWS Commands97
14.5VarioUltra Commands for Mac OSX98
14.6VarioUltra Menu Structure100
Chapter 1: VarioUltra First Look.Whats in the Box?
Every VarioUltra is shipped in a sturdy cardboard box to help protect it during transit. We recommend that you retain this packing material in case VarioUltra ever needs to be sent to us for service.
Surprise! Inside the box you will findanother box. Open this second box and you will find the following:
Hardcopy braille Quick Reference Guide we encourage you to read this before switching on VarioUltra.
Hardcopy braille Product Registration Card. Registration of your VarioUltra can be performed on our web site.
A rectangular, padded cardboard sleeve, inside which you will find your VarioUltra.
A plastic bag containing the faux-leather carrying case and strap; the strap connects to the strap anchor clips that are already added to VarioUltra
A USB to micro USB cable, and a square USB plug. The USB plug has the US-style prongs folded into the square. Unfold them to plug into a power outlet.
A small box with a variety of international plug adaptors. Unless youre using VarioUltra outside of the USA there should be no need to worry about these adaptors.
Although VarioUltra battery is charged during the production process, the battery may not be at 100% charge by the time it reaches you. You can charge it by connecting the micro USB end of the cable into the micro USB port on the left side of VarioUltra, and plug the other endthe USB pluginto an electrical outlet. When VarioUltra is connected to a power source, braille cells will fill to indicate how fully charged the battery is. For example, if your device is 50% charged, you can expect to find all the dots raised on cells on the left half of the display. When fully charged, all dots on all cells will be showing.
We recommend using the carrying case when using VarioUltra on the go. It will help protect your VarioUltra when moving from place to place, and provide extra cushioning in the event the device is dropped. Note that while VarioUltra is tough, dropping it is never recommended. As with most electronic devices, dropping from a height onto a hard surface could cause damage that is not covered under warranty.
Physical Tour of VarioUltra.
Each VarioUltra includes a braille keyboard, a braille line with cursor routing buttons, and a variety of other buttons and switches. This section will review all of these things.
Braille keyboard. A BAUM braille keyboard is ergonomic by design. The 8 braille keys are laid out in a slightly curved fashion. If you hold your hands parallel with each other, you may miss dots 1 and 4 which sit more forward than the other keys. Move the palms of your hands in the direction of the front corners of VarioUltra and your fingers should naturally align with the button layout.Braille keys are referred to throughout this manual as B1, B2, etc., all the way to B8.
20 or 40 cell braille line and cursor routing buttons. Below the braille keyboard, you will find a line of braille cells and cursor routing buttons. Use the cursor routing buttons to move the cursor within a document, or to select options inside menus.
Display Buttons. There are 6 display buttons in all, 3 on each side of the braille line. These buttons are used to navigate around a document as you read. These buttons are also used to command and control certain devices such as an iPhone or iPad. Display buttons are referred to as D1, D2, etc. D1, D2, and D3 are on the left side of the device, while D4, D5, and D6 are on the right.
Thumb Keys. We call them thumb keys because when your hands are aligned correctly, the buttons can be found beneath your thumbs. They are an inch wide by half an inch tall. In braille display mode, both buttons function as a space bar. In braille notetaker mode, the one on the left is used as a command key; the one on the right is space. The thumb keys are referred to as B9 and B0 throughout this document.
Navistick. Located between the two thumb keys is a 5-way navigation stick, which we call Navistick. You use this button to scroll left, right, up, or down by tapping the edge of the button in the desired direction. Pressing in on the middle part of the Navistick selects and/or confirms options within the menu structure of VarioUltra. The Navistick can be used to move through a document, or to move through menus.
System Keys. The system keys are small, circular buttons located along the front edge of VarioUltra. You will find S1 and S2 to the left of the left thumb key, and S3 and S4 to the right of the right thumb key. When in Braille Notetaker mode, a long press of S3 always takes you back to the main menu. A short press of S3 inside applications will open or close the Command Menu.
USB ports. On the left sid
e of VarioUltra you will find 2 USB ports. Use the standard one with a USB stick to open or save documents not already stored on VarioUltra. Use the smaller, micro USB port to connect to power or to connect to a Windows or Mac computer.
Device Mode switch and Lock Switch. These two slider switches are located along the left side of VarioUltra. The one next to the micro USB port is the mode device switch. When facing toward the back of VarioUltra, you will be in Braille Notetaker mode. When facing toward the front, you will be in Braille Display mode. The Lock Switch is closest to the front. When facing away from you, VarioUltra is unlocked. When facing toward you, VarioUltra is locked. When locked, no buttons work, including the power button.
Speaking of the power button, youll find it on the right side of VarioUltra. When switched off, a short press of the power button starts VarioUltra. Once on, a short press of the power button puts VarioUltra into Suspend mode. A short press wakes it up again, and so on. If you hold the power button for 15-20 seconds, VarioUltra will reboot. To shut down VarioUltra completely, hold down the S4 key, press and release the power button, and immediately release S4. VarioUltra will vibrate and shut down.
Switching on VarioUltra for the First Time.
Your VarioUltra should arrive with the lock switch in the locked position. Slide this switch to the unlocked position, and press and release the power button. From a cold start, VarioUltra boots up in just under 45 seconds.
During the boot up process, you will first witness a progress bar of dots 7 and 8, followed by a flashing cursor at cell position 1, and the name VarioUltra 20 or VarioUltra 40 displayed beside it. When this message disappears, your device is ready to use. If your device is in Braille Notetaker mode, you will be at the top of the main menu, which means Word Processor is displayed. If your device is in Braille Display mode, you will probably see USB displayed for a few seconds, and then the display goes blank until you choose to connect to something.
Note that if VarioUltra was previously in suspend mode, a short tap of the power button wakes up the device in a couple of seconds. It just wakes up where you left off. Note too that VarioUltra will switch off after 10 minutes of inactivity. Its possible to lengthen this time default, or switch it off completely so that your device only switches off when you press the power button. Suspend mode will not happen if you are actively connected to a USB or Bluetooth device.
To turn VarioUltra off completely, press and hold system key S4 and then tap and release the power button. VarioUltra will vibrate and power off. If VarioUltra is connected to a power supply or connected to a computer via USB, the braille display will show a row of braille cells with all dots showing on each cell, indicating the charge level of the battery. If VarioUltra is not connected to anything, the braille display will be blank when switched off completely. Switching VarioUltra off completely is recommended during extended periods when it will not be used. This will help preserve battery life over longer periods of time.
Charging the Device.
VarioUltra has an internal Lithium ion battery that is charged via the micro USB to standard type A USB cable. The micro USB end of the cable that inserts into VarioUltra has a connector that is longer on one side than the other. The longer edge needs to be on top in order to fit in VarioUltra; a helpful way to know when the longer edge is facing up is to feel for 2 small bumps on toward the outer edges. If the bumpy side is facing up, you have the cable facing the right way. Connect the other end of the cable into a USB plug, into the USB port of a computer, or to a USB power adaptor (800 - 2000 mA, 5 V).
Notes:
Charging VarioUltra takes approximately 2.5 hours when plugged directly to an electrical outlet. Connecting via USB to devices such as a computer takes more time as much as two times longer.
The battery should last between 8 and 12 hours depending on whether you are connected to Bluetooth devices, etc. Generally speaking, running in Braille Notetaker mode with Bluetooth switched off will last the longest. Conversely, running in Braille Display mode while actively connected via Bluetooth to other devices will last the least amount of time.
If the battery is allowed to drain completely, connect VarioUltra to an external power source using the USB plug and USB cable that came with your device.
Whenever the battery is allowed to drain completely, connecting VarioUltra to a power source will not immediately bring it back to life. Please wait a few minutes for VarioUltra to attain a minimum amount of power. If youre noticing the cells fill up with all dots showing in each cell, you will need at least 5 cells to be filled before switching on VarioUltra.
Checking Battery Level.
You can check the battery level of VarioUltra in both Braille Notetaker and Braille Display modes. In Braille Notetaker mode, give two short taps of system key S3. If youre in Braille Display mode, press and hold S2 and then tap the left thumb key, B9.
Braille Notetaker Commands.
Whether youre new to VarioUltra or not, trying to remember all the shortcut commands on day 1 is probably not a practical idea. The good news is that while youre getting up to speed with all that the Braille Notetaker has to offer, you can achieve virtually all things by just using the menus. Remember:
A long press of the S3 button will always take you back to the last position in the main menu.
When inside an application, a short press of the S3 button will open the Command Menu in much the same way that the ALT key opens menus on Windows, or CTRL Function F2 opens them on a Mac.
When inside the Command Menu of a VarioUltra application, a short press of the S3 button exits back to the application.
In the case of many other braille notetakers, commands are typically achieved by pressing the space bar with a braille character. This is commonly referred to as a chord command. So chord C means you press the space with dots 1 and 3 on the braille keyboard. Got it?
Unlike other braille notetakers, VarioUltra provides commands to do virtually anything from any location inside the device. To achieve this, you will typically use braille keys B7 and/or B8 along with the chord command. So to copy something in VarioUltra, you press the left thumb key B9 with dots 1, 3, and 8. If you havent typed with your pinky fingers in a while this may feel strange at first, but once mastered, it will feel like second nature.
Braille Notetaker Main Menu.
When youre in the main menu of the Braille Notetaker mode, youre in a vertical list of applications. These include:
Word Processor hotkey w, or global command w + B9 B7 B8
PDF Document Viewer hotkey p, or global command y + B9 B7 B8
Spreadsheet viewer hotkey x, or global command x + B9 B7 B8
Calculator hotkey c, or global command c + B9 B7 B8
Timers hotkey t, or global command t + B9 B7 B8
File Manager hotkey f, or global command f + B9 B7 B8
Settings hotkey s, or global command s + B9 B7 B8
Help hotkey h, or global command h + B9 B7 B8
Main menu items have the letters MI at the beginning of the line. This element is just a reminder that youre on a menu item. Once you know this, you can hide this element and save some space. You can scroll up and down in the menus using either the display buttons D1 and D3, or by tapping the top or bottom edge of the Navistick. When the menu displays the name of the application you want to use, you can open it in one of three ways. Press the left thumb key B9 one time, or press any cursor routing button, or press in on the middle of the Navistick.
But theres an even faster way that doesnt require scrolling through the main menu, and thats to enter a hotkey. When inside the main menu, just type the corresponding hotkey letter and the application will open. Hotkeys are displayed immediately after the MI element. They can also be hidden to save space once you have remembered them. So if the main menu displays Word Processor, and you want to open the File Manager, just type f on the braille keyboard.
Did you notice the reference above to global commands? These are commands that can be entered from inside any menu or application in the Braille Notetaker. So if you want to switch to the Word Processor application from inside the Spreadsheet viewer, enter w + B9 B7 B8. In other words, a chord w with dots 7 and 8 all at the same time.
Within the pages of this manual, shortcut commands are written in one of two ways. By way of example, if the command requires you to press the left thumb key B9 with braille keys B2 and B3, the command will be written as B9+B2B3. In cases where a letter or punctuation symbol is used, the command will be written as c+B8B9 as in the case of the global command for copy.
Global shortcut commands are also displayed after the name of an application or menu item. Like all other elements, these commands can also be hidden. See Display Settings > Templates
Braille Notetaker Main Menu Elements.
Braille elements are those things that appear on the display when in Braille Notetaker mode. Examples include: MI, LI, CB, CHK, and EB. You can find more details in section 10.3 Display Settings.
Here is a quick review of the different elements, and what they mean:
MI: this element means you are on a menu item. Menu items are displayed vertically, which means you navigate up and down to move from one item to another. In most cases you can select by entering the corresponding hotkey or shortcut command, by pressing the left thumb key B9, or by pressing in on the Navistick. Using the assigned shortcut command selects the item without the need to open the menu.
LI: this element means you are on a list item. List items are displayed horizontally, which means you navigate left and right to move from one item to another, and the selected item is presented. Entering the first letter of an item takes you directly to that item in the list.
CB: The Control Button item refers to words such as OK, Cancel, Yes, and No. These words typically appear in message dialogs. You confirm your choice by pressing a cursor routing button above the word in question or by pressing the left thumb key B9.
CHK: This element refers to a checkbox. You can check and uncheck checkboxes by navigating to the right with the Navistick, by pressing a cursor routing button above the checkbox, or by tapping the right thumb key B0.
EB: This element refers to an edit box, into which text can be entered. You will encounter edit boxes in those instances where a value needs to be entered.
Confirmation Prompts.
In various places throughout the Braille Notetaker menu structure of VarioUltra you will find references to things you should or could confirm. Common examples include confirming with OK to exit a particular dialog, or confirming with YES or NO. In these cases, the word or words in question will be present on the braille display, or accessible by scrolling down or up with the Navistick to find them. When you find them, you can confirm with B9, pressing in on the Navistick, or selecting a cursor routing button above any part of a word. You will find an example below in section 1.10 regarding Context Sensitive Help where you are instructed to scroll down and confirm with OK to exit to leave the help dialog.
Help & Context Sensitive Help.
VarioUltra has two Help features.
To get general information about VarioUltra or to access this User Guide, enter command h+B7B8B9. This opens the Help menu, which contains a menu item to open the user guide and a menu item to open the dialog About VarioUltra. You can use display keys D2 and D5 within the About VarioUltra dialog to navigate through the information that is presented there. Scroll down and confirm with OK to exit.
In virtually every other area of the product, entering command B9+B2B6 will display context sensitive help for the menu item, application, or dialog box that you are interested in learning more about. Use display keys D2 and D5 to navigate through the context sensitive help messages. Scroll down and confirm with OK to exit.
Updating VarioUltra.
From time to time, new VarioUltra software updates will become available for download from our web site at http://www.baumusa.com/support/varioultra.html in the form of a zip archive file. There will be two files to choose from: Update or Upgrade. Using the update file will update VarioUltra to the current version, but leave all user settings untouched. Using the upgrade file will update VarioUltra and reset all settings to factory defaults, which means Bluetooth pairing will be erased.
Warnings:
Do not unzip the update or upgrade file. Doing so could cause the update or upgrade process to fail.
If you use the Safari web browser on a Mac computer and plan to use it to download the update file, be sure and first uncheck the box for Open safe files after downloading. If the box is left checked, the update file will be automatically unzipped after downloading and will not work with VarioUltra.
From within Safari, go to Preferences > General, and uncheck the box for this feature until after the VarioUltra update zip file has been downloaded.
In the unlikely event that you own a VarioUltra that is running software version 1.0, please do not attempt to update VarioUltra without first contacting BAUM USA technical support. The update process is different for v1.0 than it is for newer software versions.
If your VarioUltra is running software version 1.1 or newer, there are two approaches to copying the file to VarioUltra. The first is by connecting via USB to a Windows computer; the second is with a USB stick. Instructions for both options now follow.
Update via Windows PC:
This section provides instructions for copying the update or upgrade file to VarioUltra via a USB connection with a Windows PC.
Download the update zip file to your Windows PC. Locate the downloaded file and copy it to the clipboard with the copy command you are most comfortable with.
Use the BAUM-supplied USB cable to connect VarioUltra to your PC. VarioUltra will be recognized as a Portable Device; in most cases, it will appear under your computer in Windows Explorer as a portable device called VarioUltra.
Navigate to VarioUltra in Windows Explorer and enter it to find VarioUltra Storage; this is the location where you can paste or otherwise copy the zip update or upgrade file to.
Once the zip file has been copied to VarioUltra, you are ready to start the update process.
VarioUltra must be connected to a power source during the update process, so either leave it connected via USB to your PC, or connect it to another power source.
Start the upgrade process by simultaneously pressing braille keys B7 and B8, and display buttons D3 and D6. The update process will commence. First a row of dots 7 and 8, then a group of 5 braille characters that move from left to right, and then finally VarioUltra will restart and be ready to use.
Update via USB Stick:
This section provides instructions for copying a VarioUltra update or upgrade file to VarioUltra via USB Stick, and then performing the update process.
If you use a Windows computer, download the update zip file to your Windows PC. Locate the downloaded file and copy it to a USB stick. While its not mandatory, copying the update or upgrade file to a blank USB stick may make it easier later in this process.
If you use a Mac computer and use the Safari web browser, be sure and first uncheck the box for Open safe files after downloading. If the box is left checked, the update file will be automatically unzipped after downloading and will not work with VarioUltra.
From within Safari, go to Preferences > General, and uncheck the box for this feature until after the VarioUltra update zip file has been downloaded.
Locate the downloaded file and copy it to a USB stick.
With your VarioUltra switched on and in Braille Notetaker mode, connect the USB stick that contains the update or upgrade file.
Open the File Manager application from within the Main Menu.
Use the Navistick to navigate down to the entry called Stick. This is the USB stick that you inserted a moment ago.
Navistick right to open the stick and search for the VarioUltra update file. Once you find the file, highlight it by pressing the right thumb key, B0. You will know the file is highlighted because dot 8 will be added to each character of the file name.
With the file name highlighted, copy it using global command B9 + C + B8 (B9 + B1B4B8), or use the copy command inside the Edit menu. The braille display will announce that one item is prepared.
Now Navistick left to exit the stick, and then navigate back up to Flashdisk.
With Flashdisk displayed, navigate right to enter the Flashdisk. This is the root folder where the file needs to be copied to.
Paste the update or upgrade file to this location using global command B9 + V + B8 (B9 + B12368), or use the paste command inside the Edit menu. The first cell on the braille display will flash during this time.
Once the file is pasted to the Flashdisk, VarioUltra is ready to be updated. Since VarioUltra must be connected to a power source during the update process, either connect it via USB to a computer or to an electrical outlet.
Start the upgrade by simultaneously pressing braille keys B7 B8, and display buttons D3 D6. If you correctly press these keys together, the update process will commence. First a row of dots 7 and 8, then a group of 5 braille characters that move from left to right, and then finally VarioUltra will restart and be ready to use.
The VarioUltra update process allows the installation of different components, which are part of the update package. The routine checks which components are already present on the device, and installs only those items that are new. Different progress bars will appear on the braille display during installation steps. Installation typically takes less than 2 minutes.
Update via Settings > System > Update
New with VarioUltra version 1.33, the Update feature under menu item Settings > System > Update allows you to start the update process from within the menu, instead of using the command B7B8D3D6.
Here is how it works:
Copy a VarioUltra update file or upgrade file to VarioUltra using the instructions in sections 1.11.1 and 1.11.2.
Navigate to VarioUltra menu Settings > System. The first option in the list is Update.
In the Update dialog you get a list Update Files, where the names of the update zip files are shown, followed by a series of numbers. If there is one update file, the numbers will say 1/1, which stands for file one of one. If you had two update files, you might see 1/2 or 2/2 for one of two and two of two respectively.
If more than one file name is shown, move Navistick right or left and select the desired update file. Move down and confirm the details button with thumb key B9, or press in on the Navistick.
A dialog opens and you are in a multi-line text box description. Here you get information about the changes or new features. Use D4D6 to leave this multi-line text box and reach the other controls. With the other controls you can define if your individual user settings shall remain.
Confirm the button Prepare Selected to start the update process. First, the zip file is unzipped, and then checked. Both are accompanied by progress information. In case the zip file is damaged, the process stops. If all went well, you get a status message ready to install.
Confirm the update now button with thumb key B9, or press in on the Navistick.
During the installation you get different progress information. When everything is complete, VarioUltra reboots with the new software version.
Remember to have VarioUltra connected to a power source. The update will not proceed otherwise.
Chapter 2: Braille Display Mode.Introduction to Braille Display Mode.
VarioUltra is a very smart braille display. Unlike most other braille devices that limit you to one single connection via Bluetooth or USB, VarioUltra lets you connect simultaneously with up to 5 different devices. VarioUltra was the first device in the world to offer this functionality.
The 5 connections are possible using 1 USB and 4 channels of Bluetooth. Once paired and connected, you can switch instantly between devices by pressing and holding down S2, and then tapping a corresponding braille key that is assigned to the device in question. This command instructs the braille display to show information from the chosen device.
For example:
S2 plus B1 selects the USB device
S2 plus B4 selects Bluetooth channel 1 (bt1)
S2 plus B5 selects Bluetooth channel 2 (bt2)
S2 plus B6 selects Bluetooth channel 3 (bt3)
S2 plus B8 selects Bluetooth channel 4 (bt4)
When toggling between channels, remember to release all buttons for making a selection. If you dont let go of S2 between selections, nothing will happen.
The sections that follow provide detailed instruction on how to connect with devices via USB and Bluetooth.
Using VarioUltra as a USB Braille Display.
With Device Mode set to braille display, insert the micro USB cable into the micro USB port on VarioUltra, and the other end into the USB port of your computer.
Here are some screen reader specific instructions.
VarioUltra with JAWS (USB).
An updated JAWS driver version 15.52 is now available for VarioUltra. You can download this from a number of different BAUM web sites, including BAUM (USA). The download link for BAUM (USA) is https://www.dropbox.com/s/ecbwietdhaytmz3/BaumJfwUni_15.52.exe?dl=0.
You can also visit our JAWS Screen Reader page at http://www.baumusa.com/support/jaws-drivers.html to find this and other earlier versions of the driver. If you dont install the driver, you will not find VarioUltra listed among supported braille displays.
To use VarioUltra with JAWS using a USB connection:
Install the VarioUltra driver for JAWS.
Connect the USB cable to the micro USB port of VarioUltra, and to the standard USB port of your Windows computer.
Switch on VarioUltra if you have not already done so. Your computer may acknowledge that a new device has been connected.
Open the JAWS menu and go to menu Options > Braille. A dialog window appears labeled Braille Basic Settings.
Enter ALT+B to select Add Braille Display. You can also tab through the buttons to find and select it.
A new Select Components dialog window appears. Scroll down the long list of supported braille displays to find VarioUltra 20 or VarioUltra 40, or BAUM Universal USB. Press space to check the box for whichever display option you choose, and then press enter to move to the next window.
Make sure the output port is set to USB. If you specified more than one braille display you may be prompted with the same question for each display.
Next, select your primary device. For our example, we will pick VarioUltra 40. Then select the Finish button.
Restart JAWS if prompted to do so. VarioUltra should start working immediately.
VarioUltra with Mac OS & VoiceOver (USB).
As of this writing (July 1, 2016), if you want to use VarioUltra with a Mac, it has to be over Bluetooth. We have recently tested the Mac OS Sierra beta, which is Apples yet to be released operating system. A major improvement is that connection to VarioUltra as a braille display is finally supported.
If your Mac computer has macOS Sierra installed, and there are no other braille displays installed, the simple act of switching on VoiceOver, and then connecting VarioUltra is really all that is required. It just works.
If you have multiple braille displays connected to your Mac, go to the VoiceOver Utility that is available under System Preferences > Accessibility > VoiceOver, and select the Braille option from the list. From there select Displays and make sure VarioUltra is set as the primary braille display. It should now work.
In summary, if youre using a Mac with OSX El Capitan or older, you will not be able to use VarioUltra via a USB connection at this time. Once macOS Sierra is officially released, get it, and youll be all set!
VarioUltra with Window-Eyes.
Using Window-Eyes with VarioUltra over a USB connection is supported. If you wish to connect via Bluetooth, it is necessary to set VarioUltras Bluetooth Emulation mode to VarioConnect.
For VarioUltra to work optimally with Window-Eyes, first download and install the VarioUltra driver for Window-Eyes prior to use. The executable file BrailleSrvWe.exe can be downloaded from our Dropbox location at:
https://www.dropbox.com/s/dxyb1sfrtbnmgbp/BrailleSrvWe.exe?dl=0.
Save this file to your computer and run the executable to install.
Connecting via USB:
1. Connect VarioUltra to your Windows computer using the supplied USB cable.
1. Open the Device > Braille Display menu within Window-Eyes and select VarioUltra from the list.
1. Select USB as the connection type.
Connecting via Bluetooth:
1. You will have already changed the Bluetooth Emulation mode to VarioConnect, and successfully paired your VarioUltra with your Windows computer.
1. Open the Bluetooth device manager on your Windows computer. You should see VarioConnect in the list of paired devices.
1. Tab or arrow over to VarioConnect and open the Properties dialog in order to confirm that one of the four serial channels is active. Save and confirm these settings.
1. Open the Properties again and confirm which channel number is being used for the output port of VarioConnect.
1. In Window-Eyes, open Device > Braille Display and select BAUM VarioConnect 24/32/40 from the list.
1. Select the serial output Bluetooth port using the output port number confirmed in step 4.
1. Press the Activate button and confirm the message.
VarioUltra with NVDA.
NVDA introduced Bluetooth support for VarioUltra with NVDA 2015.4, and USB support with 2016.1.
Unlike previous versions of NVDA, the newer 2015.4 and 2016.1 releases do not require any changes to the serial port. Configuration is now automatic.
1. From the NVDA menu, choose Preferences > Braille.
1. In the Braille Display combo box, choose BAUM/Humanware/APH Braille Displays and press Enter.
VarioUltra with Dolphin SuperNova.
Dolphin released support for VarioUltra in March 2016. At a minimum, you need to be running version 15.03 of Dolphin Screen Reader or Dolphin SuperNova Magnifier and Screen Reader.
With your Dolphin software running, connect VarioUltra to your computer using the supplied USB cable.
VarioUltra is detected automatically.
Using VarioUltra as a Bluetooth Braille Display.
VarioUltra can be used via Bluetooth with a variety of different devices. Out of the box, VarioUltra works with:
Most Bluetooth equipped Windows computers.
Any Mac computer that runs on Max OSX Yosemite, Mac OSX El Capitan, or the soon-to-be-released new macOS Sierra.
An iPhone or iPad running iOS 8.3 or newer.
If youre using older technology, or an Android device, you will most likely need to use the Bluetooth Emulation option in VarioUltra, which disguises VarioUltra as an older BAUM braille display or notetaker.
There are three emulation modes for Bluetooth:
VarioUltra: this is the default mode, and works when connecting via Bluetooth to a Windows computer when using COBRA, JAWS, or NVDA, with a Mac computer running OSX Yosemite or El Capitan, and with iOS devices running iOS 8.3 or newer.
VarioConnect: use when connecting to an Android device.
Pronto: use when connecting to an iOS device with iOS 7 or iOS 8, or when connecting via Bluetooth with a Windows computer for use with the Window-Eyes screen reading software.
At present it is only possible to select one emulation mode for all connections. This means that if you use emulation mode VarioUltra to connect via Bluetooth to a computer, you would not then be able to connect via Bluetooth to another device that requires Pronto or VarioConnect emulation.
Here are the steps needed to change the VarioUltra emulation setting:
1. From the VarioUltra main menu, go to Settings > Braille Display Mode.
1. From the horizontal list of three options that now appears, use the Navistick to move left or right to select the desired emulation mode. When the display shows the desired emulation, tap the left thumb key B9 to confirm and exit back to the Settings menu.
New with VarioUltra version 1.33 is the ability to initiate Bluetooth pairing from either VarioUltra, or from the device youre attempting to pair with. This is only true when the default VarioUltra Bluetooth emulation is selected. If you use older technology or an Android device, pairing must be initiated from VarioUltra.
Connecting with a Paired Bluetooth Device.
There is a required order of things when connecting a paired Bluetooth device. If your iPhone is on and your VarioUltra is off, switching on VarioUltra will not result in a connection. If VarioUltra is on, your iPhone is on, but Bluetooth on your iPhone is off, you will not connect successfully either.
If you want a stress-free experience, follow these quick tips:
1. Switch on VarioUltra and make sure Bluetooth is on. You can confirm its on by selecting any Bluetooth channel with S2 + B4, B5, B6, or B8.
1. Now switch on your other device. Connection should happen almost instantly.
Special note for iPhone or iPad VoiceOver users:
1. Make sure VarioUltra is switched on; make sure Bluetooth is switched on.
1. Make sure VoiceOver is switched on and your iPhone or iPad is at the locked screen.
1. Unlock your iOS device. At this point, VoiceOver will scan for paired Bluetooth devices in range and connect with this. This should happen in less than 5 seconds.
When a device connects via Bluetooth, VarioUltra vibrates to indicate which Bluetooth channel is connected. For example, one vibration means channel 1, two vibrations means channel 2, and so forth.
VarioUltra with Windows PC (Bluetooth).
Pairing and connecting VarioUltra via Bluetooth with a Windows computer may vary by PC manufacturer and/or the version of Windows you are using. These instructions are based on our experience using Windows 10 Home Edition with VarioUltra version 1.33.A new feature with VarioUltra version 1.33 is the ability to initiate pairing from the PC, which is exactly what we describe below.
1. In VarioUltra Braille Notetaker, enter command B9+D1 to switch to Computer Braille.
1. Make sure that Bluetooth on both the computer and VarioUltra is set to the on position. On VarioUltra, go to Settings > Bluetooth and confirm that the checkbox is on. On the PC, go to Settings > Devices > Bluetooth, and make sure that Bluetooth is on. Leave VarioUltra in the Bluetooth settings at this time.
1. After a brief period of time, your PC should discover VarioUltra and display its name and Bluetooth identifier. For example, our VarioUltra appears as VarioUltra 40 E25560A9000. The words Ready to Pair appear directly beneath.
1. Select the VarioUltra from this list and a button with the word Pair appears. Select this button and your PC will prompt you to enter the pairing code, which is 1111. Enter this code and then press enter.
1. VarioUltra will prompt you to accept the pairing from the windows computer. Using Navistick, move down a line, and type 1111 using the B2 key for #1, and then press B9 to confirm.
1. A confirmation message on your PC will confirm that VarioUltra is now connected. You are now ready to use VarioUltra as a braille display with your screen reading software.
Bluetooth COM Ports for use with JAWS.
If you plan to use VarioUltra with a screen reader such as JAWS, you will need to know the outgoing COM port range during braille display selection and setup.
From the Settings > Devices > Bluetooth location on your computer, find and select the More Bluetooth Options. This will open a Bluetooth Settings dialog with three tabs: Options, COM Ports, and Hardware. Switch to the COM Ports tab, and you should find a list of eight COM ports: four incoming and four outgoing. Make a note of the outgoing COM ports as you will need to specify one of them during the initial braille display setup in JAWS.
Instructions for setting up VarioUltra as a Bluetooth braille display with JAWS follow immediately below.
VarioUltra with JAWS (Bluetooth).
An updated JAWS driver version 15.52 is now available for VarioUltra. You can download this from a number of different BAUM web sites, including BAUM (USA). The download link for BAUM (USA) is https://www.dropbox.com/s/ecbwietdhaytmz3/BaumJfwUni_15.52.exe?dl=0.
You can also visit our JAWS Screen Reader page at http://www.baumusa.com/support/jaws-drivers.html to find this and other earlier versions of the driver. If you dont install the driver, you will not find VarioUltra listed among supported braille displays.
To use VarioUltra with JAWS using a Bluetooth connection:
1. Install the VarioUltra driver for JAWS on your computer, and restart JAWS.
1. Open the JAWS menu and go to menu Options > Braille. A dialog window appears labeled Braille Basic Settings.
1. Enter ALT+B to select Add Braille Display. You can also tab through the buttons to find and select it.
1. A new Select Components dialog window appears. Scroll down the long list of supported braille displays to find VarioUltra 20 or VarioUltra 40. Press space to check the box at whichever display option you choose, and then press enter to move to the next window.
1. Remember the steps covered in the previous section 2.3.2 to confirm outgoing COM port numbers? This is where you need to remember which ports are outgoing, and select any one of them from the list displayed in JAWS. Press enter to confirm your choice.
1. Next, select your primary device. For our example, we will pick VarioUltra 40. Then select the Finish button.
1. Restart JAWS if prompted to do so. VarioUltra should start working immediately when you restart JAWS.
From our experience, we find that setting Braille Mode to Structured, and checking the box to Auto Detect Braille Display Using Bluetooth are worth doing. You can find both settings under JAWS Settings Center > Braille > General.
VarioUltra with an iOS Device (Bluetooth).
For the purpose of this section, we are using an iPhone 6 with iOS 9.3.2 along with a VarioUltra 40 with version 1.33 software.
Although VarioUltra can be paired with iOS devices running iOS 7 or later through iOS 8.2, doing so requires you to change the Bluetooth emulation to VarioConnect or Pronto. The iOS 8.3 and newer versions include support for VarioUltra, which means the Bluetooth emulation mode can be left in the default setting. If applicable, refer back to section 2.3 for instructions on changing the emulation mode to use with iOS devices running version 7 through 8.2.
New for VarioUltra version 1.33 is the ability to initiate pairing from your iOS device. Here are the steps you need to follow:
1. In VarioUltra Braille Notetaker, enter command B9+D1 to switch to Computer Braille.
1. Next, go to Settings > Bluetooth. If Bluetooth is off, switch it on now. Do not exit from Bluetooth settings.
1. On your iOS device, go to VoiceOver > Braille settings. Swipe down to the Choose a Braille Display and find VarioUltra. Once found, double tap on VarioUltra to initiate pairing. Enter the pin code 1111 when prompted to do so by your iOS device.
1. VarioUltra will prompt you to accept the pairing from the iOS device. Using Navistick, move down a line, and type 1111 using the B2 key for #1, and then press B9 to confirm.
Youre all done! You may now switch to Braille Display mode on VarioUltra and start using it with your iOS device. Please refer to the Appendix section of this user manual for a list of iOS commands that can be entered from VarioUltra.
VarioUltra with an iOS Device (Bluetooth, old method).
If your VarioUltra is not yet updated to version 1.33, or if you simply prefer to initiate Bluetooth pairing from the VarioUltra, here are the old instructions. They work for any iOS device using iOS 8.3 or newer.
1. On your iOS device, go to Settings > Bluetooth, and make sure that Bluetooth is on. Do not exit from Settings > Bluetooth or attempt to do anything from your iOS device at this time.
1. With VarioUltra switched on and in Braille Notetaker mode, go to Settings > Bluetooth and make sure the Bluetooth checkbox is checked. If dots 1 and 4 are present in cell 6, the box is checked. If the parentheses in cells 5 and 7 are separated by a blank cell, the box is unchecked. If its not, tap the Navistick to the right or press the cursor routing button about the empty checkbox to switch Bluetooth on.
1. With Bluetooth on, navigate down a line to the Scan option, and select it by tapping the left thumb key, B9, or by pressing any cursor routing button above the word Scan. This will command VarioUltra to search for Bluetooth devices that are in range.
1. After scanning is complete, you will be presented with a horizontal list of Bluetooth devices. The devices listed will include all Bluetooth devices that are in range, plus Bluetooth devices that may have been previously paired with your VarioUltra.
1. Use the Navistick to move right and left through this list until you find your iOS device. When you do, navigate down a line with the Navistick and choose the Pair option to initiate the Bluetooth pairing.
1. Turn your attention back to your iOS device. If the pairing process started, your iOS device should be prompting you to enter the 4-digit pairing code, which is 1111.
1. Enter the code 1111, and if youre using VoiceOver, swipe left to the Pair button on your iOS device, and select it.
1. VarioUltra will tell you that Bluetooth pairing with your iOS device was successful. Navigate down a line to select OK, and then switch to Braille Display mode.
1. On your iOS device, go to VoiceOver > Braille settings. If youre new to VoiceOver on an iOS device, this can be found under Settings > General > Accessibility > VoiceOver.
1. Swipe right until you get to the section, Choose a Braille Display. Keep swiping right until you come to VarioUltra. When you get to VarioUltra in this list, you will hear Varioultra with your serial number and the words not connected. double-tap to establish the connection. Your iOS device should confirm that it is connected.
1. When a device connects to VarioUltra, you should feel VarioUltra vibrate to indicate which Bluetooth channel it has connected to. For example, if it connects on channel one, VarioUltra will vibrate one time. It will vibrate twice for channel 2, three times for channel 3, and 4 times for channel 4.
1. Still on VarioUltra, press and hold system key 2 (S2) and then tap braille key 4, 5, 6, or 8 to select the appropriate Bluetooth channel 1, 2, 3, or 4. If your iOS device is connected to channel 2, you would press and hold S2, and then tap B5. The braille display will show BT2 My iPhone, or whatever name your device has.
All done! VarioUltra should be working fine with your iOS device at this point. If speech is activated on your iOS device, whatever VoiceOver says will be displayed on the braille display. Please refer to the Appendix section of this user manual for a list of iOS commands that can be entered from VarioUltra.
Paste Contents of Clipboard to Mobile Device
When you highlight and copy a block of text up to 10,000 characters to the clipboard of the VarioUltra Braille Notetaker, you can now switch to Braille Display mode and paste this text into a mobile device running iOS or Android. This is a new feature with VarioUltra 1.33 software.
The quick instructions are as follows:
From inside a Braille Notetaker application such as the Word Processor, highlight and copy/cut a selection of text up to 10,000 characters.
By way of example, highlight the current sentence with command B9+B3B6. Your highlighted sentence will display dot 8 below each braille character.
If you make a mistake and wish to cancel the highlighting, enter the cancel command B9+B7B8, or just press the D4 button.
Enter command c+B8B9 to copy or x+B8B9 to cut this highlighted text to the clipboard.
Switch to Braille Display mode to use your mobile device such as an iPhone.
Within a text window of any application on your mobile device, press S2+D1 on VarioUltra to initiate pasting of your copied text.
To stop the transfer, press S2+D2.
Additional comments:
Braille tables need to match on VarioUltra and your mobile device. If you copy contracted text from your VarioUltra, your iPhone needs to be set to contracted braille as well. If not, the braille translation will be affected.
The braille language needs to be the same also. If you copy Spanish text from VarioUltra and paste to an iPhone that is programmed for English, errors will occur such as accented characters not translating correctly.
The transfer can take some time. In BAUM (USA) tests, sending 5,000 characters took about 7 minutes.
While the S2+D2 command will stop the transfer, there is a point when all text has already been sent. All you can do then is to wait until the end.
If you copy and paste more than 10,000 characters, only the first 10,000 characters will be sent to your mobile device.
VarioUltra with Mac OS & VoiceOver (Bluetooth).
For the purpose of this section, we are using a MacBook Pro with macOS Sierra and a VarioUltra 40 with version 1.33 software.
New for VarioUltra version 1.33 is the ability to initiate pairing from your macOS device. Here are the steps you need to follow:
1. In VarioUltra Braille Notetaker, enter command B9+D1 to switch to Computer Braille.
1. Go to Settings > Bluetooth. If Bluetooth is off, switch it on now. Do not exit from Bluetooth settings.
1. On your Mac, go to VoiceOver > Open VoiceOver Utility > Braille > Displays, and select the + symbol to add a new braille display. Your Mac will open a new window and begin searching for braille displays in range.
1. Once found, select VarioUltra. An Option button will appear beside the name of VarioUltra. Select this button in order to enter the pairing code 1111.
1. VarioUltra will then prompt you for the same code. Type 1111 using the B2 key for #1. Press B2 four times to enter the code, and tap the left thumb key B9 to accept.
1. To revert to contracted braille in VarioUltra Braille Notetaker, enter command B9+D2.
Youre all done! You may now switch to Braille Display mode on VarioUltra and start using it with your Mac.
VarioUltra with Mac OS & VoiceOver (Bluetooth, old method).
If your VarioUltra is not yet updated to version 1.33, or if you simply prefer to initiate Bluetooth pairing from the VarioUltra, here are the old instructions. They work for any Mac running OSX Yosemite or newer.
1. On your Mac computer, go to System Preferences > Bluetooth. Enable Bluetooth if it is turned off. Do not exit from Bluetooth Preferences.
1. With VarioUltra switched on and in Braille Notetaker mode, go to Settings > Bluetooth and make sure the Bluetooth checkbox is checked. If its not, tap the Navistick to the right or press the cursor routing button about the empty checkbox to switch Bluetooth on.
1. With Bluetooth on, navigate down a line to the Scan option, and select it by tapping the left thumb key, B9, or by pressing any cursor routing button above the word Scan. This will command VarioUltra to search for Bluetooth devices that are in range.
1. After scanning is complete, you will be presented with a horizontal list of Bluetooth devices. The devices listed will include all Bluetooth devices that are in range, plus Bluetooth devices that may have been previously paired with your VarioUltra.
1. Use the Navistick to move right and left through this list until you find your Mac computer. When you do, navigate down a line with the Navistick and choose the Pair option to initiate the Bluetooth pairing.
1. Turn your attention back to your Mac computer. If the pairing process started, your Mac computer should be prompting you to enter the 4-digit pairing code, which is 1111. Enter the code, and then navigate to the Pair button and select it.
1. VarioUltra will tell you that Bluetooth pairing with your Mac was successful. Navigate down a line to select OK, and then switch to Braille Display mode.
1. On the Mac, go to System Preferences > Accessibility and select the Open VoiceOver Utility button.
1. Select Braille inside the VoiceOver Utility dialog by moving your cursor down until you hear VoiceOver announce Braille or by hitting hotkey B.
1. Under the braille section, switch from the Layout tab to the Displays tab. To do this, tap the tab key until you hear VoiceOver say Layout, at which point cursor to the right to hear Displays, and press the space bar to select.
1. Tap the tab key again to enter the braille display table. Tap the tab key again to hear Add, and select by hitting the space bar.
1. At this point, your Mac will search for paired devices. When VoiceOver announces that a new line has been added, scroll down with CTRL-OPTION-SHIFT and down arrow on the Mac. When you hear BAUM VarioUltra, select the Select button to connect.
1. On VarioUltra, Braille Display Mode, press and hold system key 2 (S2) and then tap braille key 4, 5, 6, or 8 to select the appropriate Bluetooth channel 1, 2, 3, or 4. If your Mac device is connected to channel 2, you would press and hold S2, and then tap B5. The braille display will show BT2 My MacBook, or whatever name your computer has.
Your VarioUltra and Mac computer should now be working.
Pairing VarioUltra with an Android Device.
The following instructions assume you have already enabled the Talkback screen reader, and that you have downloaded, installed, and enabled BrailleBack. If not, please refer to the Android Accessibility Help Center at https://support.google.com/accessibility/android/ for instructions. It is very important that BrailleBack be switched on before starting the pairing process.
1. Make sure that the VarioUltra emulation is set to VarioConnect. Refer back to section2.3 for instructions about this.
1. On Android, switch on BrailleBack.
1. On Android, go to Settings > Connections > Bluetooth, and make sure that the check box under My Device is checked so that the device is visible to VarioUltra and other devices. This will remain active for 2 minutes.
1. On VarioUltra, go to Settings > Bluetooth. Making sure that the Bluetooth checkbox is checked, select the option to scan for devices in range.
1. When VarioUltra displays the results of devices found, locate your phone name and Navistick down one line to select the Pair option.
1. On Android, enter the pair code 1111. When the pairing is successful, BrailleBack should chirp, indicating success.
1. Switch VarioUltra to Braille Display mode to connect with your Android device.
If you prefer to connect VarioUltra natively to an Android device, you can achieve this by following these additional instructions:
1. On Android, go to the BrailleBack screen and turn off BrailleBack.
1. On VarioUltra, change the emulation from VarioConnect back to VarioUltra.
1. On Android, go the BrailleBack screen and turn on BrailleBack.
BrailleBack should reconnect to VarioUltra. Best of all, if youre using a VarioUltra 20, your display will now be formatted for 20 cells instead of 24. Thanks to customer Scott McCormack for his assistance testing this functionality.
Finally, if you wish to use the braille keyboard of VarioUltra for braille input on the Android device, please enter a character via braille keys and follow the instructions on the Android.
Switching Between Connected Bluetooth Devices
Switching between connected devices on VarioUltra is achieved in Braille Display Mode. Press and hold S2, tap and release the appropriate braille key, and then release S2.
To switch between USB and the four channels of Bluetooth (BT), do the following:
USB: S2 + B1
BT1: S2 + B4
BT2: S2 + B5
BT3: S2 + B6
BT4: S2 + B8
When switching to the USB channel, the braille display will show USB. When switching to one of the Bluetooth channels, the braille display will show something like, BT1 My iPhone, or whatever name your device is recognized as. If you see brackets either side of the device name, it means the device is paired, but not in range.
If Bluetooth was off before attempting to connect with a previously paired device, selecting the device will force Bluetooth to switch on automatically. When this happens a message on the braille display will ask you to wait while Bluetooth is switched on, and then it will display the Bluetooth channel and device name information. It only takes a second or two.
Mapping Bluetooth Channels.
Lets say that your iPhone is connected on Bluetooth channel 3, but you want it to be on Bluetooth channel 1. Its easy to change it. For example: a new device is connected to Bluetooth channel 3 (BT3) and you want to assign it to Bluetooth channel 1 (BT1). To change it, follow these short instructions:
1. Press S2 + B6. VarioUltra shows the channel and the device name.
1. While the hint message is shown, press B4 for about a second and release. VarioUltra assigns the device to Bluetooth channel 1 (BT1).
Note: If BT1 was holding another device, that device is automatically assigned to BT3. In other words, the channels are swapped.
Using VarioUltra with Linux
Our thanks to VarioUltra user Scott McCormack for his contributions to this section.
The assumption is you are somewhat familiar with using Linux, and that youre comfortable working from the command line.
REQUIREMENTS:
Braille support under Linux is provided by an application called BRLTTY. Most Linux distributions come with a version of BRLTTY. However, since VarioUltra support was only added in version 5.3 and most distributions come with older versions, it will be necessary to install an updated version of BRLTTY in order to get VarioUltra to work. For the purposes of this instruction, we are using Ubuntu 14.04, which comes with BRLTTY 5.0. Even the newest Ubuntu 15.10 only comes with 5.2. Most people are probably running older versions of BRLTTY.
Confirming your BRLTTY version. From the command line type:
brltty -V
Note the capital V. This will print out the version number of BRLTTY along with some other information, and then return you to the command line. If you get 'brltty: command not found' you don't have BRLTTY installed at all. This means you can proceed to the download and install steps.
Remove Old Versions. If your distribution came with BRLTTY installed and it isn't version 5.3 or later, you should remove it before installing a new copy. To do this, you will need to use the package management tools included with your distribution in order to remove the existing copy of BRLTTY. If you are not using a debian based distribution such as Ubuntu, your instructions will vary. Debian/Ubuntu users type:
sudo apt-get remove brltty
You will be prompted for your password and prompted to confirm the removal of BRLTTY and any associated packages. Press enter or type y to proceed and once everything is removed you should be returned to the command prompt. If you try and run BRLTTY now you should get a no such file or directory error, or command not found
Downloading and unpacking BRLTTY source. Now we need to download BRLTTY to our Linux machine. You can access the download page at http://mielke.cc/brltty/download.html (correct as of this writing on April 27, 2016) and you want to download the source file in .tar.gz format. You can download directly from the command line if you have the wget command installed (most distributions have it installed) by entering:
wget http://mielke.cc/brltty/archive/brltty-5.3.1.tar.gz
This will download the 5.3.1 source files in .tar.gz format which is the current version as of this writing. Once you have the file downloaded you should have a file called brltty-5.3.1.tar.gz sitting in your directory
To unpack the file, enter:
tar -zxf brltty-5.3.1.tar.gz
Once the file is unpacked you'll be returned to the command line and will now have a new directory called brltty-5.3.1 change into this directory.
Compile and Install. This section comes directly from the BRLTTY manual: http://mielke.cc/brltty/doc/Manual-BRLTTY/English/BRLTTY-3.html#ss3.2
Change into the brltty-5.3.1 directory created earlier. Enter the following commands and wait for each to complete successfully before proceeding to the next.
sudo ./configure
sudo make
sudo make install
Each of the preceding commands will generate a lot of output. Examine the last 10 or so lines of output for errors which are usually denoted with multiple * asterisk characters.
Test run. Connect your VarioUltra via the USB cable to your Linux box; a bunch as messages may appear on your console as the VarioUltra is set up. Once the messages stop appearing you may hit enter to redisplay the command prompt.
Now that we have BRLTTY installed, lets test it. Enter the following to start BRLTTY:
sudo brltty
BRLTTY should show a version number, make a bloop sound, and your VarioUltra should spring to life. If it does congratulations you now have braille inside a Linux environment.
Killing BRLTTY: You can stop brltty at any time by typing:
sudo killall brltty
Run BRLTTY as a service. Running BRLTTY as a service is useful as it will start automatically on system boot and will start up when a compatible display is connected allowing us to set it and forget it.
The procedure for installing BRLTTY as a service varies depending on the distribution in use. In the build directory there is a directory called 'Autostart' this directory contains startup scripts for various service managers BRLTTY supports.
For Ubuntu 14.04 we use the Upstart system so we want to copy the brltty.conf file from Autostart/Upstart to /etc/init by changing to the Autostart/Upstart directory and typing:
sudo cp brltty.conf /etc/init
now we should be able to start brltty by typing
sudo service brltty start
and stop brltty by typing
sudo service brltty stop
GUI. Want to use your VarioUltra while in the GUI? You can! Just run the orca screen reader while BRLTTY is running. Without orca running your VarioUltra will display 'screen not in text mode' while you are in the GUI.
Uninstalling BLRTTY:
If for any reason you need to remove your freshly installed BRLTTY, change to the BRLTTY source directory and issue the following command:
sudo make uninstall
Using the VarioUltra braille keyboard in the GUI. It is necessary to have the xbrlapi application installed. As of this writing, we havent quite figured out how to compile this from the source. If you have installed the Ubuntu package, it works fine even with the BRLTTY 5.3.1 we have use to make the VarioUltra work. To install it, just issue the following command at the command line:
sudo apt-get install xbrlapi
Note:
The key maps are not the same as in the text mode, e.g. the left thumb key (B9) is mapped to backspace along with B8. Additionally, all chord commands have to be entered with the right thumb key (B0)
The braille keyboard will not work on the GUI login screen so a standard keyboard must be used to login.
This concludes the section 2.13, using VarioUltra with Linux.
Suppressing Connection Messages.
When connecting to or switching between devices with S2 plus the appropriate braille key, VarioUltra displays a message that contains channel information. The message will say things such as USB, BT1 BAUM iPhone, etc.
It is possible to suppress these messages if preferred. From the Braille Notetaker mode main menu, go to Settings > Braille Display Mode > Show a message if a device was connected, and uncheck the box. Press B9 to confirm.
Chapter 3: Braille Notetaker Mode.
By now, you already know that VarioUltra is a very smart braille display. Another benefit of VarioUltra ownership is the Braille Notetaker functionality, which includes a suite of applications including:
Word Processor: use this application to create new files and save them as Rich Text Format (RTF) Text (TXT), or one of two braille formats (BRL and BRF). Also use this application to open Word DOC/DOCX files and PowerPoint PPT/PPTX files.
PDF Document Viewer: use this application to open and read accessible PDF documents, even ones that are password protected.
Spreadsheet Viewer: use this application to open and read Excel XLS/XLSX documents. Read by row or column, and open and read any cell comments. You can also switch between worksheets of a workbook.
Calculator: whether you need help with a basic calculation or conversion, or need to enter complex scientific equations, this application is for you.
Timers: this application includes a variety of timers, a stop watch, and alarms.
File Manager: use this application to access the files and folders stored on VarioUltras 32GB of internal storage. Also use this application to access files on a connected USB stick.
Settings: if theres a changeable setting for VarioUltra, youll find it here. Whether youre changing braille tables or pairing via Bluetooth with a new device, its here.
Help: this is where you will find electronic copies of this user guide and the quick reference guide. You will also find the product serial number in the About section. Remember also that context sensitive help is available throughout VarioUltra.
These applications are presented in a vertical list in the Main Menu.
If you enter an application and want to return to the Main Menu, make a long press of S3.
From within an application, tap and release S3 to enter the Command Menu. This is where youll find menus such as File and Edit. A short tap of S3 exits the Command Menu and returns to the application.
To move around the menus, tap the outer edges of Navistick to move in the desired direction.
As you scroll through the Main Menu, you will find other information in addition to the application name. This includes MI (Menu Item) at the beginning of the line, a single letter hotkey, the app name, and the shortcut command for accessing this application from anywhere.
You can select the app or menu item by:
Tapping the left thumb key, B9.
Pressing a cursor routing button above the application name.
Typing the single letter hotkey
Pressing in on the Navistick
If youre new to braille notetakers and new to VarioUltra, the stress-free way to start is to work with these menus. There are commands for most things in VarioUltra, but memorizing them should be a gradual thing; not an overnight goal.
Command Menus.
Some of the Braille Notetaker applications include Command Menus, which is what we use to refer to menus such as File, or Edit. To access these menus inside an application, tap system key S3. To exit back to the application, tap S3 again.
Some applications do not have command menus. In the case of the PDF Document Viewer and the Spreadsheet Viewer, a file must be open in order to access command menus.
Command Menus Summary:
Word Processor
File menu
Edit menu
Insert menu
Navigate menu
Tools menu
PDF Document Viewer must open a file in order to access command menus
File
Edit
Go To
Find
Tools
Spreadsheet Viewer must open a file in order to access command menus
File
Navigation
Find
Tools
Calculator
Math Functions
User Constants
Conversion
Edit
View
Tools
Timers
No command menus
File Manager
File
Edit
View
Tools
Settings
No command menus
Help
No command menus
Refer to application chapters for more detail about command menus.
Unified English Braille (UEB).
As of this writing (July 1), beta testing of VarioUltra with UEB support is underway. We anticipate release of this version in the coming month or so, at which point this user manual will be updated accordingly.
US English Contracted, Uncontracted, and Computer Braille.
VarioUltra version 1.33 US English ships with US English Contracted Braille set as the default.
The Master Switch feature allows you to toggle between this default, and US English Computer Braille.
Hold down the left thumb key B9 and tap D1 to select Computer Braille. Hold down the left thumb key B9 and tap D2 to select US English Contracted Braille.
Note that braille tables do not apply when working with BRF and BRL braille formats.
Master Switch: Changing Settings.
As described above, the default braille code for VarioUltra version 1.33 USA English is USA English Contracted Braille. The global shortcuts to activate / deactivate the Master Switch Computer Braille.
B9 + D1 switches to Computer Braille (Master switch on).
B9 + D2 switches to US English Contracted Braille (Master switch off).
Here are Instructions for changing Master Switch settings. You can change either or both the input (typing) and output (reading) braille code.
1. In VarioUltra, go to Settings > Braille > Default Braille Codes.
1. In the dialog, uncheck the Master Switch checkbox in order to make the controls for selecting braille codes visible. To clarify, if the checkbox remains checked, all you will see below Master Switch are the options OK and Cancel.
1. With the checkbox unchecked for Master Switch, move down the list to Language and confirm that English is selected.
1. Move down the list to Reading Defaultand select USA English contracted braille.
1. Move down the list to Writing Default and select USA English contracted braille.
1. Confirm by pressing B9. Note that all menu items should now be presented in USA English contracted braille.
1. Open Word processor application (hold down system key S1, or access from the main menu). Once inside the word processor, open command menu by tapping system key S3, and go to command menu item Tools > Grade 2 > Settings.
1. In the dialog, uncheck the Master Switch checkbox in order to make the controls for selecting braille codes visible. To clarify, if the checkbox remains checked, all you will see below Master Switch is OK and Cancel.
1. Move down the list to Converter and select the entry USA English contracted braille. If you prefer an alternative setting, select it instead.
1. Move down and check the check box Type in Contracted Braille.
1. Move down and check the check box Read in Contracted Braille.
1. Confirm by pressing B9.
Now the braille output for the presentation of menu items, system messages, texts in PDF Viewer, Excel Viewer and doc, docx, rtf, txt, ppt and pptx files in word processor are set to USA English contracted braille. Note that text input in RTF or TXT files must now be in USA English contracted braille.
Default Braille Codes
The Default Braille Codes section can be found under Settings > Braille. This is where you will find various options for changing the way you read and type braille with VarioUltra. Menu list items include:
Master Switch Computer Braille this is new with version 1.3 software and needs to be unchecked in order to see other menu options.
Language
Reading braille code
Writing braille code
Text Box / Menus / Messages braille code
Technical braille message on/off
Confirm button OK
Confirm button Cancel
Here are additional details for each of these menu list items:
Master Switch Computer Braille. By default, the checkbox is checked. When checked, the only options displayed are OK and Cancel. To view other menu items, uncheck the box by pressing the cursor routing button at cell 6, or tap the right edge of Navistick. The purpose of the Master Switch is to allow quick changing between Computer Braille and another of the available Braille codes, such as English Contracted (grade 2). Refer to the next section 3.1.2 for details on changing the Master Switch settings.
The next item to be displayed is the language of the device. By default, all VarioUltra units in the USA are set to English. Unless you speak other languages, this setting should never be changed.
The next option governs the braille code used for Reading. The choice of braille code here will be used inside menus, dialog boxes, messages, and in PDF and Excel documents. When the language is set to English, the default code displayed here is USA Computer Braille, 1 of 3. Use the Navistick to move right for USA English Contracted Braille, 2 of 3, or USA English Uncontracted, 3 of 3.
When you see the preferred braille code, tap the left thumb key B9 to confirm and exit back to the Braille sub-menu, or move the Navistick down to the next option.
The next option is for the braille code to use for Writing. This code will be expected whenever you type inside dialog boxes and editable documents such as RTF, TXT, and BRF. When the language is set to English, the default code is USA Computer Braille, 1 of 3. Use the Navistick to move right for USA English Contracted Braille, 2 of 3, or USA English Uncontracted, 3 of 3.
When you see the preferred braille code, tap the left thumb key B9 to confirm and exit back to the Braille sub-menu, or move the Navistick down to the next option.
Text Box / Menus / Messages braille code is a checkbox option. When checked, this option ensures that text boxes, menu items, and messages are displayed using the same braille code as the Reading braille code specified above. It is checked on by default. If you uncheck this option, VarioUltra will display all text boxes, menu items, and messages in Computer braille.
Computer braille message on/off is a checkbox. When checked, VarioUltra will display a warning message whenever technical braille is displayed. Uncheck the box if you do not want to see such warning messages.
Confirm button OK. Tapping the left thumb key B9 or pressing a cursor routing button above the word OK will accept all changes and return to the Braille sub-menu.
Confirm button CANCEL. Tapping the left thumb key B9 or pressing a cursor routing button above the word CANCEL will cancel all changes and return to the Braille sub-menu.
Braille in BRF and RTF Documents
When you select the Braille Ready Format (BRF) for your document, VarioUltra enters a What You Braille is What You Get mode. Essentially, no conversion is made in this mode so you can type however you prefer, whether that be grade 1, grade 2, computer braille, some combination of them all, or in a shorthand braille code you invented for yourself.
Braille Inside Menus, Messages, and Dialogs
By default, the text that appears inside text boxes, messages, dialog boxes and menus is displayed using the same braille code that you use for reading. If you would prefer that this information be displayed in computer braille instead, you will need to uncheck the box for Display text of text boxes. Alternatively, just use the Master Switch Computer Braille to activate computer braille input with B9 + D1.
Chapter 4: Word Processor Application.
In addition to previously described methods for opening the Word Processor from the Main Menu, you can also enter the shortcut command w+B9B7B8. Since its the most used application, the Word Processor can also be opened from anywhere in the Braille Notetaker by a long press of S1.
The Word Processor application can be used with:
Word DOC and DOCX files. These can be read and edited. If edited, files need to be saved as RTF.
PowerPoint PPT and PPTX files. These files are read only and cannot be edited.
Rich Text Format (RTF) files. This type of document can be read, edited, and created.
Text (TXT) files. This type of document can be read, edited, and created.
Read or create BRF braille documents.
Read BRL documents.
Typing a Document.
The factory default file format is BRF, which is a braille file. With BRF files, you can freely type whatever you want, regardless of accuracy and regardless of braille code. It can even be Unified English Braille (UEB). If there are no other opened documents and/or this is your first time using the Word Processor application, the application opens a new blank document, with the cursor at the first braille cell.
Things to remember:
Align the palms of your hands in the direction of the front corners of VarioUltra. When you do this, your fingers should align perfectly with VarioUltras ergonomic keyboard.
For space, use the right thumb key, B0.
For backspace, press B7.
For return, press B8.
To move the cursor, use the Navistick, or press a cursor routing button above the character where you wish to place the cursor.
To move backwards or forwards through your document, press D2 to advance backwards, and press D5 to advance forwards.
New text is always inserted at the current cursor position. To ensure that your cursor is at the end of text, enter command B9+B4B5B6.
So long as the document is not read-only, its possible to set the input mode to Append. This means text is always inserted at the end of the document, regardless of the cursor location. Find this setting under Tools > Input Mode > Set Append Mode.
Navigating within a Document.
As previously mentioned, pressing D2 and D5 within a document will move the display backwards and forwards through a document. There are other options for moving around a document. Note that in most cases, the command to move backwards is the mirror image of moving forwards. Example: moving to the beginning of your file is achieved with command B9 + B1B2B3. The mirror image of this command is B9+B4B5B6, which is the command to move to the end of your file.
Here then are some other commonly used navigation commands. As a reminder, B9 is the left thumb key; B0 is the right thumb key.
Move to beginning of file: B9+B1B2B3
Move to end of file: B9+B4B5B6
Move the display left: D2
Move the display right: D5
Next Character: command B9+B4 or Navistick right
Previous Character: command B9+B1 or Navistick left
Next Word: command B9+B5
Previous Word: command B9+B2
Next Sentence: command B9+B6
Previous Sentence: command B9+B3
Next Line: command B9+B4B5 or display key D3 or Navistick down
Previous Line: command B9+B1B2 or display key D1 or Navistick up
Beginning of Line: command B9+B1B2B3B7
End of Line: command B9+B4B5B6B8
Next Paragraph: command B9+B4B6
Previous Paragraph: command B9+B1B3
Next Page: command B9B0+B5B6
Previous Page: command B9B0+B2B3
Jump to Highlighted Text: k+B9B8
When the cursor is positioned within a word, sentence, or paragraph, a previous command will always move the cursor to the first character of the current unit of text. A subsequent previous command will move back by the chosen unit of text.
Remembering Last Reading Position.
New with VarioUltra version 1.33 is the remembering of your last reading position inside documents in the Word Processor. Its an automatic setting.
Display All File Types.
By default, the Word Processor app only displays text-based documents such as RTF and DOC/DOCX files when you choose to open an existing document. To change what type of files you see, follow these additional instructions.
1. From File > Open, press D4 + D6.
1. Once inside the list of files, press display buttons D4+D6; the current path will be displayed.
1. Move down one line with Navistick. The display will show Text Files (*.rtf, *.txt, *.doc, *.docx, &.ppt, *.pptx) 1 of 3.
1. Scroll right with the Navistick to select either Braille Files (*.brf, *.brl, *.bru) 2 of 3 or All Files (*.*) 3 of 3. You must open a file after making these changes for the setting to remain.
3. Any change you make to the type of files to be displayed will now be remembered by VarioUltra. You will need to repeat these instructions if you change your