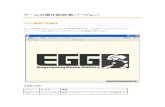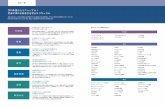はじめに14 Destiny Game(ディスティニー・ゲーム) 52 15 英語を聞き分ける! Let’s ゲーム 54 おまけゲーム 文字パズル② 56 01 アルファベットで7並べ
CHAPTER 1 Unity - gihyo.jp...030 1 U n i t y を 準 備 し よ う...
Transcript of CHAPTER 1 Unity - gihyo.jp...030 1 U n i t y を 準 備 し よ う...
-
016
1Unityを準備しよう
Unityをインストールするために、Unityの公式サイトからUnity Hubをダウンロードしてインストー
ルします。Webブラウザで以下のURLにアクセスし、<Unity Hubをダウンロード>をクリックして、
インストールプログラムをダウンロードします(図1-6)。
•Unity HubのダウンロードURL
https://unity3d.com/jp/get-unity/download
図1-6 Unity Hubダウンロードページ
UnityをインストールしようSECTION
CHAPTER 1 Unityを準備しよう
02このセクションでは、Unityでゲームを作成するための環境準備を進めていきます。Unity Hub
をインストールしてから、Unityのインストールをしましょう。また、Unityを使うためにライセン
スの認証が必要なので、Unity IDを取得してライセンスの認証も行います。
Unity Hubをダウンロードする
<Unity Hubをダウンロード>をクリックする
1
-
030
1Unityを準備しよう
ゲームを作り始める前に、ゲームの遊び方やルールなどを確認しましょう。
遊び方
キーボードの←↑→↓キーを押して、キャラクターを操作する(図1-32)。
図1-32 キャラクター操作
この本で作成するゲームを確認しよう
SECTION
CHAPTER 1 Unityを準備しよう
03Unityでゲームを作るのですから、Unityの良さを活かして3Dゲームを作っていきましょう。「キャ
ラクターを操作して、障害物のあるマップを進み、ゴールを目指す」という内容のゲームです。
しかし、これだけではゲームを作るための情報が足りません。ゲームを作るときには、具体的な
ルールや遊び方などを確認してから、ゲームの完成イメージを固めましょう。
作るゲームの内容を確認する
•↑キー:前に進む•↓キー:後ろに下がる•→キー:右を向く•←キー:左を向く
-
040
2道を並べて地形を作ろう ゲームを作り始める前に、3D空間の見え方を確認しましょう。はじめに、3D ObjectのCube(キュー
ブ、立方体)というゲームオブジェクトを作成します。
<Hierarchy>ウィンドウの<+>→<3D Object>→<Cube>をクリックします(図2-10)。
図2-10 3D Objec tの Cubeを作成する
<Scene>ビューと<Hierarchy>ウィンドウに、ゲームオブジェクト<Cube>が追加されます(図
2-11)。<Hierarchy>ウィンドウからゲームオブジェクトを削除すると、<Scene>ビューからも消
えてしまうので注意してください。
3D空間を把握しようSECTION
CHAPTER 2 道を並べて地形を作ろう
023D空間は、X、Y、Zの3つの軸で表現された空間です。Sceneビューでマウスカーソルを動か
したり、Sceneギズモ(47ページ参照)を操作したりすると、3D空間をさまざまな距離や角度で
確認することができます。3D空間の見え方や視点の変更方法を説明します。
立方体を作成する
<+>→<3D Object>→<Cube>をクリックする
1
-
068
3キャラクターを配置しよう
読み込んだBear@Walkingは、全身薄い青色の状態になっています。ゲームオブジェクトとして
Sceneビューに配置する前に、いくつか設定を変更していきましょう。
テクスチャの抽出
テクスチャとは、物体の表面を表現する画像のことをいいます。FBX形式のファイルはテクスチャ情
報を内包していますが、モデルファイルを読み込んだだけでは、Unityはテクスチャを認識できません。
Bear@Walkingからテクスチャ情報を抽出(Extract)して、反映させましょう。
<Bear@Walking>の< Inspector>ウィンドウを表示してください。< Inspector>ウィンドウの
<Materials>をクリックして、<Extract Textures>をクリックします(図3-4)。
図3-4 テクスチャの抽出
抽出するテクスチャを保存するフォルダを選択しますが、初期状態で表示される場所に保存すれば問
題ありません。そのまま<フォルダーの選択>をクリックしてください。テクスチャが抽出されて、プ
ロジェクトに読み込まれると、<Bear@Walking>に色がつきます(図3-5)。
図3-5 テクスチャを保存するフォルダを選択
モデルの設定をする
<Materials>をクリックする1
<Extract Textures>をクリックする
2
<フォルダーの選択>をクリックする
1
-
076
3キャラクターを配置しよう
図3-16 衝突判定の境界線
衝突した 衝突してない
衝突判定の境界線 衝突判定の境界線
Colliderコンポーネントがアタッチされていないと衝突判定が行われないため、床や壁などすり抜け
てはいけないゲームオブジェクトをすり抜ける現象が発生してしまいます。そのため、PlaneやCube
などの3D Objectには、あらかじめ形に適したColliderがアタッチされた状態で作られます。
Bear@Walkingのような読み込んだファイルを元に、Sceneビューに配置したゲームオブジェクトに
は、Colliderコンポーネントがアタッチされていない場合があります。ゲームオブジェクトの衝突判定
をしたいときには、形にあったColliderコンポーネントをアタッチする必要があります。
Rigidbodyコンポーネント
Rigidbodyはゲームオブジェクトに、物理法則に従った動きをさせるコンポーネントです。物理法則
に従った動きとは、重さや摩擦(滑りにくさ)、重量などの影響を受けた動きです。たとえば、「道を踏
み外したら床に落ちる」のは、重力の影響を受けて落下する動きです(図3-17)。
図3-17 重力の影響を受けて落下する
-
082
3キャラクターを配置しよう
GameビューにSceneビューの3D空間を映し出すゲームオブジェクトをカメラと呼びます。ゲーム
を実行したときに表示する範囲を決めるのは、Camera(カメラ)コンポーネントがアタッチされたゲー
ムオブジェクトです。プロジェクトを作成した段階で、Main Cameraという名前のゲームオブジェク
トが、Sceneビューに配置されています(図3-28)。ゲームオブジェクトMain CameraにCameraコンポー
ネントが付いているため、Gameビューに3D空間が映し出されているのです。
図3-28 カメラについて
カメラでキャラクターを確認してみよう
SECTION
CHAPTER 3 キャラクターを配置しよう
03ゲームを実行したときに表示されるのは、Gameビューに表示されている範囲です。Gameビュー
に表示される範囲は、カメラの位置によって決まります。カメラが固定の位置だとキャラクター
を操作しづらいので、キャラクターを動かしたときに一緒に移動するように、キャラクターとカメ
ラを親子関係の設定をします。
カメラとは
カメラを示すアイコン Cameraコンポーネント
-
088
4キャラクターを動かそう
Unity上で、キャラクターなどのアニメーションを表示するためには、Animationコンポーネントに
アニメーターコントローラー(Animator Controller)というアニメーションを制御するためのアセット
を設定する必要があります。ゲームオブジェクトBear@Warkingには、あらかじめAnimationコンポー
ネントがアタッチされています(72ページ参照)。「BearAnimationController」という名前のアニメー
ターコントローラーを作って、Bear@WarkingのAnimationコンポーネントに設定しましょう。
まずアニメーターコントローラーを作成します。<Project>ウィンドウの<Models>フォルダを
右クリックして、<Create>→<Animator Controller>をクリックします(図4-1)。
図4-1 Animator Controllerを作成
アニメーションを設定しようSECTION
CHAPTER 4 キャラクターを動かそう
01Chapter3では、キャラクターの3Dモデルをプロジェクトに読み込み、コンポーネントやカメラ
の設定を行いました。このChapterでは、キャラクターのアニメーションを再生する設定と、カー
ソルキーで操作するためのスクリプトを書いていきます。
キャラクターのアニメーションを設定する
<Models>フォルダを右クリックする
1
<Create>→<Animator Controller>をクリックする
2
-
102
4キャラクターを動かそう
キャラクターを操作するためのスクリプトをBearController.csに書いていきましょう。カーソルキー
の入力に応じて、ゲームオブジェクトBear@Warkingを動かす処理を作っていきます。
変数宣言とStartメソッドの処理
BearControllerクラスで使う変数を宣言して、Startメソッドの処理を書きます(リスト4-2)。
リスト4-2 変数宣言とStartメソッド(BearController.cs)
001: using System.Collections;
002: using System.Collections.Generic;
003: using UnityEngine;
004:
005: public class BearController : MonoBehaviour006: {007: private float speed = 3f; 008: private float verticalInput = 0f; 009: private Rigidbody bearRigidbody;
010:
011: void Start()
012: {013: bearRigidbody = GetComponent();
014: }
数値などのデータを「値」と呼びます。変数と呼ばれるものに名前を付けて、値を記憶しておくこと
ができます。事前に繰り返し使うことがわかっている値は、変数を用意しておくと便利です。また、変
数を作ることを宣言するといいます。変数は、数値や文字列など、値の型(タイプ)にあわせて宣言し
ます(リスト4-3)。
リスト4-3 変数の宣言例
float val = 0.0f;
float(フロート)型は、浮動小数点と呼ばれる値を入れるための型です。ここでは float型のvarとい
う変数を宣言しています。
変数に値を入れることを代入といい、変数名と値を「=(イコール)」で繋いで書きます。「=」は、C#
では代入するという意味になります。float型の変数に代入する値は最後に「f」を付ける必要があります。
カーソルキー操作のスクリプトを書く
変数を宣言する
Rigidbodyコンポーネントを取得する
float型の変数valを宣言して、0.0fを代入する
-
112
5動く障害物を作ろう
63ページで道を作りましたが、ゲームオブジェクトRoad (4)とRoad (5)の距離は離れている状態です。
ゲームオブジェクトRoad (4)とRoad (5)の間に、動く足場を配置しましょう(図5-1)。Bear@Walking
が足場に乗ると、足場の動きにあわせてBear@Walkingも動く(対岸に渡る)ようにします。「足場が一
定間隔で移動する」という動き方は、スクリプトで制御します。
図5-1 動く足場
動く足場を作ろうSECTION
CHAPTER 5 動く障害物を作ろう
01キャラクターが何もない道を進むだけではゲームとして面白くないので、進行を妨害する障害物
を作りましょう。このセクションでは、一定間隔で移動を繰り返す足場を作ります。「一定間隔で
移動を繰り返す」という処理のスクリプトを書いて、キャラクターを動く足場で対岸に渡すような
仕組みにします。
動く足場を作る
ゲームオブジェクトRoad (4) ゲームオブジェクトRoad (5) 動く足場に乗って対岸に渡る
-
142
6ゲームを作り込もう
Is Triggerを有効にする
Colliderコンポーネント(75ページ参照)には、Is Trigger(イズトリガー)という設定項目があります。
Colliderコンポーネントの< Is Trigger>にチェックマークを付ける(有効にする)と、他のColliderコ
ンポーネントがアタッチされたゲームオブジェクトと衝突してもお互いに影響を受けません。つまり、
すり抜けられるということです(図6-8)。
図6-8 Is Triggerを有効にする
拾えるアイテムなどは、衝突したときに前に進めなくなってしまうと不自然なので、すり抜けられる
ようにColliderコンポーネントの< Is Trigger>を有効にします。< Is Trigger>が有効な状態で、ゲー
ムオブジェクトと衝突すると、「OnTriggerEnter」というメソッドが呼ばれるようになります。衝突し
たときに何か処理をしたい場合は、アタッチするスクリプトにOnTriggerEnterメソッドを作成して、
実行したい処理を書きましょう(図6-9)。
図6-9 OnTriggerEnterメソッドの呼び出し
< Is Trigger> にチェックマークが付いていないとき
< Is Trigger> にチェックマークが付いているとき
using UnityEngine;
public class Item : MonoBehaviour{
}
void OnTriggerEnter(Collider other){
}
衝突したときにOnTriggerEnterメソッドを呼び出す





![Digitizer2 操作説明書 (for Mac) · ラスタのフォーマット変換をします。また、gdal_polygonize.py を使用してラスタ→ベクタ変換をします。 [WorldFile]](https://static.fdocuments.in/doc/165x107/6005538e0a814206fc7ecf95/digitizer2-oee-for-mac-fffffffgdalpolygonizepy.jpg)