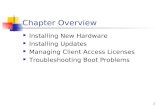Chapter 1 Hardware Overview
Transcript of Chapter 1 Hardware Overview

Chapter 1 Hardware
Overview

2 SATELLITE PRO C50-H, SATELLITE C50-H Maintenance Manual
Chapter 1 Contents
1.1 Syestem Feature ....................................................................................................... 3
1.2 System Unit Components .......................................................................................... 8
1.3 Solid State Drive (SSD) ........................................................................................... 13
1.4 Power Supply ........................................................................................................... 14
1.5 Batteries ................................................................................................................... 15
1.51 Main Battery ................................................................................. 15
1.52 Battery Charging Control ............................................................. 15
Figures
Figure 1-1 ID Parts Description Placement ......................................................................6
Figure 1-2 Computer Block Diagram ...............................................................................7
Figure 1-3 System Board Configurations .........................................................................7
Figure 1-4 System Unit Block Diagram ...........................................................................8
Figure 1-5 Solid state driver ...........................................................................................13
Tables
Table 1-1 SSD Specifications .........................................................................................14
Table 1-2 Battery Specifications .....................................................................................15
Table 1-3 Quick/Normal Charging Time ........................................................................16

3 SATELLITE PRO C50-H, SATELLITE C50-H Maintenance Manual
1.1 System Features
Dynabook Satellite C50/Pro C50 is a Slim and Light entry notebook PC based on the
mobile Intel Ice Lake U series Processor, providing high-speed processing capabilities
and advanced features. The computer employs a Lithium Ion battery that allows it to be
battery-operated for a longer period of time. The display uses 15.6-inch FHD and HD
LED panel, at a resolution of 1920x1080 and 1366x768. The CPU package is BGA
type.
The computer has the following features:
Processor
• CPU is mobile Intel Ice Lake U
Processor:
Intel Ice Lake U i3 CPU
i3-1005G1 (1.20G)
Hz
Intel Ice Lake U i5 CPU
i5-1035G1 (1.00G)
Hz
Intel Ice Lake U i7 CPU
i7-1065G7 (1.30G)
Hz
Host Bridge System Controller
System Controller: Intel integrated Host bridge system into CPU.
Graphics
Internal: Intel Ice Lake -U
integrated.

4 SATELLITE PRO C50-H, SATELLITE C50-H Maintenance Manual
Memory
The computer has 1 SO-DIMM DDR4 memory particles which support single
channel. DDR4 is driven at 1.2V. It can incorporate up to 16GB of memory
configuration.
Using the following sizes of memory configuration:
4096 MB SO-DIMM DDR4-3200MHz
8192 MB SO-DIMM DDR4-3200MHz
16384 MB SO-DIMM DDR4-3200MHz
Solid State Drive (SSD)
The computer accommodates SSD with following types:
SATA SSD M.2 128GB/256GB/512GB
Display
LCD displays come in the following type at resolution 1920x1080 and
1366x768:
15.6” FHD 250nits eDP 1920x1080 LED display
15.6" HD 220nits eDP 1366x768 LED display
On-Board LAN
The internal LAN supports 10/100/1Gbit Ethernet, enabling connection to a
LAN at up to 1Gbps. It supports Wake-up on LAN from S3/S4/S5 and PXE
boot support. This internal LAN has RJ45 jack to directly accommodate a LAN
cable.
Wireless LAN
The internal Mini Card slot supports, Intel Jefferson Peak1, 802.11ac+BT5.0
and Intel Harrison Peak2, 802.11ax+BT5.1 Wireless LAN cards. The Antenna
has two wires dual band.

5 SATELLITE PRO C50-H, SATELLITE C50-H Maintenance Manual
Sound System REALTEK ALC256 integrated audio controller supports multimedia. The sound
system contains the following:
Stereo speakers
External microphone &Headphone combo jack
Integrated microphone (with Webcam)
Keyboard
many kinds’ countries keyboard, which is Non-backlight keyboard with
UK/US/JP keyboard.
Pointing Device
Click Pad pointing device support. Gesture support for precision function as
Tapping/Tap and Drag/Pinch zoom/Up to 4 fingers.
USB Port
The computer has three USB ports, two for USB3.0 type A , Another One is
USB type C (USB3.1 Gen1/DP/PD). High-Speed USB3.0/3.1 allows data
transfers up to 5Gbps
HDMI Out Port
A HDMI monitor can be connected to HDMI Out Port on the computer.
Bridge Media Slot
This slot is for your memory card requirements like SD/Mini SD (need
adaptor)/Micro SD (need adaptor)/SDHC/SDXC and MMC Cards to provide
memory card read on your computer.
Webcam with embedded internal microphone
The computer has an internal camera. It supports HD (0.9M) with Camera
shutter. It also supports Camera LED, LED is on when Camera working. The
internal microphone is embedded in this camera module.

6 SATELLITE PRO C50-H, SATELLITE C50-H Maintenance Manual
Battery
The computer has a 2 Cell (6000mAh) Lithium Ion battery pack.
Figures 1-1/1-2/1-3 and 1-4 show the computer and its system unit
configuration, respectively.
Figure 1-1 ID Parts Description Placement

7 SATELLITE PRO C50-H, SATELLITE C50-H Maintenance Manual
Figure 1-2 Computer Block Diagram
Figure 1-3 System Board Configurations

8 SATELLITE PRO C50-H, SATELLITE C50-H Maintenance Manual
1
1.2 System Unit Components
Figure 1-4 System Unit Block
Diagram

9 SATELLITE PRO C50-H, SATELLITE C50-H Maintenance Manual
The system unit of the computer consists of the following components:
Processor: CPU is mobile Intel Ice Lake U Processor:
Intel Ice Lake U i3 CPU
i3-1005G1(1.20G)Hz
Intel Ice Lake U i5 CPU
i3-1035G1(1.00G)Hz
Intel Ice Lake U i7 CPU
i7-1065G7(1.30G)Hz
Memory: The computer has 1 SO-DIMM DDR4 memory particles which support
single channel. It can incorporate up to 16GB of memory configuration.
PC4-3200 (3200MHz) SO-DIMM DDR4 supported
DDR4 1.2V operation
Data transfer rates: PC4-3200 on i3/i5/i7 CPU
BIOS ROM (Flash memory)

10 SATELLITE PRO C50-H, SATELLITE C50-H Maintenance Manual
Storage Size
Nv Storage size: 128K
NVRAM_BACKUP size: 192k
FV_MAIN_WRAPPER size: 4992k
FV_MAIN_WRAPPER free space: 2609k
FV_DATA size: 832k
FV_DATA free space: 3k
FV_NETWORK_WRAPPER size: 2240k
FV_NETWORK_WRAPPER free space: 1648k
FV_BB size: 448k
FV_BB free space: 65k
FV_BB_AFTER_MEMORY_WRAPPER size: 256k
FV_BB_AFTER_MEMORY_WRAPPER free space: 62k
FV_FSP_S size: 576k
FV_FSP_S free space: 215k
FV_FSP size :448K
System Controller
Mobile Intel integrated ICE Lake into CPU.
System Memory Interface
Technology Enhancements of Intel Fast Memory Access
System Memory Frequency
DRAM Clock Generation
DRAM Reference Voltage Generation
Processor Graphics Controller(GT)
Digital Display Interface(DDI)
Platform Environmental Control Interface(PECI)
Advanced Configuration and Power Interface
(ACPI) states supported
Processor Core Power Management
Integrated Memory Controller (IMC) Power Management
Graphics Power Management
Intel Turbo Boost Technology 2.0 Power Control
Configurable TDP (cTDP) and Low Power Mode
Adaptive Thermal Monitor
Digital Thermal Sensor
Intel Memory Thermal Management
Scenario Design Power(SDP)

11 SATELLITE PRO C50-H, SATELLITE C50-H Maintenance Manual
Card Bus Controller
REALTEK RTS5170
Memory Card Reader Controller
Audio Controller
REALTEK ALC256 integrated audio controller supports multimedia. The sound
system features contain the following:
integrates a 4-channel DAC, 4-channel ADC, and a stereo Class-D Speaker
Amplifier with 2 watts per channel output power.
4-channel ADC that supports 16/20/24-bit PCM format for independent two
stereo channel audio inputs. All ADCs support 44.1K/48K/96/192KHz
sample rates.
4 GPIOs for customized applications (pin-shared with digital microphone
interface and SPDIF-OUT)
Supports combo jack with stereo headphone output and mono microphone
input on a 4-pole jack
Volume synchronization for PCBEEP in D0/D3 mode
KBC/EC (Keyboard Controller/Embedded Controller)
A KBC IT5570E-128 chip is used to serve as KBC/EC and Super IO:
KBC
Scan controller function
Interface controller function
EC
Power Supply sequence control
Overheat shutdown support
LED control
Beep control
Cooling fan speed control
Universal I/O port
Battery capacity check

12 SATELLITE PRO C50-H, SATELLITE C50-H Maintenance Manual
Flash memory reprogramming function
EC access interface
I2C communication control
Clock Generator
Mobile Intel ICE Lake -U CPU integrated Clock Generator
Generating the clock signal required for the system
LAN Controller
REALTEK _ RTL8111H-10/100Mbit/1Gbit
Fully compliant with IEEE 802.3,
Supports PCI Express 1.1
Transmit/Receive on-chip buffer support
Supports PCI MSI (Message Signaled Interrupt) and MSI-X
Wake-On LAN and “RealWoW!” Technology (remote wake-up) support
Supports Microsoft Wake-up frame
Wireless LAN Controller
Support following M.2: CNVio2 wireless LAN cards
Intel Jefferson Peak1, 802.11ac+BT5.0
Intel Harrison Peak2, 802.11ax+BT5.1
Data Rate
Intel Jefferson Peak1
IEEE 802.11b: 11Mbps
IEEE 802.11a/g: 54Mbps
IEEE 802.11n: 150Mbps
IEEE 802.11ac :433.3Mbps
Intel Harrison Peak2
IEEE 802.11b: 11Mbps
IEEE 802.11a/g: 54Mbps
IEEE 802.11n: 300Mbps
IEEE 802.11ac :866.7Mbps
IEEE 802.11ax :2.4Gbps
Frequency Channel
Intel Jefferson Peak1
IEEE802.11b/g :2.4GHz
IEEE802.11n :2.4GHz/5GHz
IEEE 802.11ax :2.4Gbps

13 SATELLITE PRO C50-H, SATELLITE C50-H Maintenance Manual
IEEE802.11ac: 5GHz
IEEE802.11ax: 5GHz
1.3 Solid State Drive (SSD)
The M.2 SATA SSD is fully consist of semiconductor device and using NAND
flash Memory which has a high reliability and a high technology in a small form
factor for using a SSD
The SSD is shown in Figure 1-5 and some of its specifications are listed in Table 1-1.
Figure 1-5 Solid state driver

14 SATELLITE PRO C50-H, SATELLITE C50-H Maintenance Manual
Table 1-1 SSD Specifications
1.4 Power Supply
The power supply unit provides many different voltages for the system board and
performs the following functions:
1. Power input monitor
Checks whether the DC power supply (AC adapter) is connected to the
computer.
Checks whether the battery pack is connected to the computer.
Monitors the DC power supply input (AC Adapter output).
2. Power supply's internal control
Turns on and off the battery pack charging power supply.
Issues a charging current instruction to the PWM control IC of the battery
pack charging power supply.
Controls the supply of power to the system block (load/logic circuit side).
Controls forced shutdown if the power supply malfunctions.
3. Logic circuit control
Instructs the gate array to enable/disable tuning the power on.
Controls power-on/off operation.
4. Status display
Turns on the Power.
Battery indicator (in Blue or Amber or Amber Blink).
Item Read Write Data transfer
rate LBA
Bytes per
sector
M.2 128G SSD 520MB/s 480MB/s 1024KB 250069280
512Byte
M.2 256G SSD 550MB/s 490MB/s 1024KB 500118192 512Byte
M.2 512G SSD 550MB/s 500MB/s 1024KB 1000215216 512Byte

15 SATELLITE PRO C50-H, SATELLITE C50-H Maintenance Manual
5. External interface
Performs communication through the SMBUS (via the internal EC/KBC).
Transfers the power supply operation mode.
6. Output monitor
Monitors the voltage, over voltage, input/output current of the battery pack.
Monitors the internal temperature of the battery pack.
1.5 Batteries
The computer has the following type of battery:
Main Battery Pack
Table 1-2 list the specifications of battery.
Table 1-2 Battery Specifications
Battery Type Material Output voltage Capacity
Main Battery Pack
2 Cell
Lithium Ion
7.6 V
6000 mAh
1.51 Main Battery
The main battery pack serves as the computer's main power source when the
AC adapter is not attached. The main battery maintains the state of the computer
so that it can resume it.
1.52 Battery Charging Control
Battery charging is controlled by TI BQ24780S. When AC adapter and battery
pack are attached to the computer, BQ24780S controls the charge on/off state
and detects a full charge.

16 SATELLITE PRO C50-H, SATELLITE C50-H Maintenance Manual
Battery Charge
When the AC adapter is attached, the battery is charged by off-state charge when the system is
powered off or by on-state charge when it is powered on.
Table 1-3 Quick/Normal Charging Time
State Charge Time
Off-State Charge 2 Cell Less than 4 hours
On-State Charge 2 Cell over 4 hours
Any of the following cases stops battery charge:
1. The battery becomes fully charged.
2. The AC adapter or battery pack is removed.
3. The battery or AC adapter voltage is abnormal.
Detection of full charge
A full charge is detected only when the battery is being charged by quick or
normal charge. A full charge is detected when either of the following
conditions is met:
1. The current in the battery charging circuit drops below the
predetermined value.
2. The charging time exceeds the fixed limit.
NOTE: The time required for normal charge depends on the power consumption by the
system. Using the fluorescent lamp and frequently accessing the disk consume much power
and lengthen the charge time.

1
Chapter 2
Troubleshooting

2
Chapter 2
Contents
2.1
Outline.................................................................................................................... 4
2.2
Basic Flowchart........................................................................................................4
2.3
Power Supply...........................................................................................................8
Procedure 1 Power Icon Check ...............................................................................5
Procedure 2 Connection Check................................................................................9
2.4
System Board...........................................................................................................10
Procedure 1 Message Check ...................................................................................10
Procedure 2 Test Program Check ............................................................................10
Procedure 3 Replacement Check ............................................................................10
2.5
Keyboard..................................................................................................................11
Procedure 1 Test Program Check ............................................................................11
Procedure 2 Connector Check and Replacement Check..........................................11
2.6
Display .....................................................................................................................12
Procedure 1 External Monitor Check.......................................................................12
Procedure 2 Test Program Check ............................................................................12
Procedure 3 Connector Check and Replacement Check..........................................12
2.7
Memory...................................................................................................................14
Procedure 1 Test Program Check ...........................................................................14
Procedure 2 Connector Check and Replacement Check.........................................14
2.8
SSD (Solid-state Drive)............................................................................................15
Procedure 1 Test Program Check ...........................................................................15
Procedure 2 Connector Check and Replacement Check.........................................15
2.9
Audio Test...............................................................................................................16
Procedure 1 Windows Application Test .................................................................16
Procedure 2 Connector Check and Replacement Check.........................................16
2.10
Touchpad ...............................................................................................................17
Procedure 1 Windows Application Test .................................................................17
Procedure 2 Connector Check and Replacement Check.........................................17
2.11
USB Port..................................................................................................................18
Procedure 1 Windows Application Test .................................................................18
Procedure 2 Connector Check and Replacement Check.........................................18

3
2.12
Headphone Port .......................................................................................................19
Procedure 1 Windows Application Test ...................................................................19
Procedure 2 Connector Check and Replacement Check...........................................19
2.13
Microphone Port ......................................................................................................20
Procedure 1 Windows Application Test ...................................................................20
Procedure 2 Connector Check and Replacement Check...........................................20
2.14
HDMI Port.................................................................................................................21
Procedure 1 Windows Application Test ...................................................................21
Procedure 2 Connector Check and Replacement Check...........................................21
2.15
TF card Port...............................................................................................................22
Procedure 1 Windows Application Test ...................................................................22
Procedure 2 Connector Check and Replacement Check...........................................22
2.16
Type-C Port...............................................................................................................23
Procedure 1 Windows Application Test ....................................................................23
Procedure 2 Connector Check and Replacement Check............................................23
2.17
Camera ......................................................................................................................24
Procedure 1 Windows Application Test ....................................................................24
Procedure 2 Connector Check and Replacement Check............................................24
2.18
Wireless LAN .............................................................................................................25
Procedure 1 Windows Application Test ....................................................................25
Procedure 2 Connector Check and Replacement Check............................................25
2.19
Battery Pack...............................................................................................................26
Procedure 1 Windows Application discharge Test....................................................26
Procedure 2 Windows Application charge Test ........................................................26
Procedure 3 Connector Check and Replacement Check............................................26
2.20
Bluetooth...................................................................................................................28
Procedure 1 Windows Application Test ....................................................................28
Procedure 2 Connector Check and Replacement Check............................................28
2.21
LAN Port ....................................................................................................................29
Procedure 1 Windows Application Test ....................................................................29
Procedure 2 Connector Check and Replacement Check............................................29
2.22
fingerprint
Procedure 1 Windows Application Test ....................................................................30
Procedure 2 Connector Check and Replacement Check............................................30 2.23
BIOS
Figure 1 shows the BIOS reset operation method.....................................................31

4
2 Troubleshooting 2.1 Outline
2.1 Outline
This chapter describes the fault diagnostic procedures for field replaceable units (FRUs) in the
computer. The FRUs covered here are as follows:
1. System Board 2. Keyboard 3. Display 4. Memory
5. SSD 6. Audio 7. Touchpad 8. USB Port
9. Headphone Port 10. Microphone Port 11. HDMI Port 12. TF Card Port
13.Type-C Port 14. Camera 15. Wireless LAN 16. Battery Pack
17. Bluetooth 18. LAN 19.fingerprint 20.BIOS
This Model support two types platform, one is Intel Comet lake with UMA, other one is Intel
Comet lake with dGPU. See Chapter 4 for the procedures to replace FRUs and Chapter 3 for the
procedures to use test programs.
The following tools are required to perform the diagnostic procedures:
1. USB Memory 2. External monitor with HDMI In Port 3. Headphone
4. Microphone 5. TF Card 6. Type-C Cable
2.2 Basic Flowchart
The basic flowchart in Figure 2-1 serves as a guide for identifying a possibly faulty FRU. Before
going through the diagnostic flowchart steps, verify the following:
Ask the user if a password has been registered and, if so, ask him or her to
enter the password. If the user has forgotten the system password, please follow below erase
password process. The computer will overrides password protection and automatically erases the
current password.
1. hold “Fn” and “Backspace” key
2. press Power button to turn the computer power on
3. password will erase when computer booted
Make sure Windows® 10 has been installed on the HDD. Any other operating system can
cause the computer to malfunction.

5
2 Troubleshooting 2.2 Basic
Flowchart
No
YES
No
YES
YES
NO
YES
NO
NO
YES
NO
Start
Connect the AC Adapter
DC IN/Battery
Charge LED is on?
Turn the power on
Any error message is
displayed?
Follow the power supply Diagnostic
Procedure in Section 2.3
Follow the system board diagnostic
Procedure in Section 2.4
Follow the display diagnostic
Procedure in Section 2.6
Message “dynabook”
is displayed?
See the previous page to Delete
the password.
OS has started?
Follow the SSD diagnostic
Procedure in Section 2.5
.
Keyboard works well?
Follow the keyboard diagnostic
Procedure in Section 2.6
.

6 The system is normal.
END
YES
2 Troubleshooting 2.2 Basic Flowchart
NO
YES
YES
NO
YES
NO
1
Insert Bootable USB Memory into USB Port.
1
Diagnostic Program
is loaded?
Perform each test with the diagnostic program.
Follow the keyboard diagnostic
Procedure in Section 2.6
.
Identify the test resulting in the
error and perform the appropriate
Diagnostic procedures
.
Any error is detected by
the diagnostic program?
Perform the continuous test to check if the
error is intermittent
Any error is detected by
the diagnostic program?
Identify the test resulting in the
Error and perform the appropriate
Diagnostic procedures
.

7
2 Troubleshooting 2.2 Basic Flowchart
If diagnostic program cannot detect an error, the error may be intermittent. Run continuous test
program repeatedly to isolate problem. Check log utility function to confirm which diagnostic test
detects error, and perform appropriate troubleshooting procedures as below:
1. If an error is detected by CPU Test, follow the system board troubleshooting procedures in
Section 2.4.
2. If an error is detected by Keyboard Test, follow the keyboard troubleshooting procedures in
Section 2.5.
4. If an error is detected by Display Test, follow the display troubleshooting procedures in
Section 2.7.
5. If an error is detected by Memory Test, follow the memory troubleshooting procedures in
Section 2.8.
6. If an error is detected by SSD Test, follow the SSD troubleshooting procedures in section 2.9
7. If Audio error is detected by Windows application, please follow the audio troubleshooting
procedures in Section 2.10.
8. If Touchpad error is detected by Windows application, please follow the touchpad
troubleshooting procedures in Section 2.11.
9. If USB error is detected by Windows application, please follow the USB port troubleshooting
procedures in Section 2.12.
10. If Headphone error is detected by Windows application, please follow the headphone
port troubleshooting procedures in Section 2.13.
11. If Microphone error is detected by Windows application, please follow the microphone
troubleshooting procedures in Section 2.14.
12. If HDMI error is detected by Windows application, please follow the HDMI port
troubleshooting procedures in Section 2.16.
13. If TF Card error is detected by Windows application, please follow the TF Card Port
troubleshooting procedures in Section 2.17.
14. If Camera error is detected by Windows application, please follow the Camera
troubleshooting procedures in Section 2.18.
15. If Wireless LAN error is detected by Windows application, please follow the Wireless
LAN troubleshooting procedures in Section 2.19.
16. If Battery error is detected by Windows application, please follow the Battery
troubleshooting procedures in Section 2.20.
17. If Bluetooth error is detected by Windows application, please follow the Bluetooth
troubleshooting procedures in section 2.22.
18. If LAN Port error is detected by Windows application, follow the LAN Port
troubleshooting procedures in section 2.23

8
2 Troubleshooting 2.3 Power Supply
2.3 Power Supply
The power supply in the computer controls many functions and components. To check if the
power supply is defective or malfunctioning, follow the troubleshooting procedures below
as instructed.
Procedure 1 Power Icon Check
Procedure 2 Connection Check
Procedure 3 Replacement Check
Procedure 1 Power Icon Check
The following power LED indicates the power supply status:
DC IN/Battery Charge LED
The power supply controller displays the power supply status through the DC IN/Battery
Charge LED as in the table below.
DC IN/Battery Charge LED
DC IN/Battery Charge LED
Power Supply Status
DC IN/Battery Charge LED DC IN/Battery Charge LED
On in White On in White
Both DC Power is been supplying from AC
Adapter and
Both DC Power is been supplying from AC
Adapter and
Battery is fully Charged. Battery is fully Charged.
On in Amber On in Amber
If the DC IN/Battery Charge LED is off, follow the steps below:
1. Remove the battery pack and the AC adapter to shut off power supply to the computer.
Shut down the computer. Next, remove the AC adapter. Then disassemble the
computer and replace the battery. Next, assemble to check the battery.
2. Attach the battery and AC adapter back again.
If the DC IN/Battery Charge LED is still off, follows the steps below:
Check 1
Make sure the DC IN/Battery Charge LED goes on in White or Amber. If it does not, go to
Procedure 2.
Check 2

9
Make sure the DC IN/Battery Charge LED goes on in White or Amber again.If it does not,
go to Procedure 3.
2 Troubleshooting 2.3 Power Supply
Procedure 2 Connection Check
Power is supplied to the system board as illustrated below:
Follow the steps below to check whether each connector has been connected correctly:
Check 1
Make sure the AC adaptor and AC power cord have been firmly plugged into the DC IN socket and
wall outlet, respectively. When they have been connected correctly, perform Check 2.
Check 2
Connect a new AC adaptor and AC power cord.
Check 3
Make sure the battery pack has been correctly installed in the computer. If the LED does not go on
while the battery pack has been installed correctly, go to Procedure 3.
Procedure 3 Replacement Check
The system board may be faulty. Disassemble the computer according to Chapter 4 and
follow the steps below:
Check 1
Replace the system board with a new one.

10
2 Troubleshooting 2.4 System Board
2.4 System Board
To check if the system board is defective or malfunctioning, follow the troubleshooting
procedures below as instructed.
Procedure 1 Message Check
Procedure 2 Test Program Check
Procedure 3 Replacement Check
Procedure 1 Message Check
When the power is turned on, the system performs the self-diagnostic Power On Self Test
(POST) embedded in the BIOS ROM. The POST tests and initializes each IC on the system
board.
If an error message appears on the display, perform Check 1.
If there is no error message, go to Procedure 2.
If Window 10 is loaded normally, go to Procedure 3.
Procedure 2 Test Program Check
The maintenance test program contains several programs for diagnosing the system board
and CPU. Execute the following test programs using the procedures described in Chapter 3.
1. System Information Test
2. CPU Test
3. Memory Test
4. Video Test
5. Keyboard test
6. LED Test
7. FAN Test
8. DMI Read/Write Test
9. SSD Test
If an error is detected during these tests, go to Procedure 3.
Procedure 3 Replacement Check
The system board or memory may be defective. Disassemble the computer following the steps
described in Chapter 4 and replace the system board, memory module with a new one.

11
2 Troubleshooting 2.5
Keyboard
2.5 Keyboard
To check if the computer’s keyboard is defective or malfunctioning, follow troubleshooting
procedures below as instructed.
Procedure 1 Test Program Check
Procedure 2 Connector Check and Replacement Check
Procedure 1 Test Program Check
Execute the Keyboard test available as part of the maintenance test program. See Chapter 3
for information on how to perform the test. Some Keyboard have support Illumination (Backlit)
function, check this function during Keyboard test when press any key. If an error is detected in
the test, go to Procedure 2. If no error is detected, the keyboard itself is normal.
Procedure 2 Connector Check and Replacement Check
The keyboard or system board may be disconnected or faulty. Disassemble the computer following
the steps described in Chapter 4 and perform the following checks:
Check 1
Make sure the keyboard cable has been firmly connected to the system board.
If the cable is loose or off, reconnect it firmly and return to Procedure 1.
If there is still an error, perform Check 2.
Check 2
The keyboard may be faulty. Replace it with a new one following the instructions in Chapter 4.
If the problem persists, perform Check 3.
Check 3
The System board may be faulty. Replace it with a new one following the instructions in Chapter
4. If the keyboard is still not functioning properly, perform Check 4.
Check 4

12
The memory may be defective. Replace the memory module with a new one following the steps
described in Chapter 4.
2 Troubleshooting 2.6 Display
2.6 Display
To check if the computer’s display is defective or malfunctioning, follow the troubleshooting
procedures below as instructed.
Procedure 1 External Monitor Check (Monitor with HDMI terminal)
Procedure 2 Test Program Check
Procedure 3 Connector Check and Replacement Check
Procedure 1 External Monitor Check
Connect an external monitor to the computer's external monitor port, then boot the computer.
The computer automatically detects the external monitor even if resume mode is enabled.
If the external monitor works correctly, the internal LCD, or LCD cable may be faulty. Go to
Procedure 3.
If the external monitor appears to have the same problem as the internal monitor, the system
board may be faulty. Go to Procedure 2.
Procedure 2 Test Program Check
Insert the diagnostics USB Memory into the computer's USB Port, turn on the computer and
run the test. See Chapter 3 for information on how to perform the test.
If an error is detected in the test, go to Procedure 3. If no error is detected, the display itself
is normal.
Procedure 3 Connector Check and Replacement Check
The display unit has an LCD module, LED Backlight module, panel close switch. Any of the
components or their connections may be defective. Disassemble the computer following
steps described in Chapter 4, and then perform the following checks:
(1) If the FL does not light, perform Check 1.
(2) If characters or graphics are not displayed normally, perform Check 5.
(3) If the FL remains lit when the display is closed, the panel close switch may be
defective. Perform Check 8.
Check 1
Make sure the following cables have been firmly connected to the system board.

13
If any of the cables is loose or off, reconnect it firmly and return to Procedure 3. If there is still
an error, perform Check 2.
2 Troubleshooting 2.6 Display
Check 2
The LCD cable may be faulty. Replace it with a new one and return to Procedure 3. If there is still
an error, perform Check 3.
Check 3
Make sure the LCD cable has been firmly connected to the system board and LCD module,
if the cable is loose or off, reconnect it firmly and return to Procedure 3. If there is still an error,
perform Check 4.
Check 4
The LCD module may be faulty. Replace it with a new one and return to Procedure 3.
If there is still an error, perform Check 5.
Check 5
The System board may be faulty. Replace it with a new one. If there is still an error,
perform Check 6.
Check 6
The memory may be defective. Replace the memory module with a new one following
the steps described in Chapter 4.

14
2 Troubleshooting 2.7 Memory
2.7 Memory
To check if the computer’s Memory Module is defective or malfunctioning, follow the
troubleshooting procedures below as instructed.
Procedure 1 Test Program Check
Procedure 2 Connector Check and Replacement Check
Procedure 1 Test Program Check
Execute Memory Test Program available as part of the maintenance test program. This test
program checks the memory module. Insert the diagnostics USB Memory into the computer's USB
Port, turn on the computer and run the test. See Chapter 3 for information on how to perform the
test. If any error is detected by the test, go to Procedure 2. If no error is detected, Memory Module
is functioning properly.
Procedure 2 Connector Check and Replacement Check
The memory module is connected to the system board. If the memory module malfunctions,
there may be a bad connection between Memory Module and System Board, or either might be
faulty. Disassemble the computer following the steps described in Chapter 4 and perform the
following checks:
Check 1
Make sure Memory Module has been firmly connected to the connector on System Board. Also
make sure the tape is not stuck to any part of Memory Module and Memory Module
is free of foreign matters.
And if connector is disconnected, connect it firmly to system board & return to Procedure 1. If

15
the tape is stuck to any part of memory, stick it back to the specified point and if a foreign matter
is found on memory, remove it and then return to Procedure 1. If there is still an error, perform
Check 2.
Check 2
Memory Module may be faulty. Replace it with a new one following the steps described in
Chapter 4. If Memory Module replaced is still not functioning properly, perform Check 3.
Check 3
System Board may be defective. Replace System Board with new one following steps described
in Chapter 4.
2 Troubleshooting 2.8 SSD (Solid-state Drive)
2.9 SSD (Solid-state Drive)
To check if the SSD is defective or malfunctioning, follow the troubleshooting procedures
below as instructed.
Procedure 1 Test Program Check
Procedure 2 Connector Check and Replacement Check
Procedure 1 Test Program Check
Run the storage test program stored on the maintenance test program disk for all test items.
See Chapter 3 for details on how to use the test program.
If an error is detected during the SSD test, go to Procedure 2.
Procedure 2 Connector Check and Replacement Check
The SSD or system board may be faulty. Disassemble the computer following the steps
described in Chapter 4 and perform the following checks s:
Check 1
Make sure the following connectors have been firmly connected to the SSD and system board.
If any connector is loose or off, reconnect it firmly and return to Procedure 1.
If there is still an error, perform Check 2.
Check 2
The SSD may be faulty. Replace it with a new one following the instructions
in Chapter 4. If the problem persists, perform Check 3.

16
Check 3
The System board may be faulty. Replace it with a new one following the
instructions in Chapter 4.
2 Troubleshooting 2.9 Audio
Test
2.9 Audio Test
To check if the computer’s Speaker is defective or malfunctioning, follow troubleshooting
procedures below as instructed.
Procedure 1 Windows Application Test
Procedure 2 Connector Check and Replacement Check
Procedure 1 Windows Application Test
Speakers are connected to System Board through cable. Please power on the computer into
Windows. The computer will automatically detect these speakers.
If an error is detected in the test, go to Procedure 2. If no error is detected, the Audio itself
is normal.
Procedure 2 Connector Check and Replacement Check
The Audio or system board may be disconnected or faulty. Disassemble the computer
following the steps described in Chapter 4 and perform the following checks:
Check 1
Make sure the Speaker cable has been firmly connected to the system board.
If the cable is loose or off, reconnect it firmly and return to Procedure 1. If there is still an error,
perform Check 2.
Check 2
The Speaker may be faulty. Replace it with a new one following the instructions in Chapter 4. If
the problem persists, perform Check 3.
Check 3

17
The System board may be faulty. Replace it with a new one following the instructions in Chapter
4. If the Audio is still not functioning properly, perform Check 4.
Check 4
The memory may be defective. Replace the memory module with a new one following the steps
described in Chapter 4.
2 Troubleshooting 2.10Touchpad
2.10Touchpad
The computer supports touch pad.Check your computer’s touch pad lf afault occurs ,follow the
instructions below to execute the troubleshooting procedure.
Procedure 1 Windows Application Test
Procedure 2 Connector Check and Replacement Check
Procedure 1 Windows Application Test
Please power on the computer into Windows. The computer will automatically detect this
touchpad device. If the touchpad device appears to have a certain problem, go to Procedure 2.
Procedure 2 Connector Check and Replacement Check
Touchpad Module is connected to the system board through FFC Cable. If the touch fails, there
could be a problem with the module or the system board.Disassemble the computer following the
steps described in Chapter 4 and perform the following checks:
Check 1
Make sure Touchpad has been firmly connected to the connector on System Board. Also make
sure the tape is not stuck to any part of Touchpad Module is free of foreign matters.
And if connector is disconnected, connect it firmly to system board & return to Procedure 1.

18
If the tape is stuck to any part of Touchpad , stick it back to the specified point and if a foreign
matter is found on Touchpad, remove it and then return to Procedure 1. If there is still an error,
perform Check 2.
Check 2
Touchpad may be faulty. Replace it with a new one following the steps described in Chapter 4. If
Touchpad replaced is still not functioning properly, perform Check 3.
Check 3
System Board may be defective. Replace System Board with new one following steps described
in Chapter 4.
2 Troubleshooting 2.11 USB Port
2.11 USB Port
To determine if the computer’s USB Port is functioning properly or malfunctions, perform
following procedures. Start with Procedure 1 and continue with the other procedure as
instruction below.
Procedure 1 Windows Application Test
Procedure 2 Connector Check and Replacement Check
Procedure 1 Windows Application Test
The USB Port Connector is mounted on System Board. Connect a USB device with US interface to
the computer’s USB port, then power on the computer into Windows. The computer will automatically detect this USB device through USB Port. Some SKU have support USB3.0 port with
Sleep & Charge function. Check this function by USB device charge when system suspend mode. If
the USB device appears to have a certain problem, go to Procedure 2. If an error is not located,
USB Port is functioning properly.
Procedure 2 Connector Check and Replacement Check
If USB Port on System Board malfunctions, there may be a bad connection between USB
device and System Board, or either of System Board might be faulty. Disassemble the
computer following the steps described in Chapter 4 and perform the following checks:
Check 1
Make sure USB device cable has been firmly connected to USB Port of System Board. Also make
sure USB Port on System Board is free of foreign matters.

19
And if the connector is disconnected, connect it firmly to the system board and return to
Procedure 1. If a foreign matter is found on USB Port of System Board, remove it and then return
to Procedure 1. If the problem persists, perform Check 2.
Check 2
System Board may be faulty. Replace it with a new one following the steps described in Chapter
4.
2 Troubleshooting 2.12 Headphone Port
2.12 Headphone Port
To determine if the computer’s Headphone Port is functioning properly or malfunctions,
perform following procedures. Start with Procedure 1 and continue with the other
procedure as instruction below.
Procedure 1 Windows Application Test
Procedure 2 Connector Check and Replacement Check
Procedure 1 Windows Application Test
Headphone Port Connector is mounted on System Board. Connect external Headphone with
Headphone Jack interface to the computer’s Headphone Port, then power on the computer
into Windows. The computer will automatically detect this Headphone device through
Headphone Port. Execute Function Programs in Windows, if the Headphone device appears
to have a certain problem, go to Procedure 2. If an error is not located, Headphone Port is
functioning properly.
Procedure 2 Connector Check and Replacement Check
If Headphone Port on System Board malfunctions, there may be a bad connection between
Headphone device and System Board, or either of System Board might be faulty.
Disassemble the computer following the steps described in Chapter 4 and perform the
following checks:
Check 1
Make sure Headphone device cable has been firmly connected to Headphone Port of System
Board. Also make sure Headphone Port on System Board is free of foreign matters.

20
And if the connector is disconnected, connect it firmly to the system board and return to
Procedure 1. If a foreign matter is found on Headphone Port of System Board, remove it and then
return to Procedure 1. If the problem persists, perform Check 2.
Check 2
System Board may be faulty. Replace it with a new one following the steps described in Chapter
4.
2 Troubleshooting 2.13 Microphone Port
2.13 Microphone Port
To determine if the computer’s Microphone Port is functioning properly or malfunctions,
perform following procedures. Start with Procedure 1 and continue with the other
procedure as instruction below.
Procedure 1 Windows Application Test
Procedure 2 Connector Check and Replacement Check
Procedure 1 Windows Application Test
Microphone Port Connector is mounted on System Board. Connect external Microphone
with Microphone Jack interface to the computer’s Microphone Port, then power on the
computer into Windows. The computer will automatically detect this Microphone device
through Microphone Port. Execute Function Programs in Windows, if the Microphone
device appears to have a certain problem, go to Procedure 2. If an error is not located,
Microphone Port is functioning properly.
Procedure 2 Connector Check and Replacement Check
If Microphone Port on System Board malfunctions, there may be a bad connection between
Microphone device and System Board, or either of System Board might be faulty.
Disassemble the computer following the steps described in Chapter 4 and perform the
following checks:
Check 1
Make sure Microphone device cable has been firmly connected to Microphone Port of System
Board. Also make sure Microphone Port on System Board is free of foreign matters.

21
And if the connector is disconnected, connect it firmly to the system board and return to
Procedure 1. If a foreign matter is found on Microphone Port of System Board, remove it and then
return to Procedure 1. If the problem persists, perform Check 2.
Check 2
System Board may be faulty. Replace it with a new one following the steps described in Chapter
4.
2 Troubleshooting 2.14 HDMI Port
2.14 HDMI Port
To determine if the computer’s HDMI Port is functioning properly or malfunctions, perform
following procedures. Start with Procedure 1 and continue with the other procedure as
instruction below.
Procedure 1 Windows Application Test
Procedure 2 Connector Check and Replacement Check
Procedure 1 Windows Application Test
The HDMI Port Connector is mounted on System Board. Connect an external monitor with
HDMI interface to the computer’s HDMI port, then power on the computer into Windows.
The computer will automatically detect this external monitor through HDMI Port. If the
external monitor appears to have a certain problem, go to Procedure 2. If an error is not
located, HDMI Port is functioning properly.
Procedure 2 Connector Check and Replacement Check
If HDMI Port on System Board malfunctions, there may be a bad connection between
External Monitor and System Board. Or System Board might be faulty. Disassemble the
computer following the steps described in Chapter 4 and perform the following checks:
Check 1
Make sure External Monitor HDMI Cable has been firmly connected to HDMI Port on
System Board. Also make sure HDMI Port on System Board is free of foreign matters.

22
And if the connector is disconnected, connect it firmly to the system board and return to
Procedure 1. If a foreign matter is found on HDMI Port of System Board, remove it and then return
to Procedure 1. If the problem persists, perform Check 2.
Check 2
System Board may be faulty. Replace it with a new one following the steps described in Chapter
4.
2 Troubleshooting 2.15 T- card Port
2.15 T -card Port
IO Board or System Board may be the reason of T-Card fault. Either of these two components
may be damaged. To determine if the computer’s IO Board is functioning properly, perform
following procedures. Start with Procedure 1 and continue with the other procedure as
instruction below.
Procedure 1 Windows Application Test
Procedure 2 Connector Check and Replacement Check
Procedure 1 Windows Application Test
Put a T Card into T- Card Port, then power on the computer into Windows. The computer will
automatically detect this T- Card through T Port. Execute Function Programs in Windows,if the
T- Card is not functioning properly, go to Procedure 2. If an error is not located, The system is
functioning properly.
Procedure 2 Connector Check and Replacement Check
IO Board is connected to System Board through FFC Cable. If T- Card malfunctions, there maybe a
bad connection between IO Board and System Board, or either of these two components might be
faulty. Disassemble the computer following the steps described in Chapter 4 and perform the
following checks:
Check 1
Make sure IO Board FFC Cable has been firmly connected to the connector on System Board.
Also make sure IO Board is free of foreign matters.

23
And if the connector is disconnected, connect it firmly to the system board and return to
Procedure 1. If a foreign matter is found on IO Board, remove it and then return to Procedure 1.
If the problem persists, perform Check 2.
Check 2
IO may be faulty. Replace it with a new one following the steps described in Chapter 4. If IO
Board replaced is still not functioning properly, perform Check 3.
Check 3
System Board may be defective. Replace System Board with a new one following the steps
described in Chapter 4.
2 Troubleshooting 2.16Type -C Port
2.16 Type -C Port
To determine if the computer’s Type-c Port is functioning properly or malfunctions, perform
following procedures.Start with Procedure 1 and continue with the other procedure as instruction
below. Procedure 1 Windows Application Test
Procedure 2 Connector Check and Replacement Check
Procedure 1 Windows Application Test
Put a Type-C card into Type-C Port, then power on the computer into Windows. The computer
will automatically detect this Type Card through Type-C Card Port. Execute Function Programs in
Windows,if the Type-C Card is not functioning properly, go to Procedure 2. If an error is not
located, The system is functioning properly.
Procedure 2 Connector Check and Replacement Check
Check 1
Make sure Type-C Cable has been firmly connected to the connector on System Board. Also
make sure Type-C Card is free of foreign matters.
Type-C Card System Board

24
And if the connector is disconnected, connect it firmly to the system board and return to Procedure
1. If a foreign matter is found on type-C Card, remove it and then return to Procedure 1.If the
problem persists, perform Check 2.
Check 2
Type-C Card may be faulty. Replace it with a new one following the steps described in Chapter 4.
If Type-C Card replaced is still not functioning properly, perform Check 3.
Check 3
System Board may be defective. Replace System Board with a new one following the steps
described in Chapter 4.
2 Troubleshooting 2.17 Camera
2.17 Camera
Camera Module or System Board may be the reason of Camera fault. Either of these two
components may be damaged. To determine if the computer’s Camera is functioning properly, perform following procedures. Start with Procedure 1 and continue with the other procedure as
instruction below.
Procedure 1 Windows Application Test
Procedure 2 Connector Check and Replacement Check
Procedure 1 Windows Application Test
Execute Function Programs in Windows, LED of Camera Module should be turned on when Camera
is working, if Camera Module is not functioning properly, go to Procedure 2. If an error is not
located, Camera system is functioning properly.
Procedure 2 Connector Check and Replacement Check
Camera Module is connected to System Board through FPC Cable. If Camera malfunctions,
there may be a bad connection between Camera Module and System Board, or either of
these two components might be faulty. Disassemble the computer following the steps
described in Chapter 4 and perform the following checks:
Check 1

25
Make sure Camera Module FPC Cable has been firmly connected to the connector on System
Board. Also make sure Camera Module is free of foreign matters.
And if the connector is disconnected, connect it firmly to the system board and return to
Procedure 1. If a foreign matter is found on Camera Module, remove it and then return to
Procedure 1. If the problem persists, perform Check 2.
Check 2
Camera Module may be faulty. Replace it with a new one following the steps described in
Chapter 4. If Camera Module replaced is still not functioning properly, perform Check 3.
Check 3
System Board may be defective. Replace System Board with a new one following the steps
described in Chapter 4.
2 Troubleshooting 2.18 Wireless LAN
2.18 Wireless LAN
Wireless Module or system board may be the reason of Wireless LAN fault. Either of these
two components may be damaged. To determine if the computer’s Wireless LAN module is
functioning properly, perform following procedures. Start with Procedure 1 and continue
with the other procedures as instruction below.
Procedure 1 Windows Application Test
Procedure 2 Connector Check and Replacement Check
Procedure 1 Windows Application Test
Place unit to location near wifi hotspot. Execute wifi applications in Windows, then active
wireless connection. Check whether unit can normally connect to wifi hotspot. If connection
is fail, go to Procedure 2. If error is not located, Wireless LAN system is functioning properly.
Procedure 2 Connector Check and Replacement Check
Wireless LAN Module is connected to the system board. If Wireless LAN malfunctions, there
may be a bad connection between Wireless LAN Module and the system board, or either
might be faulty. Disassemble the computer following the steps described in Chapter 4 and
perform the following checks:
Check 1

26
Make sure Wireless LAN module has been firmly connected to the connector on the system
board. Also make sure Wireless LAN module is free of foreign matters.
And if the connector is disconnected, connect it firmly to the system board and return to
Procedure 1. If a foreign matter is found on Wireless LAN Module, remove it and then return to
Procedure 1. If there is still an error, perform Check 2.
Check 2
Wireless LAN Module may be faulty. Replace it with a new one following the steps
described in Chapter 4. If Wireless LAN Module replaced is still not functioning properly, perform
Check 3.
Check 3
System Board may be defective. Replace System Board with a new one following the steps
described in Chapter 4.
2 Troubleshooting 2.19 Battery Pack
2.19 Battery Pack
Battery Pack or system board may be the reason of Battery fault. Either of these two
components may be damaged. To determine if the computer’s Battery Pack is functioning
properly, perform following procedures. Start with Procedure 1 and continue with the other
procedures as instruction below.
Procedure 1 Windows Application Test
Procedure 2 Windows Application Test
Procedure 3 Connector Check and Replacement Check
Procedure 1 Windows Application discharge Test
Boot up unit from Battery only, make sure AC adaptor power cable doesn't connect to unit .
If unit can't boot up after pressing power button, connect AC adaptor power cable to unit to
charge battery.
After 10 mins, remove AC adaptor power cable then press power button.
If unit can boot up after pressing power button, go to Procedure 2.
If it can not boot up, go to Procedure 3.
Procedure 2 Windows Application charge Test
Boot up unit from Battery only, make sure Battery is not full charged from system battery
icon in window.

27
Record current Battery charged percentage value.
Connect AC adaptor power cable to unit to charge battery. After 10 mins, check system
battery icon in window again.
If Battery charged percentage is not increased, go to Procedure 3.
If Battery charged percentage is increased or is full charged, Battery Pack is functioning
properly.
Procedure 3 Connector Check and Replacement Check
Battery Pack is connected to the system board. If Battery Pack malfunctions, there may be
a bad connection between Battery Pack and the system board, or either might be faulty.
Disassemble the computer following the steps described in Chapter 4 and perform the
following checks:
Check 1
Make sure Battery Pack has been firmly connected to the connector on the system board. Also
make sure Battery Pack is free of foreign matters.
2 Troubleshooting 2.19 Battery Pack
And if the connector is disconnected, connect it firmly to the system board and return to
Procedure 1 or 2. If a foreign matter is found on Battery Pack, remove it and then return to
Procedure 1 or 2. If there is still an error, perform Check 2.
Check 2
Battery Pack may be faulty. Replace it with a new one following the steps described in Chapter 4.
If Battery Pack replaced is still not functioning properly, perform Check 3.
Check 3
System Board may be defective. Replace System Board with a new one following the steps
described in Chapter 4.

28
2 Troubleshooting 2.20 Bluetooth
2.20 Bluetooth
Bluetooth is combo module with Wireless LAN on this model. Bluetooth Module or system
board may be the reason of Bluetooth fault. Either of these two components may be damaged. To
determine if the computer’s Bluetooth module is functioning properly, perform following procedures. Start with Procedure 1 and continue with the other procedures as instruction below.
Procedure 1 Windows Application Test
Procedure 2 Connector Check and Replacement Check
Procedure 1 Windows Application Test
Place unit to location near Bluetooth device. Execute Bluetooth applications in Windows,
then active Bluetooth connection. Check whether unit can normally connect to Bluetooth
device. If connection is fail, go to Procedure 2. If error is not located, Bluetooth is
functioning properly.
Procedure 2 Connector Check and Replacement Check
Bluetooth Module is connected to the system board. If Bluetooth malfunctions, there may
be a bad connection between Bluetooth Module and the system board, or either might be
faulty. Disassemble the computer following the steps described in Chapter 4 and perform
the following checks:
Check 1

29
Make sure Bluetooth module has been firmly connected to the connector on the system board.
Also make sure Bluetooth module is free of foreign matters.
And if the connector is disconnected, connect it firmly to the system board and return to
Procedure 1. If a foreign matter is found on Bluetooth Module, remove it and then return to
Procedure 1. If there is still an error, perform Check 2.
Check 2
Bluetooth Module may be faulty. Replace it with a new one following the steps described in
Chapter 4. If Bluetooth Module replaced is still not functioning properly, perform Check 3.
Check 3
System Board may be defective. Replace System Board with a new one following the steps
described in Chapter 4.
2 Troubleshooting 2.21 LAN Port
2.21 LAN Port
To determine if the computer’s LAN Port is functioning properly or malfunctions, perform
following procedures. Start with Procedure 1 and continue with the other procedure as
instruction below.
Procedure 1 Windows Application Test
Procedure 2 Connector Check and Replacement Check
Procedure 1 Windows Application Test
The LAN Port Connector is mounted on System Board. Connect an LAN Cable with Internet
interface to the computer’s LAN port, then power on the computer into Windows. Execute
Function Programs in Windows, which will display the LAN Test Result. If the test and
diagnostics result is abnormal, go to Procedure 2. If an error is not located, LAN system is
functioning properly.
Procedure 2 Connector Check and Replacement Check
If LAN Port on System Board malfunctions, there may be a bad connection between LAN
Cable and System Board. Or System Board might be faulty. Disassemble the computer
following the steps described in Chapter 4 and perform the following checks:
Check 1
Make sure LAN Cable has been firmly connected to LAN Port on System Board. Also make sure
LAN Port on System Board is free of foreign matters.

30
And if the connector is disconnected, connect it firmly to the system board and return to
Procedure 1. If a foreign matter is found on LAN Port on System Board, remove it and then return
to Procedure 1. If the problem persists, perform Check 2.
Check 2
System Board may be faulty. Replace it with a new one following the steps described in Chapter
4.

2Troubleshooting 2.22Fingerprint
30
2.22 Fingerprint
The computer supports fingerprint.Check your computer’s fingerprint lf afault occurs ,follow the
instructions below to execute the troubleshooting procedure.
Procedure 1 Windows Application Test
Procedure 2 Connector Check and Replacement Check
Procedure 1 Windows Application Test
Please power on the computer into Windows. The computer will automatically detect this
fingerprint device. If the fingerprint device appears to have a certain problem, go to Procedure 2.
Procedure 2 Connector Check and Replacement Check
Fingerprint Module is connected to the system board through FFC Cable. If the touch fails, there
could be a problem with the module or the system board.Disassemble the computer following the
steps described in Chapter 4 and perform the following checks:
Check 1
Make sure fingerprint has been firmly connected to the connector on System Board. Also make
sure the tape is not stuck to any part of fingerprint Module is free of foreign matters.
And if connector is disconnected, connect it firmly to system board & return to Procedure 1.
If the tape is stuck to any part of fingerprint , stick it back to the specified point and if a foreign
matter is found on fingerprint, remove it and then return to Procedure 1. If there is still an error,
perform Check 2.
Check 2
fingerprint may be faulty. Replace it with a new one following the steps described in Chapter 4. If
fingerprint replaced is still not functioning properly, perform Check 3.
Check 3
System Board may be defective. Replace System Board with new one following steps described in
Chapter 4.

2Troubleshooting 2.23 BIOS
31
2.23 BIOS Check 1
Short circuit PCB test point TP30 and TP81 copper spots, press the power button, the machine into
the BIOS reset state.

NO. TOTAL 51CONT.ON 2 PAGE NO. 1
Copyright (C) 2020 Dynabook Inc., All Rights Reserved.
FOR INTERNAL USE ONLY
Chapter 3 Diagnostic Programs

NO. CONT.ON 3 PAGE NO.2
Copyright (C) 2020 Dynabook Inc., All Rights Reserved.
Windows PE Test & Diagnostics Product Specification
<認定受付番号:PQS20200500302>[REV00]
<認定受付番号:PQS20200500303>[REV01]
<認定受付番号:PQS20200500305>[REV02]
Dynabook株式会社

NO. CONT.ON 4 PAGE NO.3
Copyright (C) 2020 Dynabook Inc., All Rights Reserved.
Dynabook Inc.
本技術情報には当社の機密情報が含まれておりますの
で、当社の書面による承諾なく第3者に開示すること
はできません。また、当社の承諾を得た場合であって
も、本技術情報は外国為替及び外国貿易管理法に定め
る特定技術に該当するため、非居住者に提供する場合
には、同法に基づく許可を要することがあります。
(注): 頁より英文資料となっています。 NOTE: The previous pages are the Japanese documentation. The English ones start from this page.

NO. CONT.ON 5 PAGE NO.4
Copyright (C) 2020 Dynabook Inc., All Rights Reserved.
TITLE:Windows PE Test & Diagnostics Product Specification REV
No.
日付 DATE
記事 CONTENTS
部門 DEP.
担当 REVISED
調査 CHECK
承認 APP’D
保管日 STGE.PER
00 2020/06/23
New release for dynabook product (IP3 YangPass). It’s based on the version for dynaDesk series, modified points are marked as red color: 1-1 Update target model. 2-2 Update description for non-ODD test. 3-2 Remove “System Utility” tab (which has only SMART utility). 3-2-2 Update description for Storage at system info tab. 4-1-1 Update keyboard layout for YangPass support. 4-1-2 Update KB LED for YangPass support (No Scroll Lock LED). 4-1-3 Change Mouse Test to Touch Pad test. 4-1-4 Add Battery Capacity Test. 5-1-1 Update Text log file sample 5-1-2 Update Html log file sample
[SWT](SCD) Li Zhencheng Wang Bocai Guo Hongji
01 2020/08/13
1-1 Update target model as YangPass20. 3-2-2 Support GSWString & DPK injected result in system info tab. 3-3-2 Support [Set Battery Off At the End] check box. 4-1-1 Support new KB test module like the one used in DBH. 4-1-2 Support all LEDs test instead of only KB LEDs. 4-1-5 Support CPU fan test. 4-1-6 Support battery off test (setting) at the end of all tests. 5-1 Use new log file names and update log file samples.
[SWT](SCD) Li Zhencheng Wang Bocai Guo Hongji
02 2020/09/29
1-1 Update target model as YangPass20/30. 3-3-2 Rename [LOOP Count] edit box to [Pass Count] edit box and update gray out function for [Set battery off at the end] item. 3-3-3 Add “Item not support this device” status support. 4-1-1 KEYBOARD test updated to support different layouts. 5-2 Keyboard layouts added.
[SWT](SCD) Li Zhencheng Wang Bocai Guo Hongji

NO. CONT.ON 6 PAGE NO.5
Copyright (C) 2020 Dynabook Inc., All Rights Reserved.
Contents
TITLE:Windows PE Test & Diagnostics Product Specification ...................................................................................... 4 1. Outline ................................................................................................................................................................................ 7
1-1 Target Model [Rev01] [Rev02] ........................................................................................................................................... 7 1-2 Target OS .............................................................................................................................................................................. 7
2. Preparation ......................................................................................................................................................................... 7 2-1 Creating WPETD USB memory....................................................................................................................................... 7 2-2 Equipment Configuration for Tests .................................................................................................................................. 7
3. dynabook WPETD Operation .......................................................................................................................................... 8 3-1 Launch WPETD in Windows PE...................................................................................................................................... 8 3-2 System Information Menu ................................................................................................................................................. 8
3-2-1 Each item ..................................................................................................................................................... 8
3-2-2 Details of the system information [Rev01] .............................................................................................. 9
3-3 Diagnostics Test Item Menu ............................................................................................................................................ 11 3-3-1 Aging tests and Non-aging tests ............................................................................................................. 12
3-3-2 Each item for the operations [Rev01] [Rev02] ...................................................................................... 12
3-3-3 Test setting and Result [Rev02] .............................................................................................................. 13
3-3-4 Test Procedure .......................................................................................................................................... 14
3-3-5 Test Result ................................................................................................................................................ 15
3-3-6 Log Management Screen ......................................................................................................................... 15
4. Diagnostics Test Items .................................................................................................................................................... 18 4-1 Non Aging Tests ................................................................................................................................................................ 18
4-1-1 KEYBOARD Test [Rev01] [Rev02] ........................................................................................................ 18
4-1-2 LED Test [Rev01] ..................................................................................................................................... 20
4-1-3 TOUCH PAD Test.................................................................................................................................... 21
4-1-4 BATTERY CAPACITY Test ................................................................................................................... 22
4-1-5 CPU FAN Test [Rev01] ........................................................................................................................... 23
4-1-6 BATTERY OFF Test (Setting) [Rev01] ................................................................................................. 24
4-2 Aging Tests ......................................................................................................................................................................... 25 4-2-1 HDD PHYSICAL Test ............................................................................................................................. 26
4-2-2 HDD LOGICAL Test [Rev01] ................................................................................................................. 27
4-2-3 MEMORY Test ......................................................................................................................................... 28
4-2-4 USB STORAGE Test ............................................................................................................................... 29
4-2-5 SD STORAGE Test .................................................................................................................................. 30
4-2-5 ODD Test ................................................................................................................................................... 31
4-2-6 WIRED LAN Test .................................................................................................................................... 31
4-2-7 CPU Test ................................................................................................................................................... 32
4-2-8 GRAPHICAL DISPLAY Test ................................................................................................................. 33
4-2-9 Timer Test ................................................................................................................................................. 43
5. Appendix ........................................................................................................................................................................... 44

NO. CONT.ON 7 PAGE NO.6
Copyright (C) 2020 Dynabook Inc., All Rights Reserved.
5-1 Log file samples [Rev01] .................................................................................................................................................. 44 5-1-1 Text log file sample ................................................................................................................................... 44
5-1-2 Html log file sample ................................................................................................................................. 47
5-2 Keybaord layouts [Rev02] ............................................................................................................................................... 49 5-2-1 YangPass_14_UK ..................................................................................................................................... 49
5-2-2 YangPass_14_US ..................................................................................................................................... 49
5-2-3 YangPass_15_UK ..................................................................................................................................... 50
5-2-4 YangPass_15_US ..................................................................................................................................... 50
5-2-5 YangPass_15_JP ...................................................................................................................................... 51

NO. CONT.ON 8 PAGE NO.7
Copyright (C) 2020 Dynabook Inc., All Rights Reserved.
1. Outline
This document describes the specification of “Windows PE Test & Diagnostics”. (Hereafter referred to as “WPETD”)
1-1 Target Model [Rev01] [Rev02]
The target model(s) are as follows: 20A model(s): IP3 YangPass20/30
1-2 Target OS
WPETD can run on the Windows Pre-installation Environment as follows: Windows PE 10 19H1 X64
2. Preparation
2-1 Creating WPETD USB memory
Get the ISO image of WPETD released from Dynabook Inc., usually by KIZUNA system. Burn the ISO image to USB memory. The USB memory will be Windows PE bootable media. Regarding the USB, use a USB Memory the size of which is 1GB or more. 1) Format USB memory to FAT32 file system. 2) Copy all files of ISO image to USB memory.
2-2 Equipment Configuration for Tests
The following table indicates the equipment configuration necessary for WPETD’s test items.
Test Item Equipment required Remarks USB PORT USB Memory Free space: More than 12MB
During the test WPETD creates a file in the USB Memory. ODD An optical medium containing the test data in the
root folder (if the model has the ODD device) The test data file name need to be as below: CDDTEST0.DAT
WIRED LAN Wired router, LAN cable The router must have the DHCP server function.
USB Flash Memory
LAN router (DHCP Server)
LAN cable (Straight cable)
Fig.1 Equipment Configuration

NO. CONT.ON 9 PAGE NO.8
Copyright (C) 2020 Dynabook Inc., All Rights Reserved.
3. dynabook WPETD Operation
3-1 Launch WPETD in Windows PE
Boot up the target PC by WPETD USB memory created in “2-1 Creating WPETD USB memory”. Windows PE starts then dynabook WPETD will launch.
3-2 System Information Menu
When you launch WPETD in Windows PE, you see “System Information” menu first. There are 2 tabs as “System Information” and “Diagnostics”, you can switch each other by clicking the tab name.
3-2-1 Each item
[Refresh] button This obtains the system information again. If you have some grayed-out test items by missing something for example “missing test medium”, recover the situation then click this button and check if it turns to enable.
[Shutdown] button It shuts down Windows PE.
Menus
Version information
Information tree Detail of system info
Task manager Launch button
Shutdown button Exit button
Refresh button

NO. CONT.ON 10 PAGE NO.9
Copyright (C) 2020 Dynabook Inc., All Rights Reserved.
[TaskManager] button Launches Task Manager [EXIT] button Terminates WPETD Version information The version of WPETD Menus Tabs for the menus that WPETD supports. Information tree You can select the device that you want to check its system information Detail of system information Detailed information of the item selected in Information tree.
Refer the section 3-2-2 below. 3-2-2 Details of the system information [Rev01]
The following tables list the system information items for each device of the “Information tree” structure. If the multiple components exist, index will be added after the Item like “CPU0”。 - BIOS
The following items show DMI and BIOS information. Item Description WMI Manufacturer Manufacturer of the PC Win32_ComputerSystem Product Name Product Name of the PC Win32_ComputerSystemProduct Part Number Part Number of the PC Win32_ComputerSystemProduct Serial Number Serial Number of the PC Win32_ComputerSystemProduct UUID UUID of the PC Win32_ComputerSystemProduct BIOS Version BIOS Version of the PC Win32_BIOS BIOS OEMString OEMString of the PC Win32_ComputerSystem BIOS GSWString GSWString (Baseboard ConfigOptions) of the PC Win32_BaseBoard DPK Injected Yes/No (Whether DPK is injected into BIOS) N/A (it uses Win32 APIs)
- CPU
The following items show CPU information.
Item Description WMI CPU Name0 - 3 CPU’s name mounted on the PC Win32_Processor CPU Clock0 - 3 Current Clock(MHz) and Max Clock(MHz) of the CPU Win32_Processor CPU Socket0 - 3 Socket Name of the CPU Win32_Processor CPU Description0 - 3 Processor Name of the CPU and CPUID(Family, Model, Stepping) Win32_Processor L2 Cache0 - 3 The second cache (KB) of the CPU Win32_Processor
- MEMORY
The following item shows memory information. Item Description WMI Physical Memory The size of the memory Win32_PhysicalMemory Memory Device0 - 7 The memory device Win32_PhysicalMemory
- NETWORK
The following items show network card information. Item Description WMI Network0 - 7 The name of the LAN device connected to the PC Win32_NetworkAdapter MAC Address0 - 7 MAC address of the LAN device Win32_NetworkAdapter

NO. CONT.ON 11 PAGE NO.10
Copyright (C) 2020 Dynabook Inc., All Rights Reserved.
- STORAGE The following items show IDE, SCSI, and USB memory storage information.
Item Description WMI IDE HDD/SSD0 - 1 The name and the capacity of IDE HDD/SSD connected to the PC. Win32_DiskDrive SCSI HDD/SSD0 - 1 The name and the capacity of SCSI HDD/SSD connected to the PC. Win32_DiskDrive USB Flash Disk0 - 7 The name and the capacity of USB Flash Disk connected to the PC. Win32_DiskDrive Other Disk0 The name and the capacity of the HDD other than the above types
which is connected to the PC Win32_DiskDrive
- ODD
The following item shows ODD information. Item Description WMI ODD0 - 1 The name and the media type of the ODD connected to the PC.
Media type is information of the medium, such as CD-ROM, DVD-RW and etc.
Win32_CDROMDrive
- DRIVE
The following item shows the information on logical drives from A: to Z: on the PC. Item Description DRIVE The type, volume name, size of the free space and the used space for each assigned logical
drive - OTHER DEVICE
The following items show other device information of the PC.
Item Description WMI Key Board0 - 3 The name of the Keyboard connected to the PC.
If more than one keyboard is connected, the information of up to 4 keyboards are displayed.
Win32_Keyboard
Mouse0 - 3 The name of the mouse connected to the PC. Win32_PointingDevice

NO. CONT.ON 12 PAGE NO.11
Copyright (C) 2020 Dynabook Inc., All Rights Reserved.
3-3 Diagnostics Test Item Menu
This section explains the Diagnostics screen.
On this dialog, you can select which tests you run and how you run them, then you can start the tests. You can stop the tests during their running when you need. You can also save log files for the tests in the external media such as a USB Memory.
Test setting and result (Non-Aging Tests)
Diagnostics time
LOG button
STOP button
Pass Count
Multitask check box
START button
CPU stress Checkbox
Test setting and result (Aging Tests)
All Detail Check box
Battery Off check box
All Item Check box

NO. CONT.ON 13 PAGE NO.12
Copyright (C) 2020 Dynabook Inc., All Rights Reserved.
3-3-1 Aging tests and Non-aging tests The following items are grouped as Aging tests. If you like you can run them simultaneously, repeatedly and with “CPU Stress”. Aging Tests: HDD PHYSICAL, HDD LOGICAL, MEMORY, USB STORAGE, SD STORAGE, ODD, WIRED LAN, CPU, GRAPHYCAL DISKPLAY, TIMER. Other than those, we call them “Non-Aging tests”. Each Non-Aging test is executed only once, and most of the tests require the user’s intervention. When you start the test items on "Diagnostic" by clicking [START] button and [Multitask] checkbox is checked, Non-Aging tests you selected are executed first. Each Non-Aging test runs once in order. When all Non-Aging tests are done, Aging tests you selected will start.
3-3-2 Each item for the operations [Rev01] [Rev02]
[All Items Check] check box Checking this box, you can select or deselect all test items. [All Detail Check] check box Checking this box, you can select or deselect all test items in detail. [Multitask] check box Only for Aging tests.
If you check this box, the selected Aging-tests will run simultaneously. If you uncheck it, the selected Aging tests are executed one by one.
[Pass Count] edit box Only for Aging tests Set the number of times for a test, which allows you to specify from 1 to 999.
Each Aging test runs until reaching "Pass Count" you set. If you also set "Multitask" option, all selected Aging tests will keep running until when the last one reaches the "Pass Count".
However, if an Aging test gets error 10 times, the test item will be terminated. [CPU Stress] check box Only for Aging tests
Checking this box applies some stress to the CPU during the test. [Set Battery Off At the End] check box if you check this box, it will run battery off test/setting once at the end of all tests.
Note: Default is checked. And it will be grayed out and unchecked if no battery or the running PC cannot be supported (Currently only YangPass20/30 models are supported) by this item [Set Battery Off At the End].
[START] button Starts the test. [LOG] button Shows the detailed test result or to save it. [STOP] button Stops the test during the execution.
This button is effective for each Aging test and at the interval between two Non-Aging tests.
Diagnostics Time The elapsed time for the test

NO. CONT.ON 14 PAGE NO.13
Copyright (C) 2020 Dynabook Inc., All Rights Reserved.
3-3-3 Test setting and Result [Rev02]
TEST Item Select the check boxes for the items to be tested.
Status The following table explains the status of each test item (test device).
Status Explanation -- Ready for the test prior to the start of it. TESTING The test is running. SKIP The test was skipped. DONE The test finished
*************** Grayed out. The test item cannot launch as the current environment is not suitable for running the item. Refer to the table below for details.
Note: Grayed-out test items
A test item will be grayed out if the environment is not good enough for the test. In that case, the “Status” will be shown as follows:
Status (when grayed out) Explanation Device is not equipped The PC does not equip the device for the test.
Test item Status Test result
Pass Error

NO. CONT.ON 15 PAGE NO.14
Copyright (C) 2020 Dynabook Inc., All Rights Reserved.
No Test Media For ODD test. The test medium is not in the drive. The medium has to include the test data file “CDDTEST0.DAT” in the root folder, which is provided by WPETD CD. You can use WPETD CD itself as a test medium.
IP Address cannot be acquired The IP address is not able to be obtained. The LAN cable may not be connected.
No Intel PRO Set found For WIRELESS LAN test, Intel Pro Set utility is necessary to be installed in the system.
No executable file The program file (executable file) for the test is missing. Device not connected The device necessary for the test is not connected. Device has a problem Some failure occurred in the device driver. This Device is disabled The device has been removed. This Device is currently stopped The device is in the STOPPED state. Space Size Error There is not enough space for test in the test device
No partition of file There is no partition in HDD, USB or IEEE1394 disk, or no file exists in HDD.
Item not support this device The test item not support this device (like LED & CPU Fan test items, currently it only support YangPass20/30, so this status will be shown on LED & CPU Fan test items if you run WPETD on other machines).
Test result … The test results to be shown on the screen are as follows:
PASS … Shows the current PASS count for the test.
3-3-4 Test Procedure
This section describes the general procedure for executing the test items.
1) Select the test items to run from Test Item and check it. If you check or un-check “Check all Items”, you can select or deselect the all test items.
2) Set the LOOP count, and check or un-check Multitask and CPU Stress for the Aging tests. 4) Click the [START] button and the test starts. 5) If Multitask is checked, after all Non Aging tests are done, Aging tests you selected will run simultaneously. 6) If each test’s pass count reaches the “LOOP count” you set or if the [STOP] button is clicked, the test will terminate.
Result Explanation -- This means that the test has not started yet or the test has been skipped. OK The test was successful NG The test failed

NO. CONT.ON 16 PAGE NO.15
Copyright (C) 2020 Dynabook Inc., All Rights Reserved.
3-3-5 Test Result
If the all tests you selected ends or the [STOP] button is clicked, the following Result windows will come up. After confirming the result, click the [CLOSE] button to close the “Diagnostics Result” window.
Note: We recommend you to save log files before exiting WPETD because of the following reasons. Regarding how to save the log files, refer “3-4-6 Log Management Screen” below. - In Windows PE, the log files are saved on the RAM disk (X:). If you shut down PC without saving the files, the log will be lost. 3-3-6 Log Management Screen
When you click the [LOG] button on the “Diagnostics” dialog, the following “Log Management “screen will open.
1) To show a log file If you click on a log file name, the file will be opened in the text format.
Error
Testing time Test result
Log file name Overall test result
Save button

NO. CONT.ON 17 PAGE NO.16
Copyright (C) 2020 Dynabook Inc., All Rights Reserved.
2) How to save log files 2-1) Make sure that you have plugged an external storage device such as a USB Memory into the PC. 2-2) select the log file that you save. For each log you select, Text and HTML format files will be saved. By the [All Select] button, you can select all log files. By the [All Clear] button, you can un-check all log files. 2-3) Click [Save] button and “Browser Folder” dialog box will open.
Note: Only the drives that have “Removable” attribute will be shown such as USB Memory, etc.
When you click [Save] button, if no log file is selected, the following warning message will be shown.
2-4) Select a folder for saving the logs, then click [OK] button
When you click [OK] button without selecting a destination folder, the following warning message will be shown.
2-5) The confirmation message will pop up as follows.

NO. CONT.ON 18 PAGE NO.17
Copyright (C) 2020 Dynabook Inc., All Rights Reserved.
If the destination folder is OK, click the [OK] button.
2-6)If the log files are saved successfully, the following message will come. Click the [OK] button.
2-7) Click the [Close] button on the “Log Management” screen. 3) The location of Log files created When you have run the diagnostics one cycle (*1) or even when you stop the diagnostics by [STOP] button during they are running, log files for the execution will be created at the following location. The “Log Management Screen” function allows you to write out the log files you select to an external storage device such as USB Memory.
*1) “the diagnostics one cycle” means from selecting test items, click [START] button to getting the results - Windows PE Log files are created under “X:¥”. X is a RAM drive.
Therefore, all log files will be gone when you shut down the system.

NO. CONT.ON 19 PAGE NO.18
Copyright (C) 2020 Dynabook Inc., All Rights Reserved.
4. Diagnostics Test Items
This chapter explains each test item you launch from the “Diagnostics” dialog. 4-1 Non Aging Tests When you click [START] button on the “Diagnostics” dialog, Non Aging Tests you selected run first. They are executed one by one from the top to the bottom in the list. 4-1-1 KEYBOARD Test [Rev01] [Rev02] 1) Test contents This test checks if each key on the keyboard works properly. Note: This test check Fn-Key by pressing [Fn] + [F1] (It cannot only capture Fn key). 2) Test screen 2-1) - it is “YangPass_14_UK” layout as an example
The keyboard layout is shown as above. This is the initial state. Note:
1. This test supports different keyboard layouts, you can switch each layout at any time using the drop-down list. You need to select the one that matched the actual keyboard layout of current running PC by yourself.
2. If you selected a wrong keyboard layout or you use the default keyboard layout that doesn’t matched the running PC, you may not be able to test all the keys fully, so please select the right one.
3. When you switch a keyboard layout, the keyboard test is started over. Please refer to 5-2 Keyboard layouts for total 5 supported keyboard layouts.
4. Before you select the layout, the drop-down list already filtered out (only show) the layouts of 14-inch for YangPass30M model, and filtered out (only show) the layouts of 15-inch for YangPass20/YangPass30L models.
Drop-down list for keyboard layout selection

NO. CONT.ON 20 PAGE NO.19
Copyright (C) 2020 Dynabook Inc., All Rights Reserved.
2-2) - it is “YangPass_14_UK” layout as an example
Press all the keys to test the keyboard, and when you presses the Key board, it marks like below: (Yellow: waiting for test; Green: Tested OK; Red: NG (Break code NOT paired with make code); Blue: Key Down) 3) Result If you want to end current test as a result of NG, you can click FAIL button or just close (X) the KB Test module. After clicking FAIL button, it will be display like below: (Click the “Cancel” button to exit this KB test as a result of NG, or you can also click “Retry” to reset/start over the KB test)
If all the keys are tested OK, this module will automatically exit and has a result of OK. ■ In case of PASS
“OK” is shown in the “Result” field on the “Diagnostics” dialog. ■ In case of FAIL
“NG” is shown in the “Result” field on the “Diagnostics” dialog. 4) Test file
Keyboard.exe: Test program.

NO. CONT.ON 21 PAGE NO.20
Copyright (C) 2020 Dynabook Inc., All Rights Reserved.
4-1-2 LED Test [Rev01] 1) Test contents This test checks if all the LEDs (Two Charge LEDs at left side, Power LED, Caps Lock and Num Lock on left top of KB) works properly. 2) Test screen
The LED test starts like above, and some prompt message boxes will be popped-up.
When above message box appears, please confirm all the LEDs (Two Charge LEDs at left side, Power LED, Caps Lock and Num Lock on left top of KB) are: On
When above message box appears, please confirm all the LEDs (Two Charge LEDs at left side, Power LED, Caps Lock and Num Lock on left top of KB) are: Off 3) Test Result

NO. CONT.ON 22 PAGE NO.21
Copyright (C) 2020 Dynabook Inc., All Rights Reserved.
As above message box appears, select [Yes] or [No] button depending on your judgment based on the confirmed result previously. If you click [Yes] here, the test will be “Pass”. If you click [No], the “LED Test” will be recognized as “NG”. ■ In case of PASS
“OK” is shown in the “Result” field on the “Diagnostics” dialog. ■ In case of FAIL
“NG” is shown in the “Result” field on the “Diagnostics” dialog. 4-1-3 TOUCH PAD Test 1) Test contents This test checks if the touch pad works properly. 2) Test screen
Check method: a. Left-click all the circles with the touch pad. b. Right-click to display an end window when you clicked all the circles. c. Click OK or NG button depending on your judgment. 3) Test Result
Select [OK] or [NG] button depending on your judgment based on the result on the “TOUCH PAD Test” window. If you click [OK] here, the test will be “Pass”. If you click [NG], the “TOUCH PAD Test” will be recognized by “ERR”.
■ In case of PASS
“OK” is shown in the “Result” field on the “Diagnostics” dialog. ■ In case of FAIL
“NG” is shown in the “Result” field on the “Diagnostics” dialog. 4) Test file
TouchPad.exe: Test program.

NO. CONT.ON 23 PAGE NO.22
Copyright (C) 2020 Dynabook Inc., All Rights Reserved.
4-1-4 BATTERY CAPACITY Test 1) Test contents This test checks if the Battery Capacity is OK or not. 2) Test screen
Check method: a. If current battery is charging, you can click refresh to get an updated capacity (currently charged capacity) b. Click OK or NG button depending on your judgment. 3) Test Result
Select [OK] or [NG] button depending on your judgment based on the result on the “Battery Capacity Test” window. If you click [OK] here, the test will be “Pass”. If you click [NG], the “Battery Capacity Test” will be recognized by “ERR”.
■ In case of PASS
“OK” is shown in the “Result” field on the “Diagnostics” dialog. ■ In case of FAIL
“NG” is shown in the “Result” field on the “Diagnostics” dialog. 4) Test file
BatteryCapacity.exe: Test program.

NO. CONT.ON 24 PAGE NO.23
Copyright (C) 2020 Dynabook Inc., All Rights Reserved.
4-1-5 CPU FAN Test [Rev01] 1) Test contents This test checks if the CPU fan works properly. 2) Test screen
The CPU fan test starts like above, it will test the full speed and half speed of the CPU fan. You can hear the sound when the CPU fan running at full/half speed during the test.

NO. CONT.ON 25 PAGE NO.24
Copyright (C) 2020 Dynabook Inc., All Rights Reserved.
This test will read out the CPU fan speed it reached, and checks if it meets the speed requirement, if the test is NG, it will show as red and pause like above, you can press any key to exit and end this test as NG. 3) Test Result As previously picture shown, if there is NG, it will pause and the result will be NG. If the test finished OK, it will show as green and then quit the test after a while and the test result will be OK. ■ In case of PASS
“OK” is shown in the “Result” field on the “Diagnostics” dialog. ■ In case of FAIL
“NG” is shown in the “Result” field on the “Diagnostics” dialog. 4) Test file
CPUFan.exe: Test program.
4-1-6 BATTERY OFF Test (Setting) [Rev01] 1) Test contents This test sets the battery off. And it run only once at the end of all other tests. (Note: after the test/setting, you can only turn on the PC after power adapter (AC) plugged-in, and this is what “Shipping Mode” for. 2) Test screen
Since it is suggested to set batter off without power adapter (AC) on, so the tool will first check the AC status. If the power adapter (AC) is on, above message box will be appeared, please un-plug power adapter (AC) first, then click “OK”. If the power adapter (AC) is still plugged-in, this message box will be popped-up again after clicked “OK” or “X”. NOTE: After power adapter (AC) unplugged and battery off setting, DO NOT plug-in it again before shutting down the PC.

NO. CONT.ON 26 PAGE NO.25
Copyright (C) 2020 Dynabook Inc., All Rights Reserved.
Next, the battery off (Shipping Mode) test/setting starts as above, and it will exit automatically when finished. 3) Test Result If the test finished and exit automatically, then the test/setting result is OK. If there is error, then the test/setting will pause and the result is NG. ■ In case of PASS
“OK” is shown in the “Result” field on the “Diagnostics” dialog. ■ In case of FAIL
“NG” is shown in the “Result” field on the “Diagnostics” dialog. 4) Test file
BatteryOff.exe: Test program.
4-2 Aging Tests The following items are grouped as the Aging tests. Aging Tests: HDD PHYSICAL, HDD LOGICAL, MEMORY, USB STORAGE, SD STORAGE, ODD, WIRED LAN, CPU, GRAPHICAL DISPLAY, Timer These “Aging Tests” are integrated in WPETD (WinPETD.EXE) itself. Aging Tests start when the all selected Non Aging Tests have finished. You can run these Aging Tests more than once by setting the “LOOP COUNT”. If you check “Multitask” check box, all Aging Tests you select run simultaneously. The tests run repeatedly until the last one reaches the “LOOP COUNT”. If you un-check “Multitask”, the Aging Tests you select run one by one from the top to the bottom in the list. Then the cycle will repeat the number of times you set in the “LOOP COUNT”. Regardless the “LOOP COUNT” you set, if an aging test encounters total 10 errors during the execution, the aging test will terminate.

NO. CONT.ON 27 PAGE NO.26
Copyright (C) 2020 Dynabook Inc., All Rights Reserved.
4-2-1 HDD PHYSICAL Test 1) Test contents
This test treats PC’s each HDD/SSD as a physical unit, and reads the sectors on the disk to check if the device works correctly. The test never writes any data on the HDD/SSDs. The Test checks up to the first 16 built-in ATA/SATA/NVMe HDD/SSDs. The test reads a data chunk at a time, which consists of consecutive sectors the size of which equals to 64K bytes. Hereafter, the data chunk is called “64KB-Sectors”. Depending on the test mode (Detail or Simple), the test defines “Division number” as follows: ■ In case of Simple mode: Division number = 1000 ■ In case of Detail mode: Division number = 5000 The test divides the HDD/SSD virtually to “Division counts” of the fragments. Then, it reads 64KB-Sectors in each fragment of HDD/SSD from low LBA (Logical Block Address of HDD/SSD) to high. If the test reads the 64KB-Sectors from all of the fragments successfully, it will get 1 Pass. This is the one cycle of the test. If you set the pass count more than one, the test runs more than one cycle. The test reads 64KB-Sectors (it is part of one fragment) at same LBA for each cycle.
2) Test screen
▼ Test address …The LBA (Logical Block Address) of HDD/SSD being tested now ▼ Drive information … The drive number currently being tested ▼ Progress status … The test progress by the progress bar
3) Result If the test runs successfully with all equipped HDD/SSDs, it will get a pass count. However, if an error occurs with one of the HDD/SSDs, the test is regarded as an error and it will get an error count.
■ In case of PASS
“OK” is shown in the “Result” field on the “Diagnostics” dialog. The pass count is shown in the “PASS” field. ■ In case of FAIL
Highest LBA Lowest LBA
………
Physical Disk
M = Division number
Fragment1 Fragment M Fragment 2
: 64KB-Sect
Fragment 3 Fragment M-1
Drive information Test address
Progress status

NO. CONT.ON 28 PAGE NO.27
Copyright (C) 2020 Dynabook Inc., All Rights Reserved.
“NG” is shown in the “Result” field on the “Diagnostics” dialog. The pass and error count are shown in the “pass” and” error” fields respectively.
The detail of the error is recorded in the log file as follows. Message Explanation Remarks Read Hdd Create File Error.Address=XX
Failed in opening of HDD/SSD driver. XX is LAB value.
The HDD/SSD driver may not be normal or installed.
Read Hdd Set File Pointer Error.Address=XX
Failed in the HDD/SSD file pointer setting command. XX is LAB value.
It indicates that a read error occurred at the specified LBA.
Read Hdd Command Error. Address=XX
Failed in the HDD/SSD read command. XX is LAB value.
Read Hdd Check Size Error. Address=XX
The size read by the HDD/SSD read command does not equal to the specified size. XX is LAB value.
4-2-2 HDD LOGICAL Test [Rev01] 1) Test contents This test checks if it can read the files on the first built-in HDD/SSD successfully. Note that the test does not always read whole data of a file. It reads at most 1 MBytes from the top of the file. Note that the test is only checking those files that have a file size greater than 0 Bytes and less than 1 MBytes. ■ In case of Simple mode The simple test mode performs a read test on the first 400 files. ■ In case of Detail mode The detailed test mode performs read test on the first 2000 files. The status is updated sequentially (the file name being verified is displayed in “File Name” dynamically) during the test, the test finished until it reads last file (400th file for Simple mode, 2000th file for Detail mode) successfully. This is the one cycle of the test. If you set the pass count more than one, the test runs more than one cycle. 2) Test screen
▼ File Name … The name of the file being verified with full path
3) Result ■ In case of PASS
“OK” is shown in the “Result” field on the “Diagnostics” dialog. The pass count is shown in the “PASS” field. ■ In case of FAIL
“NG” is shown in the “Result” field on the “Diagnostics” dialog. The pass and error count are shown in the “pass” and “error” fields respectively.
Name of file being verified ddddddddddddddddddddd

NO. CONT.ON 29 PAGE NO.28
Copyright (C) 2020 Dynabook Inc., All Rights Reserved.
The detail of the error is recorded in the log file as follows. (The following example indicates the case where an error was found in file-A.) 4-2-3 MEMORY Test 1) Test contents This test allocates a test area in the free space in the system memory and performs Write, Read and Compare operations in the area. 1-1) Allocate the test area First, MEMORY Test allocates the test area in the free memory space in the system memory. MEMORY Test tries to allocate 50% of the free space as the test area. If it succeeds in allocating the test area, the test will go to MEMORY Test: Address Test, High/Low Test, and Burst Transfer Test. If the test fails the memory allocation, it will try again decreasing of 1M bytes from the previous size. The process will be repeated until it succeeds in the allocation. However, if the allocation size comes down to 256M bytes before success, the test will recognize that it cannot acquire enough memory for the test and the MEMORY Test will end without proceeding to the tests. 2) Test screen
▼Memory information … The test area’s memory size/ The total free memory size (at most 2GB) ▼Test item … The test item being executed: Address Test(1), High/Low Test(2), Burst Transfer Test(3). ▼Progress status … The test progress 3) Result If the test cannot allocate the test area or if a compare error occurs, the test will get an error count.
[HDDL] ERROR0000=(2008/09/10, 12:00:00)C:¥file-A
Memory information
Test item
Progress status

NO. CONT.ON 30 PAGE NO.29
Copyright (C) 2020 Dynabook Inc., All Rights Reserved.
■ In case of PASS
“OK” is shown in the “Result” field on the “Diagnostics” dialog. The pass count is shown in the “PASS” field.
■ In case of FAIL
“NG” is shown in the “Result” field on the “Diagnostics” dialog. The pass and error count will be shown in the “pass” and “error” fields respectively.
The detail of the error will be recorded to the WPETD log file as below. Message Explanation
Memory compareerror( MEMORY Test 1) An error occurred during MEMORY Test 1. Memory compareerror(MEMORY Test 2) An error occurred during MEMORY Test 2 Memory compareerror(MEMORY Test 3) An error occurred during MEMORY Test 3
4-2-4 USB STORAGE Test This test checks if the connection of the USB Ports on the PC works by using a USB Memory. You need to prepare a USB Memory. The test writes some data to the USB memory. The USB memory needs at least 12 MB free space. Note: The current version of the test does not check if the connection level is whether USB3.0 or USB2.0/1.0. We recommend you to use a USB2.0 Memory for this test. 1) Test contents The test detects a USB Memory plugged to one of the USB ports on your PC. Then the test copies some data to the USB Memory, read the data back from the memory and compare it to the original data. If the comparison is OK, the test will say that the port is passed. Important Note Do not take WPETD USB Memory out during USB STORAGE Test trying to check the port that WPETD USB Memory plugged in. Recognize that the USB port works fine as long as WPETD has launched. Again, when you launch WPETD from WPETD USB Memory, you must not take the USB Memory out of the USB port. If you do so, the WPETD’s behavior will be unstable and it will not be guaranteed. 2) Test screen
▼ Drive information … The drive letter of the USB being tested ▼ Test item … The test item being executed: File Access test. ▼ Progress status … The test progress
3) Result
Progress status
Drive information dddddddddddddd
Test item

NO. CONT.ON 31 PAGE NO.30
Copyright (C) 2020 Dynabook Inc., All Rights Reserved.
■ In case of PASS “OK” is shown in the “Result” field on the “Diagnostics” dialog. ■ In case of FAIL
“NG” is shown in the “Result” field on the “Diagnostics” dialog. The detail of the error will be recorded to the WPETD log file as below. Message Explanation Remarks File Access Error. xx:. Failed in accessing the file.
XX is the USB drive letter.
Space Size Error. xx: There is no free space for creating the file. XX is the USB drive letter.
Note: If you need to test USB storage on differrent USB port, before the test, please prepare some USB storage and then insert them into all the USB ports you want to test, or insert it into different USB port and start over the test if you have only one USB storage. 4) Test file
WinPETD.exe: Test program.
4-2-5 SD STORAGE Test This test checks if the connection of the SD Port on the PC works by using a SD storage card. You need to prepare a SD storage card. The test writes some data to the SD storage card. The SD storage card needs at least 12 MB free space. 1) Test contents The test detects a SD storage card plugged to the SD port on your PC. Then the test copies some data to the SD storage card, read the data back from the SD storage card and compare it to the original data. If the comparison is OK, the test will say that the port is passed. Important Note Do not take SD storage card out during SD STORAGE Test trying to check the port that SD storage card plugged in. 2) Test screen
▼ Drive information … The drive letter of the SD storage card being tested ▼Test item … The test item being executed: File Access test. ▼ Progress status … The test progress
3) Result ■ In case of PASS
“OK” is shown in the “Result” field on the “Diagnostics” dialog. ■ In case of FAIL
“NG” is shown in the “Result” field on the “Diagnostics” dialog.
Progress status
Drive information dddddddddddddd
Test item

NO. CONT.ON 32 PAGE NO.31
Copyright (C) 2020 Dynabook Inc., All Rights Reserved.
The detail of the error will be recorded to the WPETD log file as below. Message Explanation Remarks File Access Error. xx:. Failed in accessing the file.
XX is the SD storage card drive letter.
Space Size Error. xx: There is no free space for creating the file. XX is the SD storage card drive letter.
4) Test file
WinPETD.exe: Test program.
4-2-5 ODD Test 1) Test contents This test reads the data file in an optical medium (*1) in the drive (External drive is also available) to check if it reads the data correctly. The test reads 64MB data from the file.
Note (*1):
As explained in “2-2ts”, you have to prepare an optical medium including the test data file “CDDTEST0.DAT” in the root folder.
2) Test screen
3) Result judgment ■ In case of PASS “OK” is shown in the “Result” field on the “Diagnostics” dialog. The pass count is shown in the “PASS” field.
■ In case of FAIL
“NG” is shown in the “Result” field on the “Diagnostics” dialog. The pass and error count are shown in the “PASS” and “ERROR” fields respectively. 4-2-6 WIRED LAN Test 1) Test content This test checks if the data is sent and received without timeout between the built-in LAN device and DHCP server. The 32-packet sized data is sent from the PC and will confirm to get the response from the server. The check is executed 5 times for 1 Pass. Note that, it is necessary that the IP Address has to be assigned to the Wired LAN adapter by a DHCP server for executing the test. If you use an attached Wired LAN adapter such as a USB LAN adapter, remove it from the PC as WPETD cannot detect the built-in adapter correctly. 2) Test Screen

NO. CONT.ON 33 PAGE NO.32
Copyright (C) 2020 Dynabook Inc., All Rights Reserved.
▼LAN Card information …IP address. ▼Progress status … Test progress by the progress bar. 3) Result Judgment ■ In case of PASS
“OK” is shown in the “Result” field on the “Diagnostics” dialog. The pass count is shown in the “PASS” field.
■ In case of FAIL
“NG” is shown in the “Result” field on the “Diagnostics” dialog. The pass and error count are shown in the “PASS” and “ERROR” fields respectively. The detail of the error is recorded in the log file as follows.
Message Explanation Remarks An IP address has not been assigned. IP address cannot be obtained. This error occurs when the test is
conducted with a LAN card to which IP is not assigned.
WSAStartup failed: xx In-use API error xx is the error code.
This is a message that is caused by an error of Windows Socket API used in the test.
failed to set recv timeout: xx In-use API error xx is the error code.
failed to set send timeout: xx In-use API error xx is the error code.
Invalid in-address: xx In-use API error xx it the IP address
sendto failed: xx In-use API error xx is the error code.
Wrote xx bytes Communication data size unmatched xx is the reception size
recvfrom failed: xx In-use API error xx is the error code.
timed out. Time out occurred. 4-2-7 CPU Test 1) Test contents 1-1) The test gets how many CPU cores exist on the PC. 1-2) The test executes ALU (Arithmetic Logic Unit) test and FPU (Floating Point Unit) test five times on the process. 1-3) The executes ALU test and FPU test five times on the each CPU core. WPETD supports to test up to 8 cores. If there is no problem with test 1-2 and 1-3, the test will get 1 Pass.
LAN Card information
Progress status

NO. CONT.ON 34 PAGE NO.33
Copyright (C) 2020 Dynabook Inc., All Rights Reserved.
2) Test screen
▼The current test … ALU or FPU ▼Progress status … Test progress by the progress bar.
3) Result judgment ■ In case of PASS
“OK” is shown in the “Result” field on the “Diagnostics” dialog. The pass count is shown in the “PASS” field.
■ In case of FAIL
“NG” is shown in the “Result” field on the “Diagnostics” dialog. The pass and error count are shown in the “pass” and ”error” fields respectively. The detail of the error is recorded in the log file as follows.
Message Explanation The ALU test made an error. An error occurred during ALU test. The FPU test made an error. An error occurred during FPU test.
4-2-8 GRAPHICAL DISPLAY Test 1) Test contents
This test will go through a series of solid color screen test followed by H pattern test and circles/line-gradation/ASCII-characters test and as follows:
The current test detail
Progress status

NO. CONT.ON 35 PAGE NO.34
Copyright (C) 2020 Dynabook Inc., All Rights Reserved.
Note:
During the test you can press “ESC” or “STOP” key if you need to stop the test. For example, in case the test somehow takes too long time.
3) Test file “GRAPHICAL DISPLAY Test” is integrated in WPETD (WinPETD.EXE) itself. 4) Test Screens 4-1) Red screen
(1) The screen will turn all red “RGB(255, 0, 0)” color. (2) The white text “RGB(255:0:0) <Screen width> x <Screen height>” will be shown at the upper left corner of the screen (3) It will pause for 3 seconds 4-2) Green Screen

NO. CONT.ON 36 PAGE NO.35
Copyright (C) 2020 Dynabook Inc., All Rights Reserved.
(1) The screen will turn all green “RGB(0, 255, 0)”color. (2) The white text “RGB(0:255:0) <Screen width> x <Screen height>” will be shown at the upper left corner of the screen (3) It will pause for 3 seconds

NO. CONT.ON 37 PAGE NO.36
Copyright (C) 2020 Dynabook Inc., All Rights Reserved.
4-3) Blue Screen
(1) The screen will turn all blue “RGB(0, 0, 255)”color. (2) The white text “RGB(0:0:255) <Screen width> x <Screen height>” will be shown at the upper left corner of the screen (3) It will pause for 3 seconds 4-4) White Screen
Note: Any border lines of the white screen are not displayed during the test. This rectangle is just for the explanation here.
(1) The screen will turn all white “RGB(255,255,255)”color. (2) The black text “RGB(255:255:255) <Screen width> x <Screen height>” will be shown at the upper left corner of the screen (3) It will pause for 3 seconds

NO. CONT.ON 38 PAGE NO.37
Copyright (C) 2020 Dynabook Inc., All Rights Reserved.
4-5) Black Screen
(1) The screen will turn all black “RGB(0, 0, 0)”color. (2) The white text “RGB(0:0:0) <Screen width> x <Screen height>” will be shown at the upper left corner of the screen (3) It will pause for 3 seconds 4-6) Vertical Lines Screen
(1) The screen will turn all black “RGB(0, 0, 0)”color. (2) 1 pixel wide white vertical lines will be drawn with every 2 pixels. (3) It pause for 3 seconds 4-7) Horizontal Lines Screen

NO. CONT.ON 39 PAGE NO.38
Copyright (C) 2020 Dynabook Inc., All Rights Reserved.
(1) The screen will turn all black “RGB(0, 0, 0)”color. (2) 1 pixel wide white horizontal lines will be drawn with every 2 pixels. (3) It pause for 3 seconds 4-8) Cyan and Black Screen
(1) The screen will turn all black “RGB(0, 0, 0)”color. (2) Alternate cyan1and black, 1 x 1 pixel dots will be drawn in a check pattern. WPETD uses 1 x 1 pixel / 24bit color bitmap for “a cyan point” and “a black point” here. Even line (including line 0 (the most upper line) ) : Cyan, Black, Cyan, Black, …. Odd line: Black, Cyan, Black, Cyan, ….. (3) It pause for 5 seconds 4-9) H patterns Screen

NO. CONT.ON 40 PAGE NO.39
Copyright (C) 2020 Dynabook Inc., All Rights Reserved.
(1) The screen will turn all black “RGB(0, 0, 0)”color. (2) An “H” bitmap ( ; 9 x 11 pixel / 4 bit color) will uniformly fill the screen. (3) It pause for 5 seconds 4-10) Circles/Line-gradation/ASCII-characters Screen
Before describing how to display each element on the screen, how the interval of the vertical lines and the horizontal lines derived will be explained.

NO. CONT.ON 41 PAGE NO.40
Copyright (C) 2020 Dynabook Inc., All Rights Reserved.
As you see this figure, the vertical lines and horizontal lines are drawn with equal intervals. Additionally, the vertical and horizontal intervals are identical. It means that every grid made by two pair of the adjacent vertical and horizontal lines is a square. The interval’s value or the grid side’s length, which is referred as “Z” in this section 4-10, is calculated as follows. “Z” is calculated based on the Greatest Common Measure (GCM) of the Full screen’s width and height. Suppose that X = Full screen’s width, Y = Full screen’s height and “z" is the GCM of X and Y. Hence, z = GCM(X, Y); // z is calculated by Euclidean algorithm for GCM. Usually, as “z” is a large integer value, it will be adjusted by the following logic to get a factor of “z” that is approximately equal to X/40. The factor will be defined as “Z”. z = GCM(X, Y); // X = Full screen’s width, Y = Full screen’s height. for (d = 2; d<= z; d++) { if (z % d == 0) { // “z” is dividable by “d” z = z / d; if (X<= 1000) {if (z <= 25)break;} else if (X<= 2000) {if (z <= 50)break; } else if (X<= 3000) {if (z <= 75)break; } else if (X<= 4000) {if (z <= 100)break;} else if (X<= 5000) {if (z <= 125)break;} else if (X<= 6000) {if (z <= 150)break; } else if (X<= 7000) {if (z <= 175)break;} else {if (z <= 200)break;} d = 1; // to find the next factor of “z } } Z = z; // “Z” will be the interval for both of the vertical and horizontal lines // In case that z=GCM(X, Y) is a prime number, Z = GCM(X, Y), too. # Note for this logic The logic to define “Z” above does not seem to be very good because “z” is always divided by the smallest factor. Although the logic can be acceptable for a while as long as there is no problem with the target PCs for this time, it is better to modify the logic sometime in future as follows for example:
First, factorize “z” into prime factors:

NO. CONT.ON 42 PAGE NO.41
Copyright (C) 2020 Dynabook Inc., All Rights Reserved.
z= S1^t1*S2̂ t2*….*Sn^tn where S1,S2,…,Snare prime numbers with S1<S2<….<Sn and 0 < t1, t2, … tn Next, based on the factorization, calculate all factors of “z” and choose the one that is the nearest to X/40. The one will be defined as “Z”.
Additionally as commented in the logic above, it might be better to consider the case that z=GCM(X, Y) is a prime number.
Another Important Note: If a new PC is added as a target, check its screen resolution out. Usually, the value “Z” derived from z = GCM(X, Y) is large enough. However, if “z” itself is too small, we have no choice but to use “z” as “Z”. For example, when the screen resolution is 1366 x 768, GCM (1366, 786) =2 that is too small. If you draw the vertical and horizontal lines with the very small interval, no other graphics components can be seen. As of 2014/September, after checking the target PC’s screen resolutions, it was found that this happens only when the screen resolution is 1366 x 768. Therefore, the work around, in case of the resolution 1366x768, WPETD treats it as 1280x768 where GCM (1280, 768) = 256 that is large enough, has been taken. Regarding the target PCs, refer “1. Outline”. If a new PC is added in the target PCs, you must check its screen resolution for this thing. # Drawing procedure (1) Fill the full screen with black “RGB (0, 0, 0)”color. (2) Draw texts as follows:
Draw 48 1byte-chracters a line as follows: Font = Courier, standard (non-bold, non-italic), Fixed pitch, Width = 9, Height = 16, Character color = White RGB (255, 255, 255), Background color = Black RGB (0, 0, 0) - 1st line: Position (X/2-9*24, 4*Z), 48 characters 0x20 (Space), 0x21(‘!’), … up to 0x4F (‘O’) - 2nd line: Position (X/2-9*24, 4*Z + 15), 48 characters 0x4F (‘O’), 0x50 (‘P’), … up to 0x7E (‘~’); - 3rd line: Position (X/2-9*24, 4*Z + 30), 48 characters 0x7F, 0x7E (‘~’), … down to 0x50 (‘P’) - 4th line: Position (X/2-9*24, 4*Z + 45), 48 characters 0x50 (‘P’), 0x4F (‘O’), … down to 0x21(‘!’) - 5th line: Position (X/2-9*24, 4*Z + 60), 48 characters 0x20 (Space), 0x21(‘!’), … up to 0x4F (‘O’)

NO. CONT.ON 43 PAGE NO.42
Copyright (C) 2020 Dynabook Inc., All Rights Reserved.
- 6th line: Position (X/2-9*24, 4*Z + 75), 48 characters 0x4F (‘O’), 0x50 (‘P’), … up to 0x7E (‘~’) (3) Vertical lines are drawn then Horizontal lines.
As described above, the intervals of vertical lines and horizontal lines are identical “Z”. All grids made by adjacent vertical lines and horizontal lines are congruent squares. (4) Gradational colored circles are drawn at each corner as the following order: Blue circle at the upper left corner Green circle at the upper right corner Red circle at the lower right corner White circle at the lower left corner For the blue circle, it is drawn gradually smaller and less brightly as follows: across = diagram of the circle = 5*Z; (x1, y1) = (0, 0); , (x2, y2) = (across, across); blue = 255; ….. (A) for ( I = across/2; I > 1; I--) { Pen_Color = RGB (0, 0, blue--); ….(B) Brush_Color = RGB (0, 0, blue--); ….(C) Ellipse(x1++, y1++, x2--, y2--); } (0, 0)
(across, across) For other color circled circles, the followings are for “(A)”, “(B)” and “(C)” besides the positions: Green : green = 255; , Pen_Color = RGB(0, green--, 0); , Brush_Color = RGB(0, green--, 0); Red : red = 255; , Pen_Color = RGB(red--, 0, 0); , Brush_Color = RGB(red--, 0, 0); White: red = green = blue = 255; , Pen_Color = RGB(red--, green--, blue--); , Brush_Color = RGB(red--, green--, blue--);

NO. CONT.ON 44 PAGE NO.43
Copyright (C) 2020 Dynabook Inc., All Rights Reserved.
(5) White gradational rectangles are drown 4-level gradational rectangle is drawn first followed by 8-level, 16-level and 32-level rectangles. (5*Z, 8*Z) (13*Z, 8*Z) (21*Z, 8*Z) (29*Z, 8*Z)
(5*Z, 14*Z) (13*Z, 14*Z) (21*Z, 14*Z) (29*Z, 14*Z)
4-level gradational rectangle: - Position: (5*Z, 8*Z) - Width: 8*Z, Height: 6*Z - Co-rectangle width: 2*Z - Gradation: 4 levels red=green=blue= 255-64*L where L = 0,1,2,3 0: RGB(255,255,255) 1: RGB(191,191,191) 2: RGB(127,127,127) 3: RGB(63, 63, 63)
8-level gradational rectangle: - Position: (13*Z, 8*Z) - Width: 8Z, Height: 6*Z - Co-rectangle width: Z - Gradation: 8 levels red=green=blue= 255-32*L where L = 0,1,2,…, 7 0: RGB(255,255,255) 1: RGB(223, 223, 223) 2: RGB(191, 191, 191) 3: RGB(159, 159, 159) 4: RGB(127, 127, 127) 5: RGB(95, 95, 95) 6: RGB(63, 63, 63) 7: RGB(31, 31, 31)
16-level gradational rectangle: - Position: (21*Z, 8*Z) - Width: 8*Z, Height: 6*Z - Co-rectangle width: Z/2 - Gradation: 16 levels red=green=blue= 255-16*L where L = 0,1,2,…, 15 0: RGB(255,255,255) 1: RGB(239, 239, 239) 2: RGB(223, 223, 223) 3: RGB(207, 207, 207) 4: RGB(191, 191, 191) : : -16, -16, -16 : 14: RGB(31, 31, 31) 15: RGB(15, 15, 15)
32-level gradational rectangle: - Position: (29*Z, 8*Z) - Width: 8*Z, Height: 6*Z - Co-rectangle width: Z/4 - Gradation: 32 levels red=green=blue= 255-8*L where L = 0,1,2,…, 31 0: RGB(255,255,255) 1: RGB(247, 247, 247) 2: RGB(239, 239, 239) 3: RGB(231, 231, 231) 4: RGB(223, 223, 223) : : -8, -8, -8 : 30: RGB(15, 15, 15) 31: RGB(7, 7, 7)
4-2-9 Timer Test 1) Test contents Adjust internal time to verify timer accuracy after a year. In the simple test mode, the test is carried out at intervals of 5 seconds before and after 10 seconds in advanced test mode. It verifies that there is no deviation between the estimated time of calculation and the actual acquisition time. 2) Test screen
Start time

NO. CONT.ON 45 PAGE NO.44
Copyright (C) 2020 Dynabook Inc., All Rights Reserved.
3) Result judgment
5. Appendix
5-1 Log file samples [Rev01] Log files includes text log and html log, and they will be saved in “¥Logs” folder in USB storage root. And the log file names will be format as: <OK or NG>.<SN>.<date time>petd.<html/log> -> (red part marked are added in Rev01)
5-1-1 Text log file sample
[System Information] Manufacturer=Dynabook Inc. Product Name=SATELLITE PRO C50-H Part Number=PYS30E-AAA12 Serial Number=70121591DT UUID=1A7A0AF0-B2DB-11EA-B1C1-F86D14BC0800 BIOS Version=IN16V007 BIOS OEMString=PYS30E-AAA12 BIOS GSWString=GSW:0000000000 DPK Injected=No CPU Name0=Intel(R) Core(TM) i5-1035G1 CPU @ 1.00GHz CPU Clock0=Current Clock=991 MHz Max Clock=1190 MHz CPU Socket0=U3E1 CPU Description0=Intel64 Family 6 Model 126 Stepping 5 L2Cache0=2048 KB
Testing item
Pass count time
Error count
Detail of Test
End time

NO. CONT.ON 46 PAGE NO.45
Copyright (C) 2020 Dynabook Inc., All Rights Reserved.
Physical Memory=8192 MB Memory Device0=Locator=ChannelA-DIMM0 Size=8192 MB Network0=Realtek PCIe GbE Family Controller MAC Address0=5C:85:7E:41:40:68 IDE HDD/SSD0=FORESEE 256GB SSD Capacity=256.05 GByte USB Flash Disk0=ADATA USB Flash Drive USB Device Capacity=7.77 GByte Key Board0=Standard PS/2 Keyboard C:¥=DriveType=HDD/SSD VolumeName=-- FreeSize= 32.02 GB UseSize=20.41 GB D:¥=DriveType=USB Flash VolumeName=-- FreeSize= 7.13 GB UseSize=623.15 MB X:¥=DriveType=OTHER VolumeName=Boot FreeSize= 499.69 MB UseSize=2.55 MB [STATISTIC] T&D Version=1.43 Start Time=2020/08/12 16:45:19 Finish Time=2020/08/12 16:45:58 Diagnostics Time=00:00:38 test mode=Multitask limit pass=1 CPU stress=No Set Battery Off At The End=Yes Test Result=Good [HDD PHYSICAL] pass count=279 error count=0 test mode=Detail [HDD LOGICAL] pass count=223 error count=0 [MEMORY] pass count=5 error count=0 test mode=Detail [USB STORAGE] pass count=75 error count=0 test mode=Detail [SD STORAGE] pass count=154 error count=0 test mode=Detail [WIRED LAN] pass count=92 error count=0 test mode=Detail [CPU] pass count=134 error count=0 test mode=Detail [GRAPHICAL DISPLAY] pass count=12 error count=0 test mode=Detail

NO. CONT.ON 47 PAGE NO.46
Copyright (C) 2020 Dynabook Inc., All Rights Reserved.
[TIMER] pass count=68 error count=0 test mode=Detail [KEYBOARD] pass count=1 error count=0 test mode=Detail [LED] pass count=1 error count=0 test mode=Detail [CPU FAN] pass count=1 error count=0 test mode=Detail [TOUCH PAD] pass count=1 error count=0 test mode=Detail [BATTERY CAPACITY] pass count=1 error count=0 test mode=Detail [BATTERY OFF] pass count=1 error count=0 test mode=Detail Note: Start Time, Finish Time and Diagnostics Time
: [STATISTIC] : Start Time=2019/03/24 23:45:07 Finish Time=2019/03/24 23:46:55 Diagnostics Time=00:01:44 : :
As you see in the example above, “Finish Time - Start Time” does not equal to “Diagnostics Time” usually. Start Time: The time when you push the [START] button. Finish Time: The time when all tests you selected finish Diagnostic Time: The time shown at the top-right on the Diagnostics dialog. Diagnostic time starts when the first test starts and ends when all selected tests finish. There is some time interval between being pushed the [START] button and the first test starts. That is why the value "End Time - Start Time" is usually bigger than "Diagnostic Time".

NO. CONT.ON 48 PAGE NO.47
Copyright (C) 2020 Dynabook Inc., All Rights Reserved.
5-1-2 Html log file sample

NO. CONT.ON 49 PAGE NO.48
Copyright (C) 2020 Dynabook Inc., All Rights Reserved.

NO. CONT.ON 50 PAGE NO.49
Copyright (C) 2020 Dynabook Inc., All Rights Reserved.
5-2 Keybaord layouts [Rev02] 5-2-1 YangPass_14_UK
5-2-2 YangPass_14_US

NO. CONT.ON 51 PAGE NO.50
Copyright (C) 2020 Dynabook Inc., All Rights Reserved.
5-2-3 YangPass_15_UK
5-2-4 YangPass_15_US

NO. CONT.ON F PAGE NO.51
Copyright (C) 2020 Dynabook Inc., All Rights Reserved.
5-2-5 YangPass_15_JP

IP3 YangPass Maintenance Tool
Product Specification
<認定受付番号:PQS20200500302> [REV00]
<認定受付番号:PQS20200500305> [REV01]
Dynabook株式会社
Dynabook Inc.

TITLE: IP3 YangPass Maintenance Tool Product Specification REV
No.
日付
DATE
記事
CONTENTS
部門
DEP.
担当
REVISED
調査
CHECK
承認
APP’D
保管日
STGE.PER
00 2020/06/17 New release for IP3 YangPass. [SWT](SCD) Li Zhencheng Wang Bocai Guo Hongji
01 2020/09/29
1.2 Target Models updated.
1.3 Tool History & Supported FW Versions updated.
2.1 Writeable BIOS (EC) FW File updated for both
YangPass20 and YangPass30 cases.
3.1.1 Update for “DBIIP3XX” description in menu 1 and 3
4.3 Update issues may occurred.
* Update some pictures over the doc.
[SWT](SCD) Li Zhencheng Wang Bocai Guo Hongji

Contents
TITLE: IP3 YANGPASS MAINTENANCE TOOL PRODUCT SPECIFICATION ..................................................... 2
CONTENTS ............................................................................................................................................. 3
1 OVERVIEW ................................................................................................................................... 1
1.1 Supported Functions ......................................................................................................................................... 1
1.2 Target Models [Rev01] ..................................................................................................................................... 1
1.3 Tool History & Supported FW Versions [Rev01] .............................................................................................. 1
2 DATA FILE USED FOR MAINTENANCE ............................................................................................ 2
2.1 Writeable BIOS (EC) FW File [Rev01] ................................................................................................................ 2
2.1.1 File Path & Purpose ............................................................................................................................................ 2
2.1.2 File Name Format ............................................................................................................................................... 2
2.1.3 File Update ......................................................................................................................................................... 2
2.1.4 File Select & Use ................................................................................................................................................. 2
3 MAINTENANCE FUNCTIONS ......................................................................................................... 3
3.1 BIOS Ver. & DMI Info Display ........................................................................................................................... 3
3.1.1 Function Description [Rev01] ............................................................................................................................. 3
3.1.2 Display Items ...................................................................................................................................................... 3
3.1.3 Maintenance Tips for BIOS Ver. & DMI Info ....................................................................................................... 4
3.2 BIOS Update (when motherboard is replaced) ................................................................................................ 4
3.2.1 Function Description .......................................................................................................................................... 4
3.2.2 Update Procedure .............................................................................................................................................. 4
3.3 DMI Update ....................................................................................................................................................... 6
3.3.1 Function Description .......................................................................................................................................... 6
3.3.2 Update Procedure .............................................................................................................................................. 6
3.4 BIOS Update (when motherboard is NOT replaced) ....................................................................................... 9
3.4.1 Function Description .......................................................................................................................................... 9
3.4.2 Update Procedure .............................................................................................................................................. 9
3.5 Others ..............................................................................................................................................................10
3.5.1 Reboot into BIOS .............................................................................................................................................. 10
3.5.2 Shutdown ......................................................................................................................................................... 10
4 APPENDIX .................................................................................................................................. 11
4.1 How to create a bootable IP3 YangPass Maintenance Tool ..........................................................................11
4.1.1 Create Procedure ............................................................................................................................................. 11
4.2 How to startup the IP3 YangPass Maintenance Tool ....................................................................................12
4.2.1 Startup Procedure ............................................................................................................................................ 12
4.3 Issues may occurred [Rev01] ..........................................................................................................................13
4.3.1 Not Support System ......................................................................................................................................... 13
4.3.2 No Writeable BIOS (EC) FW File ....................................................................................................................... 13
4.3.3 Secure Flash Rom Verify fail ............................................................................................................................. 13

1
1 Overview This document describes the specification of the IP3 YangPass Maintenance Tool, which is a maintenance tool for IP3
YangPass series, mainly for flashing/updating BIOS (EC) and DMI.
1.1 Supported Functions
Function Name Function Contents Note
BIOS Ver. & DMI info display Display current PC’s BIOS Ver. & DMI info
BIOS Update (when motherboard is replaced) Flash BIOS Should update DMI.
DMI Update Update DMI
BIOS Update (when motherboard is NOT replaced) Update BIOS (EC)
1.2 Target Models [Rev01]
Target Model Note
IP3 YangPass20 series (KN16R) 20A model
IP3 YangPass30 series (IN16) 20A model
1.3 Tool History & Supported FW Versions [Rev01]
Tool Ver. BIOS Ver. EC Ver. Note
1.00 1.00 1.00 New release for IP3 YangPass20
1.01 YangPass20: 1.01
YangPass30: 1.01
YangPass20: 1.01
YangPass30: 1.01
YangPass20: BIOS/EC updated from v1.00 to v1.01
YangPass30: New supported (contained BIOS/EC v1.01)
Note:
Only “BIOS Update (when motherboard is NOT replaced)” updates EC, and usually it should be the same version as
BIOS version.

2
2 Data File used for Maintenance
2.1 Writeable BIOS (EC) FW File [Rev01]
2.1.1 File Path & Purpose
For YangPass20:
The “KN16RV***_40W.rom” (KN16RV*** is BIOS version) file in “\data” folder is used as the writeable BIOS (EC) FW file
for BIOS Update (when motherboard is replaced) and also for BIOS Update (when motherboard is NOT replaced).
For YangPass30:
The “IN16V***.rom” (IN16V*** is BIOS version) file in “\data” folder is used as the writeable BIOS (EC) FW file for BIOS
Update (when motherboard is replaced) and also for BIOS Update (when motherboard is NOT replaced).
2.1.2 File Name Format
For YangPass20:
Regular expression (file names do not match will be ignored): “KN16RV\d+_.+\.rom”
For YangPass30:
Regular expression (file names do not match will be ignored): “IN16V\d+\.rom”
2.1.3 File Update
About How to update BIOS file (to use a BIOS file of the newest one for updating), you can simply copy the new BIOS
file(both KN16RV***_40W.rom and IN16V***.rom) into \data folder. This tool can auto select & use the newest one that
applicable for target machine (YangPass20 or YangPass30), and you can also remove the old one if you want.
2.1.4 File Select & Use
This tool can automatically select & use the latest BIOS (EC) FW file, you can also remove the old one if you want.
For YangPass20:
If there are more than one of “KN16RV***_40W.rom” files, the latest one is selected by below rule:
1. Select the one that has the maximum version (*** in file name) from all of the “KN16RV***_40W.rom” files.
For YangPass30:
If there are more than one of “IN16V***.rom” files, , the latest one is selected by below rule: 1. Select the one that has the maximum version (ROM ID) from all of the “IN16V***.rom” files.
(ROM ID is read from the “IN16V***.rom” file.)
For both YangPass20/30:
If you have the rom file name swithed for YangPass20 and YangPass30, this tool will find out the unmatched rom (bios
rom unmatched to the running PC), and it will be shown like below:
Note: It is by comparing the ROM GUID that read from machine and the one that read from ROM file.

3
3 Maintenance Functions
3.1 BIOS Ver. & DMI Info Display
3.1.1 Function Description [Rev01]
BIOS version & DMI info of the PC are displayed on the initial (WinPE booted up) screen like below, above the
maintenance menu:
Note: In above menu 1 and 3, “DBIIP300” is the value read from “Win32_BaseBoard.Product”, you can check it by “wmic baseboard get product” command, it will be “DBIIP300” for YangPass20, and it will be “DBIIP301”/“DBIIP302” for YangPass30L/30M (if this value is set incorrectly, it is OK for this tool because
it will appeared as an issue occurred as described in “4.3.1 Not Support System”).
3.1.2 Display Items
Name Information
BIOS version BIOS version in Type 0
System manufacture System manufacture in Type 1
System product System product in Type 1
System version System version in Type 1
System Serial number System Serial number in Type 1
System UUID System UUID in Type 1
System SKU number System SKU number in Type 1
OEM string OEM string in Type 11
GSW string GSW string in Type 12
System date & time The PC’s date time

4
3.1.3 Maintenance Tips for BIOS Ver. & DMI Info
When the BIOS version of the PC differs from the BIOS that can be rewritten (writeable BIOS Ver. is shown in the menu
line) by this tool, or when DMI info is not written (in case of “Default string” or “To Be Filled”), the corresponding portion
will be displayed in red like below:
3.2 BIOS Update (when motherboard is replaced)
3.2.1 Function Description
When motherboard is replaced for maintenance parts, BIOS (EC) & DMI info needs to be updated. If you replaced the
motherboard, please use this menu to flash the BIOS FW first.
Note:
When motherboard is replaced, BIOS setting value is standard/defualt value. Make a note of the BIOS setting
before replacing the motherboard.
After BIOS updated, please update DMI info as described in next section “DMI Update”, also you should re-update
it to latest BIOS including EC as described in later section “BIOS Update (when motherboard is NOT replaced)”.
3.2.2 Update Procedure
1) Startup the IP3 YangPass Maintenance Tool, on the initial screen, input [1] and press the [Enter] key.
(Below “BIOS Ver.: KN16RV100” indicated current menu’s writeable BIOS selected by this tool)
2) The following confirmation message will be displayed, input [y] and press the [Enter] key to continue BIOS Update.
(Note: input [n] and press the [Enter] key to return to the initial screen if you do not want to update BIOS.)

5
3) BIOS update is started like below.
4) Once update is completed, the system will be automatically rebooted.
(Next, please remember to update DMI info if you replaced the motherboard.)

6
3.3 DMI Update
3.3.1 Function Description
When motherboard is replaced for maintenance parts, BIOS (EC) & DMI info needs to be updated. After BIOS updated,
please use this menu to update DMI info.
Note:
When the BIOS version of the PC differs from the BIOS that can be rewritten (writeable BIOS Ver. is shown in the
menu line) by this tool, DMI update function cannot be proceed (Message will be displayed like below).
(Please press any key & return to the initial screen, update BIOS first then update DMI info.)
This function will try to write Manufacture Name as “Dynabook Inc.” first directly in case of it is not (for the first
time), and if current UUID is invalid (all 0 or 1) it will generate system UUID automatically and update it.
3.3.2 Update Procedure
1) Startup the IP3 YangPass Maintenance Tool, on the initial screen, input [2] and press the [Enter] key.
(The DMI update program will be executed.)
2) The program can update Product Name/Version Number/Serial Number/SKU Number/OEM String/GSW String as
shown like below.

7
3) Enter the new DMI data that you wish to update, it will show like below when updated successfully.
4) And you can skip updating current DMI data by pressing [Enter] directly like below:

8
5) If you enter a DMI data that does not match the pattern (regular expression), it will show prompt like below.
6) The patterns (regular expressions) for the DMI data can be configured in below file (\bin\update_dmi_info.exe.config).

9
3.4 BIOS Update (when motherboard is NOT replaced)
3.4.1 Function Description
If you do not replace the motherboard, please use this menu to update the BIOS.
Note:
DMI info and OA 3.0 key will be preserved (won’t be initialized).
If current BIOS version of the PC is less than 0.11, and you update it to a version 1.00 (or later) directly, a faiure will
be appeared as shown in “4.3.3 Secure Flash Rom Verify fail”. Try to upate it to version 0.11 first or use “3.2
BIOS Update (when motherboard is replaced)” to update the BIOS first.
3.4.2 Update Procedure
1) Startup the dynaDesk Maintenance Tool, on the initial screen, input [3] and press the [Enter] key.
(Below “BIOS Ver.: KN16RV100” indicated current menu’s writeable BIOS selected by this tool)
2) The following confirmation message will be displayed, input [y] and press the [Enter] key to continue BIOS Update.
(Note: input [n] and press the [Enter] key to return to the initial screen if you do not want to update BIOS.)
3) BIOS update is started.
(Once the update is completed, press any key to reboot the system.)

10
3.5 Others
3.5.1 Reboot into BIOS
On the initial screen, input [40] and press the [Enter] key to reboot & enter BIOS Setup.
(You can use this menu handily to reboot into BIOS & to do some confirmation or BIOS settings if you want.)
3.5.2 Shutdown
On the initial screen, input [50] and press the [Enter] key to shut down the system.

11
4 Appendix
4.1 How to create a bootable IP3 YangPass Maintenance Tool
4.1.1 Create Procedure
1) Prepare a USB flash media and insert it to a PC that running Windows 10.
2) Right-click the drive of USB flash media, select “Format…” menu to show the format dialog.
3) Click “Start” to format the USB flash media with a “FAT32” file system. (Note: Please make sure you format the correct drive, because all the data of that drive will be lost!)
4) Mount the IP3_YangPass_Maintenance_Tool_VXXXX.iso image to a virtual drive.
(On windows 10, you can right-click it and select “Mount” menu. Here XXXX is the tool version.)
5) Copy all the image files from the mounted virtual drive to the USB flash media.
(You can press Ctrl +A to select all, right-click it and “Send to” the USB flash media.)
6) Right-click the drive of USB flash media, select “Eject” menu to get a bootable USB flash media of this tool.

12
4.2 How to startup the IP3 YangPass Maintenance Tool
4.2.1 Startup Procedure
1) Create a bootable USB flash media of the WinPE Maintenance Tool according to the Create Procedure in Appendix 3.1.
2) Insert the created USB flash media to the target PC that needs maintenance and then turn on the power.
3) After turning on the power, immediately press the [F10] key several times to show the boot device selection screen.
4) Select "UEFI: <USB flash media name>" and press the [Enter] key.
(Below “UEFI: ADATA USB Flash Drive 0.00, Partition 1” is the created USB flash media as an example.)
5) The IP3 YangPass Maintenance Tool starts up.
6) After WinPE booted up, the initial screen (main menu) is shown like below:

13
4.3 Issues may occurred [Rev01] 4.3.1 Not Support System
When the maintenance tool boot from a PC that the motherboard is not supported (which is a machine that has no
applicable BIOS rom file), it will be displayed like below (as previously shown in “2.1.4 File Select & Use”):
Note: Supported motherboard can be configured in “\bin\MBLIST.TXT”, one line for one supported motherboard like
below, it will compare to the baseboard product in Type2:
(Below “DBIIP300” is configured as a supported motherboard.)
4.3.2 No Writeable BIOS (EC) FW File
When there is no writeable BIOS (EC) FW file “KN16RV***_40W.rom” in “\data” folder, it will be displayed like below:
4.3.3 Secure Flash Rom Verify fail
When you use “BIOS Update (when motherboard is NOT replaced)” menu to update BIOS (EC), if you update it from a very
old version to the newest version, below issue may occurred, try to update it to a adjacent version first to avoid this:

Chapter 4 Replacement Procedures 4 概述


4 Replacement Procedures
4-i Maintenance Manual Satellite C50-H/C40-H
Chapter 4 Contents
4.1 General ....................................................................................................................... 4-1 Before You Begin .................................................................................................. 4-4 Disassembly Procedures ........................................................................................ 4-5 Assembly Procedures ............................................................................................ 4-5 Tools and Equipment ............................................................................................. 4-6 Screw Tightening Torque ...................................................................................... 4-6
4.2 Base Enclosure ........................................................................................................... 4-7 Removing Base Enclosure ..................................................................................... 4-7 Installing Base Enclosure ...................................................................................... 4-8
4.3 Battery Pack ............................................................................................................... 4-9 Removing Battery Pack ......................................................................................... 4-9 Installing Battery Pack ........................................................................................ 4-10
4.4 SSD .......................................................................................................................... 4-11 Remove SSD ....................................................................................................... 4-11 Installing SSD ...................................................................................................... 4-12
4.5 SODIMM ................................................................................................................. 4-13 Removing SODIMM ........................................................................................... 4-13 Installing SODIMM ........................................................................................... 4-14
4.6 LCD Module Assembly ........................................................................................... 4-15 Remove LCD Module Assembly ........................................................................ 4-15 Installing LCD Module Assembly ...................................................................... 4-17
4.7 CPU Cooling Module and Fan ................................................................................. 4-18 Removing CPU Cooling Module and Fan .......................................................... 4-18 Installing CPU Cooling Module and Fan ............................................................ 4-19
4.8 System Board ........................................................................................................... 4-20 Remove System Board ........................................................................................ 4-20 Installing System Board ...................................................................................... 4-21
4.9 IO board ................................................................................................................... 4-22 Removing IO board ............................................................................................. 4-22 Installing IO board .............................................................................................. 4-23

4 Replacement Procedures
Satellite C50-H/C40-H Maintenance Manual 4-ii
4.10 Speaker .................................................................................................................... 4-24 Removing Speaker ............................................................................................. 4-24 Installing Speaker ................................................................................................ 4-25
4.11 LCD Module Mask .................................................................................................. 4-26 Removing LCD Module Mask ............................................................................ 4-27 Installing LCD Module Mask.............................................................................. 4-28
4.12 LCD Panel ................................................................................................................ 4-29 Removing LCD Panel ......................................................................................... 4-29 Installing LCD Panel ........................................................................................... 4-31
4.13 CCD Module ............................................................................................................ 4-32 Removing CCD Module ...................................................................................... 4-32 Installing CCD Module ....................................................................................... 4-33
4.14 Touch pad Module..................................................................................................4-34 Removing Touch pad.......................................................................................4-34 Installing Touch pad.......................................................................................4-35

4 Replacement Procedures
4-iii Maintenance Manual Satellite C50-H/C40-H
Figures Figure 4.2 Removing Base Enclosure .................................................................................... 4-7 Figure 4.3 Removing Battery Pack ........................................................................................ 4-9 Figure 4.4 Removing SSD ................................................................................................... 4-13 Figure 4.5 Removing SODIMM .......................................................................................... 4-14 Figure 4.6 Removing LCD Module Assembly .................................................................... 4-17 Figure 4.7 Removing the CPU Cooling Module and Fan ................................................... 4-19 Figure 4.7 Applying silicon grease (CPU) ........................................................................... 4-20 Figure 4.8 Removing System Board .................................................................................... 4-21 Figure 4.9 Removing IO Board ........................................................................................... 4-23 Figure 4.10 Removing Speaker ........................................................................................... 4-25 Figure 4.11 Removing the LCD Module Mask ................................................................... 4-27 Figure 4.12 Removing LCD Panel follow direction . .......................................................... 4-29 Figure 4.12 Removing the LCD cable ................................................................................. 4-32 Figure 4.12 LCD cable below the LCD module cover latch ............................................... 4-32 Figure 4.13 Removing the CCD Module ............................................................................. 4-33 Figure 4.14 Removing the Touch pad Module.....................................................................4-35

错误!未找到引用源。 错误!未找到引用源。 4 Replacement Procedures
4-1 Maintenance Manual Satellite C50-H/C40-H
4.1 General
This chapter explains how to disassemble the computer and replace Field Replaceable Units (FRUs). Some replacement procedures may not require you to remove all the surrounding FRUs to replace only one FRU. The chart below shows the FRUs in the order in which they should be removed in a top-down manner, irrespective of their physical locations. The FRUs shown in the top area of the chart should normally be removed before removing the FRUs shown in the bottom area. To replace the FRUs, first identify the suspect FRU for the system failure. Next, according to this chart, determine the FRUs that need to be removed before removing the suspect FRU. After you determine those FRUs, go to the appropriate sections according to the section numbers shown in the boxes. Then start removal and replacement.
How to use the chart (two examples): For removing the System Board: First, remove Base Enclosure, Battery Pack and display assembly. Then, remove SSD, and all cable, all of which are shown above the System Board.
For removing the LCD Module: First, remove the display mask, both of which are shown above the LCD module.

4 Replacement Procedures 错误!未找到引用源。 错误!未找到引用源。
Satellite C50-H/C40-H Maintenance Manual 4-2
Safety Precautions
Before you begin to disassembly read the following safety precautions carefully. Be sure to follow them while you are working.
DANGER:
1. Always use the genuine batteries or replacement batteries authorized by Dynabook. Batteries other than those differ in specifications and are incompatible with the computer. They may burst or explode. To avoid leakage of alkaline solutions, never heat or disassemble the battery packs. Never throw the battery packs into a fire. If this is violated, they will explode.
2. The components such as the power supply and FL inverter carry high voltages. When you partially disassemble the computer and turn on the components, use extreme care not to touch the connectors and components to avoid the risk of electrical shock. Do not disassemble individual components during first-level maintenance.
WARNING: 1. To avoid the risk of electrical shock, turn the computer off and remove the AC
adapter from the electrical outlet.
2. Because the battery in the computer is left charged, the risk of electrical shock remains even after the AC adapter is removed from the electrical outlet. To avoid the risk of electrical shock, be sure to remove any metal jewelry or accessories such as necklaces, bracelets, and rings before starting work. Never work with damp or wet hands.
3. To avoid personal injury, use care to avoid the sharp edges or corners of the components.

错误!未找到引用源。 错误!未找到引用源。 4 Replacement Procedures
4-3 Maintenance Manual Satellite C50-H/C40-H
CAUTION:
1. Before replacing a component, make sure that the replacement component meets the required specifications. To avoid computer failures, never use components that do not meet the specifications.
2. To avoid internal damage such as short circuits and fire, never drop metal objects such as screws, pins, paper clips, etc. into the components. When a screw is removed, be sure to replace a screw that is the same size as the original screw. Make sure that all the screws are fastened securely. Loose screws can cause short circuits, overheating, smoke, or fire.
3. Before raising a FRU or other component, make sure that all the component cables have been disconnected to avoid the risk of electrical shock caused by accidental contact with the energized components.
4. For AC input, be sure to use the AC adapter and AC power cable that come with your computer or Dynabook-recommended equivalents.
5. To avoid the risk of electrical shock, make sure that all the replacement components meet the specifications of the computer and that all the cables and connectors are fastened securely.
6. Inside the PC are components that become hot during operation (such as the CPU and cooling module). To avoid burns, let the hot components cool down before starting inspection or repair task.

4 Replacement Procedures 错误!未找到引用源。 错误!未找到引用源。
Satellite C50-H/C40-H Maintenance Manual 4-4
Before You BeginBefore
Before you begin to disassembly the computer, keep in mind the precautions and advice in this section. Always begin disassembly by removing the AC adapter and battery pack. Remove the optional parts and accessories as well. The procedures for removing the batteries will be explained later.
Disassemble the computer only when an abnormality has occurred.
Use only the recommended tools.
To run and store the computer, be sure to prepare a working environment that is free from:
Dust and contaminants Static electricity Extremely high or low temperatures and extremely high humidity
Run the diagnostic tests explained in Chapter 3 of this manual to identify the FRU that has probably caused the system failure.
Perform only the required machine operations. Use only the disassembly and reinstallation procedures described in this manual.
Place the removed components in a safe place away from the computer so that they are not damaged or get in the way of you doing your work.
Normally, a number of screws need to be removed or replaced during disassembling. Place the removed screws in a safe place so that you can easily find the right screws for the right components.
When assembling the computer, use the specified screws to fasten the parts to the specified locations. See the appropriate explanations and figures for screw sizes.
To avoid personal injury, use care to handle components that have sharp edges or corners.
After you have replaced a FRU, check that the FRU works correctly to ensure normal computer operation.

错误!未找到引用源。 错误!未找到引用源。 4 Replacement Procedures
4-5 Maintenance Manual Satellite C50-H/C40-H
Disassembly Procedures
The cable connectors come in these two basic types:
Pressure plate connectors Normal pin connectors
To remove a pressure plate connector, pull up the tabs on either side of the connector's plastic pressure plate and gently pull the cable out of the connector. To reconnect the cable to the pressure plate's connector, raise the pressure plate up to a satisfactory height and slide the cable into the connector. Secure the cable in the correct position by pressing down the sides of the pressure plate so that the plate is flush with the sides of the connector. Grasp and pull the cable gently to check that the cable is connected firmly. If the cable comes off the connector, reinsert the cable by raising the pressure plate up to a satisfactory height.
Normal pin connectors are used for all the other types of cables. These connectors can be installed or removed by simply inserting them or pulling them out.
Assembly Procedures
You have to reassemble the computer after you have disassembled the computer and fixed the component that caused the problem.
When reassembling the computer, keep the following general guidelines in mind:
Take your time to carry out the suggested instructions completely. Hurried reassembly can often cause problems.
Check that all the cable and connectors are fastened securely. Before securing the FRUs or other parts, check that the cables are not caught by the
screws or FRUs. Check that all the latches are closed securely. Check that all the required screws are used to secure the FRUs. Using wrong screws
can damage the threads or heads of the screws or does not ensure that the FRUs are secure.
After installing a FRU, make sure that the FRU and computer work normally.

4 Replacement Procedures 错误!未找到引用源。 错误!未找到引用源。
Satellite C50-H/C40-H Maintenance Manual 4-6
Tools and Equipment
For your safety and that of other people in the working environment, it is strongly recommended that you use electrostatic discharge (ESD) equipment. The proper use of this equipment will ensure successful repair work and reduce the costs for repairing damaged components. The equipment and tools required for disassembly and reassembly are:
One 2 mm Phillips screwdriver Tweezers (for pulling out screws) ESD mats (for the floor and work desks) An ESD wrist strap or heel grounder Anti-static carpets or flooring Air ionizers (for highly electrostatic sensitive areas) A plastic card (in credit card size)
Screw Tightening Torque
To secure screws, follow the torque values listed below. Over tightening can damage components and screws. Under tightening can loosen the screw or cause screws to come off, which may result in short circuits or other damage.
M2.0*L3.0*D7.5*T0.5 0.36 N・m (2.0 kgf・cm) M2.0*L3.0*D4.5*T0.5 0.22 N・m (1.5 kgf・cm) M2.0*L2.5*D5.0*T0.5 0.22 N・m (1.5 kgf・cm) M2.0*L3.5*D4.5*T0.5 0.36 N・m (2.0 kgf・cm) M2.0*L5.5*D4.5*T0.5 0.36 N・m (2.0 kgf・cm) M2.0*L7.5*D4.5*T0.5 0.36 N・m (2.0 kgf・cm)


4 Replacement Procedures 错误!未找到引用源。2 Base Enclosure
4-7 Maintenance Manual Satellite C50-H/C40-H
4.2 Base Enclosure
Removing Base Enclosure
Remove Base Enclosure according to the following procedures and Figure 4-7.
1. Remove seven M2.0x7.5x4.5black Phillips head screws securing Base Enclosure and four M2.0x.3.5x4.5black Phillips head screws securing Base Enclosure .
2. Remove Base Enclosure..
Figure 4-7 Removing Base Enclosure

4.2 Base Enclosure 4 Replacement Procedures
Satellite C50-H/C40-H Maintenance Manual 4-8
Installing Base Enclosure
Install Base Enclosure according to the following procedures and Figure 4-7.
1. Place Base Enclosure in correct position.
2. Secure Base Enclosure with seven M2.0x7.5x4.5black Phillips head screws and M2.0x3.5x4.5black Phillips head screws .

4.3 Battery Pack 4 Replacement Procedures
4-9 Maintenance Manual Satellite C50-H/C40-H
4.3 Battery Pack
Removing Battery Pack
Remove battery pack according to the following procedures and Figure 4-9.
CAUTION: When handling the battery packs, use care not to short circuit the terminals. Do not drop, hit, twist, or bend the battery packs. Do not scratch or break up their casing.
1. Remove Battery Maly.
2. Disconnect Battery cable from CN3 on system board.
3. Remove eight M2.0x3.5x4.5 black Phillips head screws securing Battery.
4. Remove Battery.

4.3 Battery Pack 4 Replacement Procedures
Satellite C50-H/C40-H Maintenance Manual 4-10
Figure 4-9Removing battery pack
NOTE: Dispose of the used battery packs as required by local ordinances or regulations.
Installing Battery Pack
Install battery pack according to the following procedures and Figure 4-9.
CAUTION: The battery packs contain a lithium ion battery, which can explode due to improper replacement, use, handling, or disposal. Always dispose of the battery packs as required by local ordinances or regulations. Use only replacement batteries recommended by Dynabook.
NOTE: Visually check the battery's terminals. If they are dirty, clean them with a dry cloth.
1. Take a new or recharged Battery Pack.
2. Place Battery Pack in correct position.
3. Secure Battery with eight M2.0x3.5x4.5 black Phillips head screws.
4. Check the battery screw hole ,if there is cracking,please replace the parts.
5. Connect Battery cable to CN3 on system board.
6. Installing Battery Maly.

4.4 SSD 4 Replacement Procedures
4-11 Maintenance Manual Satellite C50-H/C40-H
4.4 SSD
Removing SSD
Remove SSD according to the following procedures and Figures 4-13.
CAUTION: Do not touch the connectors on SSD and in the computer with your bare hands. SSD can fail if they are contaminated with sweat, natural oils, etc. from your hands.
1. Remove thermally conductive pad
2. Remove one M2_L0.3xL2.2×OD5.5×T0.6 black Phillips head screw securing the SSD.
3. Pull SSD from CN8 on system board.
Figure 4-13Removing SSD

4.4 SSD 4 Replacement Procedures
Satellite C50-H/C40-H Maintenance Manual 4-12
Installing SSD
Install SSD according to the following procedures and Figures 4-13.
1.Insert SSD into CN8 on system board.
2.Secure it with one M2_L0.3xL2.2×OD5.5×T0.6 black Phillips head screw.
3.Install thermal silica gel
CAUTION: Do not touch the connectors on SSD and in the computer with your bare hands. SSD can fail if they are contaminated with sweat, natural oils, etc. from your hand

4.5 SODIMM 4 Replacement Procedures
4-13 Maintenance Manual Satellite C50-H/C40-H
4.5 SODIMM
Removing SODIMM
Remove SODIMM according to the following procedures and Figures 4-14.
CAUTION: Do not touch the connectors on SODIMM and in the computer with your bare hands. SODIMM can fail if they are contaminated with sweat, natural oils, etc. from your hands.
1.Press both sides of the J1 connector shrapnel 15° with both index fingers
2.Take out the SODIMM at 45° horizontal
Figure 4-14 Removing SODIMM

4.5 SODIMM 4 Replacement Procedures
Satellite C50-H/C40-H Maintenance Manu 4-14
Installing SODIMM
Install SODIMM according to the following procedures and Figures 4-14.
1.Aim the SODIMM at the JI slot
2.Lightly press the SODIMM upper and lower sides with two fingers
CAUTION: Do not touch the connectors on SODIMM and in the computer with your bare hands. SODIMM can fail if they are contaminated with sweat, natural oils, etc. from your hands

4 Replacement Procedures 4.6 LCD Module Assembly
Satellite C50-H/C40-H Maintenance Manual 4-15
4.6 LCD Module Assembly
NOTE: Touch SKU will provide the FRU parts as LCD Module Assembly.
Removing LCD Module Assembly
Remove LCD Module Assembly according to the following procedures and Figure 4-17.
1. Remove tape for fasten LCD cable.
2. Remove PC gasket from WIFI module Remove plastic chips on wifi module.
3. Disconnect LCD cable from CN6 on system board.
4. Released wireless antenna cables from top cover latch.
5. Open LCD Module Assembly at an angle of 90 degrees.
6. Remove six M2.0x5.5x4.5 black Phillips head screws securing LCD Module Assembly with top cover.
7. Remove LCD Module Assembly.
Figure 4-17 Removing the LCD Module assembly

4.6 LCD Module Assembly 4 Replacement Procedures
4-16 Maintenance Manual Satellite C50-H/C40-H
Figure 4-18 Removing the LCD Module assembly

4 Replacement Procedures 4.6 LCD Module Assembly
Satellite C50-H/C40-H Maintenance Manual 4-17
Installing the LCD Module Assembly
Install the LCD Module Assembly according to the following procedures and Figure 4-17and 4-18.
1. Place the LCD Module Assembly in the correct position.
2. Secure LCD Module Assembly with four M2.0x5.5x4.5 black Phillips head screws.
(▲ mark portions)
3. Close LCD Module Assembly.
4. Note the module definition :grey wire connects MAIN interface and black wire connects AUX
5. Routing antenna cables under Rib on Top cover to secure antenna cables according to Figure 4-18.
6. Put the PC gasket back on the WiFi module Install plastic chips on wifi module.
7. Connect LCD cable to CN6 on system board.
8. Routing LCD cable according to Figure 4-18, need to under Rib on Top Cover.
9. Stick tape to fasten LCD cable.

4.7 CPU Cooling Module and Fan 4 Replacement Procedures
Satellite C50-H/C40-H Maintenance Manual 4-18
4.7 CPU Cooling Module and Fan
CAUTION: When removing CPU Cooling Module and Fan, keep following in mind: The CPU Cooling Module can become very hot during operation. Be sure to let it cool down before starting the repair work. Hold Fan on its outline, do not press on its center. Do not touch or cause damage to the fan in the CPU Cooling Module.
Remove CPU Cooling Module and Fan_VGA SKU only
Remove CPU Cooling Module and Fan according to the following procedures and Figures 4-19 and 4-20.
1. Remove cushion for FAN.
2. Remove four M2.0x3.0x4.5 black Phillips head screws securing CPU Cooling Module.
3. Remove CPU Cooling Module.
4. Disconnect Fan cable from CN21 on system board.
5. Remove the plastic pad from the fan screw.Remove the plastic pad from the fan screw.
6. Remove two M2.0x3.0x4.5 black Phillips head screws securing Fan.
7. Remove FAN.
Figure 4-19Removing the CPU Cooling Module and Fan


4 Replacement Procedures 4.7 CPU Cooling Module and Fan
Satellite C50-H/C40-H Maintenance Manual 4-19
Figure 4-20 Applying silicon grease

4.8 4.8 System Board 4 Replacement Procedures
4-20 Maintenance Manual Satellite C50-H/C40-H
4.8 System Board
Removing System Board
Remove System Board according to the following procedures and Figures 4-21.
1. Disconnect the following cable from the connector on System Board: - Speaker cable from SPK. - LCD cable from CN6. - IO Board cable from CON19 - Touch Pad cable from TPCON1. - Keyboard cable from KBCON1. - FAN cable from CN21. - Battery Pack cable from CN3. - RTC Battery from RTCCN1. - Released wireless antenna cables from top cover latch.
2. Remove four M2.0x3.0x4.5and one M2.0x2.5x5.0 black Phillips head screw securing System Board.
3. Remove System Board.
4. Remove the high position adhesive paper of DC seat

4.8 4.8 System Board 4 Replacement Procedures
4-21 Satellite C50-E Maintenance Manual
Figure 4-21 Removing System Board


4 Replacement Procedures0.8 4.8 System Board
Satellite C50-H/C40-H Maintenance Manual 4-21
Install System Board according to the following procedures and Figures 4-21.
1. Place System Board in correct position.
2. Securing System Board with four M2.0x3.0x4.5and one M2.0x2.5x5.0 black Phillips head screw.
( ▲ mark portions)
3. Connect following cable to the connector on System Board: - Speaker cable from SPK. - LCD cable from CN6. - IO Board cable from CON19 - FFC-MB terminal connected to TP-CON1 - keyboard connection KBCON1,over the speaker wire wiring. - FAN cable from CN21. - Battery Pack cable from CN3. - RTC Battery from RTCCN1. - Released wireless antenna cables from top cover latch. - Place System Board in correct position - DC block paste high temperature adhesive paper
NOTE: Be sure to place all cables into the ditch to avoid the damage during assembling the bottom cover.
NOTE: Be sure to align Type-C connector to Top Cover, when place system board on the unit..

4.9 IO Board 4 Replacement Procedures
4-22 Maintenance Manual Satellite C50-H/C40-H
4.9 IO Board
Removing IO Board
Remove IO Board according to the following procedures and Figures 4-23.
1. Disconnect the following cable from the connector on IO Board: - IO Board cable from JDB1
2. Remove three M2.0x3.0x4.5 black Phillips head screw securing IO Board.
3. Remove the IO panel Myla.
Figure 4-23 Removing IO Board

4 Replacement Procedures 4.9 IO board
Satellite C50-H/C40-H Maintenance Manual 4-23
Install IO Board according to the following procedures and Figures 4-23.
1. Place IO Board in correct position.
2. Securing IO Board with three M2.0x3.0x4.5 black Phillips head screw.
3. Connect following cable to the connector on System Board:
-IO Board cable from JDB1
4. Stick tape on the IO Board.

4.10 Speaker 4 Replacement Procedures
4-24 Maintenance Manual Satellite C50-H/C40-H
4.10 Speaker
Removing Speaker
Remove Speake according to the following procedures and Figure 4-25.
1. Disconnect Speaker cable from SPK on system board.
2. Remove left and right Speaker.
Figure 4-25 Removing Speaker

4 Replacement Procedures 4.10 Speaker
Satellite C50-H/C40-H Maintenance Manual 4-25
Installing Speaker
Install Speaker according to the following procedures and Figure 4-25.
1. Place speaker in correct position.
2. Connect speaker cable to SPK on system board

4.11 4.11 LCD Module Mask 4 Replacement Procedures
4-26 Maintenance Manual Satellite C50-H/C40-H
4.11 LCD Module Mask
NOTE: This chapter is only for Non-Touch SKU. We provide Touch Panel Assembly for Touch SKU.
Remove the LCD Module Mask
Removing the LCD Module Mask according to the following procedures and Figure 4-11 & 4-12.
1. 1.Remove four Black (Remove the four rubber footpads from the B shell)
2. Remove four M2.0x3.0x4.5 black Phillips head screws securing the LCD Module Mask as Figure 4-11 shown .
3. Insert your finger between the edge of LCD Module Mask and the LCD panel by twist in correct indication and follow step 1, 2 & 3 to release the latches as Figure 4-27 shown.
4. Remove the LCD Module Mask while unlatching the LCD Module Mask.
Figure 4-27 Removing the LCD Module Mask

4 Replacement Procedures 4.11 4.11 LCD Module Mask
Satellite C50-H/C40-H Maintenance Manual 4-27
Figure 4-28 Removing the LCD Module Mask


4.11 4.11 LCD Module Mask 4 Replacement Procedures
4-28 Maintenance Manual Satellite C50-H/C40-H
Installing the LCD Module Mask
Install the LCD Module Mask according to the following procedures and Figure 4-27 & 4-28.
1. Install the LCD Module Mask and follow step 3, 2 & 1 to press & lock the latches. 2. Securing the LCD Module Mask with four M2.0x3.0x4.5 black Phillips head screw. 3. Install 4 rubber foot pads Install four plastic pads.
NOTE: When installing the LCD Module Mask, ensure there is no gap between the LCD Module Mask and the LCD module cover. NOTE: Do not lose the Camera Shutter.

4 Replacement Procedures 4.12 4.12 LCD Panel
Satellite C50-H/C40-H Maintenance Manual 4-29
4.12 LCD Panel
NOTE: Touch SKU will provide the FRU parts as LCD Module Assembly. This chapter only for Non-Touch SKU.
NOTE: ICs are fragile. Use extreme care not to apply pressure to the ICs along the edges of the LCD module.
NOTE: Dispose of used LCD Panel (fluorescent (FL) tubes) as required by local ordinances or regulations.
NOTE: The LCD cable must be carefully peeled away before disconnecting it from the module.
Removing the LCD Panel
Remove the LCD Panel according to the following procedures and Figures 4-29 & 4-30.
1. Follow the Figure 4-29 direction 1 to lift up LCD panel.
2. Carefully tilt the LCD module toward you.
3. Turn the LCD upside down. Be sure to place it on a cushioned surface such as a foam pad.
4. Remove the tape and LCD cable connector. Then disconnect the LCD cable as Figure 4-30 shown.

4.12 4.12 LCD Panel 4 Replacement Procedures
4-30 Maintenance Manual Satellite C50-H/C40-H
Figure 4-29 Removing LCD Panel follow direction 1.
Figure 4-30 removing the LCD cable
1


4 Replacement Procedures 4.12 4.12 LCD Panel
Satellite C50-H/C40-H Maintenance Manual 4-31
Installing the LCD Panel
NOTE: LCD/FL cable must be carefully peeled away before disconnecting it from the module.
Install the LCD Panel according to the following procedures and Figures 4-29and4-30
Installing the LCD panel
Install the LCD Panel according to the following procedures.
1. Turn the LCD upside down.
2. Connect the LCD cable to the LCD module connector as Figure 4-30-1 shown.
3. Lift LCD panel top side up as Figure4-30 shown anbottom side down on the LCD module cover.
4. d then place the LCD panel Check LCD cable below the LCD module cover latch as Figure 4-30 shown.
CAUTION: When installing the LCD module, please follow below instruction: When plug in LCD/FL cable into LCD panel connector, need to plug horizontally.

错误!未找到引用源。13 CCD Module 4 Replacement Procedures
4-32 Maintenance Manual Satellite C50-H/C40-H
4.13 CCD Module
NOTE: Touch SKU will provide the FRU parts as LCD Module Assembly. This chapter only for Non-Touch SKU.
Removing the CCD Module
Remove the CCD Module according to the following procedures and Figure 4-33
1. Lift the CCD Module from the LCD module cover.
2. Disconnect LCD cable from CCD Module connector.
Figure 4-33Removing the CCD Module

4 Replacement Procedures 4.13 CCD Module
Satellite C50-H/C40-H Maintenance Manual 4-33
Installing the CCD Module
Install the CCD Module according to the following procedures and Figure 4-33.
1. Remove CCD Module release paper.
2.Connect LCD cable to CCD module connector.
3.After ripping off FPC release paste FPC into shell LCD cover.
4.Seat the CCD Module in the correct position.
5.Route the LCD cables according to Figure 4-29, place the cable into the ditch and correct position. Avoid to pinching the cables.

错误!未找到引用源。14 Touch pad 4 Replacement Procedures
4-34 Maintenance Manual Satellite C50-H/C40-H
4.14 Touch pad
Removing Touch pad
Remove Touch pad according to the following procedures and Figures 4-35.
CAUTION: Do not touch the connectors on Touch pad and in the computer with your bare hands. Touch pad can fail if they are contaminated with sweat, natural oils, etc. from your hands.
1.Separate the touchpad from the C shell 2.Detach the bracket from the trackpad
Figure 4-35 Removing Touch pad

4 Replacement Procedures 4.14 Touch pad
Satellite C50-H/C40-H Maintenance Manual 4-35
Installing Touch pad
Install Touch pad according to the following procedures and Figures 4-35.
1.Tear off 3MM adhesive release paper 2.Paste the touchpad holder 3.Tear off fingerprint high temperature tape 4.Tilt the touchpad to 45°, put the bottom into the C shell, paste and press 5.Remove the mylar release paper and paste the adhesive
CAUTION: Do not touch the connectors on Touch pad and in the computer with your bare hands. Touch pad can fail if they are contaminated with sweat, natural oils, etc. from your hands