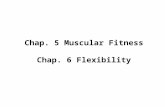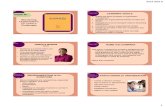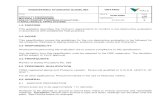Chap 2 - Installing UltraPIPE
-
Upload
bismarckandres -
Category
Documents
-
view
63 -
download
6
Transcript of Chap 2 - Installing UltraPIPE

2-1
Installation of UltraPIPEThe first step that you must do before you can run UltraPIPE is to install it. This chapter detailsall of the steps that you need to follow to successfully install UltraPIPE on your system. Alsooutlined are the steps to remove UltraPIPE from your system when necessary.
InstallingThe installation of UltraPIPE is an easy task. Just run the Setup program and enter the sub-directory or folder of the hard drive where the program should be installed. Easy to useUltraPIPE menus then guide you through the remainder of the installation process.
HELPFUL HINT…
When installing UltraPIPE on a network with multiple workstationsaccessing the program, installation is required through eachworkstation to install required windows system files on the localdrive. However, be sure to create only one program folder (IE:S:\APPS\UPIPE) on the system.
To begin the installation process, put the UltraPIPE installation CD ROM or diskette #1 in yourdiskette drive. Choose one of the following methods for starting the installation program:
1. Use your Windows Explorer program to select the diskette drive. Double-click theSetup.exe file.
2. Select the Start button, choose Run… and open “drive:\setup.exe” where “drive” islocation of the CD ROM or Diskette #1. Then click OK to start the installation ofUltraPIPE.
3. Select the Start button, choose Settings, and select Control Panel. In the ControlPanel window, double-click the Add/Remove Programs icon. Press the Installbutton and then press the Next button. Windows™ will locate the setup programon the diskette. Press the Finish button to start the installation of UltraPIPE.
No matter which method you choose to use, the window shown in Figure 2 - 1 will be displayed.At this point, UltraPIPE is preparing the program that will guide you through the installationprocess.
Chapter
2

2-2
Figure 2 - 1 Setup Installation Window
Figure 2 - 2 shows the installation welcome window that is displayed once the Wizard programhas been prepared.
Figure 2 - 2 Installation Welcome Window
Please review all of the information on the Welcome window and press the Next button toproceed with the installation. Press the Cancel button to stop the installation process. Figure 2- 3 shows the window that is displayed if you press the Cancel button. From this window, youmay choose to resume the installation or proceed with the cancellation. Figure 2 - 4 shows thewindow that is displayed if you choose the Next button on the Welcome window.

2-3
Figure 2 - 3 Exit Setup Window
Figure 2 - 4 User Information Window
After entering your name and company information, click the Next > button.

2-4
Figure 2 - 5 Choose Program Destination Window
On the Destination Location window, you can choose to accept the default destinationdirectory for the installation of the UltraPIPE files or you may select a different location by usingthe Browse button.
HELPFUL HINT…
If UltraPIPE is installed to a location other than C:\UPIPE, there willbe some errors the first time that UltraPIPE is run. These are notserious problems and will only occur once. See “StartingUltraPIPE” for more details.
Press the Back button to go back to the previous window. Press the Next button to proceedwith the installation (see Figure 2 - 6) or press the Cancel button to stop the installation (seeFigure 2 - 3). If a folder is entered that does not exist, the new folder will be created during theinstallation.
If a network installation is required, assign a network drive and folder for the installation on thenetwork (IE: K:\APPS\UPIPE). Because UltraPIPE installs system files to theC:\Windows (or C:\ WINNT) folder, it is necessary to install UltraPIPE through eachworkstation requiring access to UltraPIPE. For installations on different workstations ofa network installation, be sure to assign the same network drive and folder for eachUltraPIPE location (IE: K:\APPS\UPIPE). The installation will proceed quickly as theinstallation program will recognize the UltraPIPE files on the network and only install requiredwindows system files.
Do not install the UltraPIPE program in more than one location for a normalinstallation, as there may be confusion on start-up. This will assure a single Master SettingsPath and consistent configuration for all users via a common location of the configuration file

2-5
called KBDEF.MDB. Also, keep the Support Path, Data Path, Drawing Path and DMSMatePath as installed. An unlimited number of working data folders, each with a UltraPIPE Settingfor quick access, can be easily added to your installation after initial installation. Working datafolders can be anywhere on the computer system. Remember that Path assignments arepart of the configuration information for all Settings. For more information on settings,please see the chapter titled “Adjusting your Session settings”.
HELPFUL HINT…
Do not move the UPIPE.EXE file from the assigned installationfolder. Although the UltraPIPE “Target” and “Start in” iconassignments can be modified to allow the UPIPE.EXE file to bestarted in any location, other files are required in the C:\UPIPE (orthe folder used for your installation) for proper start-up.
Figure 2 - 6 Setup Type Window
On the Setup Type window, you may choose the type of setup you prefer. Selection of theNormal option will install UltraPIPE with Crystal Reports 7.0. This option is recommendedbecause of speed consideration when generating reports. The other option is to installUltraPIPE without Crystal Reports.
For a normal setup, UltraPIPE will install a runtime version of Crystal Reports™ so that a userwithout a purchased license can still run the Crystal Reports™ version of reports. If you areunsure about the type of setup that best meets your needs, please contact product support.
Press the Back button to go back to the previous window. Press the Next button to proceedwith the installation (see Figure 2 - 7) or press the Cancel button to stop the installation (see

2-6
Figure 2 - 3). If a folder is entered that does not exist, the new folder will be created during theinstallation.
Figure 2 - 7 Select Program Folder Window
On the Select Program Folder window you can choose to accept the default program foldername or you may enter a different name. Press the Back button to go back to the previouswindow. Press the Next button to proceed with the installation (see Figure 2 - 8) or press theCancel button to stop the installation (see Figure 2 - 3).

2-7
Figure 2 - 8 Start Copying Files Window
Please review the information on the Start Copying Files window. If any of the information isnot correct, use the Back button to go to the previous windows to change any of theinformation. Press the Next button to proceed with the installation or press the Cancel buttonto stop the installation (see Figure 2 - 3).
The Decompressing Files window shows the status of the installation as the files are beingcopied to your specified location. For a diskette installation, periodically through the file copyprocess, you will be prompted for the remaining installation diskettes. The window shown inFigure 2 - 9 will be displayed. Please insert the diskette indicated and press the OK button. Pressthe Cancel button to stop the file copy.
Figure 2 - 9 Next Diskette Window
When all of the files have been copied, the installation of UltraPIPE is complete. Depending onyour system you may or may not be asked to restart your computer, as shown in Figure 2 - 10.

2-8
Figure 2 - 10 Setup Complete Window
At this time, it is recommended that you restart your computer to allow the system files thatUltraPIPE installed to register. If you do NOT restart your computer, you may run intoproblems when you start UltraPIPE. Whatever your choice is, click the Finish button to exitthe installation program. UltraPIPE is now installed and is available as an option on your list ofPrograms under the Windows ™ Start button.
HELPFUL HINT…
If desired, the UltraPIPE Icon in the Start Window can be copied tothe desktop for a short cut after installation. This can also becompleted later using standard Windows procedures.
RemovingUse the following steps to remove UltraPIPE from your system:
1. Select the Start button.
2. Choose Settings.
3. Select Control Panel.
4. In the Control Panel window, double-click the Add/Remove Programs icon.
5. On the Install/Uninstall Window, select UltraPIPE.

2-9
6. Press the Add/Remove button. A dialog box will be displayed asking forconfirmation.
NOTE: During the removal of UltraPIPE you may be asked if you want to removesome system files that may no longer be in use. Always choose to KEEP the files.UltraPIPE uses many common system files and removing them may cause problemswith other programs.