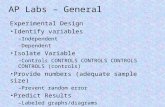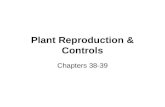CH Controls With FSUIPC
Transcript of CH Controls With FSUIPC

8/12/2019 CH Controls With FSUIPC
http://slidepdf.com/reader/full/ch-controls-with-fsuipc 1/11
Configur ing FSUIPC with the CH USB Yoke, Rudder Pedals and Throt tle Quadrant.version 1.10
byJohn Cook
This guide describes using FSUIPC to setup the CH USB Yoke, CH Pedals and CH Throttle Quadrant.
FSUIPC is an extremely useful tool when using joystick devices and I highly recommend purchasing a licensedcopy if you don’t already have one.
Peter Dowson wrote the FSUIPC program, information and support can be found at:
www.schiratti.com/dowson and http://forums.simflight.com/viewforum.php?f=54 If you’re trying to get the most out of your joystick configurations in FS, don’t hesitate to buy a licensed copy. Iwould also recommend reading the documentation from which you will learn many useful techniques that canenhance your simulator flying. If you read the FSUIPC manual first, then this guide will make more sense to you.
In this guide I’ll show procedures and examples of the configuration that have worked well for me, further tweakingand advanced topics are left to you.
Many forum entries I’ve seen have asked about properly configuring the CH Throttle Quadrant so that’s what I’llcover first. We’ll also take a look and the Yoke and Rudder Pedals and programming joystick buttons.
This is not an official FSUIPC document, it is just my notes for helping others use FSUIPC to get their joysticks,Yokes, Pedals and Throttles configured quickly.
Disabling the FS JoystickThis guide does not use the CH Control Manager or MS Flight Simulator processing of the joystick devices. Ibypass all joystick processing by flight simulator and let FSUIPC handle all axis assignments, calibration and buttonassignments.
To disable the joysticks in FS go to the Options Menu and select Controls – Disable Joystick.
Configuring FSUIPC with the CH USB Yoke, Rudder Pedals and Throttle Quadrant - Jan 07 - v1.10 1

8/12/2019 CH Controls With FSUIPC
http://slidepdf.com/reader/full/ch-controls-with-fsuipc 2/11
Axis AssignmentOpen up the FSUIPC program from the FS Modules menu then switch to the Axis Assignment Tab to assign your
joysticks within FSUIPC. A Joystick is any flight control device you are connecting. A Joystick has several axis,usually assigned to levers or movement of the joystick. A Joystick device can also have various buttons availablethat can be programmed through FSUIPC. That will be covered later.
The Joy# shows the currently selected Joystick device. You change the Joy# by causing an axis to change itsvalue. This is done by moving the lever on the joystick device you want to assign. While doing this you press theRescan button.
As an example, I want to assign the left lever on my Throttle Quadrant (ThQ) as Throttle 1 within FSUIPC. Throttle1 is the left engine on my twin engine aircraft. In this example I am programming a specific aircraft – the AeroworxB200; as you can see in the image above the Aircraf t Specif ic checkbox is checked. This means FSUIPCassignments are for this aircraft; another twin engine aircraft won’t see this configuration.
While moving the left throttle forward and back on my ThQ, I click the Rescan button until I see the numeric valuesfor IN and OUT changing. When that happens it means FSUIPC has scanned the Joy# and Axis# that I aminterested in. It is only then that I find out that the ThQ assigned as Joy# 2 and the left lever is Axis# X (the X axis).
There does not appear to be a direct way to select a Joy / Axis combination, such as just typing in numbers. Youneed to physically move the axis on the Joystick while clicking the Rescan button. You may need to do this severaltimes until FSUIPC gets to the correct Joy / Axis combination. Again this will be indicated by changing values in theIN and OUT fields.
Now that FSUIPC has identified the Joy / Axis combination I want to assign, I set the Type of Action Required tothe Send Direct to FSUIPC Calibration option. Below that I select the checkbox and then Throttle 1 from thedrop-down box. Now my B200 aircraft’s left engine is assigned to the left most lever on the ThQ. There are fiveremaining levers on the ThQ and they are all assigned the same way as the first lever.
Configuring FSUIPC with the CH USB Yoke, Rudder Pedals and Throttle Quadrant - Jan 07 - v1.10 2

8/12/2019 CH Controls With FSUIPC
http://slidepdf.com/reader/full/ch-controls-with-fsuipc 3/11
ThQ Lever Assignments for Twin Engine AircraftThQ lever 1 Throttle1ThQ lever 2 Throttle2ThQ lever 3 Propeller1ThQ lever 4 Propeller2ThQ lever 5 Mixture1*ThQ lever 6 Mixture2*
*The B200 turbine engine actually has condition levers instead of the mixture levers of a piston engine; however theFS assignment is Mixture for either type of engine.
Notes:1. The Joy# may vary on your hardware, depending on your USB devices. The Axis# is likely to be the same as inthe examples.
2. I setup each of my aircraft individually; I believe a default configuration can be used. I won’t cover that in thisguide, but you would basically leave the Aircraft specific checkbox unchecked. As you’ll see later there is a goodreason for being aircraft specific, when you’re programming different types of aircraft.
Joystick CalibrationOnce all six levers on the ThQ have been assigned, it is time to calibrate them. Again using Throttle1 as theexample, simply apply these steps to the other five levers. Select the Joystick Calibration tab.
Click on the Reset button to clear any values already set. You see there is a Set button and corresponding value
field for Reverse, Idle and Max. The Idle position however has two fields beneath its Set button. That’s important,and something I initially missed.
The IN and OUT value fields are beneath the Reset button and display the current numeric value FSUIPC has forthat axis. The IN and OUT values will change as you move the lever. I don’t believe the numbers that show up areimportant and your numbers may vary from mine, but essentially at one end of the lever’s range you have a small(negative) number and at the other end you have a large (positive) number. Note that the REV checkbox willreverse this.
Configuring FSUIPC with the CH USB Yoke, Rudder Pedals and Throttle Quadrant - Jan 07 - v1.10 3

8/12/2019 CH Controls With FSUIPC
http://slidepdf.com/reader/full/ch-controls-with-fsuipc 4/11
To set the Reverse position pull the lever all the wayback to the bottom of the levers slot and press the Set button under the Reverse column.
To set the Max position push the lever all the wayforward and press the Set button under the Maxcolumn.
To set the Idle position correctly we need to consider an upper and lower idle range. Idle is when the lever ismoved into its detent position. You’ll feel this detent physically about 1 cm above the bottom of the levers slot. I setthe upper Idle position as soon as I feel the lever go into detent. To set the lower detent it is important to pull thelever back toward the bottom of the slot and actually out of the detent toward the reverse position. Don’t go all theway to the reverse position, but set the lower detent about half way between the reverse position and the detentposition.
There is some ‘play’ or looseness in the detent position and if the upper and lower idle positions are set in thislooseness you will find yourself easily going into reverse when you just want to go into idle. Why? Because reversewill be defined as everything from the lowest part of the levers slot up to the detent position and because of thelooseness pulling the Throttle levers back to idle may slip into the reverse range.
Throttle lever in detent / idle position Throttle positions
Configuring FSUIPC with the CH USB Yoke, Rudder Pedals and Throttle Quadrant - Jan 07 - v1.10 4

8/12/2019 CH Controls With FSUIPC
http://slidepdf.com/reader/full/ch-controls-with-fsuipc 5/11
We want the smallest possible reverse range and that’s why the lower idle position is set between the detent andbottom part of the levers slot.
A – Maximum (Top of lever slot)B – Upper Idle (Detent)C – Lower Idle (Below Detent / Above Reverse)D – Reverse (Bottom of lever slot)
When I first began using the ThQ and an earlier version of FSUIPC I could not get my levers to work right. Reverseworked but I would have to move the Throttle lever almost all the way forward to see any change in the engine. Itseemed the entire engine range was being controlled in the upper 10% of lever movement. As you can imagine thismade fine tuning an engine virtually impossible. What had happened was I had set only one of the two Idlepositions. I flew like that for months, before a friend mentioned a second Set value at the idle position and theproblem started to make sense.
Mixture ControlsSwitch to Joystick Calibration Page 4: Separate mixture contro ls.Calibrate the Mixture 1 and Mixture 2 axis’s using the same method as shown in the Throttle Calibration example.Min will be equivalent to fuel cutoff, Idle is Ground Idle and Max is flight Idle for the B200 aircraft example.Remember to setup the Idle (upper and lower) positions as was done in the Throttle example.
Configuring FSUIPC with the CH USB Yoke, Rudder Pedals and Throttle Quadrant - Jan 07 - v1.10 5

8/12/2019 CH Controls With FSUIPC
http://slidepdf.com/reader/full/ch-controls-with-fsuipc 6/11
Propeller Pitch Contro lsSwitch to Joystick Calibration Page 5: Separate prop pitch controls.Calibrate the Prop pitch 1 and Prop pitch 2 axis’s using the same method as shown in the Throttle Calibrationexample. Feather will be for feathering a prop, Min is minimum pitch and Max is maximum pitch for the B200aircraft example. Remember to setup the Min (upper and lower) positions as was done in the Throttle example.
You can fine tune the responsiveness of an axis by selecting the Slope button. I find this most useful on the Aileronaxis, Elevator axis and Rudder axis. You can program a lighter or heavier feel for the control’s responsiveness. Andtherefore have some variations in responsiveness for each aircraft. This is another good reason to choose the
Aircraf t specif ic checkbox.
Configuring FSUIPC with the CH USB Yoke, Rudder Pedals and Throttle Quadrant - Jan 07 - v1.10 6

8/12/2019 CH Controls With FSUIPC
http://slidepdf.com/reader/full/ch-controls-with-fsuipc 7/11
Yoke ConfigurationThe Joystick Calibration tab, page 1 has the Ailerons, Elevator and Rudders and they are all set similarly as inthe Throttle example. Remember to first assign the axis and then calibrate. The Center position here should bewide enough, left to right for the ailerons and forward back for the elevator to define a center position. In my opinionthe spring loaded CH yoke doesn’t have the feel and feedback of a real aircraft yoke. It will never center back to theexact position, fortunately FSUIPC lets you define a wider center.
For example if the Aileron Yoke looks centered, left to right, it might still be sending a non centered value to thesimulator. For years all of my aircraft had a slight right turning tendency when the Ailerons were supposedly
centered. With FSUIPC I defined a center position as a little to the left and a little to the right of what looks likecenter on the actual yoke. The wider range allows a more realistic center or dead zone and my aircraft fly straightnow.
The rudders and toe brakes can be tricky and you may actually need to use the Rev checkbox when configuringthe brakes. Experiment with the settings until you get something that works for you The Slope option can also beuseful on the rudders. The rudder has a single axis and each toe brake also has an axis. You need to calibrate forall three.
Configuring FSUIPC with the CH USB Yoke, Rudder Pedals and Throttle Quadrant - Jan 07 - v1.10 7

8/12/2019 CH Controls With FSUIPC
http://slidepdf.com/reader/full/ch-controls-with-fsuipc 8/11
Buttons + Switches (FS control)To assign a yoke or ThQ button to a FS command key go to the Buttons + Switches tab.
Press the yoke or ThQ button or any joystick button and you should see it appear as Joy# and Btn#.Next, Check the Select for FS control checkboxYou can now assign a defined FS command by selecting the command from the Control sent when buttonpressed drop-down box.
In the example above the Gear Down FS command for lowering the aircraft’s gear has been assigned to my ThQ(Joy# 2, btn# 1).
Each toggle switch on the ThQ has two positions: up and down. I’ve assigned the first switch (btn#1) which is the‘down’ position of the switch to the Gear down command. Guess which command I’ve assigned to the ‘up’ positionfor that switch.
If you’d like to program the hat switch on your joystick or yoke, go to the Buttons + Switches tab.
Check the Select to FS control checkbox.
To assign a hat switch position, push the hat switch to the position you want to assign a command to and selectfrom the Control sent when button pressed drop-down box. Below is a list of the positions, control assignmentsand parameters that I use.
Hat switch position Control sent when button pressed ParameterForward Pan Reset 0Upper Right Pan View 45Right Pan View 90Lower Right Pan View 135Back Pan View 180Lower Left Pan View 225Left Pan View 270Upper Left Pan View 315
Configuring FSUIPC with the CH USB Yoke, Rudder Pedals and Throttle Quadrant - Jan 07 - v1.10 8

8/12/2019 CH Controls With FSUIPC
http://slidepdf.com/reader/full/ch-controls-with-fsuipc 9/11
You may need to actually hold the hat switch in a position rather than select it and let it go when assigning a PanView and a Parameter. This can be tricky, so once you’ve made all eight assignments review each position andverify the values are correct.
Check the Control to Repeat while held button checkbox for all positions except the Forward position. While inthe Spot view, which shows the outside of the aircraft and in the Virtual cockpit view, you will be able to pan aroundquickly by holding a hat position. The forward position is meant to reset to a forward facing view in the 2D andVirtual Cockpit views.
Note: To go to a command more quickly in the Control sent when button pressed drop-down box, simply pressthe first letter on the command’s name; such as P for Pan View. This will jump to the beginning of the P’s, then youcan scroll to the command you’d like.
Buttons + Switches (key press)To assign a yoke or ThQ button to a keyboard key go to the Buttons + Switches tab.
Press the yoke or ThQ button and you should see it’s value appear as Joy# and Btn#.Next, Check the Select for key press checkboxYou can now assign a keyboard key by pressing the Set button and typing a letter in the value box.
In the example above I’ve assigned the ‘P’ key for Pausing the simulator to my Yoke (Joy# 0, button# 8), and I’vespecified the key press is not to be held.
Configuring FSUIPC with the CH USB Yoke, Rudder Pedals and Throttle Quadrant - Jan 07 - v1.10 9

8/12/2019 CH Controls With FSUIPC
http://slidepdf.com/reader/full/ch-controls-with-fsuipc 10/11
Single Engine Aircraft Option (using the Yoke levers instead)If you’d like to use the three levers on your CH USB Yoke for a single engine aircraft like Carenado’s Cessna 206,FSUIPC can do it. Follow the familiar Axis Assignment for the Throttle, Propeller and Mixture (not Throttle 1,Propeller 1, Mixture1). Make it Aircraf t Specif ic so it won’t be used with your twin engine ThQ configurations andthen Calibrate.
You can choose to Ignore Axis on the six levers of the ThQ and then when calibrating be sure the multi-enginepages are unassigned by pressing Reset. The ThQ levers will then effectively be disconnected from your singleengine aircraft.
Configuring FSUIPC with the CH USB Yoke, Rudder Pedals and Throttle Quadrant - Jan 07 - v1.10 10

8/12/2019 CH Controls With FSUIPC
http://slidepdf.com/reader/full/ch-controls-with-fsuipc 11/11
Set the Min and Max for the Throttle on the Joystick Calibration tab, page 1: Main fligh t contro ls. There are noidle (detent) positions for the three levers on the Yoke, so you can’t set Reverse or Feathering via a detent. This isnot a problem for single engine piston aircraft. If you’re flying a single engine turbine, such as the Flight1 Meridianor the FSD Turbo Porter, you’d probably want to setup three levers on the ThQ and unassign the levers on theyoke.
If the Rudder / Toe Brakes seem to be backwards try the REV checkbox.
My configurationI have the CH USB Yoke, CH Rudder pedals and CH Throttle Quadrant. I also have a Saitek X45 Joystick / Throttlethat I use for helicopter flying. All are devices connected at the same time. Since I program using the Aircraf t
Specific feature any non-used joysticks for a given aircraft are not scanned or configured. I am currently usingFSUIPC v3.70, and do not have the CH Manager software installed. Joystick is disabled within FS.
Aircraft Joystick Devices UsedSingle Engine (Piston) Airplanes CH USB Yoke, CH Rudder PedalsSingle Engine (Turbine) Airplanes CH USB Yoke, CH Rudder Pedals, CH Throttle QuadrantTwin Engine (Piston / Turbine / Jet ) Airplanes CH USB Yoke, CH Rudder Pedals, CH Throttle QuadrantHelicopters Saitek X45 Joystick / Throttle, CH Rudder Pedals
I hope this guide was easy to follow and will help you get themost out of your flight simulator. The examples and proceduresI’ve shown here represent what has worked for me and shouldhelp you get through the basic setup. After that spend some
time experimenting with FSUIPC and its many features andtweak the system to your own requirements. Have Fun.
John CookJanuary 2007
Configuring FSUIPC with the CH USB Yoke, Rudder Pedals and Throttle Quadrant - Jan 07 - v1.10 11