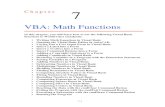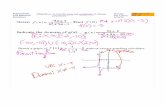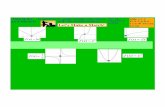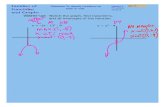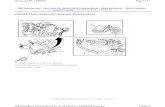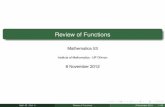Ch 3B Basic Math Functions.pdf
-
Upload
walter-mustafa -
Category
Documents
-
view
231 -
download
0
Transcript of Ch 3B Basic Math Functions.pdf
-
8/20/2019 Ch 3B Basic Math Functions.pdf
1/31
3-1
C h a p t e r
3BAddendum
Visual Basic Program:
Basic Math Functions
In this chapter, you will learn how to use the following Visual Basic
Application functions to World Class standards:
Opening Visual Basic Editor
Beginning a New Visual Basic Project
Laying Out a User Input Form in Visual Basic
Insert a Label into a Form
Insert a Textbox into a Form
Insert a Label into a Form to Post an Output
Insert Command Buttons into a Form
Adding a Copyright Statement to a Form
Insert a Picture into a Form
Adding Comments in Visual Basic to Communicate the Copyright Declaring Variables in a Program with the Dimension Statement
Setting Variables in a Program
Adding Numbers in Visual Basic
Subtracting Numbers in Visual Basic
Multiplying Numbers in Visual Basic
Dividing Numbers in Visual Basic
Finding Remainders in Visual Basic
Computing Absolute Values in Visual Basic
Fixing Numbers in Visual Basic
Rounding Numbers in Visual Basic Computing Exponents in Visual Basic
Computing Square Roots in Visual Basic
Computing Sine’s in Visual Basic
Computing Cosines in Visual Basic
Resetting the Data
Exiting the Program
Running the Program
-
8/20/2019 Ch 3B Basic Math Functions.pdf
2/31
3-2
Writing Math Equations in Visual Basic
_________________________________________________________
There are many arithmetic and geometric functions that we can utilize in programming in
Visual Basic. Some arithmetic functions include adding, subtracting, multiplying and dividing,
which are obvious for everyday work. The absolute value, exponent and square roots are formore serious technicians. Even greater code writers that are computing angles are using sine
and cosine. These functions are easy to learn and there are examples in each section to practice
every function in this chapter. Figure 3B.1 shows a layout of the form we want to create to seehow math functions operate in Visual Basic.
Figure 3B.1 – A Sketch of Arithmetic Functions
Open the Visual Basic Editor
_________________________________________________________
In this lesson, we will step through each procedure in adding labels, textboxes and command
buttons and we will integrate into the tutorial the methods such as adding, subtracting,
multiplying and dividing numbers. We will also include formatting the answers as they areshown in the answer labels. As in every project, we will create variables, set their values,
execute mathematical equations and output data.
-
8/20/2019 Ch 3B Basic Math Functions.pdf
3/31
3-3
To open a new project, we select File on the Menu Bar and New Project.
Figure 3B.2 – The Start Page
We start a new Windows Application by picking the Windows Application icon from theinstalled templates list on the New Project window.
With the Visual Basic Editor open,
select File on the Menu Bar and
select Save All. For the location,we will browse to the folder
“Visual Basic Projects” that we
made in Chapter 2. We will name
this project “Basic MathFunctions”. A folder called “Basic
Math Functions” will be made and
all the files for the program will belocated in the folder.
Figure 3B.3 – New Project
-
8/20/2019 Ch 3B Basic Math Functions.pdf
4/31
3-4
Beginning a New Visual Basic Application
_________________________________________________________
Remember, that all programming projects begin with one or more sketches. The sketch will
show labels, textboxes, and command buttons. In this project, we will name the input form,
Basic Math Functions. We will have two textboxes to key in number1 and number2. We willhave two labels to output each mathematical expression and the answers. In front of the two
labels, we will have labels to identify the mathematical process. We will have three command
buttons, Calculate, Reset and Exit. On the bottom of the form, we will write the copyrightstatement using another label. On this presentation, we can help ourselves by being as accurate
as possible, by displaying sizes, fonts, colors and any other specific details which will enable usto quickly create the form. On this form, we will use a 12 point Arial font. From the beginning
of inserting the form into the project, we need to refer to our sketch.
We should train new programmers
initially in the art of form building.
When using the editor, we insertand size the form, and selecting the
Controls Toolbox, we will place allthe various input tools and properly
label them. Whenever we place an
input tool, the properties windowwill display a list of every attribute
associated with the tool, and we
will take every effort to arrange thetool by performing such actions as
naming, labeling and sizing thevisual input device.
Figure 3B.4 – Sketch of the Resistor Sizing Form
-
8/20/2019 Ch 3B Basic Math Functions.pdf
5/31
3-5
Figure 3B.5 – Designing the Basic Math Functions Form in Visual Basic
Laying Out a User Input Form in Visual Basic
________________________________________________________
We will change the Text in theProperties pane to Math in Visual
Basic. Go ahead and change theform in two other aspects,
BackColor and Size.
Alphabetic
(Name) frmBasicMath
BackColor White
Font Arial, 12 pt
Size 418,574
Text Math in Visual Basic
The first number is the width and
the second number is the height.
The form will change in shape tothe size measurement.
Figure 3B.6 – Setting the Form Properties
-
8/20/2019 Ch 3B Basic Math Functions.pdf
6/31
3-6
The background color will change to a white. There are many more attributes in the Properties
pane that we will use on future projects.
In this project, we will select the
font in the form. By selecting the
font, font style and size for theform, each label, textbox and
command button we insert will
have these settings for their font.
When highlighting the row for
Font, a small command button withthree small dots appears to the right
of the default font name of
Microsoft San Serif. Click on thethree dotted button to open the
Visual Basic Font window.
Figure 3B.7 – The Font Window in Visual Basic
We will select the Arial font,Regular font style and 12 size for
this project to agree with the initial
sketch if the user input form. If we
wish to underline the text or phrase in the label, add a check to
the Underline checkbox in the
Effects section of the Fontwindow. When we finish making
changes to the font property, select
the OK command button to returnto the work area.
Figure 3B.8 – Changing the Font to Arial
-
8/20/2019 Ch 3B Basic Math Functions.pdf
7/31
3-7
Inserting a Label into a Form
_________________________________________________________
A good form is easy to figure out by the user, so when we are attempting to provide information
on the window that will run in Windows; we add labels to textboxes to explain our intent. Press
the Label (A) button on the Control Toolbar to add a label. To size the label area, click on theupper left area of the form and hold down on the left mouse button, draw the dotted label box.
When the first label is done, the background color of the label matches the background color ofthe form. In many cases that effect is visually pleasing to the eye, versus introducing another
color. Both color and shape will direct the user in completing the form along with the
explanation we place on the window to guide the designer in using the automated programs.Use colors and shape strategically to communicate well.
We will insert our first Label on theupper left corner of the form and
call the entity lblNumber1.
Alphabetic
(Name) lblNumber1
Size 76,18
Text Number 1
Since the backcolor and font are
already set, we just type“Number1” at the text attribute.
Figure 3B.9 – The Finished Label on the Form
Inserting a Textbox into a Form
_________________________________________________________
A textbox is used so that a user of
the computer program can input
data in the form of words, numbersor a mixture of both. Press the
TextBox (ab) button on the Control
Toolbar to add a textbox. To size
the label area, click on the upperleft area of the form and hold down
on the left mouse button, draw the
dotted textbox.
Figure 3B.10 – Placing a TextBox on the Form
-
8/20/2019 Ch 3B Basic Math Functions.pdf
8/31
3-8
We will name the TextBox usingthe three letter prefix followed by
the name or phrase of the tool. For
our first textbox, the name is
txtNumber1.
Alphabetic
(Name) txtNumber1
Size 76, 26
TextAlign Right
The size of the textbox will be 72
wide and 26 tall and the characters
inside the textbox will be aligned tothe right.
Figure 3B.11 – Setting the Size of the Textbox
We will insert our second Label on
the upper right corner of the form
and call the entity lblNumber2.
Alphabetic
(Name) lblNumber2
Size 76,18
Text Number 1
For our second textbox, the name is
txtNumber2.
Alphabetic
(Name) txtNumber2
Size 76, 26
TextAlign Right
The size of the textbox will be 72
wide and 26 tall and the characters
inside the textbox will be aligned tothe right.
Figure 3B.12 – Adding another Label and Textbox
-
8/20/2019 Ch 3B Basic Math Functions.pdf
9/31
3-9
Inserting a Label into a Form to Post the Output
_________________________________________________________
Some labels on a form are used to
show answers. The first row will
label and show the adding functionand answer. We begin by adding a
label called lblAdding label. The
key attributes for the label are:
Alphabetic
(Name) lblAdding
BackColor White
Size 103,26
Text Adding
TextAlign MiddleRight
Figure 3B.13 – The Labels for the Adding RowWe will insert the label for the
math expression to the right of
lblAdding and name the label
lblAddingPblm.
Alphabetic
(Name) lblAddingPblm
BackColor White
BorderStyle FixedSingle
Size 173,26
TextAlign MiddleRight
We will insert the label for theanswer to the right of
lblAddingPblm and name the
label lblAddingAns.
Alphabetic
(Name) lblAddingAns
BackColor White
BorderStyle FixedSingle
Size 76,26
TextAlign MiddleRight
We will make the borderstyleFixedSingle to place a line around
the math expression and answer.The text will be in the middle of
the label and align to the right
Figure 3B.14 – Labels for the Arithmetic Expressions
-
8/20/2019 Ch 3B Basic Math Functions.pdf
10/31
3-10
We use our mouse to draw a box over each of the three labels for the Adding label, math
expression and answer. When we select the three labels, we right click on them and choosecopy from the popup menu. Then we right click on an open portion of the form and choose
paste. Three labels will appear on the form and we should move them into position under the
Adding row. The following table shows the names of each label in the form.
lblAdding lblAddingPblm lblAddingAns
lblSubtracting lblSubtractingPblm lblSubtractAns
lblMultiplying lblMultiplyingPblm lblMultiplyAns
lblDividing lblDividingPblm lblDivideAns
lblDividing2 lblDividing2Pblm lblDivideAns2
lblRemainder lblRemainderPblm lblRemainderAns
lblAbsValue lblAbsValuePblm lblAbsValueAns
lblFixing lblFixingPblm lblFixingAns
lblRounding lblRoundingPblm lblRoundingAns
lblExponents lblExponentsPblm lblExponentsAns
lblSquRoots lblSquRootsPblm lblSquRootsAns
lblSine lblSinePblm lblSineAnslblCosine lblCosinePblm lblCosineAns
All of the labels have the same measurement as the labels on the Adding row.
Inserting a Command Buttons into a Form
_________________________________________________________
A command button is used so that a user will execute the application. Press the Command
button on the Control Toolbar to add a command button. To size the label area, click on the
upper left area of the form and hold down on the left mouse button, draw the command buttonas shown in Figure 3B.15.
We will name the command button
using the name is cmdCalculate.
Alphabetic
(Name) cmdCalculate
Caption Calculate
Size 108,34
Figure 3B.15 – The Command cmdCalculate Button
-
8/20/2019 Ch 3B Basic Math Functions.pdf
11/31
3-11
Add a second Command button,
named cmdReset is for clearingthe txtName and lblGreeting
objects. The third command button
is to exit the program. When the
user presses the Exit command button, the application closes.
Notice the equal spacing between
the command buttons gives avisually friendly appearance.
Figure 3B.16 – Insert Two More Command Buttons
Adding a Copyright Statement to a Form
_________________________________________________________At the beginning of a new program, we will expect to see an explanation or any specialinstructions in the form of comments such as copyright, permissions or other legal notices to
inform programmers what are the rules dealing with running the code. Comments at the
opening of the code could help an individual determine whether the program is right for theirapplication or is legal to use. The message box is a great tool when properly utilized to inform
someone if they are breaking a copyright law when running the code.
Finish the form with the following
copyright information.
Basic Math Functions.dv copyright(c) 2011 by charles robbins
If there are special rules or
instructions that the user needs to
know, place that information onthe bottom of the form.
Figure 3B.17 – Adding a Copyright Statement
Adding Comments in Visual Basic to Communicate the Copyright
_________________________________________________________
The comments we placed in the first three lines of the program will inform the individual
opening and reading the code, but those user that may run the application without checking, thelabel on the bottom of the form with the copyright information is a great tool to alert the client
to the rules of the program and what will the application do.
-
8/20/2019 Ch 3B Basic Math Functions.pdf
12/31
3-12
To begin the actual coding of the program, double click on the Hello command button. At thetop of the program and before the line of code with Private Sub cmdCalculate_Click (), place
the following comments with the single quote (‘) character. Remember, the single quote
character (‘) will precede a comment and when the code is compiled, comments are ignored.
Type the following line of code:
'Basic Math Functions.vb copyright (c) 2011 by Charles W. Robbins'This program will open a dialogue box, allow the user to type two numbers'When the user clicks on the Calculate button, several calculations are made.
Figure 3B.18 – Adding a Copyright Statement
Declaring Variables in a Program with the Dimension Statement
_________________________________________________________
When we are going to use a number, text string or object that may change throughout the life ofthe code, we create a variable to hold the value of that changing entity. In Visual Basic, the
dimension statement is one of the ways to declare a variable at the procedure level. The other
two ways are the Private and Public statements, which we will use in later chapters.
In our program, we will retrieve the data from the textboxes and also we will create data from
mathematical computations. We will place the values in variables called Number1 and Number2. These variables will hold numbers for calculations so we will declare them as Double
Integers. We also made another 13 variables, which are double integers.
Type the following code under the cmdCalculate subroutine of the program.
' declare variablesDim Number1 As DoubleDim Number2 As DoubleDim AddingAnswer As DoubleDim SubtractingAnswer As DoubleDim MultiplyingAnswer As DoubleDim Dividing1Answer As DoubleDim Dividing2Answer As Double
-
8/20/2019 Ch 3B Basic Math Functions.pdf
13/31
3-13
Dim RemainderAnswer As DoubleDim AbsoluteAnswer As DoubleDim FixAnswer As DoubleDim RoundingAnswer As DoubleDim ExponentAnswer As Double
Dim SquareRootAnswer As DoubleDim SineAnswer As DoubleDim CosineAnswer As Double
Figure 3B.19 – Declaring Variables with Dim Statements
Notice that the variable name should be a word or a phrase without spaces that represents the
value that the variable contains. If we want to hold a value of one’s date of birth, we can call thevariable, DateofBirth. The keywords Date and Birth are in sentence case with the first letter
capitalized. There are no spaces in the name. Some programmers use the underscore character
(_) to separate words in phrases. This is acceptable, but a double underscore (__) can causeerrors if we do not detect the repeated character.
Adding Two Numbers in a Visual Basic
_________________________________________________________
The first arithmetic function we will address is one of the most common, the adding function
which is displayed by the icon +. The addition function allows us to add two or more numbers.
The values of the numbers can be whole like 1,2,3… or decimals, positive or negative.Remember we can have more than two numbers like 2 + 3 + 7 + 4.
-
8/20/2019 Ch 3B Basic Math Functions.pdf
14/31
3-14
In this program, we will add the two variables that are holding the numbers, Number1 and
Number2. The variable AddingAnswer will equal the sum of the value in variable number1and with the value in variable number2.
Type the following code in the Define Variables Section.
`Define VariablesDim AddingAnswer As Double
Then assign the variable AddingAnswer the results of adding Number1 plus Number2.
`Assign VariablesAddingAnswer = Number1 + Number2
By writing the addition problem to a label caption, we will display the answer to the problem
when adding the numbers together. We will use the text concatenation function (&) to connect
the text string together so the label can be easily inserted into the caption.
`Adding the numberslblAddingPblm.Text = txtNumber1.Text & " + " & txtNumber2.Text & " = "lblAddingAns.Text = AddingAnswer.ToString
The following is an extract from the Visual Basic Quick Reference for the Addition function.
Function Name Description
+ Adding The addition function will add
two or more numbers
Examples Using integers answer = 4 + 6 Answers 10
Using decimals answer = 2.3 + 5.1 Answers 7.4
Using negatives answer = 3 + -7 Answers -4
Subtracting Numbers in a Visual Basic
_________________________________________________________
The subtraction function is similar to the adding function, but the number following the firstargument is subtracted from the first number. Again there is not a limit to the number of
arguments in the math statement. An easy error to make is mistaking the negative sign attached
to the front of a number constructing a negative value with the minus sign in the subtractionfunction. Be aware of these two symbols are their meaning to prevent a troubleshooting
dilemma
In this program, we will subtract the second variable Number2 from the first variable,
Number1 to equal the variable SubtractingAnswer .
-
8/20/2019 Ch 3B Basic Math Functions.pdf
15/31
3-15
Type the following code in the Define Variables Section.
`Define VariablesDim SubtractingAnswer As Double
Then assign the variable SubtractingAnswer the results of subtracting Number2 from Number1.
`Assign VariablesSubtractingAnswer = Number1 - Number2
By writing the subtraction problem to a label caption, we will display the answer to the problem
when subtracting the numbers. We will use the text concatenation function (&) to connect thetext string together so the label can be easily inserted into the caption.
`Subtracting the numberslblSubtractPblm.Text = txtNumber1.Text & " - " & txtNumber2.Text & " = "lblSubtractAns.Text = SubtractingAnswer.ToString
The following is an extract from the Visual Basic Quick Reference for the Subtraction function.
Function Name Description
- Subtracting The subtraction function will
subtract a number from the
preceding number
Examples Using integers answer = 4 - 6 Answers -2
Using decimals answer = 2.3 - 5.1 Answers -2.8
Using negatives answer = 3 - -7 Answers 10
Multiplying Numbers in a Visual Basic
_________________________________________________________
We can use the multiplying function to multiply two or more numbers together using theasterisk icon. After practicing the simple examples in the multiplying table, we can be
experimenting with compound expressions on the AutoCAD Command line like:
answer = (4 + 3) * (7 – 3)
After computing 4 + 3 = 7 and 7 -3 = 4, the computer calculates 7 * 4 = 28. Very neat.
Now, we will multiply the first and second numbers.
In this program, we will multiply the two variables that are holding the numbers, Number1 and
Number2. The variable AddingAnswer will equal the product of the value in variable number1and the value in variable number2.
Type the following code in the Define Variables Section.
-
8/20/2019 Ch 3B Basic Math Functions.pdf
16/31
3-16
`Define VariablesDim MultiplyingAnswer As Double
Then assign the variable MultiplyAnswer the results of Number1 times Number2.
`Assign VariablesMultiplyingAnswer = Number1 * Number2
By writing the addition problem to a label caption, we will display the answer to the problem
when multiplying the numbers together. We will use the text concatenation function (&) to
connect the text string together so the label can be easily inserted into the caption.
`Adding the numberslblMultiplyPblm.Text = txtNumber1.Text & " * " & txtNumber2.Text & " = "lblMultiplyAns.Text = MultiplyingAnswer.ToString
The following is an extract from the Visual Basic Quick Reference for the Multiplication
function.
Function Name Description
* Multiplying The multiplication function will
multiply two or more numbers
Examples Using integers answer = 4 * 6 Answers 24
Using decimals answer = 2.3 * 5.1 Answers 11.73
Using negatives answer = 3 * -7 Answers -21
Dividing Numbers in a Visual Basic
_________________________________________________________
As the first three arithmetic functions were very similar in there handling of integers, decimals
and negatives, the division function will cause some problems depending on the direction of thedivision symbol. Also, we can divide multiple numbers where the first argument is divided by
the second and if there is a third, the process will continue until there are no more arguments,
but the danger in this function exists when we change the direction of the division symbol. In
any Visual Basic, type the expression 3 / 2 and the return is 1.5, and there is no problem, buttype in 3 \ 2 and the answer will be 1. When we only want the whole number in a division
problem to determine the number of loops in the program, the integer division function \ willreturn an answer with the decimal remainder left off, so the 3 \ 2 is 1 instead of 1.5. Some programmers make the error thinking the Visual Basic code will round the number up if the
remainder is 5 or greater, but not so, the decimal component is just removed.
Now, we will divide the first number by the second number.
In this program, we will divide the two variables that are holding the numbers, Number1 by
-
8/20/2019 Ch 3B Basic Math Functions.pdf
17/31
3-17
Number2. The variable Dividing1Answer will equal the variable number1 divided by the valuein variable number2.
Type the following code in the Define Variables Section.
`Define Variables
Dim Dividing1Answer As Double
Then assign the variable Dividing1Answer the results of Number1 divided by Number2.
`Assign VariablesDividing1Answer = Number1 / Number2
By writing the division problem to a label caption, we will display the answer to the problem
when dividing the numbers. We will use the text concatenation function (&) to connect the text
string together so the label can be easily inserted into the caption.
`Dividing the numbers
lblDividePblm.Text = txtNumber1.Text & " / " & txtNumber2.Text & " = "lblDivideAns.Text = Dividing1Answer.ToString
The following is an extract from the Visual Basic Quick Reference for the Division function.
Function Name Description
/ Division The division function will divide
the first number by the second
number
Examples
Using integers answer = 4 / 6 Answers 0.666 Using decimals answer = 2.3 / 5.1 Answers 0.450980
Using negatives answer = 3 / -7 Answers -0.428571428
Now we divide numbers when we only want the whole number in a division problem.
Now, we will divide the first number by the second number with the integer division symbol, \.
In this program, we will divide the two variables that are holding the numbers, Number1 by
Number2. The variable Dividing2Answer will equal the variable number1 divided by the valuein variable number2.
Type the following code in the Define Variables Section.
`Define VariablesDim Dividing2Answer As Double
Then assign the variable Dividing2Answer the results of Number1 divided by Number2.
`Assign VariablesDividing2Answer = Number1 / Number2
-
8/20/2019 Ch 3B Basic Math Functions.pdf
18/31
3-18
By writing the division problem to a label caption, we will display the answer to the problemwhen dividing the numbers. We will use the text concatenation function (&) to connect the text
string together so the label can be easily inserted into the caption.
`Dividing the numbers
lblDividePblm2.Text = txtNumber1.Text & " \ " & txtNumber2.Text & " = "lblDivideAns2.Text = Dividing2Answer.ToString
The following is an extract from the Visual Basic Quick Reference for the Integer Divisionfunction.
Function Name Description
\ Integer Division The division function will divide
the first number by the second
number
Examples Using integers answer = 15 \ 6 Answers 2
Using decimals answer = 3 \ 2 Answers 1
Using negatives answer = 13 \ -7 Answers -1
Finding Remainders with Visual Basic
_________________________________________________________
The Modulus Division function will return a number displaying the remainder after the second
number is divided into the first number. This is a useful tool when determining whether a
counter number even or odd. If you write the following expression to set the counter.
counter = 4
And the even and odd checker to determine the state of the counter.
EvenOrOdd = counter mod 2
The variable EvenOrOdd will be a 0 for even or a 1 for odd.
In this program, we will divide the two variables that are holding the numbers, Number1 by
Number2 and place the remainder in the variable RemainderAnswer .
Type the following code in the Define Variables Section.
`Define VariablesDim RemainderAnswer As Double
Then assign the variable RemainderAnswer the results of Number1 divided by Number2 usingthe mod function.
-
8/20/2019 Ch 3B Basic Math Functions.pdf
19/31
3-19
`Assign VariablesRemainderAnswer = Number1 mod Number2
By writing the remainder problem to a label caption, we will display the answer to the problem.We will use the text concatenation function (&) to connect the text string together so the label
can be easily inserted into the caption.
'Finding the RemainderlblRemainderPblm.Text = "The remainder of " & txtNumber1.Text & " / " & txtNumber2.Text & " is "lblRemainderAns.Text = RemainderAnswer.ToString
The following is an extract from the Visual Basic Quick Reference for the Integer Divisionfunction.
Function Name Description
mod Modulus Division
The Modulus Division function
will return a number displaying
the remainder after the secondnumber is divided into the first
number
Examples Using integers answer = 15 mod 6 Answer 3
Using decimals answer = 3 mod 2.1 Answer 0.9
Using negatives answer = 13 mod -7 Answer 0
Computing Absolute Values with Visual Basic
_________________________________________________________ The absolute value function, a function that will only allow a single case to follow the syntaxabs will return with a positive number. This function is useful in formula writing whendeciphering positive distances. In our career, we will discover that graphics program uses a
starting point and ending point to explain the construction of a line. When subtracting the
starting point x-value and ending point x-value depending on how the line is drawn, our answercan be a negative number. Placing the absolute value function in front of any answer will result
in a positive number.
Now, we will find the absolute value of a number.
In this program, we will change the figure in variable Number1 to its absolute value and placethe answer in the variable AbsoluteAnswer .
Type the following code in the Define Variables Section.
`Define VariablesDim AbsoluteAnswer As Double
Then assign the variable AbsoluteAnswer the results of Number1 using the abs function.
-
8/20/2019 Ch 3B Basic Math Functions.pdf
20/31
3-20
`Assign VariablesAbsoluteAnswer = Math.Abs(Number1)
By writing the absolute value to a label caption, we will display the answer to the problem. We
will use the text concatenation function (&) to connect the text string together so the label can
be easily inserted into the caption.
'Finding the absolute valuelblAbsValuePblm.Text = "The absolute value of " & txtNumber1.Text & " is "lblAbsValueAns.Text = AbsoluteAnswer.ToString
The variable AbsoluteAnswer will equal the positive value of the variable number1.
The following is an extract from the Visual Basic Quick Reference for the Absolute Value
function.
Function Name Description
abs Absolute Value The absolute value function willreturn the positive value of a
number
Examples Using integers answer = abs (15) Answers 15
Using decimals answer = abs (3.1) Answers 3.1
Using negatives answer = abs (-7) Answers 7
Fixing Numbers in Visual Basic
_________________________________________________________
The fix function is in our list of number modifiers for arithmetic functions, but we will visit the
tool again in the conversion function list. This contrivance will take a real number and removethe decimal places leaving a whole number or integer. There is not any rounding, but the
numbers to the right of the decimal place are just removed. This coding method will be useful
when computing an array, where we want a whole number response.
In this program, we will fix the variable Number1.
Type the following code in the Define Variables Section.
`Define VariablesDim FixAnswer As Double
Then assign the variable FixAnswer the results of Number1 using the fix function.
`Assign VariablesFixAnswer = Fix(Number1)
By writing the fixing problem to a label caption, we will display the answer to the problem. We
-
8/20/2019 Ch 3B Basic Math Functions.pdf
21/31
3-21
will use the text concatenation function (&) to connect the text string together so the label can
be easily inserted into the caption.
‘Fixing the numberlblFixingPblm.Text = "Fixing " & txtNumber1.Text & " to "
lblFixingAns.Text = FixAnswer.ToStringThe following is an extract from the Visual Basic Quick Reference for the Fix function.
Function Name Description
fix Fix The fix function will return a
whole number of a value by
removing the number’s decimal
places
Examples Using integers answer = fix (15) Answer 15
Using decimals answer = fix (3.1) Answer 3Using negatives answer = fix (-7.5) Answer -7
Rounding Numbers in a Visual Basic
_________________________________________________________
The round function will take a single number and round the number to the integer value or if we
set the placeholder value will round the decimal places to the placeholder value. Numbers to theright of the rounding placeholder will cause that value to increase by one if the number is 5 or
above. If the number to the right of the rounding placeholder is 4 or less, the value at the precise
decimal place being requested will remain the same.
Type the following code in the program to set the variables for the rounding function.
In this program, we will round the variable Number1.
Type the following code in the Define Variables Section.
`Define VariablesDim RoundingAnswer As Double
Then assign the variable RoundingAnswer the results of Number1 using the Round function.
`Assign VariablesRoundingAnswer = Math.Round(Number1, 2)
By writing the rounding problem to a label caption, we will display the answer to the problem.
We will use the text concatenation function (&) to connect the text string together so the labelcan be easily inserted into the caption.
-
8/20/2019 Ch 3B Basic Math Functions.pdf
22/31
3-22
'Rounding AnswerlblRoundingPblm.Text = "Rounding " & txtNumber1.Text & " to 2 places is "lblRoundingAns.Text = RoundingAnswer.ToString
The following is an extract from the Visual Basic Quick Reference for the Round function.
Function Name Description
Round Round The round function will return a
number set to the requested
decimal place.
Examples Using integers answer = round (15,0) Answer 15
Using decimals answer = round (3.125,2) Answer 3.13
Using negatives answer = round (-7.523,1) Answer -7.5
Computing an Exponent in Visual Basic _________________________________________________________
The exponent function is used when applying formulas like the area of a circle, which is
A = πr 2
Setting the radius of the circle to 3 type:
r = 3
The value of π in AutoLISP is already assigned with syntax, pi. Remember we can type !pi tocheck any variable, so try check the value of pi. Now to find the area of the radius 3 circle,
enter the code shown.a = pi * r ^ 2
Type the following code in the program to set the variables for the exponent function.
In this program, we will take the variable Number1 to the power of the value in the variableNumber2.
Type the following code in the Define Variables Section.
`Define VariablesDim ExponentAnswer As Double
Then assign the variable ExponentAnswer the results of Number1 to the Number2 power.
`Assign VariablesExponentAnswer = Number1 ^ Number2
By writing the expediential problem to a label caption, we will display the answer to the
problem. We will use the text concatenation function (&) to connect the text string together so
the label can be easily inserted into the caption.
-
8/20/2019 Ch 3B Basic Math Functions.pdf
23/31
3-23
'Finding the ExponentlblExponentsPblm.Text = txtNumber1.Text & " to the " & txtNumber2.Text & " power equals "lblExponentsAns.Text = Format(ExponentAnswer, "#.####")
We have added a new feature to the output by using the Format() function with the variable first
then a comma and the format of how many decimals we would like to see in the answer.“#.###” will give us 3 decimals in the answer.
The following is an extract from the Visual Basic Quick Reference for the Exponent (^)function.
Function Name Description
^ Exponent The exponent function will raise
the first number to the power of
the second number
Examples
Using integers answer = 4 ^ 3 Answers 64 Using decimals answer = 5.5 ^ 0.2 Answers 1.40628
Using negatives answer = -2.0 ^ 4 Answers 16.0
Computing a Square Root in Visual Basic
_________________________________________________________
The square root function will return a decimal number representing the side of a square area.
This function only expects a single argument after the function sqrt. Remember no negativenumbers are permissible with the square root function. A complex expression that would be
common place would be finding the hypotenuse of a triangle using the variables a and b that arealready defined:
c = sqrt ((a ^ 2) + (b ^ 2))
In this program, we will take the square root of the variable Number1.
Type the following code in the Define Variables Section.
`Define VariablesDim SquareRootAnswer As Double
Then assign the variable SquareRootAnswer the results of the square root of Number1.
`Assign VariablesSquareRootAnswer = Math.Sqrt(Number1)
By writing the square root problem to a label caption, we will display the answer to the
problem. We will use the text concatenation function (&) to connect the text string together so
the label can be easily inserted into the caption.
-
8/20/2019 Ch 3B Basic Math Functions.pdf
24/31
3-24
'Finding the square rootlblSquRootsPblm.Text = "The square root of " & txtNumber1.Text & " is "lblSquRootsAns.Text = Format(SquareRootAnswer, "#.####")
The following is an extract from the Visual Basic Quick Reference for the Square Root
function.
Function Name Description
sqrt Square Root The square root function will find
the root of the square represented
a number
Examples Using integers answer = sqrt (4) Answers 2.0
Using decimals answer = sqrt (5.5) Answers 2.34521
Using negatives answer = sqrt (-155) Negatives Not Allowed
The sine, cosine and tangent functions use a angular measurement of radians. We are moist
familiar with radians when we hear the word pi. Pi radians or 3.14159 is equal to 180 degrees.
To convert degrees to radians, divide the angle in degrees by 57.29578.
Computing Sine in a Visual Basic
_________________________________________________________
The sin function is a key tool in find the length of the side opposite the angle and in the case ofthe standard CAD drawing system using the Cartesian coordinate system, the sine of the angle
times the hypotenuse of the triangle or length of the line will represent the delta-y of the line
being examined.delta_y = sin (angle / 57.29578)
Type the following code in the program to set the variables for the sine function.
In this program, we will take the Sine of the variable Number1.
Type the following code in the Define Variables Section.
`Define VariablesDim SineAnswer As Double
Then assign the variable SineAnswer the results of the sine of Number1.
`Assign VariablesSineAnswer = Math.Sin(Number1)
By writing the Sine problem to a label caption, we will display the answer to the problem. We
will use the text concatenation function (&) to connect the text string together so the label can
be easily inserted into the caption.
-
8/20/2019 Ch 3B Basic Math Functions.pdf
25/31
3-25
'Finding the SinelblSinePblm.Text = "The sine of " & txtNumber1.Text & " radians is "lblSineAns.Text = Format(SineAnswer, "#.####")
The following is an extract from the Visual Basic Quick Reference for the Sine function.
Function Name Description
sin Sine The sine function will return the
length of the side opposite the
angle of a right sided triangle
when the hypotenuse is 1
Examples Using integers answer = sin (2) Answer 0.909297
Using decimals answer = sin (0.5) Answer 0.479426
Using negatives answer = sin (-0.2) Answer -0.198669
Computing Cosine in a Visual Basic
_________________________________________________________
The cos function is likewise a tool in find the length of the side adjacent to the angle and in thecase of the standard CAD drawing system using the Cartesian coordinate system, the cosine of
the angle times the hypotenuse of the triangle or length of the line will represent the delta-x of
the line being examined.
delta_x = cos (angle / 57.29578)
In this program, we will take the Cosine of the variable Number1.
Type the following code in the Define Variables Section.
`Define VariablesDim CosineAnswer As Double
Then assign the variable CosineAnswer the results of the cosine of Number1.
`Assign VariablesCosineAnswer = Math.cos(Number1)
By writing the Cosine problem to a label caption, we will display the answer to the problem.
We will use the text concatenation function (&) to connect the text string together so the labelcan be easily inserted into the caption.
'CosinelblCosinePblm.Text = "The cosine of " & txtNumber1.Text & " radians is "lblCosineAns.Text = Format(CosineAnswer, "#.####")
The following is an extract from the Visual Basic Quick Reference for the Cosine function.
-
8/20/2019 Ch 3B Basic Math Functions.pdf
26/31
3-26
Function Name Description
cos Cosine The cosine function will return
the length of the side adjacent to
the angle of a right sided triangle
when the hypotenuse is 1
Examples Using integers answer = cos (2) Answer -0.416147
Using decimals answer = cos (0.5) Answer 0.877583
Using negatives answer = cos (-0.2) Answer 0.980067
We have now added our last label that defines the category and another that holds the answer tothe math problem in the caption. The last step in the program is to add the reset and exit code.
For each label, we have coded a simple math function using one or both of the numbers at the
top of the form to get an answer described to the left of the form.
The following is the entire subroutine to calculate the expressions.
Public Class frmBasicMath'Basic Math Functions.vb copyright (c) 2011 by Charles W. Robbins'This program will open a dialogue box, allow the user to type two numbers'When the user clicks on the Calculate button, several calculations are made.
Private Sub cmdCalculate_Click(ByVal sender As System.Object, ByVal e As System.EventArgs)Handles cmdCalculate.Click
' declare variablesDim Number1 As DoubleDim Number2 As DoubleDim AddingAnswer As DoubleDim SubtractingAnswer As DoubleDim MultiplyingAnswer As DoubleDim Dividing1Answer As DoubleDim Dividing2Answer As DoubleDim RemainderAnswer As DoubleDim AbsoluteAnswer As DoubleDim FixAnswer As DoubleDim RoundingAnswer As DoubleDim ExponentAnswer As DoubleDim SquareRootAnswer As DoubleDim SineAnswer As Double
Dim CosineAnswer As Double
'Assign variablesNumber1 = Val(txtNumber1.Text)Number2 = Val(txtNumber2.Text)AddingAnswer = Number1 + Number2SubtractingAnswer = Number1 - Number2MultiplyingAnswer = Number1 * Number2
-
8/20/2019 Ch 3B Basic Math Functions.pdf
27/31
3-27
Dividing1Answer = Number1 / Number2Dividing2Answer = Number1 \ Number2RemainderAnswer = Number1 Mod Number2AbsoluteAnswer = Math.Abs(Number1)FixAnswer = Fix(Number1)
RoundingAnswer = Math.Round(Number1, 2)ExponentAnswer = Number1 ^ Number2SquareRootAnswer = Math.Sqrt(Number1)SineAnswer = Math.Sin(Number1)CosineAnswer = Math.Cos(Number1)
'Adding the numberslblAddingPblm.Text = txtNumber1.Text & " + " & txtNumber2.Text & " = "lblAddingAns.Text = AddingAnswer.ToString
'Subtracting the numbers
lblSubtractPblm.Text = txtNumber1.Text & " - " & txtNumber2.Text & " = "lblSubtractAns.Text = SubtractingAnswer.ToString
'Multiplying the numberslblMultiplyPblm.Text = txtNumber1.Text & " * " & txtNumber2.Text & " = "lblMultiplyAns.Text = MultiplyingAnswer.ToString
'Dividing the numberslblDividePblm.Text = txtNumber1.Text & " / " & txtNumber2.Text & " = "lblDivideAns.Text = Dividing1Answer.ToStringlblDividePblm2.Text = txtNumber1.Text & " \ " & txtNumber2.Text & " = "lblDivideAns2.Text = Dividing2Answer.ToString
'Finding the remainderlblRemainderPblm.Text = "The remainder of " & txtNumber1.Text & " / " & txtNumber2.Text & " is "lblRemainderAns.Text = RemainderAnswer.ToString
'Finding the absolute valuelblAbsValuePblm.Text = "The absolute value of " & txtNumber1.Text & " is "lblAbsValueAns.Text = AbsoluteAnswer.ToString
'Fixing the numberlblFixingPblm.Text = "Fixing " & txtNumber1.Text & " to "lblFixingAns.Text = FixAnswer.ToString
'Rounding the numberlblRoundingPblm.Text = "Rounding " & txtNumber1.Text & " to 2 places is "lblRoundingAns.Text = RoundingAnswer.ToString
-
8/20/2019 Ch 3B Basic Math Functions.pdf
28/31
3-28
'ExponentslblExponentsPblm.Text = txtNumber1.Text & " to the " & txtNumber2.Text & " power equals "lblExponentsAns.Text = Format(ExponentAnswer, "#.####")
'Square root
lblSquRootsPblm.Text = "The square root of " & txtNumber1.Text & " is "lblSquRootsAns.Text = Format(SquareRootAnswer, "#.####")
'SinelblSinePblm.Text = "The sine of " & txtNumber1.Text & " radians is "lblSineAns.Text = Format(SineAnswer, "#.####")
'CosinelblCosinePblm.Text = "The cosine of " & txtNumber1.Text & " radians is "lblCosineAns.Text = Format(CosineAnswer, "#.####")
End Sub
Resetting the Data
_________________________________________________________
To reset the textboxes or labels containing the data, we will replace the date with blank strings
and the date and time with the current day and time setting.
Type the following code under the cmdReset subroutine of the program
'Reset the two textboxes and the labels
txtNumber1.Text = ""txtNumber2.Text = ""lblAddingPblm.Text = ""lblAddingAns.Text = ""lblSubtractPblm.Text = ""lblSubtractAns.Text = ""lblMultiplyPblm.Text = ""lblMultiplyAns.Text = ""lblDividePblm.Text = ""lblDivideAns.Text = ""lblDividePblm2.Text = ""
lblDivideAns2.Text = ""lblRemainderPblm.Text = ""lblRemainderAns.Text = ""lblAbsValuePblm.Text = ""lblAbsValueAns.Text = ""lblFixingPblm.Text = ""lblFixingAns.Text = ""lblRoundingPblm.Text = ""
-
8/20/2019 Ch 3B Basic Math Functions.pdf
29/31
3-29
lblRoundingAns.Text = ""lblExponentsPblm.Text = ""lblExponentsAns.Text = ""lblSquRootsPblm.Text = ""lblSquRootsAns.Text = ""
lblSinePblm.Text = ""lblSineAns.Text = ""lblCosinePblm.Text = ""lblCosineAns.Text = ""
Figure 3B.20 – Computing the Reset Button by Clearing a Textbox and Label Caption
-
8/20/2019 Ch 3B Basic Math Functions.pdf
30/31
3-30
Exiting the Program
_________________________________________________________
Figure 3B.21 – Exiting the Program
To exit this program, we will unload the application and end the program.
Type the following code:
“Unload and exit the programMe.Close()
Running the Program
_________________________________________________________
After noting that the program is
saved, press the F5 to run theBasic Math Functions application.
The Basic Math Functions window
will appear on the graphicaldisplay as shown in Figure 3B.22.
Notice the professional appearance
and presentation of information ina clean dialogue box.
Figure 3B.22 – Launching the Program
-
8/20/2019 Ch 3B Basic Math Functions.pdf
31/31
Type 3.3 in the Number1 textboxand 2 in the Number2 textbox as
shown in Figure 3B.23. If we
make a mistake, we can type over
the text entry or press the Resetcommand button to clear the
textbox. Press the Calculate
command button and the answerlabels will show the math
expressions and answers. After
experimenting with our program, press the Exit command button to
exit the application.
Figure 3B.23 – Running the Program
If our program does not function correctly, go back to the code and check the syntax against the
program shown in previous sections. Repeat any processes to check or Beta test the program.
When the program is working perfectly, save and close the project.
There are many variations of this Visual Basic Application we can practice and obtain
information from a personal computer. While we are practicing with forms, we can learn how touse variables, strings and comments. These are skills that we want to commit to memory.
* World Class CAD Challenge 90-2B * - Write a Visual Basic Application that displays a
single input form, allows the user to type in their numbers, and when executed, the
program will give the user results to mathematical expressions.
Continue this drill four times using some other form designs, each time completing the
Visual Basic Project in less than 1 hour to maintain your World Class ranking.