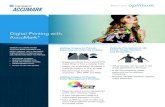Ch 1 PDS and AccuMark Gerber Pattern Design 2000 3305/Wk7/Ch 1 PDS... · CHAPTER 1: COMPUTER AIDED...
Transcript of Ch 1 PDS and AccuMark Gerber Pattern Design 2000 3305/Wk7/Ch 1 PDS... · CHAPTER 1: COMPUTER AIDED...

CHAPTER 1: COMPUTER AIDED DESIGN (CAD) FOR PATTERN MAKING
-Using AccuMark Explorer and Pattern Design System-
by Su-Jeong Hwang Shin, Ph.D., Assist. Professor
1. Introduction: AccuMark and Pattern Design System (with PDS 2000/Silhouette 2000)
This introduces you to the workspace of Computer Aided pattern design program with
AccuMark PDS 2000 (developed by Gerber Technology, Inc.). You will learn to use the
following tools:
• AccuMark: System Management for user environment and AccuMark Explorer to
import/export pattern files
• PDS 2000/ Silhouette 2000
• Save Models, Draft, and Measure
1.1 Hardware
The hardware required for PDS 2000/Silhouette 2000 includes:
• Computer/ Monitor/ Printer/ Mouse/ Keyboard
• Plotter (optional)
• Security Device
• Digitizer (grading/system)
• Silhouette Table (optional) - Used to input and modify patterns generally with a pen. The
table is adjustable by height and angle. There is a 2” to 3.5” dead zone around the table
perimeter. The clear vinyl surface is for use with push pins. Placement of the menu area
is changeable depending on cursor location.
• Pen/Stylus (optional) - Used with the Silhouette Table.
1.2 Software program
The software programs and information include:
• AccuMark Explorer - Displays the Explorer application, which allows you to manage,
create, and Import/Export data.
• AccuMark Find - Displays the Find application, which lets you search for specific data
items.

• Marker Making - Displays the marker making application, which is used to make
markers.
• System Management - Displays the System Management application, which is used to set
up parameter tables; editors; order and process markers; generate reports; and manage
data.
• Utilities - Displays the utility application.
• Hardware Configuration - Lets you set up peripherals (digitizer, table, plotter).
• Configuration noted - Displays Help regarding configurations.
2. AccuMark Explorer and Utilities
= System Management to create a Storage Area and User Environment
2.1 To create a new storage area
1) Open AccuMark Explorer. In the folders section (left pane) of the AccuMark Explorer,
select the disk drive on which you want to create the new storage area <C:>
2) Go to the File menu-> New-> Choose Storage Area
3) Type your last name or initial to the new storage area. Then, OK.

2.2 To create a new User Environment
1) Open your name file (SHIN). Click the default user environment (P-USER-ENVIRON).
2) Fill the following information in P-User-Environ. Choose Imperial. Go to File menu->
Save.

2.3 To import a file using AccuMark Explorer
1) Stay in your folder. In the AccuMark Explorer window, go to File menu -> Import.
2) Select the zipped file <Basic_Blocks.zip> and click Open.
4) To import all of the items listed, click OK. When finished importing, the system prompts:
"Process Completed." Click OK.
3. Pattern Design System (PDS)
3.1 To get into the pattern design
1) Click on the Pattern Design icon on the Desktop.
2) Double click on the Pattern Design 2000 icon on the Pattern Design menu.
3) In the Pattern Design 2000 main menu, click View menu -> Preferences/Options->Path->
AccuMark Storage Area (e.g. SHIN) -> Apply.
NOTE: You must verify that the storage area is set to “Your Name” EVERY TIME that you get
into ANY of the Gerber programs. If you do not do this, you will very likely lose your work!!!
NOTE: You CANNOT create storage area in the pattern design 2000. If you need a new storage
area, then first you must go to AccuMark Explorer (If old version, go to System Management).
Pattern Design 2000.l

4) Go to Display Perimeter mode: Clipped Internal pattern: Dashed
5) Go to General. Check V8 [Enable V8 Functionality]. Click Apply->OK
3.2 Open files
1) Go to File menu-> Open. Select your name folder. Find the basic pieces that you imported.
2) Select all pieces with Shift key. Then, click OK.
3) Click each pattern in the Icon bar. Drag to the screen.
4) To separate pieces in the work area and zoom to view all, go to the View menu-> Zoom->
Separate Pieces. (=press F2). Go to View menu -> Zoom in (F4) / Zoom out (F8) / Full screen
(F3)

3.3 To View points
1) Go to View menu-> Point-> Intermediate points. Select pieces to see points.
2) To see all points and information, go to View menu->Point -> All points. Select pieces.
View menu->Point -> Intermediate Points
View menu->Point -> Point Numbers
View menu->Point -> Grade Rules to see grade rule numbers on a piece.
View menu->Point-> Notch Points
View menu->Point -> Point Types/Attributes
View menu->Point ->Total Piece points to display the total number of points.
3) To see/ or edit point information, click RM-> Edit point-> Look-up Tracking Information.
Select a point with LM button.
Not
e:
Poi
nt
typ
es/
Att
rib
ute
s
1. N (Non-Smoothing): This creates a straight line at a point.
2. S (Smoothing): This creates a curved line at a point.
3. F (Facing): Two facing points are required on the piece in order to define the facing
line (orientation line) of the piece.
4. E (Entry): This assigns a cut entry attribute to a point to tell the cutter exactly where
to start cutting.
5. Z (Stacking point): This makes a point all sizes in a graded nest.
3.4 Screen layout
Screen layout can be modified, if you want. Go to View -> Screen layout

• Menu Bar: Dropdown menu bar includes file, Edit, View, Point, Line, Grade, Measure,
Draft, Window, Help.
• Tool Bar: Tool bar buttons provide a quick way to access commands without going
through the menus.
• Info Bar: The Info bar provides information about the current piece information, settings
and pieces in the work area, such as name, size, perimeter type, and measurement type.
• Icon Menu: The Icon menu displays all pieces of every model or style currently open in
the current work area.
• User Input Box: User input box shows interactive communication (giving you instruction
as you select a command) while you are working on pieces. You can type any value or
choose cursor mode in the user input box.
• Prompt Bar: The Prompt bar can be used. This horizontal bar can be positioned above or
below the work area.
Menu bar
Title bar buttons Window control buttons
Tool bar
Info Bar
User Input
Icon bar
Rulers
Status/ Prompt bars

Note: The User Input Box performs the same function.
• Status Bar: The status bar shows window status of your command (i.e. ready).
• Rulers: Rulers assist in locating and positioning piece geometry in the work area.
Displaying the rulers helps you keep the sizes of the pieces in perspective while working
on them. The unit of measurement depends upon the user environment defined in the
AccuMark user environment.
3.5 Cursor shape change
The cursor shape change helps you know what to do next.
3.6 Piece geometry
Lines, locations on lines, and points are often referred to as piece geometry.
<To see example: Go to View menu-> All Points>
Normal mode
Selected line, point, pieces, or thumbtack can be moved.
Object closest to the cursor is selected.
A command is active.
A command has additional options (RM to see Options Pop-Up menu)
Zoom In

1. Perimeter line
2. internal line
3. Grain/grade reference line
4. Orientation symbol
5. Drill hole (internal line)
6. Graded end of line
7. Notch point
8. Curve point (Non-smoothing point)
9. Mark point
10. End of line point
11. Grade point
12. Smoothing points
3.7 Important Line type and Label
1) Draft Line: Temporary line used while working with pieces.
2) Grain Line: Horizontal reference line that parallel to the selvage of the fabric.
3) Internal line: Line inside the boundary of a piece.
4) Split Line: one of two lines generated when a single line is split.
5) Grade Ref Line: reference line used to determine the horizontal position of the piece when
digitized.
6) Label: G (Grain Line), S (Seam), I (User defined internal line), D (Drill hole), M (mirror line
when the piece is mirrored), etc.
3.8 Color changes
You can change color change options to tell the status of pieces.
Examples: Black = saved existing pieces
Red = selected pieces
Green = modified but not saved yet.

3.9 Tracking information
Tracking information is to display
and edit information of points,
lines, and pieces.
1) Click RM (to see Look-Up
menu) -> Select Edit Piece Info ->
Tracking Information-> Select a
piece with LM (Left Mouse).
4. Manipulating garment components
Garment components can be designed and manipulated using the computer in a number of ways.
• Scratch: A component (Bodice, Sleeve, Skirt, pant, etc.) can be drawn from ‘scratch’
starting from a basic rectangle, adding points and lines, and moving points and lines to
get the desired shape, with the desired measurement.
• Draft: A component can be drafted ‘from scratch’ into the computer using the Silhouette
table and the stylus pen.
• Draw: A component can be drawn from an existing pattern into the computer using the
Silhouette table and the stylus pen.
• Digitize: A component can be digitized into the computer using the Digitizing table, the
stylus pen, and an existing pattern.
5. Creating Patterns using Menu Functions (Worksheet 6: T-shirts) This introduces you to the menu functions in the pattern design system program (AccuMark PDS
2000). You will learn to use the following menu functions by creating T-shirts and Sleeve.
Worksheet 6:
• T-Shirts Length = 10”
• Shirt Width (1/2)=25”
• Sleeve Length = 8.5”
• Sleeve Width(1/2)= 9.56”

5.1. Create pieces by drawing rectangle
1) Go to File menu-> New. Go to View menu-> Preferences. Go to Paths and select your storage area.
2) Go to Piece menu -> Create piece -> Rectangular. Or Click (shift+F6). 3) If you see Cursor mode, choose Value mode. Select Add Piece to Model/Style. Then, click work area. 4) Enter values: Width is to equal the length of garment from highest point of the shoulder to hem. Height is to equal ¼ of the total circumference measurement. Type X and Y Values. When you type in each value you will see +- direction signs.
Width= X value: 25” (63cm); Height= Y value: 10” (25cm).
Enter piece name. Value= TBack Enter New Model/Style name: (Tshirts)
5) Click the OK button to validate. Click OK.

NOTE: Definitions of Style/Model
• A Style (for MicroMark) is a collection of all MicroMark pieces required to create a
single garment. This includes all the pieces of material group needed to complete the
garment.
• A Model (for AccuMark data) consists of all the pieces of a garment that are cut out of
the same fabric. (Example: a one-piece dress with two different fabrics such as the
outside fabric and an inner lining. You can have two separate model for each type of
fabric used.) We will discuss about this later in the marker/plot/cut process.
5.2 Add reference points 1) Go to Point menu -> Add Point (Alt+F4). Select N point (No smoothing point). Click Right mouse (RM) button to see Look up menu. Choose Dist From Point. Select origin point on the bottom segment (center back). Enter distance (from the selected point) into Value input: 1 inch: Back neck depth. If you don’t see the point, go to View menu-> Point-> Intermediate points. 2) Go to Point menu -> Add Point (Alt+F4). Select N point (No smoothing point). Click RM button to see Look up menu. Choose Dist From Point. Select origin point on the right side of the segment (shoulder). Enter distance (from the selected point) into Value input: -3.25 inch: Back neck width. 3) Go to Point menu -> Add Point (Alt+F4). Select N point (No smoothing point). Click RM button to see Look up menu. Choose Dist From Point. Select origin point on the right side of the segment (side seam). Enter distance (from the selected point) into Value input: -10 inch: Armhole depth. NOTE: Rectangular is drawn in Clockwise direction. If your desire distance from origin point is opposite direction of the clockwise, then the value will be minus (-). If same direction, it is then (+).

NOTE: About RM -> Look Up menu options.
Midpoint: To add a point halfway a line.
Multiple-> Distance on Line: To add multiple
points a specific distance apart on a line.
->Distance in Space: To add multiple points a
specific distance apart.
->Proportional on Line: To add multiple
points spaced proportaionally on a line.
-> Proportional in Space: To add multiple points spaced proportionally.
Intersection- To add appoint where two lines intersect.
-> Along perpendicular: To add a point perpendicular to the selected point.
-> Along Tangent: To add a point that is tangent to the selected point.
-> Distance From Point: To add a point a specific measurement from the selected point.
4) If you need to delete point, use Delete Point (Alt+F1) 5.3 Split line 1) Select Line tool-> Modify line-> Split or (Ctrl+F10) 2) Click each selected points. Then, OK

5.4 Align neck points 1) Select Point tool -> Modify Points-> Move Single Point, or (Alt+F12) 2) Select Move Both Joined End points. Select Cursor mode. Select neck point and drag in the center point between neck depth and neck width (neckline creation) to create a 90 angle.
3) To align neck width point, go to Point menu-> Modify Points-> Align 2 points. Select Horizontal. Position Thumbtacks to define range. Then, select reference point. OK.
4) Go to Point menu-> Modify Points-> Align 2 points. Select point to align Vertical. Position Thumbtacks to define range. Then, select reference point. Then, OK.

5.5 Draw the shoulder 1) Go to the Line menu-> Modify Lines-> Adjust length. Select Value mode. Select the shoulder line. Select the end shoulder point to change. In Value mode, enter the value in the dialog box: Dist.= 1.2 inch. Shoulder length should be 5.5 inch. 2) Go to Point menu-> Modify points-> Modify Single Point. Select the shoulder end point. Enter X value: -1 inch.
5.6 Line Merge 1) Go to the Line menu -> Modify Lines-> Line Combine/Merge (Ctrl+F9) 2) Select 2 lines in the Neckline. Then, OK.
5.7 Curve neckline and armhole 1) Select the Point-> Add Points. Click RM-> Look Up menu-> Multiple-> Proportion on Line. Select the armhole segment. When you see popup menu, select None. Value input: 2.

2) Go to the Point menu-> Modify Points-> Move Smooth. Click and hold the points on the armhole segment, drag to desired armhole shape. (Or, Go to the Line menu->Modify Lines->Move Range.) Go to the Point menu -> Modify Points-> Move Smooth (Alt+F11). Select the neckline and drag the line to make curve shape.
3) Go to Line menu -> Modify -> Smooth. Smooth factor= 0.005 Click armhole and neckline. When finished, click Cancel. (Not Ok button). 5.8 Creation of front 1) Go to Piece menu-> Create Piece-> Copy. Drag the piece (paste). In the User Input box, select Add piece to Model/Style. In the Value Input, type “Tfront”.

2) Go to Piece menu->Modify piece-> Flip (front piece).
3) Go to Line menu-> Modify lines-> Adjust Length. Select Value mode. Select the center front line on the copied piece (Tfront). Enter the value: Dist=-3 inch.
4) Select the point on the neckline. Click right mouse, and edit the point info. The Point attribute from “N” to “S” (Smoothing). If you don’t see any change, select System Smoothing in the bottom of window screen.
5) Go to Point menu->Modify points->Move Single Point. Select the Curve mode in the user input box. Select the point on the neckline, and drag the point to make a desire neck curve line.

5.9 Measure the across chest 1) Go to Line menu-> Perp Line->Perp On Line. 2) Click RM-> Look up menu->Dist from point. Select point (center back neck point). Enter Dist= 5 inch. (If front piece, Enter Dist= -1 inch) Choose Value mode in the User Input box. Enter Dist=8.25 inch (Front piece, Dist= -8.25 inch) Then, you will see a line that connects from the center back point to the armhole line. 3) Go to Measure menu -> Line Length. Select the across center back line (8.25 inch). Go to Measure menu-> Distance 2pt/Measure finished. Measure the armhole line to the center back line (e.g. 8.74 inch).
4) Go to Line menu-> Modify line -> Move Range. Choose Value mode in the User Input box. Select the armhole line. Enter the line move amount value: Dist = the differences (e.g. Y = -0.49 inch) to make new chest length: 8.25 inch.
5) Repeat the above steps 1) ~ 4) to create front across chest.

NOTE: About Measure
Measuring distances between points or lines on your pieces
is useful to make precise patterns. It is easy to measure
using the Measure menu. Measure menu is for only
pieces not for graded ones. If you want to have
measurements for the graded pattern pieces, go to Grade
menu-> Measure.
5.10 Completed T-Shirt (Front and Back) 1) Delete across chest segment on front and back. 2) Go to Notch menu-> Add notch. Select the point in armhole and add notches. In the User Input box, Notch type =2 3) Go to File menu-> Save. In the User Input box, select Save Pieces. Select all pieces. Then, OK and OK. 4) Go to File menu-> Save. In the User Input box, select Save Models/Styles. When you see the Pop-up menu, choose your model. Then, Ok. 5) To send pieces to the menu bar, click RM mouse-> LookUP menu-> Piece to menu.

NOTE: Piece to Menu Use to send a piece from the work area to the icon bar. This function
does not save the piece. To save your pieces, you must save model/style or pieces in the right
path!
6. Creating T-shirt sleeve 6.1 Creating a sleeve by drawing rectangular 1) Go to Piece menu->Create Piece-> Rectangular: Sleeve length in Width: X= 8.5 inch. Total armhole divided by 2 in height: Y= 9.6 inch.
2) To create the sleeve head, Go to Point menu-> Modify points-> Move Single Point. Select a point of the top segment, and type in X value= -2.5 inch.

3) Go to Point menu-> Add multiple -> Add points Line. Select the sleeve head. Define position with thumbtacks. In the User Input box, select Notch type=2. Click OK. Enter number of points between and start to divide a segment: Value input= 3.
4) Go to the Length menu-> Modify Lines->Adjust Length to adjust the sleeve opening measurement to 7.2 inch. Select the end point. Type the Value differences: Dist = –2.45.

5) Go to Point menu->Modify points->Align two points vertically. Select the first point on center sleeve and the third point on side seam.
6) Click RM-> LookUp menu->Edit point info. Edit these two points: “S” points. 7) Go to Line menu -> Modify Lines -> Smooth. Select Armhole cap line. Use thumbtacks to define range to make smooth line. In the user input box, Smooth Factor= 0.05
Reference point

8) Go to Piece menu-> Mirror piece. Select the center line. In the User Input box, select Notches(AM) single end. Notch type=2.
9) Go to File menu->Save. Save pieces. Save Model. Send piece to menu.
10) Bring all pieces to the screen. Then, press F3. Go to File menu-> Print. Print out this Worksheet 6 and hand-in to me. DO NOT forget write your name!!!

7. Save Pieces and Style/Model
7.1 To save created pieces
1) Whenever you choose Create pieces menu (copy, tracing, shapes, etc.), select the option Add
to style/model in the User Input Box.
2) Then, you will see popup menu to save. Select right path/folder.
3) Save the piece to your style/model. If you do not have style/model, type your new style/model
name in the file name box.
NOTE: Be aware of this! Whenever you create your pieces, add to “your” style/model file. This
will be easy way to open all your pieces for one garment set reference. Even if you give a name
to your piece, it dose not mean that your work has been saved. Click Save button into the right
path/folder.
7.2 To create Model (AccuMark)
1) Make sure if pieces are saved in your storage (View->Preferences->Path).
Example: Open a Model (C: Advanced/Sloper) -> Bring all pieces in the work area. -> Change
path to my storage area (C:Shin)-> Save all pieces.
2) Go to the File menu-> Create/Edit Model.
3) Select Add pieces. At this time, if you do not
have a model, enter a model name.
Example: Select my path (C: SHIN)->Type
(Basic_Sloper). Click OK.
4) Select all pieces that you want to add to the
model.
NOTE: Once you create a model/style, you can retrieve the model/style, instead of retrieving
pieces.
NOTE: If the system tells you that the piece already exists and you know that you never have
saved this one before, select NO to overwrite and go back and change the piece name in some
way. BE SURE THAT YOU DO NOT OVERWRITE SOMEONE ELSE’S FILE!!!

Practices:
1. Create your storage area. Give a storage name: 06 your first name
2. In real, when you work at your company you need to import/ export your pattern files to
correct patterns (such as piece style information, alteration, grade rule, problems etc.) or order
the cut fabrics to the other manufacturers.
1) Go to File menu -> Import.
2) Open the folder that contains the zipped file.
3) Select the zipped file (.zip) and click Open.
4) To import all of the items listed, click OK. Or, to import specific items, select just the ones
you want and then click OK. When finished importing, the system prompts: "Process
Completed." Click OK.
3. Measure all perimeters of the imported file in Inch unit, NOT cm.







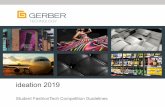

![Dangc Pds 71 Pds Ngc Model700[1]](https://static.fdocuments.in/doc/165x107/577cc1111a28aba71192272d/dangc-pds-71-pds-ngc-model7001.jpg)