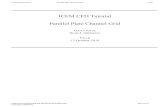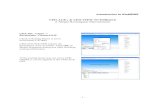cfd tutorial platewithHole_v2
Transcript of cfd tutorial platewithHole_v2
-
7/28/2019 cfd tutorial platewithHole_v2
1/7
Abaqus Tutorial
Stress for Flat Plate with a Hole
Create part
In the model tree, double click on Parts icon
Create a 2D Planar, Deformable, Shell. Set the Approximate size based on how bigyour part will be (I have put 100 here) and name it Plate_with_hole
Hit ContinueSketch mode is now active. Use the rectangle tool and sketch a rectangle
Coordinates: (-50,-30) and second one (50,30)
Sketch a Circle in the middle of the rectangle.center is in the middle of the rectangle and for perimeter take (10,0).
Make sure to chooseDone
to finish the sketch.
-
7/28/2019 cfd tutorial platewithHole_v2
2/7
*NOTE*
The sketch mode is very similar to SolidWorks. In order to make a different shape cutout
there are several tools available. The tools include points, lines, circle (defined by centerand radius, square, ellipse (defined by center and two points on perimeter), arc (tangent to
adjacent line), arc (defined by center and two points), arc (defined by 3 points that the arcwill pass through), a spline, and a fillet tool for rounding edges. Using these tools as you
would in solidworks, sketches can be made to fit almost any object.
Create Material
Create a material(double click on material in the module tree).
Choose Mechanical Elasticity ElasticSet Youngs Modulus to 70E9 and Poissons Ratio to 0.3
Hit OK
Create Section
Create a section
In the box that appears Choose Solid, Homogenous
ClickContinueIn the Material Drop down box, choose the Material that you created a minute ago.
Let Plane stress/strain thickness =1
ClickOk
Apply Section Assignments
In the Module Tree, expand Parts. Expand the part that consists of the plate with the
hole. Double click on Section Assignments.The program now asks you to select the regions to be assigned section.
Click on the flat plate and clickDone.
In the box that appears, choose the Section that was created earlier.ClickOk
Create Instance
Expand the Assembly option in the Module Tree.
-
7/28/2019 cfd tutorial platewithHole_v2
3/7
Create an Instance by double clicking on InstancesIn the box that appears, choose the part to instance, and whether or not to mesh
dependently orindependently (For this example, I am using a Dependent mesh).ClickOk
Create a StepCreate a Step by double clicking Step in the Module Tree.
In the box that appears, choose General for the procedure type, and Static, General in
the list. You can also change the name of the step.ClickContinue
You can also add a description about the step and ClickOk.
Create Boundary Conditions (BCs)
Create a Boundary Condition by double clicking BCs in the Module Tree.
In the box that appears, choose the type of boundary condition and which step to apply it
to. For this example I am choosing Mechanical and then
Symmetry/Antisymmetry/EncastreSelect the regions for BCs and click done: For this example I am selecting the left edge.
Now, I am using Encastre.Choose Ok
For verification, little arrows should have appeared on the edge that is now constrained.
Create a Load
Create a load by double clicking load in the Module Tree.
In the box that appears, choose the category to be Mechanical and the Type to be a
Surface Traction.ClickContinue.
You must now select the surface for the load. Click the right edge as the surface.
Make sure to clickDone after selecting the edge.In the box that appears choose the Traction to be General.A Direction vector must be made. Click the EDIT box.
In this example we will make the shell in tension, so choose the first point to be thecenter dot on the left edge, and then choose the second point to be the center dot on the
right edge.
Specify the Magnitude to be 100.
Choose Ok.Arrows should have come off the right edge with arrows pointing to the right as shown
below:
-
7/28/2019 cfd tutorial platewithHole_v2
4/7
As shown in the image, the load vectors are coming off to the right and the left edge is constrained by the
boundary conditions.
Mesh the partAt the top of the viewer window are drop down boxes. From the Module drop down box,
choose Mesh.
When you created the Instance, you chose eitherDependent orIndependent Mesh. If
you chose Dependent, click the Part radio button. If you chose Independent, click the
Assembly radio button (In our problem it was Dependent mesh). Make sure the Partselected is the part consisting of the flat plate with the hole.
On the left of the viewer is a toolbar. These are your mesh tools. Click the very top left
one of these tools, Seed Part . A box now appears that will allow you to seed the
part. Choose an Approximate global size. This number is dependent on how big youritem is, how refined the mesh needs to be, and how much computing power is available.
For reference, I am using 5. Clickdone.
From the toolbar, choose Assign Element type (the one of the left and second from
the top). This is where you define the Element and how the program should interpret the
-
7/28/2019 cfd tutorial platewithHole_v2
5/7
element. From the Family list, choose Plane Stress and remove the Reduced Integration
control.
Rest all, accept the default options and clickOk.
It will assign CPS4: A 4-node bilinear plane stress quadrilateral elements to the mesh.
From the toolbar, choose Mesh Part (the one on the right and second from the top).
This will allow us to mesh the part. After clicking the button, Abaqus asks if it is Ok to
Mesh Part? Chooe Yes. The part is now meshed. Make sure that the mesh fits the
geometry. If it does not, try reseeding with a different size.
-
7/28/2019 cfd tutorial platewithHole_v2
6/7
Example of a meshed part
Getting the results
Create a job by double clicking on Jobs in the Module Tree.
Name the job. It is important to choose a different job name for different problems. Here
lets choose plate_with_hole
Choose Continue.Change Job Type to Full Analysis and clickOk.
Expand the list of jobs by clicking on the + box in the Module Tree.
Right click on the job and choose submit.Wait for the Job to finish Analyzing.
Right click on the job and choose Results.
Click on the icon: Plot Contours on deformed shape to see Von-mises stress contours.
To See deformed shape superimposed on undeformed shape:
Click on the following buttons:
-
7/28/2019 cfd tutorial platewithHole_v2
7/7
To obtain values, do the following:
From the Menu bar on the top of the screen, choose Report then Field Output.
Check the box next to Stress Components.Click the tab Setup.
Take note of or change the Name.
ClickOk.
The data has now been added to the file specified.
*NOTE*
If you need to edit a step that you have all ready completed right click on the item and
choose Edit...Example:
If you need to edit the sketch:
Click the + box next to Parts in the module tree.
Click the + box next to the partClick the + box next to FeaturesRight click on the sketch you want to edit and choose Edit