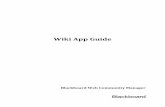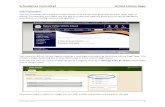Centricity2 Mobile Communications App (MCA) Navigation...
Transcript of Centricity2 Mobile Communications App (MCA) Navigation...

Centricity2 Mobile Communications App (MCA)
Navigation Guide for End Users
Schoolwires® Centricity2™

Trademark Notice Schoolwires, the Schoolwires logos, and the unique trade dress of Schoolwires are the trademarks, service marks, trade dress and logos of Schoolwires, Inc. All other trademarks, service marks, trade dress and logos used in Schoolwires and the Website are the trademarks, service marks, trade dress and logos of their respective owners.
Copyright Notice © 2014 Schoolwires, Inc. All rights reserved. This guide covers all available Centricity2 features and functionality. Features included in your contract may vary.

Schoolwires Centricity2 Centricity2 MCA Navigation Guide
C2MCANavigation_0112915 i
Table of Contents Introduction .................................................................................................................................................. 1
Onboarding ................................................................................................................................................... 3
Onboarding—Let’s Get Started ................................................................................................................. 3
Onboarding—My Schools ......................................................................................................................... 4
Onboarding—MCA Information Screens .................................................................................................. 5
Self Registration ............................................................................................................................................ 6
Centiricty2 MCA Components....................................................................................................................... 8
News Feed ................................................................................................................................................. 8
Pinned Photo Gallery ............................................................................................................................ 8
News Feeds ........................................................................................................................................... 8
School Filter .......................................................................................................................................... 8
Off Canvas Menu ....................................................................................................................................... 9
Off Canvas Menu Icon ........................................................................................................................... 9
Sidebar Links ......................................................................................................................................... 9
Settings Options .................................................................................................................................... 9
Settings Options .......................................................................................................................................... 10
Accessing the Off Canvas Menu .............................................................................................................. 10
Sign In ...................................................................................................................................................... 11
Initial Sign In ............................................................................................................................................ 12
Password Recovery ................................................................................................................................. 13
Sign Out ................................................................................................................................................... 13
Add a News Feed Event to your Mobile Device Calendar .......................................................................... 14
MyView Support ......................................................................................................................................... 15
MyView Gadgets ..................................................................................................................................... 15
MyView Planner ...................................................................................................................................... 17
Filter MyView Planner Events ............................................................................................................. 18
Add an Event to your MyView Planner ............................................................................................... 19
Add a Planner Event to your Mobile Device Calendar ........................................................................ 19
Social Setting—Rating and Commenting ................................................................................................ 20
Rate a Feed or Sidebar Link Feed ............................................................................................................ 20
Comment on a Feed or Sidebar Link Feed .............................................................................................. 21


Schoolwires Centricity2 Centricity2 MCA Navigation Guide
C2MCANavigation_0112915 1
Introduction
When downloaded from iTunes® or Google Play® and installed, the Centricity2 Mobile Communications App (MCA) allows you to view your district website content on your smart phone and mobile devices.
Content displays within cards on the News Feed. You tap a card to display content details.
Use the Refresh icon to update News Feed content.
You can also display website content from the Sidebar. Tap the Off Canvas Menu icon to access Sidebar links.

MCA Navigation Guide Schoolwires Centricity2
2 C2MCANavigation_0112915
Use the links underSETTINGS to display website content. Tapping the Home link returns you to the News Feed as does tapping the Off Canvas Menu icon.
You also see SETTINGS on the Off Canvas Menu. Use these links to access tasks such as Sign In and Sign Out (if you have a user account) and Update Schools.
The About link tells you important information regarding the Centricity2 MCA and your your device.

Schoolwires Centricity2 Centricity2 MCA Navigation Guide
C2MCANavigation_0112915 3
Onboarding
The very first time you launch the Centricity2 MCA on your smart phone or mobile device, you experience Onboarding, a process you use to set up and launch the app. You will navigate a series of screens and options to complete the process.
Onboarding—Let’s Get Started
Here’s what you can do on the Let’s get started… screen.
Choose to Sign In Enter your Username and Password. Tap the ABC control on to display your password as text. Tap it off to display your password as a series of asterisks. Tap Forget your password? if you can’t remember what it is.
If this is the very first time you sign in to your website, you must agree to the Terms of Use before you may continue.
Once you sign in, you remain signed in until you sign out using the SETTING option on the Off Canvas Menu. If you are signed in and you close the app without signing out, the next time you launch it, you are signed in to the app.
Choose to Register Now Use this option to self register which creates a user account on the website you may use to sign in. This option displays only if the Site Administrator has activated self registration.
Choose to Skip this Step Select this to navigate to the next Onboarding screen without signing in or self registering.

MCA Navigation Guide Schoolwires Centricity2
4 C2MCANavigation_0112915
Onboarding—My Schools
Use the My Schools screen to select the schools from which you wish to receive news feeds.
Here’s what you should know about the My Schools screen.
Schools are listed in ABC order.
If there are more than 20 schools within your district, an alphabetic index displays at the right of the screen. Tap a letter in the index to navigate to that group of schools.
Tap the schools from which you wish to receive updates—the control toggle turns blue. Tap it again to deselect it.
If you are signed in to the website, your selections are saved in School Associations found within your My Account Settings. Each time you access the Centricity2 MCA and sign in, these schools are selected.
Note that if you are a MyView user, you see the schools active that you have already selected in the list.
If you do not sign in, the selections you make are saved with your smart phone or mobile device. Each time you access the Centricity2 MCA and do not sign in, these schools are selected.
You can update your school associations at any time by tapping Update Schools on the Off Canvas Menu.
Tap the Next Arrow to continue Onboarding.

Schoolwires Centricity2 Centricity2 MCA Navigation Guide
C2MCANavigation_0112915 5
Onboarding—MCA Information Screens
Use the final Onboarding screens to learn about the News Feed, Off Canvas Menu and to exit Onboarding. Tap the Next Arrow to navigate the screens.

MCA Navigation Guide Schoolwires Centricity2
6 C2MCANavigation_0112915
Self Registration
If the Site Administrator has enabled Self Registration, you can create a user account for yourself when Onboarding.
Here’s how you self register.
1. Tap Register Now on the Onboarding Let’s get started… screen. The Enter your birthdate… screen displays.

Schoolwires Centricity2 Centricity2 MCA Navigation Guide
C2MCANavigation_0112915 7
2. Enter your date of birth. You must be at least 13 years old in order to register. 3. Tap the Next Arrow. The Register… screen displays
4. Complete all of the fields. Note that you must read and agree to the Schoolwires Terms of Use to complete the registration process.
5. Tap the Next Arrow to continue.

MCA Navigation Guide Schoolwires Centricity2
8 C2MCANavigation_0112915
Centiricty2 MCA Components
Here are elements you may see when using the Centricity2 MCA.
News Feed
After Onboarding and on subsequent launches of the Centricity2 MCA, you initially land on the News Feed. Here is what you see on this screen.
Pinned Photo Gallery A Photo Gallery may show at the top of the News Feed. The Photo Gallery displays one of its first ten photos. Each time you refresh the News Feed, a different photo displays. You can swipe through the first ten photos within the gallery. Tap the picture to toggle the photo caption on and off.
News Feeds Updates made to the feed apps on the homepages of the District site and all school sites display in the News Feed. The feed apps include Announcements, Blog, Calendar, Headlines & Features and Photo Gallery. The feeds that show on your smart phone or mobile device depend upon the My Schools choices you made. Note that you can update your school selections using the Update Schools option under SETTINGS on the Off Canvas Menu.
You may also see updates from feeds apps that have been configured to display by the Site Administrator. These feeds display regardless of your My School selections.
Tap a feed to display feed details.
School Filter Use this to display updates for one school. Tap the filter drop-down and select a school from the list.

Schoolwires Centricity2 Centricity2 MCA Navigation Guide
C2MCANavigation_0112915 9
Off Canvas Menu
From the News Feed, tap the Off Canvas Menu Icon to display the Sidebar. Here is what you may see on the Sidebar.
Off Canvas Menu Icon Tap the Off Canvas Menu icon to return to the News Feed. You can also tap the Home link to return to the News Feed.
Sidebar Links Tap a link in the list to display details for the link. You may see links to any of the news feed apps, to School and Staff Directory Apps or to other websites.
Settings Options You may see these options within SETTINGS.
Notification Center—Tap to display a list of all Push Notifications sent within the past 30 days.
Update Schools—Tap to add or remove your school associations. If not signed in, changes are saved with your mobile device. If signed in, changes are saved in School Associations found within your My Account Settings.
Privacy Policy—Tap to review the Privacy Policy.
Terms of Use—Tap to review the Terms of Use.
Site Manager—If you have been given editing privileges for the website, you see this option after you sign in. Tap to edit site content.
About—Tap to display the API and APP version of your MCA as well as your Mobile Device ID.
Sign In—Tap to sign in to the website.
Sign Out—Tap to sign out of the website.

MCA Navigation Guide Schoolwires Centricity2
10 C2MCANavigation_0112915
Settings Options
Depending upon the privileges you have been granted, what you see in SETTINGS will vary. If you have a user account and are assigned editing privileges, you can access Site Manager to work with the Announcements, Photo Gallery and Podcasts Apps. You may also be able to manage Users and Mobile Notifications if you are assigned administrator privileges.
Accessing the Off Canvas Menu
Here’s how you access the Off Canvas Menu.
1. Launch the Centricity2 MCA.
2. Tap the Off Canvas Menu icon. The Off Canvas Menu displays. Here you see Sidebar and SETTINGS links.

Schoolwires Centricity2 Centricity2 MCA Navigation Guide
C2MCANavigation_0112915 11
Sign In
Here’s how you sign in to the website using your smart phone or mobile device.
1. Launch the Centricity2 MCA. 2. Tap the Off Canvas Menu icon. The Off Canvas Menu displays.
3. Tap Sign In. The Sign In dialog displays. 4. Enter your Username and Password. Tap the ABC toggle to see the password as text. 5. Tap Sign In.
If successful, a Welcome message displays on the Off Canvas Menu and you see the avatar you selected for your account in your My Account settings. If you are assigned editing rights you can access Site Manager in SETTINGS. Be aware that your account is locked after five consecutive failed sign in attempts.

MCA Navigation Guide Schoolwires Centricity2
12 C2MCANavigation_0112915
Initial Sign In
The very first time you sign in to your Centricity2 website, whether on a desktop or mobile device, the Schoolwires Terms of Use screen displays. To complete the sign in process you must accept the terms. If the Schoolwires Terms of Use or Privacy Policy is ever updated, you will see this screen again.
Here are the actions you can take when you see this screen on your smart phone or mobile device.
1. Click the Schoolwires Terms of Use link to display and read them. When finished, click the Back arrow to return to the Terms of Use landing screen.
2. If you agree with the Terms of Use, click I Accept. You are signed into the app. 3. If you disagree with the Terms of Use, click Not Now. Your sign in is not processed and you are
returned to the Sign In screen.
At any time you can tap the Privacy Policy and Terms of Use links in the Off Canvas Menu to review content.

Schoolwires Centricity2 Centricity2 MCA Navigation Guide
C2MCANavigation_0112915 13
Password Recovery
Here’s how you recover a forgotten password.
1. Tap Forgot your password? to display the Forgot Password screen. 2. Enter your Username. 3. Tap Send. You’ll receive an email message with a link that you use to reset your password. The
link expires after 24 hours.
If your account is missing your email address, you forgot your username, you locked your account or your site is Lightweight Directory Access Protocol (LDAP) enabled, contact your Site Administrator for assistance.
Sign Out
Here’s how you sign out of the app.
1. Display the Off Canvas Menu.
2. Tap Sign Out.

MCA Navigation Guide Schoolwires Centricity2
14 C2MCANavigation_0112915
Add a News Feed Event to your Mobile Device Calendar
Here’s how you add a News Feed event to your mobile device calendar.
1. Tap an Events News Feed card to display event details. 2. Swipe right on an event or tap an event to display the
Down Arrow icon.
3. Tap the Down Arrow icon to add the event to your mobile device calendar. The Add dialog of your mobile device displays populated with event data.
4. Save the event.
Reoccurring Events must be added to the mobile device calendar individually.
If the event is modified in Centicity2, you will need to add it again to your mobile device calendar to update it.

Schoolwires Centricity2 Centricity2 MCA Navigation Guide
C2MCANavigation_0112915 15
MyView Support
The Centridity2 MCA supports the display of select Schoolwires MyView Gadgets. If you have configured your MyView Dashboard and added gadgets, you can view them on your smart phone or mobile device.
These are the supported MyView Gadgets.
Announcements
Global Shortcuts
Lunch Menu
Personal Shortcuts
RSS Reader
MyView Gadgets
If you are a MyView user, sign in and tap MyView to display gadgets from your MyView Dashboard. If you have configured Announcements, Global Shortcuts, Lunch Menu, Personal Shortcuts or RSS reader gadgets, a feed for each of the gadgets displays.

MCA Navigation Guide Schoolwires Centricity2
16 C2MCANavigation_0112915
Tap a feed to display gadget details.

Schoolwires Centricity2 Centricity2 MCA Navigation Guide
C2MCANavigation_0112915 17
MyView Planner
If you are a MyView user, sign in and tap Planner to display your MyView Planner. You can also add events to your Planner and filter the event display by Category.
Tap the Date Picker to select a different month, day or year.
Swipe the Weekly Display to navigate by week. Note that the display shows each event for the day, represented as a square. The color of the square represents the category assigned to the event. If there are more than six events for a day, the first five squares display along with the number of additional events for the day.
Tap a date to display events for the day.
Tap a card to display event details.
Tap x to exit detail event detail.

MCA Navigation Guide Schoolwires Centricity2
18 C2MCANavigation_0112915
Filter MyView Planner Events You can filter what Planner events display by categories.
Here’s how you filter your events.
1. Tap the Filter icon. The Categories dialog displays. 2. Tap on the categories of events that you wish to display. 3. Tap Save.

Schoolwires Centricity2 Centricity2 MCA Navigation Guide
C2MCANavigation_0112915 19
Add an Event to your MyView Planner
Here’s how you add an event to your MyView Planner.
1. Tap the Plus (+) icon. The Add Event dialog displays. 2. Enter an Event Title. 3. Tap the Starts and End fields and use the date picker to
select dates and times. 4. If this event is to run the course of an entire day, tap All
Day.
5. If you like, you can tap the Pencil icon and select a category for the event. 6. Enter a Description for the event. 7. Tap Save.
Note that you must edit and delete MyView Planner events using a desktop device.
Add a Planner Event to your Mobile Device Calendar Here’s how you add a Planner Event to your mobile device calendar.
1. Swipe an event card in the display or tap a card to display the Down Arrow Icon.
2. Tap the Down Arrow Icon. The Add dialog of your mobile device displays populated with the Planner event data.
3. Save the event.
If the Planner event is ever modified in Centricity2, you will need to add it again to update your mobile device calendar.

MCA Navigation Guide Schoolwires Centricity2
20 C2MCANavigation_0112915
Social Setting—Rating and Commenting
You can view and add ratings and comments to select News Feeds, namely Announcements, Blog, Headlines & Features and Photo Gallery. The process is the same for each of these. Note that the Social Settings for Rating and Commenting must be enabled for the feed app in Centricity2.
Rate a Feed or Sidebar Link Feed
The Centricity2 MCA displays the average of all ratings for a feed. You see them in the feed as well on Sidebar links to feed apps. You must expand the feed or link in order to rate it.
Here’s how you rate a feed.
1. Tap a News Feed or Sidebar link to display details. 2. Tap a star to apply your rating.
The stars briefly displays your rating and then displays the new average, which includes your rating
Centricity2 MCA ratings are applied using whole stars, unlike on a desktop device where you can select a half-star rating.
Note that half-star average ratings display.
3. Tap the Arrow icon in the Title Bar to exit.

Schoolwires Centricity2 Centricity2 MCA Navigation Guide
C2MCANavigation_0112915 21
Comment on a Feed or Sidebar Link Feed
You can view and add comments to a feed. You must first display feed detail in order to comment. Nested comments can be viewed one level at a time.
Here’s how you comment on a feed.
1. Tap a News Feed or Sidebar link to display details. 2. Tap Show Comments to display comments. Tap Hide Comments to conceal comments.
3. Tap Add Comment. The Add Comment dialog displays.
4. If you are signed into the site, you’ll see your name and your user account Email address. If not signed in, you see anonymous as the name.
5. Tap Post.
If you wish to view nested comments, tap Show Replies.
6. Tap the Arrow icon in the Title Bar to exit.