ミュージックキャッチャーを使う - Nissan...191 ミュージックキャッチャーに録音する 17 ミュージックキャッチャーを使う 録音する 1CD再生中に
画面で見るマニュアル - I-O Data2 困ったときには 「B's...
Transcript of 画面で見るマニュアル - I-O Data2 困ったときには 「B's...

04 版© I-O DATA DEVICE, INC.
画 面 で 見 る マ ニ ュ ア ルブルーレイ/DVDシリーズ
ソフトウェア使用例
データを保存する(B's Recorder) ..................................................................................................2データを保存する(Toast) ....................................................................................................................4再生する(WinDVD) ................................................................................................................................5映像を保存する(Roxio Creator) ....................................................................................................8困ったときには ......................................................................................................................................... 11
もくじ
本書ではダウンロードソフトウェアの使用例を説明しています各ソフトウェアの詳しい使用方法については、各ソフトウェアのヘルプをご覧ください。
目的 データを保存したい 再生したい BD/DVDビデオを作りたいOS Windows Mac OS Windows Windows
ソフトウェア
B's Recorder Toast WinDVD Roxio Creator
概要
簡単な操作で、データディスクや音楽CDなどを作成できます。
簡単な操作で、データディスクや音楽CDなどを作成できます。またプラグインを利用してオリジナルBD/DVDの編集や作成ができます。※ プラグインはToastをインス
トールすると同時にインストールされます。
以下の映像を再生することができます。● 作 成し た オリジ ナル
ブルーレイディスクやDVDの映像
●市販のブルーレイディスクやDVDの映像
以下の製作がおこなえます。●ブルーレイディスクに映
像ファイルを書き込む●DVDビデオを作成する●デジタルビデオカメラ
から直接レコーディングする
ページ 2 ページ参照 4 ページ参照 5 ページ参照 8 ページ参照
ダウンロードソフトウェアの概要 ※ご利用の製品により対応していないソフトウェアがあります。あらかじめご了承ください。
準備 ☞ 必要に応じてソフトウェアをダウンロードしておいてください本製品にはデータ書き込み、再生に関するソフトウェアを一切添付いたしておりません。必要なソフトウェアをダウンロードしてご利用ください。ソフトウェアのダウンロードおよびインストール方法については、添付の取扱説明書をご覧ください。※ Mac OS 対応製品の場合、メディアの再生、書き込みについては「iTunes」等のアプリケーションや「Finder」
の機能でもご利用いただけます。使用方法については各アプリケーションのヘルプをご確認ください。
データを保存する
(B's R
ecorder
)
再生する
(WinD
VD
)
困ったときには
データを保存する
(Toast
)
映像を保存する
(Roxio C
reator
)
マニュアルアンケートはこちらよりよいマニュアル作りのためアンケートにご協力願います。

2
困ったときには
「B's Recorder」を使用して、データディスクを作成する手順例を説明します。
データを保存する
1 デスクトップ上の[B's Recorder]アイコンをダブルクリック
クリック
[データ CD/DVD]をクリック2
書き込むメディアを本製品にセットする3
①場所を選択
③ドラッグ&ドロップ④クリック
書き込むデータを選択する4
②ドライブ ( 本製品 ) を選択
データを保存する
(B's R
ecorder
)
もくじに戻る
再生する
(WinD
VD
)
データを保存する
(Toast
)
B's Recorder
映像を保存する
(Roxio C
reator
)

3
クリック
5 [開始]をクリック ⇒ 書き込みを開始します。しばらくお待ちください。
クリック
6 [いいえ]をクリック
クリック
7 [OK]をクリック
以上で完成です。
データを保存する
(B's R
ecorder
)
再生する
(WinD
VD
)
データを保存する
(Toast
)
困ったときには
もくじに戻る
映像を保存する
(Roxio C
reator
)

4
「Toast 」を使用して、データディスクを作成する手順例を説明します。
データを保存する
クリック
[Mac]または[Mac & PC]をクリック2
書き込むメディアを本製品にセットする3
1 ① Dock 上の[Launchpad]アイコンをクリック② [Toast Titanium]アイコンをクリック
①場所を選択
③ドラッグ&ドロップ
④クリック
コピーするデータを選択する4
②ドライブ ( 本製品 ) を選択
⇒ 書き込みを開始します。しばらくお待ちください。
5 「書き込みが終了しました」と表示されたら、[取り出し]をクリック
以上で完成です。
クリック
データを保存する
(B's R
ecorder
)
再生する
(WinD
VD
)
データを保存する
(Toast
)
Toast
困ったときには
もくじに戻る
映像を保存する
(Roxio C
reator
)
または

5
再生するご注意 CPRM 技術で録画された DVD を初めて再生する場合WinDVD で、CPRM 技術で録画された DVD を初めて再生するには、インターネットから[CPRM Pack]をダウンロードし、インストールする必要があります。
([CPRM Pack]のダウンロードはお客様一人に付き 20 回までです。ダウンロードした[CPRM Pack]は、DVD やCD 等にバックアップして大切に保管してください。なお、インストールした[CPRM Pack]は削除しない限り再度ダウンロードする必要はありません。)
[CPRM Pack]インストール手順は、【CPRM 技術で録画された DVD を初めて再生する場合】(6 ページ)をご覧ください。
ご注意 【ブルーレイ製品のみ】- AACS キーについてブルーレイディスクや AVCREC では著作権保護されたコンテンツを録画・編集・再生するために著作権保護技術『AACS』を採用しています。ブルーレイディスクや AVCREC を継続的にお使いいただくために、定期的に『AACS キー』を更新してください。
『AACS キー』は再生ソフトウェアからのメッセージにしたがい更新します(インターネット接続環境が必要です)。更新しない場合には、著作権保護されたコンテンツの再生ができなくなる可能性があります(著作権保護されていないコンテンツの再生は可能です)。 今後、AACS キーの提供についての情報は、当社サポートページにてお知らせいたします。→ http://www.iodata.jp/support/
1 デスクトップ上の[sMedio WinDVD]アイコンをダブルクリック⇒ WinDVD が起動します。
2 本製品に再生するメディアを挿入する
自動的に再生がスタートします。
データを保存する
(B's R
ecorder
)
再生する
(WinD
VD
)
データを保存する
(Toast
)
WinDVD
困ったときには
もくじに戻る
映像を保存する
(Roxio C
reator
)

6
ご注意 - CPRM Pack をダウンロードするためにはインターネット接続環境が必要ですWinDVD で、CPRM 技術で録画された DVD を初めて再生するには、インターネットから[CPRM Pack]をダウンロードし、インストールする必要があります。
([CPRM Pack]のダウンロードはお客様一人に付き 20 回までです。ダウンロードした[CPRM Pack]は、DVD やCD 等にバックアップして大切に保管してください。なお、インストールした[CPRM Pack]は削除しない限り再度ダウンロードする必要はありません。)
CPRM 技術で録画された DVD を初めて再生する場合
1 デスクトップ上の[sMedio WinDVD]アイコンをダブルクリック⇒ WinDVD が起動します。
2 CPRM 技術でコピー保護されたメディアを本製品に挿入する
3 しばらく(約 1 分)すると以下の画面が表示されますので、[OK]ボタンをクリック
4 すでにメンバー登録済みの場合は、[電子メールアドレス]、[パスワード]を入力し、[サインイン]ボタンをクリック
メンバー登録をしていない場合は、[登録]ボタンをクリックし、メンバー登録してくださいご住所、お名前、メールアドレス等をご入力いただく画面が表示され、登録が可能です。メンバー登録後、手順 1 から操作をやり直してください。
データを保存する
(B's R
ecorder
)
クリック
① 入力
② クリック
再生する
(WinD
VD
)
データを保存する
(Toast
)
困ったときには
もくじに戻る
映像を保存する
(Roxio C
reator
)

7
5 [DownloadNow]ボタンをクリック
6 [保存]をクリック
7 保存先を選択し、[保存]ボタンをクリック
8 ダウンロードが完了したら、いったん「WinDVD」を閉じる
9 マイコンピュータ等を開き、保存した[CPRM.exe](または[CPRM])ファイルをダブルクリック ⇒ 画面の指示にしたがってインストールします。
10 インストールが完了すると下記の画面が表示されます。[OK]ボタンをクリックし、画面を閉じる。
以上で、[CPRM Pack]のダウンロードおよびインストールは終了です。再度、「WinDVD」を起動し、再生してください。
データを保存する
(B's R
ecorder
)クリック
再生する
(WinD
VD
)
データを保存する
(Toast
)
困ったときには
もくじに戻る
映像を保存する
(Roxio C
reator
)
クリック
① 保存先を選択
② クリック
クリック
ダブルクリック
クリック

8
映像を保存する Roxio Creator
Roxio Creator Premier BD または Roxio Creator Premier を使用して、映像をメディアに保存する手順例を説明します。
1 データを準備する
※ デジタルビデオカメラのメディア(DVD・メモリカード等)にある映像を使う場合は、ドライブやリーダーライターなどの機器を利用してパソコンに挿入します。
※ デジタルビデオカメラの内蔵メモリーにある映像を使う場合は、デジタルビデオカメラに添付のソフトウェアを使用して、パソコンのハードディスクや DVD などに映像を移してください。
3 [DVD 作成 ] をクリック
4 本製品に書き込みするメディアを挿入する
5 [DVD] または[Blu-ray]をクリック
データを保存する
(B's R
ecorder
)
再生する
(WinD
VD
)
データを保存する
(Toast
)
困ったときには
もくじに戻る
映像を保存する
(Roxio C
reator
)[DVD 作成]をクリック
[DVD]または[Blu-ray]をクリック
2 [Roxio Creator Premier BD] または [Roxio Creator Premier] アイコンをダブルクリック
ダブルクリックダブルクリック

9
6 ① タイトルを入力する② [新しいムービーを追加]をクリック
以下の画面が表示された場合は、ビデオの挿入方法を選択して、[OK]をクリックしてください
8 [メニューのスタイルを変更]をクリック
7 ① 映像を選択する② [追加]をクリック ⇒ 選択したファイルが表示されます。
データを保存する
(B's R
ecorder
)
再生する
(WinD
VD
)
データを保存する
(Toast
)
困ったときには
もくじに戻る
映像を保存する
(Roxio C
reator
)
① タイトルを入力
② [新しいムービーを追加]をクリック
① 映像を選択
② [追加]をクリック
クリック
[メニューのスタイルを変更]をクリック

10
9 ① お好みのスタイルを選択する② [OK]をクリック
10 右下のボタンをクリック
11 ① 本製品を選択する② [書き込み]をクリック
⇒ 書き込みを開始します。 しばらくお待ちください。
12 書き込みが完了したら、[OK]をクリック
以上で完成です。
データを保存する
(B's R
ecorder
)
再生する
(WinD
VD
)
データを保存する
(Toast
)
困ったときには
もくじに戻る
映像を保存する
(Roxio C
reator
)
① 選択
② クリック
クリック
① 本製品を選択
② [書き込み]をクリック

11
書き込み時の問題・「メディアをセットしてください」または「ディスクが空でないか、ドライブにディスクが挿入されていません」
と表示され、書き込めない .............................................................................................................................................................................................16 ページ
・書き込み中にエラーがでたり、書き込みが正常に終了しない、
また、指定した速度で書き込みができない(書き込み速度が遅い)..............................................................................................................16 ページ
困ったときには最新のファームウェアをダウンロードし、更新してくださいhttp://www.iodata.jp/lib/上記 URL で製品型番を検索します。ファームウェアを更新すると、問題が解決する場合があります。
製品の Q&A をご参照くださいhttp://www.iodata.jp/support/上記 URL で製品型番を検索します。サポートページには最新の情報や過去の事例なども紹介されています。
パソコン接続時の問題・本製品のアイコンが「PC」または「コンピューター」に表示されない ..................................................................................................12 ページ
・本製品のアクセスランプが点灯しない .....................................................................................................................................................................12 ページ
・メディアアイコンが表示されない ..............................................................................................................................................................................12 ページ
読み込み ( 再生 ) 時の問題・音楽 CD や DVD ビデオ、データ等が書き込まれたメディアが開けない ................................................................................................13 ページ
・本製品のアイコンをダブルクリックすると「アクセスできません」や「ファンクションが間違っています」と表示される .........14 ページ
・音が聞こえない ..................................................................................................................................................................................................................14 ページ
・DVD ビデオが再生できない ........................................................................................................................................................................................14 ページ
・ブルーレイ、DVD ビデオを再生するとコマ落ちや音飛びが発生する ......................................................................................................14 ページ
・DVD ビデオを再生しようとすると「互換性のある DVD デコーダがインストールされていないため
WindowsMediaPlayer はこの DVD を再生できません。」と表示される ............................................................................................15 ページ
・AACS キーの更新を促すメッセージが表示され、ブルーレイディスクが再生できない ...................................................................15 ページ
・ブルーレイディスクが再生できない .........................................................................................................................................................................15 ページ
・DVD レコーダーで録画したディスクが再生できない ......................................................................................................................................15 ページ
・ドライブ自体は認識しているがディスクを入れて読み込もうとするとカチャカチャと音がでたり
ディスクの回転が不安定で読み込みできない .........................................................................................................................................................15 ページ
その他の問題・メディアが取り出せない ................................................................................................................................................................................................17 ページ
データを保存する
(B's R
ecorder
)
再生する
(WinD
VD
)
データを保存する
(Toast
)
困ったときには
もくじに戻る
映像を保存する
(Roxio C
reator
)

12
原因 ケーブルの接続が正しくない。対処 再度、ケーブル接続を正しくおこなってください。
原因 バスパワーモデルの場合、添付のケーブル以外のケーブル、または、延長ケーブルを使用している。対処 添付ケーブルのみを直接接続して使用してください。
原因 ドライブ文字(ドライブレター)が正しくない。対処 ① Windows 8 の場合:画面左下のアイコンを右クリックし、表示されたメニューから[ディスクの管理]をクリックします。
Windows 8 以外の場合:[コンピューター]を右クリックし、表示されたメニューから[管理]→[ディスクの管理]の順にクリックします。
② 右下の画面をスクロールし、[CD-ROM * DVD( □ :)]などと表示されている本製品の認識があるかを確認します。 ※“*”には数字が入ります。“□”には英字が入ります。 ※既存のドライブがある場合はその後に本製品が表示されます。
③ 本製品を右クリックして、[ドライブ文字とパスの変更]をクリックします。 ④ [変更](または[編集])をクリックします。 ⑤ ドライブ文字(ドライブレター)を他の機器と重ならないように選択し、[OK]をクリックします。 ⑥ [PC]または[コンピューター]を開き、 設定したドライブ文字(ドライブレター)が表示されているかどうか確認して
ください。
原因 OS への設定情報に異常があり、光学ドライブが認識されなくなっている。対処 マイクロソフトが提供している修復プログラム「Fix it」によって問題が解決されることがあります。
参考:マイクロソフトオンラインサポートhttp://support.microsoft.com/kb/314060/ja
※「Fix it」の仕様・操作方法につきましてはマイクロソフト社へお問い合わせください。 (2013 年 7 月現在の情報となります。マイクロソフト技術情報の変更により変わる場合があります。)
本製品のアイコンが「PC」または「コンピューター」に表示されない
パソコン接続時の問題
データを保存する
(B's R
ecorder
)
再生する
(WinD
VD
)
原因 メディアが正しく入っていない。対処 メディアが正しく入っていることを確認してください。
原因 ケーブルが正しく接続されていない。対処 各ケーブルの接続を確認してください。
本製品のアクセスランプが点灯しない Win Mac
Win
原因 OS 標準の設定で光学ドライブの表示が非表示になっている。対処 本製品にメディアを入れてもアイコンがデスクトップに表示されない場合は、Finder の環境設定をご確認ください。
① [Finder]→[環境設定]の順にクリックします。② [一般]タブの[CD、DVD、および iPod]にチェックをつけます。※ 本製品にメディアが挿入されていない場合は、本設定をおこなってもアイコンは表示されません。
メディアアイコンが表示されない Mac
データを保存する
(Toast
)
困ったときには
もくじに戻る
映像を保存する
(Roxio C
reator
)
② スクロール③ -1 右クリック
③ -2 [ドライブ文字と パスの変更]をクリック

13
原因 常駐ソフトが読み込みの障害となっている場合があります。対処 常駐ソフトを停止してください。
※以下の作業で常駐ソフトウェアが停止された状態となります。その状態のままでは通常の使用に支障をきたす場合がありますので、動作確認後は下記と同様の手順でシステム構成ユーティリティを起動して必要に応じてチェックを有効にしてください。
▼ Windows 8 の場合①画面左下のアイコンを右クリックし、表示されたメニューから[タスクマネージャー]をクリックします。②[スタートアップ]タブを開きます。③[有効]になっているものを選択し、[無効にする]をクリックします。 ※あとで元に戻せるように、現在の状態をメモしてください。④メディアが開けるかどうか確認してください。 正常に開けるようになった場合は手順①~③で 1 つずつ有効に戻して
ください。問題となるものが特定できたら、それを無効にした状態で 使用してください。
▼ Windows 8 以外の場合① [ スタート ] ボタンをクリックし、検索欄に「msconfig」と入力します。
→「msconfig」と表示された部分をクリックします。
② [ スタートアップ ] タブをクリックし、製造元が「Microsoft Corporation」の項目以外のチェックを外し、 [OK]ボタンをクリックします。 ※あとで元に戻せるように、現在のチェックの状態をメモしてください。 ※すべての項目にチェックがされている場合は、右下の「すべて無効にする」ボタンを押して、解除いただいてもかまいま せん。その際、戻すときには「すべて有効にする」ボタンを押します。
③再起動のメッセージが表示されますので、画面にしたがってパソコンを再起動します。④パソコン再起動後、メディアが開けるかどうか確認してください。 正常に開けるようになった場合は手順①~③で 1 つずつチェックを戻してください。問題となるものが特定できたら、それ
を外した状態で使用してください。
音楽 CD や DVD ビデオ、データ等が書き込まれたメディアが開けない
読み込み ( 再生 ) 時の問題
データを保存する
(B's R
ecorder
)
再生する
(WinD
VD
)
Win
データを保存する
(Toast
)
困ったときには
もくじに戻る
映像を保存する
(Roxio C
reator
)
② クリック
③ -1 有効のものを選択
③ -2 クリック
① -1 クリック
① -2 [msconfig]と入力
① -3 クリック
② -1 クリック
② -2 チェックを外す
② -3 クリック

14
原因 データが書き込まれていないメディアをセットしている。対処 書き込みをおこないたい場合は、ダウンロードしたライティングソフトを起動し、書き込みをおこなってください。
本製品のアイコンをダブルクリックすると「アクセスできません」や「ファンクションが間違っています」と表示される
データを保存する
(B's R
ecorder
)
再生する
(WinD
VD
)
Win
原因 メディアが正しく入っていない。対処 メディアが正しく入っていることを確認してください。
原因 メディアが変形 / 破損していたり、汚れている。対処 変形 / 破損しているメディアは使用しないでください。
また、汚れがある場合は汚れを取り除いてください。
原因 音声データが入っていないメディアを入れている。対処 音声データが入っているメディアを使用してください。
原因 音声ボリュームが「0」に設定されている。対処 ▼ Windows の場合
① タスクバー上のスピーカーアイコンをダブルクリックします。 ② [ オプション ] → [ プロパティ ] をクリックし、[ 表示するコントロール ] で [ ライン入力 ] にチェックを入れます。③ [OK] ボタンをクリックし、[ ライン入力 ] の [ 選択 ] にチェックを入れます。または、ライン入力の [ ミュート ] のチェッ
クを外します。④ ボリュームを調節します。⑤ ウィンドウ右上の [ x ] ボタンをクリックし、設定ウィンドウを終了します。
▼ Mac OS の場合① アップルメニューから[システム環境設定]をクリックします。② [サウンド]をクリックします。③ [出力]をクリックし、[主音量]でボリュームを調節します。
原因 ヘッドホンやスピーカーなどが故障している。対処 他の機器で使用してみるなどして、ご使用のヘッドホンが正常か確認してください。
音が聞こえない Win Mac
原因 地域コード(リージョンコード)が「2」または ALL 以外のメディアを使用している。対処 本製品はリージョンコード「2」に設定されていますので、リージョンコード「2」または ALL 以外のメディアは再生できません。
原因 プレーヤーがインストールされていない。対処 「WinDVD」をダウンロードし、インストールしてください。
原因 「WinDVD」以外のプレーヤーで再生しようとしている。対処 「WinDVD」で再生してください。【再生する】(5 ページ)
原因 プレーヤーの再生ドライブに本製品が設定されていない。対処 WinDVD にて再生ドライブを本製品に設定してください。
DVD ビデオが再生できない Win
原因 パソコンの性能(スペック)が不足している対処 取扱説明書の【動作環境】をご覧になり、動作環境に合うようにパソコン環境をアップグレードしてください。
ブルーレイ、DVD ビデオを再生するとコマ落ちや音飛びが発生する Win
データを保存する
(Toast
)
困ったときには
もくじに戻る
映像を保存する
(Roxio C
reator
)

15
データを保存する
(B's R
ecorder
)
再生する
(WinD
VD
)
原因 AACS キーが更新されていない。対処 画面の案内にしたがって、AACS キーの更新をおこなってください。
AACS キーの更新を促すメッセージが表示され、ブルーレイディスクが再生できない Win
原因 ビデオのアドバンス設定が有効になっている。(Windows の場合)対処 ビデオの [ ツール ] → [ アドバンス設定 ] → [ ビデオのアドバンス設定 ] におけるいずれかの項目が有効の場合、ブルーレイディ
スクが再生できない場合があります。ブルーレイディスク再生時はこれらの項目が無効になっていることをご確認ください。※ビデオのアドバンス設定は DVD ビデオ等の SD コンテンツに対してのみ有効になります。
対処 Mac OS 環境では再生することができません。別途 BD プレーヤーやレコーダー等で再生してください。
ブルーレイディスクが再生できない Win Mac
原因 Windows Media Player で再生しようとしている。対処 自動起動の画面から「Windows Media Player」を選択せず、「WinDVD」で再生してください。
DVD ビデオを再生しようとすると「互換性のある DVD デコーダがインストールされていないため WindowsMediaPlayer はこの DVD を再生できません。」と表示される Win
原因 電力が不足している。対処 ● 接続先のパソコンを AC 電源に接続してください。
● USB ハブや延長ケーブルをお使いの場合は、添付の USB ケーブルでパソコンに直接つないでください。● 別の USB ポートに接続してください。● 他の USB 機器を取り外してください。
ドライブ自体は認識しているがディスクを入れて読み込もうとするとカチャカチャと音がでたりディスクの回転が不安定で読み込みできない Win Mac
対処 Mac OS 環境では再生することができません。
DVD レコーダーで録画したディスクが再生できない Mac
データを保存する
(Toast
)
困ったときには
もくじに戻る
映像を保存する
(Roxio C
reator
)

16
原因 本製品が認識していない。対処 【本製品のアイコンが「PC」または「コンピューター」に表示されない】(12 ページ)をご覧ください。
原因 書き込みドライブに本製品が設定されていない。対処 ライティングソフト側の設定で書き込みドライブを本製品に変更してください。
原因 ライティングソフトが複数インストールされている。対処 ダウンロードソフト以外のライティングソフトをすべてアンインストールしてください。アンインストール方法はソフトメー
カーまたは、パソコン標準で組み込まれている場合にはパソコンメーカーにお問い合わせください。
原因 推奨メディアを使用していない。対処 推奨メディアをご使用ください。弊社ホームページ (http://www.iodata.jp/) にて最新情報をご案内しております。
原因 ライティングソフトが複数インストールされている。対処 ダウンロードソフト以外のライティングソフトをすべてアンインストールしてください。アンインストール方法はソフトメー
カーまたは、パソコン標準で組み込まれている場合にはパソコンメーカーにお問い合わせください。
原因 パソコンの性能(スペック)が不足している対処 取扱説明書の【動作環境】をご覧になり、動作環境に合うようにパソコン環境をアップグレードしてください。
原因 推奨メディアを使用していない。対処 推奨メディアをご使用ください。弊社ホームページ (http://www.iodata.jp/) にて最新情報をご案内しております。
「メディアをセットしてください」または「ディスクが空でないか、ドライブにディスクが挿入されていません」と表示され、書き込めない
書き込み時の問題
書き込み中にエラーがでたり、書き込みが正常に終了しない、また、指定した速度で書き込みができない(書き込み速度が遅い)
データを保存する
(B's R
ecorder
)
再生する
(WinD
VD
)
Win
Win Mac
データを保存する
(Toast
)
困ったときには
もくじに戻る
映像を保存する
(Roxio C
reator
)

17
原因 使用中のアプリケーションで取り出しを禁止している。対処 使用中のアプリケーションの終了後にイジェクトボタンを押してください。
原因 トレイに何かが引っ掛かっている。対処 以下の方法で取り出してください。
※以下の操作は、緊急の操作です。むやみにご使用になると故障の原因となります。※以下の操作は、パソコン本体およびドライブの電源を OFF にして行ってください。※ドライブが傾いていないことを確認してから、メディアを取り出してください。(ドライブが傾いた状態で取り出しをおこ
なうと、途中でメディアがドライブ内に落下する恐れがあります。)※ 以下の方法で取り出せなかった場合は、無理に引き出さず弊社修理センターに修理をご依頼ください。
《必要なもの》太さ 1.3mm 程度、長さ 55mm 以上 ( 指で持つ部分を除く ) の針金 1 本。大きめのペーパークリップを伸ばしても使用することができます。
《取り出し方》①緊急イジェクトホールに針金を差し込み強く押します。②トレイが 15mm 程度前に出るので、更に手で引き出し、メディアを取り出します。メディアを取り出した後、トレイを押し戻してください。
原因 イジェクトボタンが無効である。(Mac OS の場合)対処 Mac OS の場合、メディアアイコンをゴミ箱に捨ててください。
その他の問題メディアが取り出せない
データを保存する
(B's R
ecorder
)
再生する
(WinD
VD
)
Win Mac
データを保存する
(Toast
)
困ったときには
もくじに戻る
映像を保存する
(Roxio C
reator
)












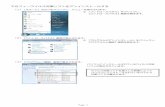

![[Lab 3] [Lab 3] OracleOracle からの からの移行をを …[Lab 3] [Lab 3] OracleOracle からの からの移行をををを促進促進 するすするるする新機能 新機能](https://static.fdocuments.in/doc/165x107/5fc747ea1441036d884c74a2/lab-3-lab-3-oracleoracle-ceoe-lab-3-lab-3-oracleoracle.jpg)




