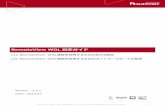Outlook2003(Windows版)の設定 · 最後に設定内容を確認します。【ステップ1 仕訳ルールの名前を指定してください】はそのまま、【この
ステップ 1: IoT Connect Gateway を設定する
Transcript of ステップ 1: IoT Connect Gateway を設定する

ステップ 1: IoT Connect Gateway を設定する ここでは、パソコンのブラウザ上で「Swagger」を利用して API コマンドを利用する場合を例としてご説
明します。Arcstar Universal One モバイル SIM を利用しての通信となります。
1. Swagger にアクセスする ○ Swagger URL: https://api.icgw.ntt.com/api/index.html
2. 認証 Token を作成する
○ [POST] /api/v1/users/credentials を開く
○ [Try it out] を押す
○ Request body 欄に以下を追加

{ "userName": "お客様のユーザ名", "password": "お客様のパスワード" }
○ [Execute] を押すと token が作成される
※curl で送信したいユーザは、 [Execute] 押下後 curl 欄に表示されるコマンドをご使用くだ
さい。

3. 作成した Token を使用し、Authorize を実施する
○ [Authorize] を押す
○ Value 欄に「Bearer(半角スペース)」を入力して 2 で作成した token を貼り付け、 [Authorize] を押す
以降、Swagger 上で API を送信すると token 情報が付与される

プロトコル変換設定(MQTT/Things IoT の場合) 上記の Authorize を実施したあと、下記手順を Swagger 上で実施して設定を行います。 (設定を実施する際には Token 情報が付加されている必要があります。)
1. SIM に Things Cloud の MQTT Client ID を登録する ○ [PUT] /api/v1/sims/{imsi} を開き、[Try it out] を押す
○ [imsi] に使用している SIM の imsi を入力する
○ Request body 欄に以下を追加し、 [Execute] を押す
*は必須項目
項目 説明
mqttClientId * Things Cloud の MQTT Client ID
Request 例:
{ "mqttClientId": "mqtt-explorer-4f0ca284" }
更新が成功する場合、レスポンスコード 200 OK が返されます。

2. 新規グループを作成し、SIM をグループへ追加する
○ [POST] /api/v1/groups を開き、 [Try it out] を押す
○ Request body 欄に以下を追加し、 [Execute] を押す *は必須項目
項目 説明
name * 任意のグループ名
sims * 本グループに追加する SIM の IMSI 番号
Request 例:
{ "name": "グループ1", "sims": [ "44010123456789"] }
Response 例:
{ "id": "5fd19167c653f932439cc9ca", "name": "グループ1", "userId": "5fd19166c653f932439cc9c9", "sims": ["44010123456789"], "protocolConversion": [] }
→ 作成したグループの ”id” を取得

3. Things IoT の認証情報を作成する
○ [POST] /api/v1/authentications/{type} を開き、 [Try it out] を押す
○ [type] に以下を入力
項目 説明
type things-iot-credentials
○ Request body 欄に以下を追加し、 [Execute] を押す *は必須項目
項目 説明
name 任意の認証情報名
description 任意の設定概要
userName * Things Cloud のユーザーID

password * Things Cloud のパスワード
tenantId * Things Cloud のテナント ID
tenantID はこちらから確認可能です。
Request 例:
{ "name": "Things IoT Auth", "description": "testing", "userName": "tc000.je1.thingscloud.ntt.com", "password": "password", "tenantId": "t11111111" }
Response 例:
{ "description": "testing", "userName": "tc000.je1.thingscloud.ntt.com", "password": "password", "tenantId": "t11111111", "id": "7a1dc7ad-f395-498a-9d84-a3916449d4a9", "name": "Things IoT Auth", "type": "things-iot-credentials" }
→ 作成した認証情報の “id” を取得

4. グループに対してプロトコル変換設定を追加する
○ [POST] /api/v1/groups/{groupId}/event/{serviceType} を開き、 [Try it out] を押す
○ groupId、serviceType に以下を入力
項目 説明
groupId 「1. 新規グループを作成し、SIM をグループへ追加す
る」で取得した Group ID
pconvType mqtt
serviceType things-iot
○ Examples プルダウンで「Things IoT」を選択し、 Request body 欄に以下を追加し [Execute] を押す

*は必須項目
項目 説明
name * 任意のプロトコル変換設定名
enabled true または false(デフォルト:true) プロトコル変換設定を有効化する場合は true を設定する
path * 本 GW の送信先パスとして任意に設定可能。
serviceType * things-iot
authenticationId * 「2. Things IoT の認証情報を作成する」で取得したAuthentication ID
host * Things Cloud のホスト名
template * 使用する Template 番号
topicImsi true または false(デフォルト:true) 接続した端末の IMSI 情報を送信する場合は true を設定す
る(※1)
topicImei true または false(デフォルト:false) 接続した端末の IMEI 情報を送信する場合は true を設定す
る (※1)
■ (※1)追加メタデータを ON にしているグループの CONNECT パケットを送信時
に同時に Inventory Template(デバイスのモバイルプロパティ/111)にメタデータ情
報を入れて送信する。
Request 例:
{ "name": "Things IoT MQTT", "enabled": true, "destination": { "serviceType": "things-iot", "authenticationId": "ece20936-6928-4baa-9110-e458f9717657",

"host": "tc000.je1.thingscloud.ntt.com", "template": "301" }, "options": { "topicImsi": true, "topicImei": true } }
Response 例:
{ "destination": { "serviceType": "things-iot", "authenticationId": "ece20936-6928-4baa-9110-e458f9717657", "host": "tc000.je1.thingscloud.ntt.com", "template": "301" }, "options": { "topicImsi": true, "topicImei": true }, "id": "b1b8e993-023c-459f-ac27-9086634a7716", "type": "mqtt", "name": "Things IoT MQTT", "enabled": true }

ステップ 2: IoT Connect Gateway を使用して Things IoTにデータを送信する
1. Things Cloud でデバイスを登録 Things Cloud に送信するには、デバイスを登録しなければなりません。すでに登録した場合はステ
ップ2に進んでください。
1. デバイスを登録するには、Things Cloud の REST API を利用します。以下の CURL コマン
ドでデバイスを登録してください:
# curl -v -u <Things Cloud の Username>:<Things Cloud のパスワード> \ -H 'Accept: application/vnd.com.nsn.cumulocity.managedobject+json; charset=UTF-8; ver=0.9' \ -H 'Content-type: application/vnd.com.nsn.cumulocity.managedobject+json; charset=UTF-8; ver=0.9' \ -X POST \ -d '{"c8y_IsDevice":{},"name":"<MQTT Client ID>"}' \ http://<Things Cloud の tenant-ID>.je1.thingscloud.ntt.com/inventory/managedObjects
例:
# curl -v -u tc000.je1.thingscloud.ntt.com:password \ -H 'Accept: application/vnd.com.nsn.cumulocity.managedobject+json; charset=UTF-8; ver=0.9' \ -H 'Content-type: application/vnd.com.nsn.cumulocity.managedobject+json; charset=UTF-8; ver=0.9' \ -X POST \ -d '{"c8y_IsDevice":{},"name":"mqtt-explorer-4f0ca284"}' \ http://t11111111.je1.thingscloud.ntt.com/inventory/managedObjects
2. 成功すると Things Cloud は以下のレスポンスを返します。
{ "additionParents": { "self": "https://t11111111.je1.thingscloud.ntt.com/inventory/managedObjects/556236/additionParents", "references": [] }, "owner": "tc000.je1.thingscloud.ntt.com", "childDevices": { "self": "https://t11111111.je1.thingscloud.ntt.com/inventory/managedObjects/556236/childDevices",

"references": [] }, "childAssets": { "self": "https://t11111111.je1.thingscloud.ntt.com/inventory/managedObjects/556236/childAssets", "references": [] }, "creationTime": "2021-08-19T12:11:43.261+09:00", "lastUpdated": "2021-08-19T12:11:43.261+09:00", "childAdditions": { "self": "https://t11111111.je1.thingscloud.ntt.com/inventory/managedObjects/556236/childAdditions", "references": [] }, "name": "mqtt-explorer-4f0ca284", "assetParents": { "self": "https://t11111111.je1.thingscloud.ntt.com/inventory/managedObjects/556236/assetParents", "references": [] }, "deviceParents": { "self": "https://t11111111.je1.thingscloud.ntt.comm/inventory/managedObjects/556236/deviceParents", "references": [] }, "self": "https://t11111111.je1.thingscloud.ntt.com/inventory/managedObjects/556236", "id": "556236", "c8y_IsDevice": {} }
デバイス登録の詳しい情報は、こちらを参考してください:
https://developer.ntt.com/iot/docs/device-sdk/rest/
2. デバイスの準備 当ガイドでは、Mosquitto のクライアントを利用します。Raspbian であれば、下記コマンドでイン
ストール可能です。 ※当ガイドでは、Mosquitto v1 を使用
sudo apt-get install mosquitto-clients

3. デバイスからデータを送信する
○ デバイスからのデータは、 以下のトピックに送信する i. s/us
○ 送信先:an1.icgw.ntt.com 送信例:
pi@raspberrypi:~ $ mosquitto_pub -d -h an1.icgw.ntt.com -q 1 -t "s/us" -m 'gpio_critical,Test Alarm Hello World!!! 123456' -i "myDevice" Client myDevice sending CONNECT Client myDevice received CONNACK (0) Client myDevice sending PUBLISH (d0, q1, r0, m1, 's/us', ... (46 bytes)) Client myDevice received PUBACK (Mid: 100, RC:0) Client myDevice received PUBACK (Mid: 1, RC:0) Client myDevice sending DISCONNECT
4. Things Cloud で送信を確認する
○ Things Cloud にログインし、[デバイス]→[すべてのデバイス]を選択し、右のデバイスリス
トから先ほど登録したデバイスを選択してください。
○ 情報画面の[発生中のクリティカル アラーム]では、送信されたアラームメッセージを確認で
きます(Template 301 はアラーム送信の場合)。
○ 「4.グループに対してプロトコル変換設定を追加する」で IMSI、IMEI、MSISDN を付加し
た場合、こちらに表示されます。










![みずほ Advanced バンク 元号設定変更操作マニュアル · 各種登録・設定手順 6 Ⅱ.カレンダーの設定 自動更新設定の確認 1. ①[各種管理]→](https://static.fdocuments.in/doc/165x107/5fc52d5f995a0b26270dc099/-advanced-ff-feoeffff-cceoefee.jpg)