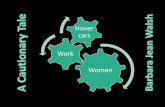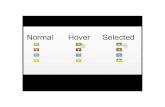CDC MCM Partner Site · 1. Hover over the jurisdiction’s name for which you want to open the MCM...
Transcript of CDC MCM Partner Site · 1. Hover over the jurisdiction’s name for which you want to open the MCM...

CDC MCM Partner Site
Medical Countermeasures (MCM) Operational Readiness Review (ORR) Tool and Jurisdictional Data Sheets (JDS) User Manual
July 1, 2015 – June 30, 2016
Centers for Disease Control and Prevention Office of Public Health Preparedness and Response Division of State and Local Readiness Public Health Emergency Preparedness Program
BP4 MCM ORR Tool and JDS User Manual

TABLE OF CONTENTS
Table of Contents
I. Introduction II. Technology Overview
III. Using the Operational Readiness Review (ORR) Tool a. Navigating the Home Page b. Navigating the Section Menu
IV. Completing the MCM ORR Form Sections V. Jurisdictional Data Sheet (JDS)
VI. Uploading Supporting Documentation VII. Submitting the MCM ORR for Review
VIII. Review Statuses IX. Troubleshooting
BP4 MCM ORR Tool and JDS User Manual 2

MCM ORR USER MANUAL
Introduction This document outlines step-by-step instructions for completing, printing and submitting the Medical Countermeasures (MCM) Operational Readiness Review (ORR) tool along with supporting documentation and jurisdictional data sheets (JDS) on the MCM Partner site.
Technology Overview) The MCM Operational Readiness Review (ORR) tool and guidance are available on the MCM Partner site. This website also hosts the new RSS survey form, as well as other MCM-related materials. All 62 PHEP awardees and all CRI jurisdictions will submit ORR data electronically via the MCM ORR online tool located on the Partner site.
The MCM Partner site is housed on the Microsoft SharePoint platform CDC JOIN External Partners (JEP) is a
gateway for external partners (awardees and local CRI jurisdictions) to enter authorized portions of CDC’s secure environment, including the MCM Partner site and MCM ORR online tool.
o To access the MCM Partner site, users must apply for access by completing the attached form.
MCM ORR Registration Form.do
Each registered user has pre-defined roles and permissions to ensure access only to authorized areas and forms in other jurisdictions.
Important: Awardees with access to other CDC sites through CDC JOIN must still register so that DSLR can set up appropriate user permissions and grant access to the MCM Partner site.
Figure 1: Accessing the MCM ORR Site via SharePoint
BP4 MCM ORR Tool and JDS User Manual 3

MCM ORR USER MANUAL
Using the MCM Operational Readiness Review (ORR) Tool Getting Started In this section, we will walk through the steps to access the MCM ORR Tool. The steps covered in this section include:
Logging on to the MCM Partner site through CDC JOIN Navigating the MCM ORR p welcome page Opening a jurisdiction’s MCM ORR form in Edit mode Opening a jurisdiction’s MCM ORR form in Read only mode
Logging on to the MCM Partner Site through CDC JOIN 1. Click the link below to access the MCM Partner site
https://partner.cdc.gov/sites/OPHPR/PHEP/MCMtool/Main/BP4Welcome.aspx 2. Select whether you are using a private or public/shared computer
a. Important Tips: You should select “This is a private computer,” when appropriate, to extend the length of time before the system times out due to inactivity
b. Saving your work often will help prevent the system from timing out and the possibility of you losing your work
3. Select “External Partner” (unless you are CDC staff with network access) 4. Enter your CDC JOIN Username and Password
a. If you do not have a CDC JOIN account, refer to the “Technology Overview” section above to set-up an account
5. Click “Logon”
Figure 2: CDC JOIN Login Page
BP4 MCM ORR Tool and JDS User Manual 4

MCM ORR USER MANUAL
If you experience issues signing in, refer to the resources on the sign in page for help.
Figure 3: CDC JOIN Sign-in Help Resources
Navigating the MCM Partner Site Welcome Page Once signed in via CDC JOIN, you will select the MCM Partner site welcome page. From there, you will select the Medical Countermeasures Operational Readiness Review link on the right-hand side of the page. This will direct you to the MCM ORR BP4 site (below).
Figure 4: MCM ORR BP4 Site
1. MCM ORR Requirements
2. MCM ORR Electronic Forms 3. Resources
1. MCM ORR Requirements are outlined in the middle of the page and can be found in the BP4 PHEP MCM Reference Guide.
2. MCM ORR Electronic Forms already exist for each awardee and CRI jurisdiction below the MCM ORR Requirements table. Awardees and CRI jurisdictions should use these forms to enter data for their MCM ORR tool submission which includes the JDS.
BP4 MCM ORR Tool and JDS User Manual 5

MCM ORR USER MANUAL
3. Resources, such as guidance documents and offline forms are also accessible from the
home page on the right side of the screen.
Important to Note:
Supporting documentation will be uploaded into and housed in a folder located under the “Resources” section of the site if the awardee does not currently have a state-sponsored site. Instructions for uploading supporting documentation are located below.
Each user role (i.e. local jurisdiction, awardee, project officer, and team lead) will see only its respective jurisdictions’ forms. Using the state of Alaska as an example, users from the Anchorage, Alaska CRI jurisdiction will see only the MCM ORR form for Anchorage, Alaska. Awardee-level users from Alaska will see the state of Alaska MCM ORR form as well as the forms for each CRI jurisdiction in the state.
Opening a Jurisdiction’s MCM ORR Form in Read Only Mode To review the overall status of an MCM ORR form for any jurisdiction in read only mode, simply click on the jurisdiction’s name. The form will automatically open in read only mode.
Figure 5: Opening a MCM ORR Form in Read Only Mode
Opening a Jurisdiction’s MCM ORR Form in Edit mode To enter data or make changes to an MCM ORR form, you must open it in Edit mode.
1. Hover over the jurisdiction’s name for which you want to open the MCM ORR form o Note: State abbreviations are used rather than state names
2. Click on the drop-down arrow that appears to the right of the jurisdiction’s name
Figure 6: Opening an MCM ORR Form in Edit Mode (Steps 1 and 2)
3. Select “Edit Item” to open the MCM ORR tool in Edit mode and the tool will open automatically to the Section Menu.
BP4 MCM ORR Tool and JDS User Manual 6

MCM ORR USER MANUAL
Figure 7: Opening a MCM ORR Form in Edit Mode (Step 3)
Navigating the Section Menu
Figure 8: MCM ORR Section Menu
1. Jurisdiction Information State: Name of State will automatically appear. MSA: Name of appropriate Metropolitan Statistical Area will automatically appear
(if applicable).
BP4 MCM ORR Tool and JDS User Manual 7

MCM ORR USER MANUAL
Jurisdiction: Name of county/region will automatically appear.
2. MCM ORR Information Status: Status will change from “New” to “Draft” automatically once data is entered
into the tool. You will not be able to manually change the status section. Once the ORR tool is submitted, the status will change to “State Review” for CRI Jurisdictions or “PO Review” for awardees.
Date Review Conducted: Enter the date the ORR site visit was conducted MCMORR Type: “State”, “Local”, or “Island” will automatically appear.
3. MCM ORR Form Sections: (Explained in detail below)
Note: Optionally, you may maximize the window using the button in the top right corner of the form. Do not close the form using the “X” in the top right corner until you are finished working within the entire ORR tool. Instead, to navigate within the tool, use the navigation buttons on the bottom of each section to Save, return back to the Section Menu, or move on to another section (after saving).
Figure 9: MCM ORR Section Menu
Completing the MCM ORR Form Sections In this section, we will walk through the steps to completing the various sections of the MCM ORR, including:
Introductory Instructions Jurisdictional Data Sheet Capability-specific MCM ORR Form Sections
From the Section Menu, click on the blue links to navigate to each section.
Introductory Instructions The Introductory Instructions provide an overview of the MCM ORR tool, including specific guidance on the structure and intent of the questions in the ORR and other key information.
At the bottom of the page, check the box to acknowledge that you have read the introductory instructions.
Click Next to return to the Section Menu.
BP4 MCM ORR Tool and JDS User Manual 8

MCM ORR USER MANUAL
Figure 9: Acknowledgement of Introductory Instructions
Jurisdictional Data Sheet The Jurisdictional Data Sheet is an additional form that is linked to and housed in the MCM ORR tool. Therefore, it will come up as a new tab and can be exited out once it is completed and saved. The JDS contains questions about key MCM-related data for each jurisdiction. There are three distinct versions of the JDS, unique for 1). State awardees, 2). Island awardees, and 3). Local jurisdictions (see figures 28-30). The appropriate version is automatically included in each jurisdiction’s MCM ORR tool (state version illustrated in this user manual). To complete the Jurisdictional Data Sheet:
1. Click on the blue link in the Section Menu to open the Jurisdictional Data Sheet.
Figure 10: Opening the Jurisdictional Data Sheet from the Section Menu
2. Answer each question in the data sheet. Hover over the blank fields for helpful guidance Some fields are automatically calculated All fields are required
BP4 MCM ORR Tool and JDS User Manual 9

MCM ORR USER MANUAL
Figure 11: Filling in the Jurisdictional Data Sheet
BP4 MCM ORR Tool and JDS User Manual 10

MCM ORR USER MANUAL
3. Save the Jurisdictional Data Sheet using the Save button at the bottom of the form.
Save and save often! You can return to work later. Be sure you receive the message “Data saved successfully!” before moving back
to the Section Menu or forward to the Capability 1 Section. If you do not see this message, click Save again.
Figure 12: Saving the Jurisdictional Data Sheet
Figure 13: Data Saved Confirmation Message
Capability-specific MCM ORR Form Sections The remaining MCM ORR form sections are organized by capability. Comment sections and element-specific guidance are available in the capability sections. Follow the steps outlined below to complete each Capability section.
Figure 14: Opening Capability 1 from the Section Menu
BP4 MCM ORR Tool and JDS User Manual 11

MCM ORR USER MANUAL
1. Click to open each capability to complete the section.
Figure 15: Filling in the Capability Sections
2. Answer each question by selecting the appropriate level of implementation. 3. Open the Comments section located in the top right-hand corner of each page to
provide comments.
Note: Comment fields are available for each function in each Capability Section. Comments fields are optional (unless you have selected N/A for that element), but are intended to capture:
Citation of supporting documents used to justify the levels of implementation selected
Cases where the specific function may not be a responsibility of the jurisdictional level being reviewed. In this case, select “N/A” as the implementation level and provide explanation in the “Comments” box. You must enter a comment into the comments section for every element for which you have selected N/A. The tool will not show as “Complete” for that capability in the Section Menu until comments are provided for all such elements. Show or hide comments by function—note that ‘hidden’ comments can always be ‘shown’. By default, each function’s comments fields are collapsed. Click to expand each
function if you wish to enter comments 3b. Enter comments for each question, referencing supporting documentation or noting
that the question is not applicable (“N/A”). 3c. Save and then close the comments form.
3.
4.
BP4 MCM ORR Tool and JDS User Manual 12

MCM ORR USER MANUAL
Figure 16: Comments Form (3a thru 3c)
4. Use links to the element-specific guidance, including Intent, Example Documentation or Evidence, and References.
o Opens in a new tab, which can be viewed side-by-side with the MCM ORR form. 5. Save each Capability Section (as an incomplete draft, or when finished) using the Save
button at the bottom of the form Save and save often! You can save the tool and return to work later Be sure you receive the message “Data saved successfully!” before moving back
to the Section Menu or forward to a different Capability Section. If you do not see this message, click Save again
Figure 17: Saving the Capability Sections
6. Use the Navigation Menu at the bottom of each section to navigate back to the Section Menu or forward to the next Capability Section.
BP4 MCM ORR Tool and JDS User Manual 13

MCM ORR USER MANUAL
Figure 18: Using the Navigation Menu Buttons
Uploading Supporting Documentation Jurisdictions should provide CDC with access to relevant documentation on the jurisdictions’ internal shared systems. However, for Budget Period 4 and Budget Period 5, CDC will allow awardees and CRI local planning jurisdictions to submit supporting documentation to DSLR project officers (in order to verify the self-review) via the MCM Partner Site.
Instructions to upload supporting documentation:
1. Log into CDC JOIN to access the MCM Partner site. 2. On the right-hand side of the page there is a section labeled “Links.” Under that section, click on
MCM Operational Readiness Review site. 3. Select MCM ORR Tool for BP4 to navigate to the main ORR page. 4. On the right-hand side of the page, you will see “Resources” and “Supporting Documents” 5. Under the “Supporting Documents” header, you will see a folder labeled with your jurisdiction. 6. If you click on the “Supporting Document Library” link in blue (right below the dark blue heading
bar), it’ll take you to a page that has that your state folder as well as all your local folders (if applicable). NOTE: Local CRI jurisdictions will only have one folder visible to them within their state folder and therefore only one option to select once they get into the Supporting Document Library. States will see a folder for each of your local jurisdictions as well as a folder that is listed as your state folder which is labeled as your state’s abbreviation followed by an underscore and the word “State” (e.g.: the Alabama state folder example in the screenshot is “AL_State”)
7. Hover over the link for the folder you want to access and you will see a box pop up to the left of the folder icon (see screenshot below).
BP4 MCM ORR Tool and JDS User Manual 14

MCM ORR USER MANUAL
8. Click on that box and a toolbar will appear at the top of the page that has options to add a “New
Document,” “Upload Document,” or “New Folder” (see below).
9. Double click on link for the folder you want to access to open that folder and then use the toolbar above and select the “Upload Document” option to upload your supporting documentation. Best Practice: Try uploading one small document to the site first to make sure you have the correct permissions and are able to upload successfully. There are no loading or progress indicators on the site so you will not know if your upload is successful until the page refreshes and you can see your document in the folder.
10. When uploading documents, you can use the drop down menu on the “Upload Document” option on the toolbar to either upload documents one at a time or upload multiple documents at once. Best Practice: Since project officers can only download one document at a time; therefore, it’s recommended that you organize all of your documentation in folders beforehand, and then zip them all into one compressed .zip file which you can then upload as one file.
11. If you are having trouble getting access to the site, if the “Upload Document” option isn’t available for you, or if you are having additional issues uploading documentation, please contact [email protected] for technical support.
Submitting the MCM ORR for Review Once all sections in the Section Menu show “Complete,” you may begin moving the MCM ORR form through the review process.
1. The ORR Status starts as “New” and should show as “Draft” once you’ve entered any data into the tool. This field will update automatically and you will not be able to change the status manually.
2. Date Review Conducted: Enter the actual date the MCM ORR site visit was conducted. 3. Click Save to save the complete MCM ORR form.
Toolbar appears after checking the box
BP4 MCM ORR Tool and JDS User Manual 15

MCM ORR USER MANUAL
Figure 19: Section View
1. 2.
3.
BP4 MCM ORR Tool and JDS User Manual 16

MCM ORR USER MANUAL
4. Once you have completed the MCM ORR form and all sections are marked as “Complete”, a new
button will appear at the bottom of the form prompting you to Submit for Review. The button you will see will depend on whether you are a state or local and will either say: “Submit for Project Officer Review” or “Submit for State Review” respectively.
o You must notify the relevant party (i.e. local jurisdiction notifies state; state notifies PO) when you have submitted the form for review.
Figure 20: Submitting the MCM ORR Form for Review
5. Subsequent levels of review (see details in the Review Statuses section below) will have the option to either:
o Return the MCM ORR form to the prior review status for revision, OR o Submit the MCM ORR form to the next review status.
Figure 21: Moving the MCM ORR Form Forward or Backward in Review Status
Review Statuses Permissions are used to control which users can edit a given ORR at each Review Status.
• Once the form is submitted for review, it will become “read-only” and will not be editable unless it is returned for revisions.
• The tool automatically updates the Status field so you can track where your form is in the review process.
• Once submitted, you can print the ORR tool by selecting each capability section and selecting Ctrl+P. • To print the Comments sections you will need to select the comments section for each Capability
section and click “Show” to open each section with comments. Then select Ctrl+P to print that comments page.
4.
BP4 MCM ORR Tool and JDS User Manual 17

MCM ORR USER MANUAL
Figure 22: MCM ORR Review Statuses and User Permissions at Each Status
New
• The ORR form opens as “New” Status
Draft• After any data is entered, it changes to “Draft” Status
State Review
• Local users are in read-only mode, state users are able to edit and review
PO Review
• State and local users are read-only and Project Officer is able to edit and review
Team Lead Review
• PO, state, and local users are all in read-only mode and Team Lead is able to edit, review, and submit
Final
• Team Lead has submitted and only system admins may edit or return for revision
BP4 MCM ORR Tool and JDS User Manual 18

MCM ORR USER MANUAL
Troubleshooting If you receive the following error, click “Close” and then reopen the MCM ORR form. You may need to log back into CDC JOIN. Be sure you select “This is a Private Computer” when signing in to CDC JOIN.
Figure 23: Error Message
If you receive the message below when closing the MCM ORR form, select “Yes” to save and close the form.
Figure 24: Before Closing a Form
If you want to clear out an answer in a Capability Section (not just change it), contact your project officer, who should notify the SharePoint site Administrator, for assistance.
BP4 MCM ORR Tool and JDS User Manual 19

MCM ORR USER MANUAL
Figure 25: State Baseline Jurisdictional Data Sheet (JDS)
BP4 MCM ORR Tool and JDS User Manual 20

MCM ORR USER MANUAL
Figure 26: Local Baseline JDS
Figure 27: Island Baseline JDS
BP4 MCM ORR Tool and JDS User Manual 21

MCM ORR USER MANUAL
Figure 30: Island Baseline JDS
BP4 MCM ORR Tool and JDS User Manual 22