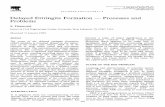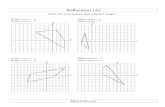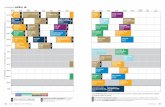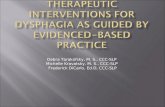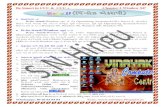CCC Online Module Replacement.pdf
-
Upload
ahmad-saad-gahwagi -
Category
Documents
-
view
39 -
download
7
Transcript of CCC Online Module Replacement.pdf
-
t
Compressor Controls CorporationTraining Seminar
Series 4 Training ManualOn-Line Module Replacement
This section is from
11359 AURORA AVENUEDES MOINES, IOWA 50322, U.S.APHONE 515-270-0857FAX 515-270-1331
LCOMPRESOR
CONTROLS
CORPORATION
The information contained in this manual is preliminary. As such, it is subject to change at any time and without notice.
This manual is for the use of Compressor Controls Corporation and is not to be reproduced without written permission.
Some CCC product features are protected by the patents listeon the reverse side of this title page.COMMAND is a trademark; and the impeller logo, TTC logo, Recycle Trip, Safety On, Air Miser, TTC, and Total Train Control are registered trademarks of Compressor Controls Corporation.
1997 - 1999 Compressor Controls CorporatioAll rights reserved.Printed in U.S.A.
Other product names and company names mentioned herein are trademarks or registered trademarks of their respective holders.
Version 4.4-5.02
Publication T4MN_02b (2.3)
-
The control methods and products discussed in this manual may be covered by one or more of the following patents, which have been granted to Compressor Controls Corporation by the UniteStates Patent and Trademark Office:
Re. 30,329 3,951,586 3,979,655 3,994,6234,046,490 4,102,604 4,119,391 4,142,8384,486,142 4,494,006 4,640,665 4,949,2765,347,467 5,508,943
Many of these methods have also been patented in other countries, and additional patent applications are pending.
-
Contents -1
Section taken from: T4MN_02b (2.3) - Series 4 Maintenance Training Manual
ContentsOn-line Module Replacement . . . . . . . . . . . . . . . . 1-1
Replacement of OIMs and OICMs . . . . . . . . . . . . . . . 1-2Replacement of Simplex AFMs . . . . . . . . . . . . . . . . . 1-4
Replacement of Simplex MPMs . . . . . . . . . . . . . . . 1-4Replacement of Simplex IOMs . . . . . . . . . . . . . . . 1-6Replacement of Simplex EIOMs . . . . . . . . . . . . . . 1-7
Updated Replacement of FT AFM's Software Release Versions 4 through 5.02 . . . . . . . . . . . 1-8Software Release Version History. . . . . . . . . . . . . . . . 1-9Replacement of Fault Tolerant MPMs . . . . . . . . . . . . . 1-14
Configurator-Based MPM Replacement Software Release Version 4.00 . . . . . . . . . . . . . . . 1-16
Configurator-Based MPM Replacement Software Release Version 5.00 . . . . . . . . . . . . . . . 1-23
Configurator-Based MPM Replacement Software Release Version 5.01 . . . . . . . . . . . . . . . 1-31
Configurator-Based MPM Replacement Software Release Version 5.02 . . . . . . . . . . . . . . . 1-40
Replacement of Fault Tolerant IOMs . . . . . . . . . . . . . . 1-50Configurator-Based IOM Replacement Software Release Version 4.00 . . . . . . . . . . . . . . . 1-52
Configurator-Based IOM Replacement Software Release Version 5.00 . . . . . . . . . . . . . . . 1-62
Configurator-Based IOM Replacement Software Release Version 5.01/5.02 . . . . . . . . . . . . 1-72
Replacement of Fault Tolerant EIOMs . . . . . . . . . . . . . 1-87Configurator-Based EIOM Replacement Software Release Version 4.00 . . . . . . . . . . . . . . . 1-89
Configurator-Based EIOM Replacement Software Release Version 5.00 . . . . . . . . . . . . . . . 1-94
Configurator-Based EIOM Replacement Software Release Version 5.01/5.02 . . . . . . . . . . . . 1-99
-
Contents -2
May 10, 1999
-
On-line Module Replacement 1-1
Section taken from: T4MN_02b (2.3) - Series 4 MaintenanceTraining Manual
Chapter 1: On-line Module Replacement
This section provides instructions for replacement of individual Series 4 modules. It discusses the following topics:n Replacement of OIMs and OICMs ( on page 1-2),n Replacement of Simplex AFMs (page 1-4), andn Replacement of Fault Tolerant AFMs (page 1-8).
Warning! Do not attempt to perform any maintenance on a Series 4 product until the process has been placed in a safe state. When performing maintenance on a fault tolerant AFM, verify that a correctly operating module is actively in control of the process. When performing maintenance on a simplex AFM, verify that the process is either shutdown or under the control of another device.
Caution: Handling Series 4 AFM module assemblies without adequate static discharge precautions can result in damage to the module. When installing modules, always wear a wrist strap and work on a properly grounded, conductive worksurface.
Caution: Verify that the hardware configurations (jumpers, daughter card type, etc.) and software configurations (software release version, bundle, parameters, etc.) are identical to those of the card you are replacing. Set the appropriate parameters to allow the replacement card to recognize the chassis and its running peers.
It is recommended that the person performing the card replacement procedure follow the above guidelines and be familiar with the following aspects of Series 4:n Operation Series 4 Configurator and related OS.n Series 4 serial communication protocols and hardwaren Series 4 AFM and daughter card jumper settingsn Series 4 alarms and alarm handling
-
1-2 On-line Module Replacement
May 10, 1999
Replacementof OIMs and
OICMs
The following steps should be performed when replacing OIM and OICM modules:Step 1: Loosen the two retaining screws located on the
front of the OIM until they are disengaged from the front bezel of the module installed in slot 3. (Figure Figure 1-1 illustrates the position of the two OIM retaining screws.) Swing the OIM out of the way (to the left).
Step 2: Loosen the two retaining screws located on the front of the OICM until they are disengaged from the front of the chassis. (Figure Figure 1-1 illustrates the position of the two OICM retaining screws.)
Step 3: Grasp the top of the OICMs front bezel and pull toward you. The bezel will swing down (pivot at the bottom) until the module separates from the backplane connector. Once the module is freed from the backplane connector, return the bezel to an upright position and pull evenly on the top and bottom. Continue sliding the OIM/OICM assembly towards you and slightly left to remove it from the chassis.
Figure 1-1 Module Replacement Detail
I/O Group 4I/O Group 3I/O Group 2 Optional OIMMounting Location
I/O Group 1
RETAINING SCREWS (TWO PER MODULE)
-
On-line Module Replacement 1-3
Section taken from: T4MN_02b (2.3) - Series 4 MaintenanceTraining Manual
Figure 1-2 OIM Replacement DetailStep 4: Verify that all jumpers on the replacement OICM
are set to the same locations as the OICM being removed from service.
Step 5: Guide the replacement assembly into the same slot (slot 1) of the chassis until it is firmly seated into the backplane connector in one single motion.
Step 6: Install the two retaining screws located on the front of the OICM.
Step 7: Verify that the OICM is functioning correctly by comparing the state of the status LEDs on the front of the module to those listed in Alarm and Status Functions Using the Card Status LEDs (5-5.2) on page 5-54 of publication T4MN_02b.
Step 8: Attach the OIM to the front of the file by swinging it to the right and toward the chassis. Once in place, secure it with the two retaining screws.
Installation of the replacement OIM and OICM is now complete.
OICM MPMMPM MPMEIOMEIOMEIOMIOM
Optional OIMMounting Location
RETAINING SCREWS RETAINING NUTS
-
1-4 On-line Module Replacement
May 10, 1999
Replacement ofSimplex AFMs
The following are the procedures for replacement of Simplex AFM's (Section 4-1 of UM 4001 (1.2) June 1996). The following topics are discussed:n Replacement of Simplex MPMs ( on page 1-4),n Replacement of Simplex IOMs (page 1-6), andn Replacement of Simplex EIOMs (page 1-7).
Warning! DO NOT SKIP STEPS!
Caution: The actual steps that need to be performed differ based on the type of operator interface device and what software release versions are used in your system.
Replacement ofSimplex MPMs
The following steps should be performed when replacing simplex MPMs. If the AFM is using an OICM and OIM, perform all seven steps, otherwise perform steps 2 through 8.Step 1: Loosen the two retaining screws located on the
front of the OIM until they are disengaged from the front bezel of the module installed in slot 3. (Figure 1-1 on page 1-2 illustrates the position of the two OIM retaining screws.) Swing the OIM out of the way (to the left).
Step 2: Loosen the two retaining screws located on the front of the MPM until they are disengaged from the chassis. (Figure 1-1 on page 1-2 illustrates the position of the two MPM retaining screws.)
Step 3: Grasp the top of the MPMs front bezel and pull the bezel toward you. The bezel will swing down (pivot at the bottom) until the module separates from the backplane connector. Once the module is freed from the backplane connector, return the bezel to an upright position and pull evenly on the top and bottom. Continue sliding the MPM towards you and slightly left to remove it from the chassis.
-
On-line Module Replacement 1-5
Section taken from: T4MN_02b (2.3) - Series 4 MaintenanceTraining Manual
Step 4: Select a replacement MPM from your spares inventory that has been designated as a direct replacement for the MPM being removed from service.
Step 5: Guide the replacement MPM into the same slot of the chassis until it is firmly seated into the backplane connector in one single motion.
Step 6: Install the two retaining screws located on the front of the MPM.
Step 7: Verify that the module is functioning correctly by comparing the state of the status LEDs on the front bezel to those listed in section Alarm and Status Functions Using the Card Status LEDs (5-5.2) on page 5-56 of publication T4MN_02b.
Step 8: If necessary, download a new set of configuration parameter values to the replacement module. This procedure is described in detail in publication UM4422 Using the Series 4 OS/2 Configurator.
Step 9: Attach the OIM to the front of the file by swinging it to the right and toward the chassis. Once in place, secure it with the two retaining screws.
Installation of the replacement MPM is now complete.
-
1-6 On-line Module Replacement
May 10, 1999
Replacement ofSimplex IOMs
The following steps should be performed when replacing simplex IOMs.Step 1: Loosen the two retaining screws located on the
front of the IOM until they are disengaged from the chassis. (Figure 1-1 on page 1-2 illustrates the position of the two retaining screws.)
Step 2: Grasp the top of the IOMs front bezel and pull the bezel toward you. The bezel will swing down (pivot at the bottom) until the IOM separates from the backplane connector. Once the IOM is freed from the backplane connector, return the bezel to an upright position and pull evenly on the top and bottom. Continue sliding the IOM towards you and slightly left to remove it from the chassis.
Step 3: Select a replacement IOM from your spares inventory that has been designated as a direct replacement for the IOM being removed from service.
Step 4: Get the replacement IOM and guide it into the same slot of the chassis until it is firmly seated into the backplane connector in one single motion.
Step 5: Install the two retaining screws located on the front of the IOM.
Step 6: Verify that the IOM is functioning correctly by comparing the state of the status LEDs on the front bezel to those listed in Alarm and Status Functions Using the Card Status LEDs (5-5.2) on page 5-56 of publication T4MN_02b.
Step 7: If necessary, download a new set of configuration parameter values to the replacement module. This procedure is described in detail in publication UM4422 Using the Series 4 OS/2 Configurator.
Warning! DO NOT SELECT TO DOWNLOAD THE CALIBRATION FILES! THIS WILL CAUSE THE CARD TO BE INOPERABLE. ONLY SELECT CONFIGURATION AND/OR MODBUS PARAMETERS TO DOWNLOAD
Installation of the replacement IOM is now complete.
-
On-line Module Replacement 1-7
Section taken from: T4MN_02b (2.3) - Series 4 MaintenanceTraining Manual
Replacement ofSimplex EIOMs
The following steps should be performed when replacing simplex EIOMs.Step 1: Loosen the two retaining screws located on the
front of the EIOM until they are disengaged from the chassis. (Figure 1-1 on page 1-2 illustrates the position of the two retaining screws.)
Step 2: Grasp the top of the EIOMs front bezel and pull the bezel toward you. The bezel will swing down (pivot at the bottom) until the EIOM separates from the backplane connector. Once the EIOM is freed from the backplane connector, return the bezel to an upright position and pull evenly on the top and bottom. Continue sliding the EIOM towards you and slightly left to remove it from the chassis.
Step 3: Using the procedure described in steps 1 and 2, disengage the EIOMs parent IOM from the chassis backplane, but do not remove it from the chassis.
Step 4: Select a replacement EIOM from your spares inventory that has been designated as a direct replacement for the EIOM being removed from service.
Step 5: Guide the replacement EIOM into the same slot of the chassis until it is firmly seated into the backplane connector in one single motion.
Step 6: Install the two retaining screws located on the front of the EIOM.
Step 7: Verify that the EIOM is functioning correctly by comparing the state of the status LEDs on the front bezel to those listed in Alarm and Status Functions Using the Card Status LEDs (5-5.2) on page 5-56 of publication T4MN_02b.
Step 8: Using the procedure described in steps 5 and 6, reinstall the parent IOM.
Step 9: Verify that the IOM is functioning correctly by comparing the state of the status LEDs on the front bezel to those listed in Alarm and Status Functions Using the Card Status LEDs (5-5.2) on page 5-56 of publication T4MN_02b.
Installation of the replacement EIOM is now complete.
-
1-8 On-line Module Replacement
May 10, 1999
UpdatedReplacement of
FT AFM'sSoftwareRelease
Versions 4through 5.02
The following is a modification of the procedure for replacement of Fault Tolerant AFM's (Section 4-1 of UM 4001 (1.2) June 1996), and is intended as an example of a typical procedure that should be followed for replacement of modules using Software Versions 4 through 5.02. The reason for this modification is that it is possible for the AFM to incorrectly determine its peer communication and the FTOS will initialize as a simplex module and take control of the outputs. This is true even if the currently active card was forced active. It is possible to disturb or shutdown a running process/unit if this were to occur. Problems occur if the card is not inserted improperly, or has damaged peer comm drivers, and does not recognize the chassis or its running peers. n You will need a spare slot or chassis of the same type as
the one your active card is in to view and modify parameters in the replacement card.
n You will need a Series 4 Configurator to modify parameters in the active and replacement card.
n You will need a free serial port for the Series 4 Configurator. If Serial ports are not available then an optional LSAM (see on page 1-105) may be used for this procedure.
n You will need to know what Software Release Versions you are using.
n You will need to know what type of chassis you are using.
The following topics are discussed:n Software Release Version History (page 1-9),n Replacement of Fault Tolerant MPMs ( on page 1-14),n Replacement of Fault Tolerant IOMs (page 1-50), andn Replacement of Fault Tolerant EIOMs (page 1-87).
Warning! DO NOT SKIP STEPS!
Caution: The actual steps that need to be performed differ based on the type of operator interface device and what Software Release Versions are used in your system.
-
On-line Module Replacement 1-9
Section taken from: T4MN_02b (2.3) - Series 4 MaintenanceTraining Manual
SoftwareRelease Version
History
The software of Series 4 has been released in many versions. There are special software releases for many jobs that are too numerous to go through. The standard Software Release Versions (SRV) are classified in 4 version areas:
Versions 4 Bundles: DAPC 4_07_09DAUC 4_10_06DEC 4_15_13GTLC 4_30_01STCC 4_12_32
Versions 5.0 Bundles: APPC 5_1 DAPC 5_41DAUC 5_04GPP 5_3GTCC 5_72GTLC 5_78MRAP 5_53STCC 5_47STDE 5_24STEP 5_01TAC 5_1TPC 5_3
Note: Keep in mind that this list is subject to change without notification and the project that you are working on may not include the software bundling from this list.
-
1-10 On-line Module Replacement
May 10, 1999
Versions 5.01 Bundles: APPC 5_1_10DAPC 5_41_22DAUC 5_4_5GPP 5_3_3GTCC 5_72_47GTLC 5_78_58MRAP 5_53_35STCC 5_47_37STDE 5_24_4STEP 5_32_5TAC 5_1_5TPC 5_3 _3
Versions 5.02 Bundles: APPC 5_1_11DAPC 5_41_23DAUC 5_4_6GPP 5_3_4GTCC 5_72_49GTLC 5_78_60MRAP 5_53_38STCC 5_47_38STDE 5_24_5STEP 5_32_6TAC 5_1_6TPC 5_3 _4
Note: Keep in mind that this list is subject to change without notification and the project that you are working on may not include the software bundling from this list.
-
On-line Module Replacement 1-11
Section taken from: T4MN_02b (2.3) - Series 4 MaintenanceTraining Manual
Versions 5.10 Bundles: APPC 5_47DAPC 5_110DAUC 5_36GNX 5_40GPP 5_40GTCC 5_162GTLC 5_80_21MRAP 5_79STCC 5_108STDE 5_49STEP 5_87SVE 5_62TAC 5_25TPC 5_28
Note: Keep in mind that this list is subject to change without notification and the project that you are working on may not include the software bundling from this list.
-
1-12 On-line Module Replacement
May 10, 1999
Versions 5.11 Bundles: APPC 5_78DAPC 5_135DAUC 5_56DEC 5_23GNX 5_64GPP 5_63GTCC 5_196GTLC 5_81_7MRAP 5_84STCC 5_151STDE 5_78STEP 5_130SVE 5_85TAC 5_47TPC 5_44
Note: Keep in mind that this list is subject to change without notification and the project that you are working on may not include the software bundling from this list.
-
On-line Module Replacement 1-13
Section taken from: T4MN_02b (2.3) - Series 4 MaintenanceTraining Manual
ApplicationDescriptions
APPC (Antisurge, Dual Performance)DAPC (Dual Antisurge, Performance)DAUC (Dual Autosync)GPP (Gas Turbine, Dual Performance)GTCC (Gas Turbine, Antisurge, Performance)GTLC (Gas Turbine Logic Control)MRAP (Antisurge, Dual Performance-Special)STCC (Steam Turbine, Antisurge, Performance)STDE (Steam Turbine, Dual Extraction)STEP (Steam Turbine, Extraction, Performance)TAC (Triple Antisurge)TAP (Triple Performance)
Note: Keep in mind that this list is subject to change without notification and the project that you are working on may not include the software bundling from this list.
Caution: It is important to know what Software Release Versions (SRV) are used in your system. This information is needed to determine what procedure is to be used for fault tolerant card replacement.
-
1-14 On-line Module Replacement
May 10, 1999
Replacement ofFault Tolerant
MPMs
The process of replacing a fault tolerant MPM can be logically broken down into five major parts (based on the assumption that a switchover has occurred and a properly operating MPM has control of the process):1. Force the presently Active MPM to stay in that state.
As outlined in the Warning at the beginning of this section, it is imperative that the process be placed under the control of a correctly operating device before maintenance is performed. When replacing a module in a fault-tolerant set, the Active module needs to be forced to remain in the Active state until all maintenance has been completed. This will prevent a premature switchback to the module that is being replaced provided the replacement card was verified, it was installed correctly and there were no hardware problems.
Note: If you are removing an MPM from service that is still in the Active state, be certain that all switchable errors have been cleared from the subordinate backup IOMs before removing the Active MPM from the system. If any switchable errors remain in the backup IOMs, the Active IOMs will not switch over to the Backup modules when the Active MPM is removed. (See Chapter 3 in publication UM4002 Series 4 Application Function Module Concepts for more information.)The status LEDs on the front bezel of each backup IOM can be used to verify that no switchable errors exist. If the IOMs Ind 1 LED is on continuously and its Ind 2 LED is flashing, no errors of any type exist. If the Ind 1 LED is flashing and the Ind 2 LED is off continuously, only warning errors exist and a switchover to that IOM can still occur.
2. Verify the replacement MPM.Verify that the hardware configurations (jumpers, daughter card type, etc.) and software configurations are identical to the card you are replacing. Set the appropriate parameters to allow the replacement card to recognize the chassis and its running peers.
3. Physically replace the MPM.The failed MPM is replaced with an MPM that has been designated as a direct replacement for the MPM being removed from service.
-
On-line Module Replacement 1-15
Section taken from: T4MN_02b (2.3) - Series 4 MaintenanceTraining Manual
4. Verify and/or Confirm that the replacement module is functioning correctly.The status indicator LEDs and the alarm buffer on the replacement MPM must be checked carefully to verify that the module is functioning correctly. In software release versions 5.01, user confirmation is required for some MPM's. In software release versions 4, 5.00 and 5.02 user confirmation is NOT required for MPM's.
5. Release the module set from the forced-active mode of operation.In order to return the faulty tolerant module set to a state where it can switchover if a failure occurs at some point in the future, the module set must be released from the forced-active mode of operation. If this is not done, the MPM that is forced active will stay in the Active state even if it develops a failure.
The actual steps that need to be performed differ based on the type of operator interface device used in your system. Instructions are given for Configurator-based systems.The following topics are discussed:n Replacement of FT MPMs SRV 4.00 ( on page 1-16),n Replacement of FT MPMs SRV 5.00 ( on page 1-23),n Replacement of FT MPMs SRV 5.01 (page 1-31), andn Replacement of FT MPMs SRV 5.02 (page 1-40).
-
1-16 On-line Module Replacement
May 10, 1999
Configurator-BasedMPM Replacement
Software ReleaseVersion 4.00
The following procedure should be followed when replacing faulty modules in a fault-tolerant module set that uses Configurator as the operator interface device and Software Release Version 4.00:
1. Force the presently Active MPM to stay in that state
Step 1: If there is an LOIM, loosen the two retaining screws located on the front of the OIM until they are disengaged from the front bezel of the module installed in slot 3. (Figure 1-1 on page 1-2 illustrates the position of the two OIM retaining screws.) Swing the OIM out of the way (to the left).
Step 2: If you do not have an Operator Interface Station connected to the active card, connect the OIS computer/converter to the free serial ports of the active and fatal card slots. If there are no free serial ports, you may have to use a LSAM (see LSAM instructions on page 1-105).
Step 3: Using Configurator, set the modules access level to Engineer, as described in Password Structure and Settings in Section (4-2.1) of publication T4MN_02b.
Step 4: Select the FTOS parameter sets from the Configurator Main Screen.
Step 5: Select the TOPOLOGY parameter group. The parameters located within this group will be displayed. Note the value of the Active MPM Slot (_sys_active) parameter.
Step 6: Double click the Force Active Slot No.: (_sys_force_active) parameter.
Step 7: Set the Force Active Slot No.: (_sys_force_active) parameter to the same value as the Active MPM Slot (_sys_active) parameter. (Use the mouse to enter the slot value using the selection window.) This will force the currently Active module to stay in the Active mode.
Step 8: Click on the OK box. The selection window will close and forced-active mode of operation will be enabled.
-
On-line Module Replacement 1-17
Section taken from: T4MN_02b (2.3) - Series 4 MaintenanceTraining Manual
2. Verify the replacement MPM
Step 9: Select a replacement MPM from your spares inventory that has been designated as a direct replacement for the MPM being removed from service.
Step 10: If there is any doubt about the replacement MPM, the following checks may be used to determine if it is a direct replacement for the module otherwise proceed to part 3, "Physically replace the MPM" on page 1-19.
Step 11: First, gather the comparative information from the Active card. Using Configurator, view the parameter Peer Links RVRS (_sys_reverse_peer) in the TOPOLOGY group which you should currently be viewing. Write down the value of this parameter.
Step 12: Select the group VERSIONS. The parameters located within this group will be displayed.
Step 13: View the parameters in Database Versions (_sys_database_versions). Write down the hexadecimal numbers in the four rows for each parameter.
Step 14: Return to the VERSIONS window.
OS/2 Configurator - Select Exit.Win95 Configurator - Click on the in the upper left of the parameter window.
Step 15: Obtain access to a powered spare chassis that is identical to the chassis the active card is in. Ensure that no other AFM's installed.
Step 16: You will need a direct connection from an OIS computer/converter to the serial port A or serial port B of the first MPM slot of the spare chassis. Do not use a daisy chained serial port cable.
Step 17: Insert your replacement card in the first slot of the MPM group of the spare chassis.
Step 18: Using Configurator, access the FTOS of the replacement card in the spare group/chassis from the Main Screen.
-
1-18 On-line Module Replacement
May 10, 1999
Step 19: Select the group TOPOLOGY. The parameters located within this group will be displayed.
Step 20: Double click the parameter Force ACTIVE Slot At Power Up (_sys_force_active_startup). This parameter must be set to the slot number of the currently active card in the group you are replacing the MPM in. The replacement card would then know that the active state is forced in another card and would not become active even if it is inserted improperly, or has damaged peer comm drivers, and does not recognize the chassis and its running peers.
Step 21: Enter a value of the active cards slot number, or use the mouse to enter the value using the keypad window.
Step 22: Click on the OK box. The keypad window will close and forced-active at start-up mode of operation will be enabled so that the value you entered is the slot number of the active card.
Step 23: View the parameter Peer Links RVRS (_sys_reverse_peer). Compare this value with that of the active card. If this value is not the same then you must change it to be exactly the same as the active card using the following steps:
n Double click on the parameter Peer Links RVRS (_sys_reverse_peer).
n Click on the correct value (off or on).Step 24: Select the group VERSIONS. The parameters
located within this group will be displayed.
Step 25: View the parameters in Database Versions (_sys_database_versions). Note the hexadecimal numbers in the four rows. Compare these hexadecimal version numbers with that of the active card. If these values are not the same you do not have the correct replacement card. Find the correct replacement card and begin this procedure again.
-
On-line Module Replacement 1-19
Section taken from: T4MN_02b (2.3) - Series 4 MaintenanceTraining Manual
Step 26: Return to the VERSIONS window.
OS/2 Configurator - Select Exit.Win95 Configurator - Click on the in the upper left of the parameter window.
3. Physically replace the MPM
Step 27: Loosen the two retaining screws located on the front of the MPM until they are disengaged from the chassis. (Figure 1-1 on page 1-2 illustrates the position of the two MPM retaining screws.)
Step 28: Grasp the top of the MPMs front bezel and pull the bezel toward you. The bezel will swing down (pivot at the bottom) until the module separates from the backplane connector. Once the module is freed from the backplane connector, return the bezel to an upright position and pull evenly on the top and bottom. Continue sliding the MPM towards you and slightly left to remove it from the chassis.
Step 29: Obtain the replacement MPM and visually verify that the hardware configurations (jumper settings, daughter card type, etc.) are identical to the card you are replacing.
Step 30: Guide the replacement MPM into the same slot of the chassis until it is firmly seated into the backplane connector in one single motion.
Note: When the replacement module has been installed, it will power up in the learning mode. The Ind 1 status LED is off while the module is in this mode. The database values from the Active controller are then transferred into the replacement module. When the transfer is complete the module will progress to the Ready or Waiting state, as appropriate, and the Ind 1 status LED will go to the appropriate state. Do not remove the active module or attempt a switchover until the transfer of data is complete.
Step 31: Install the two retaining screws located on the front of the MPM.
-
1-20 On-line Module Replacement
May 10, 1999
4. Verify and/or Confirm that the replacement MPM is functioning correctly
Step 32: Verify that the module is functioning correctly by comparing the state of the status LEDs on the front bezel to those listed in Alarm and Status Functions Using the Card Status LEDs (5-5.2) on page 5-56 of publication T4MN_02b.
Step 33: If the card you have inserted is fatal, you may want to re-load the application software and begin this procedure again. If the fatal error continues, you may have a hardware problem.
Step 34: If the card that was forced active goes fatal upon insertion of the replacement card then you did not follow the previous steps correctly.
Step 35: Informally compare the operation of the newly inserted card with its active peer from both operating system and application points of view and make a conscious decision about a readiness of the new card to become active. Think about the consequences of releasing the force on the active card.
Step 36: You might want to use the compare function in Configurator to verify that the parameter sets of a saved image of the active card and replacement card are accurate.
Note: If you are comparing two cards in a group, please note that there may be some expected discrepancies such as calibration parameters, I/O values, OS time indicators, etc.
Step 37: Using Configurator, select to communicate with the slot of the replacement card.
OS/2 Configurator - Right click and then select Change Communications Slot.Win95 Configurator - Click on the Slot pulldown menu in the toolbar.
Step 38: Select the group TOPOLOGY. The parameters located within this group will be displayed.
-
On-line Module Replacement 1-21
Section taken from: T4MN_02b (2.3) - Series 4 MaintenanceTraining Manual
Step 39: View the parameter Logical Plex (_sys_logical_plex).This parameter indicates the sum of the recognized individual card values._sys_logical_plex - Displays the logical fault tolerant configuration of the module based on peer communications with non-fatal controllers. This configuration is represented by a value which is a bit pattern with the '1' bit representing slot 3, the '2' bit representing slot 2, and the '4' bit representing slot 1. Therefore, if the value of _sys_logical_plex is '6', it means that you are in a duplex state with controllers in slots 1 and 2 (4 + 2). If the value is '7' (4 + 2 + 1) you are running triplex.If a controller is in the 'fatal' state following a severe error, it will not be recognized by its peers. i.e. We have a triplex group of MPM's where the MPM in slot 1 has gone fatal and slot 2 is now active. Looking at _sys_logical_plex on slot 2 will show '3' (duplex slots 2 and 3).Also, if a controller is in the learning state, following a reset, it will not be recognized by its peers.This parameter is represented by an array of three rows. Only row one is used which corresponds to the MPM.See the following list for the acceptable configurations.
1 Simplex in slot 3 2 Simplex in slot 2 3 Duplex in slot 2 & 3 4 Simplex in slot 1 5 Duplex in slot 1 & 3 6 Duplex in slot 1 & 2 7 TriplexStep 40: You will need to view/clear any Alarms using the
MPM alarm view/clearing procedure on page 1-48.
-
1-22 On-line Module Replacement
May 10, 1999
Step 41: The alarms should now be cleared and reset except for FT Slot # alarms due to the force Active. This is correct. If not, go back to step Step 40:
5. Release the module set from the forced-active mode of operation
Step 42: Select the TOPOLOGY parameter group. The parameters located within this group will be displayed.
Step 43: Double click the Force Active Slot No.: (_sys_force_active) parameter.
Step 44: Set the Force Active Slot No.: (_sys_force_active) parameter to clear (Use the mouse to enter the clear value using the selection window.)
Step 45: Click on the OK box. The selection window will close and forced-active mode of operation will be disabled.
Step 46: You will need to view/clear any Alarms using the MPM alarm view/clearing procedure on page 1-48.
Step 47: The alarms should now be cleared and reset. If not, go back to step Step 46:.
Step 48: Return to the Configurator Main Screen Window.
Step 49: If there is an LOIM, attach the OIM to the front of the file by swinging it to the right and toward the chassis. Once in place, secure it with the two retaining screws.
Installation of the replacement MPM is now complete.
-
On-line Module Replacement 1-23
Section taken from: T4MN_02b (2.3) - Series 4 MaintenanceTraining Manual
Configurator-BasedMPM Replacement
Software ReleaseVersion 5.00
The following procedure should be followed when replacing faulty modules in a fault-tolerant module set that uses Configurator as the operator interface device and Software Release Version 5.00:
1. Force the presently Active MPM to stay in that state
Step 1: If there is an LOIM, loosen the two retaining screws located on the front of the OIM until they are disengaged from the front bezel of the module installed in slot 3. (Figure 1-1 on page 1-2 illustrates the position of the two OIM retaining screws.) Swing the OIM out of the way (to the left).
Step 2: If you do not have an Operator Interface Station connected to the active card, connect the OIS computer/converter to the free serial ports of the active and fatal card slots. If there are no free serial ports, you may have to use a LSAM (see LSAM instructions on page 1-105).
Step 3: Set the modules access level to Engineer, as described in Password Structure and Settings in Section (4-2.1) of publication T4MN_02b.
Step 4: Select the FTOS parameter set from the Configurator Main Screen.
Step 5: Select the TOPOLOGY parameter group. The parameters located within this group will be displayed. Note the value of the Active MPM Slot (_sys_active) parameter.
Step 6: Double click the Force Active Slot No.: (_sys_force_active) parameter.
Step 7: Set the Force Active Slot No.: (_sys_force_active) parameter to the same value as the Active MPM Slot (_sys_active) parameter. (Use the mouse to enter the slot value using the selection window.) This will force the currently Active module to stay in the Active mode.
Step 8: Click on the OK box. The selection window will close and forced-active mode of operation will be enabled.
-
1-24 On-line Module Replacement
May 10, 1999
2. Verify the replacement MPM
Step 9: Select a replacement MPM from your spares inventory that has been designated as a direct replacement for the MPM being removed from service.
Step 10: If there is any doubt of the replacement MPM, the following checks may be used to determine if it is a direct replacement for the module otherwise proceed to part 3, "Physically replace the MPM" on page 1-26.
Step 11: First, gather the comparative information from the Active card. Using Configurator, view the parameter Peer Links RVRS (_sys_reverse_peer) in the TOPOLOGY group which you should currently be viewing. Write down the value of this parameter.
Step 12: View the parameter Chassis Type (_sys_my_chassis). Write down the value of this parameter.
Step 13: Select the group VERSIONS. The parameters located within this group will be displayed.
Step 14: View the parameters in Database Versions (_sys_database_versions). Write down the hexadecimal numbers in the four rows for each parameter.
Step 15: Return to the VERSIONS window.
OS/2 Configurator - Select Exit.Win95 Configurator - Click on the in the upper left of the parameter window.
Step 16: Obtain access to a powered spare chassis that is identical to the chassis the active card is in. Ensure that no other AFM's installed.
Step 17: You will need a direct connection from an OIS computer/converter to the serial port A or serial port B of the first MPM slot of the spare chassis. Do not use a daisy chained serial port cable.
Step 18: Insert your replacement card in the first slot of the MPM group of the spare chassis.
-
On-line Module Replacement 1-25
Section taken from: T4MN_02b (2.3) - Series 4 MaintenanceTraining Manual
Step 19: Using Configurator, access the FTOS of the replacement card in the spare group/chassis from the Main Screen.
Step 20: Select the group TOPOLOGY. The parameters located within this group will be displayed.
Step 21: Double click the parameter Force ACTIVE Slot At Power Up (_sys_force_active_startup). This parameter must be set to the slot number of the currently active card in the group you are replacing the MPM in. The replacement card would then know that the active state is forced in another card and would not become active even if it is inserted improperly, or has damaged peer comm drivers, and does not recognize the chassis and its running peers.
Step 22: Enter a value of the active cards slot number, or use the mouse to enter the value using the keypad window.
Step 23: Click on the OK box. The keypad window will close and forced-active at start-up mode of operation will be enabled so that the value you entered is the slot number of the active card.
Step 24: View the parameter Peer Links RVRS (_sys_reverse_peer). Compare this value with that of the active card. If this value is not the same then you must change it to be exactly the same as the active card using the following steps:
n Double click on the parameter Peer Links RVRS (_sys_reverse_peer).
n Click on the correct value (off or on).
-
1-26 On-line Module Replacement
May 10, 1999
Step 25: View the parameter Users Chassis (_sys_user_chassis). Compare this value with that of the active card Chassis Type (_sys_my_chassis). If this value is not the same then you must change it to be exactly the same as the active card using the following procedure:n Double Click the parameter Users Chassis
(_sys_user_chassis).n Select the chassis type that is the same as the
active card (Use the mouse to select the value using the selection window.)
n Click on the OK box. The selection window will close.
Step 26: Select the group VERSIONS. The parameters located within this group will be displayed.
Step 27: View the parameters in Database Versions (_sys_database_versions). Note the hexadecimal numbers in the four rows. Compare these hexadecimal version numbers with that of the active card. If these values are not the same you do not have the correct replacement card. Find the correct replacement card and begin this procedure again.
Step 28: Return to the VERSIONS window.
OS/2 Configurator - Select Exit.Win95 Configurator - Click on the in the upper left of the parameter window.
3. Physically replace the MPM
Step 29: Loosen the two retaining screws located on the front of the MPM until they are disengaged from the chassis. (Figure 1-1 on page 1-2 illustrates the position of the two MPM retaining screws.)
-
On-line Module Replacement 1-27
Section taken from: T4MN_02b (2.3) - Series 4 MaintenanceTraining Manual
Step 30: Grasp the top of the MPMs front bezel and pull the bezel toward you. The bezel will swing down (pivot at the bottom) until the module separates from the backplane connector. Once the module is freed from the backplane connector, return the bezel to an upright position and pull evenly on the top and bottom. Continue sliding the MPM towards you and slightly left to remove it from the chassis.
Step 31: Obtain the replacement MPM and visually verify that the hardware configurations (jumper settings, daughter card type, etc.) are identical to the card you are replacing.
Step 32: Guide the replacement MPM into the same slot of the chassis until it is firmly seated into the backplane connector in one single motion.
Note: When the replacement module has been installed, it will power up in the learning mode. The Ind 1 status LED is off while the module is in this mode. The database values from the Active controller are then transferred into the replacement module. When the transfer is complete the module will progress to the Ready or Waiting state, as appropriate, and the Ind 1 status LED will go to the appropriate state. Do not remove the active module or attempt a switchover until the transfer of data is complete.
Step 33: Install the two retaining screws located on the front of the MPM.
4. Verify and/or Confirm that the replacement MPM is functioning correctly
Step 34: Verify that the module is functioning correctly by comparing the state of the status LEDs on the front bezel to those listed in Alarm and Status Functions Using the Card Status LEDs (5-5.2) on page 5-56 of publication T4MN_02b.
Step 35: If the card you have inserted is fatal, you may want to re-load the application software and begin this procedure again. If the fatal error continues, you may have a hardware problem.
Step 36: If the card that was forced active goes fatal upon insertion of the replacement card then you did not follow the previous steps correctly.
-
1-28 On-line Module Replacement
May 10, 1999
Step 37: Informally compare the operation of the newly inserted card with its active peer from both operating system and application points of view and make a conscious decision about a readiness of the new card to become active. Think about the consequences of releasing the force on the active card.
Step 38: You might want to use the compare function in Configurator to verify that the parameter sets of a saved image of the active card and replacement card are accurate.
Note: If you are comparing two cards in a group, please note that there may be some expected discrepancies such as calibration parameters, I/O values, OS time indicators, etc.
Step 39: Using Configurator, select to communicate with the slot of the replacement card.
OS/2 Configurator - Right click and then select Change Communications Slot.Win95 Configurator - Click on the Slot pulldown menu in the toolbar.
Step 40: Select the group TOPOLOGY. The parameters located within this group will be displayed.
Step 41: View the parameter Chassis Type (_sys_my_chassis). Compare this value with that of the active card. If this value is not the same or displays INVALID then you must re-move the card and re-insert it. Go to step Step 29:.
Step 42: View the parameter Logical Plex (_sys_logical_plex).This parameter indicates the sum of the recognized individual card values._sys_logical_plex - Displays the logical fault tolerant configuration of the module based on peer communications with non-fatal controllers.
-
On-line Module Replacement 1-29
Section taken from: T4MN_02b (2.3) - Series 4 MaintenanceTraining Manual
This configuration is represented by a value which is a bit pattern with the '1' bit representing slot 3, the '2' bit representing slot 2, and the '4' bit representing slot 1. Therefore, if the value of _sys_logical_plex is '6', it means that you are in a duplex state with controllers in slots 1 and 2 (4 + 2). If the value is '7' (4 + 2 + 1) you are running triplex.If a controller is in the 'fatal' state following a severe error, it will not be recognized by its peers. i.e. We have a triplex group of MPM's where the MPM in slot 1 has gone fatal and slot 2 is now active. Looking at _sys_logical_plex on slot 2 will show '3' (duplex slots 2 and 3).Also, if a controller is in the learning state, following a reset, it will not be recognized by its peers.This parameter is represented by an array of three rows. Only row one is used which corresponds to the MPM.See the following list for the acceptable configurations.
1 Simplex in slot 3 2 Simplex in slot 2 3 Duplex in slot 2 & 3 4 Simplex in slot 1 5 Duplex in slot 1 & 3 6 Duplex in slot 1 & 2 7 TriplexStep 43: You will need to view/clear any Alarms using the
MPM alarm view/clearing procedure on page 1-48.
Step 44: The alarms should be cleared and reset except for FT Slot # alarms due to the force Active. This is correct. If not, go back to step Step 43:.
-
1-30 On-line Module Replacement
May 10, 1999
5. Release the module set from the forced-active mode of operation
Step 45: Select the TOPOLOGY parameter group. The parameters located within this group will be displayed.
Step 46: Double click the Force Active Slot No.: (_sys_force_active) parameter.
Step 47: Set the Force Active Slot No.: (_sys_force_active) parameter to clear (Use the mouse to enter the clear value using the selection window.)
Step 48: Click on the OK box. The selection window will close and forced-active mode of operation will be disabled.
Step 49: You will need to view/clear any Alarms using the MPM alarm view/clearing procedure on page 1-48.
Step 50: The alarms should be cleared and reset. If not, go back to step Step 49:.
Step 51: Return to the Configurator Main Screen Window.
Step 52: If there is an LOIM, attach the OIM to the front of the file by swinging it to the right and toward the chassis. Once in place, secure it with the two retaining screws.
Installation of the replacement MPM is now complete.
-
On-line Module Replacement 1-31
Section taken from: T4MN_02b (2.3) - Series 4 MaintenanceTraining Manual
Configurator-BasedMPM Replacement
Software ReleaseVersion 5.01
The following procedure should be followed when replacing faulty modules in a fault-tolerant module set that uses Configurator as the operator interface device and Software Release Version 5.01:
1. Force the presently Active MPM to stay in that state.
Step 1: If there is an LOIM, loosen the two retaining screws located on the front of the OIM until they are disengaged from the front bezel of the module installed in slot 3. (Figure 1-1 on page 1-2 illustrates the position of the two OIM retaining screws.) Swing the OIM out of the way (to the left).
Step 2: If you do not have an Operator Interface Station connected to the active card, connect the OIS computer/converter to the free serial ports of the active and fatal card slots. If there are no free serial ports, you may have to use a LSAM (see LSAM instructions on page 1-105).
Step 3: Set the modules access level to Engineer, as described in Password Structure and Settings in Section (4-2.1) of publication T4MN_02b.
Step 4: Select the FTOS parameter set from the Configurator Main Screen.
Step 5: Select the TOPOLOGY parameter group. The parameters located within this group will be displayed. Note the value of the Active MPM Slot (_sys_active) parameter.
Step 6: Double click the Force Active Slot No.: (_sys_force_active) parameter.
Step 7: Set the Force Active Slot No.: (_sys_force_active) parameter to the same value as the Active MPM Slot (_sys_active) parameter. (Use the mouse to enter the slot value using the selection window.) This will force the currently Active module to stay in the Active mode.
Step 8: Click on the OK box. The selection window will close and forced-active mode of operation will be enabled.
-
1-32 On-line Module Replacement
May 10, 1999
2. Verify the replacement MPM.
Step 9: Select a replacement MPM from your spares inventory that has been designated as a direct replacement for the MPM being removed from service.
Step 10: If there is any doubt of the replacement MPM, the following checks may be used to determine if it is a direct replacement for the module otherwise proceed to part 3, "Physically replace the MPM" on page 1-34.
Step 11: First, gather the comparative information from the Active card. Using Configurator, view the parameter Chassis Type (_sys_my_chassis) in the TOPOLOGY group which you should currently be viewing. Write down the value of this parameter.
Step 12: Select the group VERSIONS. The parameters located within this group will be displayed.
Step 13: View the parameters in Database Versions (_sys_database_versions). Write down the hexadecimal numbers in the four rows for each parameter.
Step 14: Return to the VERSIONS window.
OS/2 Configurator - Select Exit.Win95 Configurator - Click on the in the upper left of the parameter window.
Step 15: Obtain access to a powered spare chassis that is identical to the chassis the active card is in. Ensure that no other AFM's installed.
Step 16: You will need a direct connection from an OIS computer/converter to the serial port A or serial port B of the first MPM slot of the spare chassis. Do not use a daisy chained serial port cable.
Step 17: Insert your replacement card in the first slot of the MPM group of the spare chassis.
Step 18: Using Configurator, access the FTOS of the replacement card in the spare group/chassis from the Main Screen.
-
On-line Module Replacement 1-33
Section taken from: T4MN_02b (2.3) - Series 4 MaintenanceTraining Manual
Step 19: Select the group TOPOLOGY. The parameters located within this group will be displayed.
Step 20: Double click the parameter Force ACTIVE Slot At Power Up (_sys_force_active_startup). This parameter must be set to the slot number of the currently active card in the group you are replacing the MPM in. The replacement card would then know that the active state is forced in another card and would not become active even if it is inserted improperly, or has damaged peer comm drivers, and does not recognize the chassis and its running peers.
Step 21: Enter a value of the active cards slot number, or use the mouse to enter the value using the keypad window.
Step 22: Click on the OK box. The keypad window will close and forced-active at start-up mode of operation will be enabled so that the value you entered is the slot number of the active card.
Step 23: View the parameter Users Chassis (_sys_user_chassis). Compare this value with that of the active card Chassis Type (_sys_my_chassis). If this value is not the same then you must change it to be exactly the same as the active card using the following procedure:n Double Click the parameter Users Chassis
(_sys_user_chassis).n Select the chassis type that is the same as the
active card (Use the mouse to select the value using the selection window.)
n Click on the OK box. The selection window will close.
Step 24: Select the group VERSIONS. The parameters located within this group will be displayed.
-
1-34 On-line Module Replacement
May 10, 1999
Step 25: View the parameters in Database Versions (_sys_database_versions). Note the hexadecimal numbers in the four rows. Compare these hexadecimal version numbers with that of the active card. If these values are not the same you do not have the correct replacement card. Find the correct replacement card and begin this procedure again.
Step 26: Return to the VERSIONS window.
OS/2 Configurator - Select Exit.Win95 Configurator - Click on the in the upper left of the parameter window.
3. Physically replace the MPM.
Step 27: Loosen the two retaining screws located on the front of the MPM until they are disengaged from the chassis. (Figure 1-1 on page 1-2 illustrates the position of the two MPM retaining screws.)
Step 28: Grasp the top of the MPMs front bezel and pull the bezel toward you. The bezel will swing down (pivot at the bottom) until the module separates from the backplane connector. Once the module is freed from the backplane connector, return the bezel to an upright position and pull evenly on the top and bottom. Continue sliding the MPM towards you and slightly left to remove it from the chassis.
Step 29: Obtain the replacement MPM and visually verify that the hardware configurations (jumper settings, daughter card type, etc.) are identical to the card you are replacing.
Step 30: Guide the replacement MPM into the same slot of the chassis until it is firmly seated into the backplane connector in one single motion.
-
On-line Module Replacement 1-35
Section taken from: T4MN_02b (2.3) - Series 4 MaintenanceTraining Manual
Note: When the replacement module has been installed, it will power up in the learning mode. The Ind 1 status LED is off while the module is in this mode. The database values from the Active controller are then transferred into the replacement module. When the transfer is complete the module will progress to the Ready or Waiting state, as appropriate, and the Ind 1 status LED will go to the appropriate state. Do not remove the active module or attempt a switchover until the transfer of data is complete.
Step 31: Install the two retaining screws located on the front of the MPM.
4. Verify and/or Confirm that the replacement MPM is functioning correctly.
The spare cards will have to be properly pre-configured for a chassis type: the parameter Users Chassis (_sys_user_chassis) will have to be set to an appropriate type or at least to AUTO before the cards are inserted into a main chassis.
Note: In software release version 5.01, the replacement card will go to a switch 3 after the learning mode is completed. This is because the software has been updated so that the user will be required to informally compare an operation of the newly inserted card with its active peer from both operating system and application points of view and make a conscious decision about a readiness of the new card to become active. This will prevent a controlled process to be affected by the card insertion because of an incomplete initialization of application, operating mode specific software deficiencies, etc.
Caution: Recognition of an invalid chassis ID will result in a fatal error upon leaving the learning state.
A fatal error 'INVALID CHASSIS' will protect an active card from being affected by an incorrectly inserted or improperly pre-configured card.This pre-configuration should have been completed in step Step 23:. Please refer to this step for additional information.
-
1-36 On-line Module Replacement
May 10, 1999
Step 32: If the card is fatal, you will need to remove and re-insert the card. Go to step Step 27:. If the card you have inserted is fatal after re-insertion, you may want to re-load the application software and begin this procedure again. If the fatal error continues, you may have a hardware problem.
Step 33: Verify that the module is functioning correctly by comparing the state of the status LEDs on the front bezel to those listed in Alarm and Status Functions Using the Card Status LEDs (5-5.2) on page 5-56 of publication T4MN_02b.
Step 34: If the card you have inserted is fatal, you may want to re-load the application software and begin this procedure again. If the fatal error continues, you may have a hardware problem.
Step 35: If the card that was forced active goes fatal upon insertion of the replacement card then you did not follow the previous steps correctly.
Step 36: Informally compare the operation of the newly inserted card with its active peer from both operating system and application points of view and make a conscious decision about a readiness of the new card to become active. Think about the consequences of releasing the force on the active card.
Step 37: You might want to use the compare function in Configurator to verify that the parameter sets of a saved image of the active card and replacement card are accurate.
Note: If you are comparing two cards in a group, please note that there may be some expected discrepancies such as calibration parameters, I/O values, OS time indicators, etc.
Step 38: Using Configurator, select to communicate with the slot of the replacement card.
OS/2 Configurator - Right click and then select Change Communications Slot.Win95 Configurator - Click on the Slot pulldown menu in the toolbar.
-
On-line Module Replacement 1-37
Section taken from: T4MN_02b (2.3) - Series 4 MaintenanceTraining Manual
Step 39: Select the group TOPOLOGY. The parameters located within this group will be displayed.
Step 40: View the parameter Chassis Type (_sys_my_chassis). Compare this value with that of the active card. If this value is not the same or displays INVALID then you must re-move the card and re-insert it. Go to step Step 27:.
Step 41: View the parameter Logical Plex (_sys_logical_plex).This parameter indicates the sum of the recognized individual card values._sys_logical_plex - Displays the logical fault tolerant configuration of the module based on peer communications with non-fatal controllers. This configuration is represented by a value which is a bit pattern with the '1' bit representing slot 3, the '2' bit representing slot 2, and the '4' bit representing slot 1. Therefore, if the value of _sys_logical_plex is '6', it means that you are in a duplex state with controllers in slots 1 and 2 (4 + 2). If the value is '7' (4 + 2 + 1) you are running triplex.If a controller is in the 'fatal' state following a severe error, it will not be recognized by its peers. i.e. We have a triplex group of MPM's where the MPM in slot 1 has gone fatal and slot 2 is now active. Looking at _sys_logical_plex on slot 2 will show '3' (duplex slots 2 and 3).Also, if a controller is in the learning state, following a reset, it will not be recognized by its peers.This parameter is represented by an array of three rows. Only row one is used which corresponds to the MPM.See the following list for the acceptable configurations.
1 Simplex in slot 3 2 Simplex in slot 2 3 Duplex in slot 2 & 3 4 Simplex in slot 1 5 Duplex in slot 1 & 3
-
1-38 On-line Module Replacement
May 10, 1999
6 Duplex in slot 1 & 2 7 TriplexStep 42: Determine if the card is in the "Waiting for
Confirmation" state by selecting the group ALARM. The parameters located within this group will be displayed.
Step 43: Double click the parameter Alarms MPU (_sys_current_alarm_buffer). In the alarm buffer you should see:n "WAITING FOR CONFIRM"
Step 44: If this is true, return to the ALARM window, otherwise this card is already running.
OS/2 Configurator - Select Exit.Win95 Configurator - Click on the in the upper left of the parameter window.
Step 45: If the card is in the "Waiting for Confirmation" state, select the group TOPOLOGY. The parameters located within this group will be displayed.
Step 46: Double click the parameter Confirm Start (_sys_confirm_start).
Step 47: Make a conscious decision about a readiness of the new card to become active. Think about the consequences of confirming this card.
Step 48: Select "confirm" (Use the mouse to select the value using the selection window).For OS/2 Configurator only - Click on the OK box. The selection window will close.
Step 49: Select to communicate with the active slot.
Step 50: Select the group ALARM. The parameters located within this group will be displayed.
Step 51: Double click the parameter Clear Alarms (_sys_alarm_clear).
Step 52: Select "clear" (Use the mouse to select the value using the selection window).
-
On-line Module Replacement 1-39
Section taken from: T4MN_02b (2.3) - Series 4 MaintenanceTraining Manual
Step 53: Click on the OK box. The selection window will close.
Step 54: The card will now advance to the proper FT state.
Step 55: You will need to view/clear any Alarms using the MPM alarm view/clearing procedure on page 1-48.
Step 56: The alarms should be cleared and reset except for FT Slot # alarms due to the force Active. This is correct. If not, go back to step Step 55:.
5. Release the module set from the forced-active mode of operation.
Step 57: Select the TOPOLOGY parameter group. The parameters located within this group will be displayed.
Step 58: Double click the Force Active Slot No.: (_sys_force_active) parameter.
Step 59: Set the Force Active Slot No.: (_sys_force_active) parameter to clear (Use the mouse to enter the clear value using the selection window.)
Step 60: Click on the OK box. The selection window will close and forced-active mode of operation will be disabled.
Step 61: You will need to view/clear any Alarms using the MPM alarm view/clearing procedure on page 1-48.
Step 62: The alarms should be cleared and reset. If not, go back to step Step 61:.
Step 63: Return to the Configurator Main Screen Window.
Step 64: If there is an LOIM, attach the OIM to the front of the file by swinging it to the right and toward the chassis. Once in place, secure it with the two retaining screws.
Installation of the replacement MPM is now complete.
-
1-40 On-line Module Replacement
May 10, 1999
Configurator-BasedMPM Replacement
Software ReleaseVersion 5.02
The following procedure should be followed when replacing faulty modules in a fault-tolerant module set that uses Configurator as the operator interface device and Software Release Version 5.02:
1. Force the presently Active MPM to stay in that state.
Step 1: If there is an LOIM, loosen the two retaining screws located on the front of the OIM until they are disengaged from the front bezel of the module installed in slot 3. (Figure 1-1 on page 1-2 illustrates the position of the two OIM retaining screws.) Swing the OIM out of the way (to the left).
Step 2: If you do not have an Operator Interface Station connected to the active card, connect the OIS computer/converter to the free serial ports of the active and fatal card slots. If there are no free serial ports, you may have to use a LSAM (see LSAM instructions on page 1-105).
Step 3: Set the modules access level to Engineer, as described in Password Structure and Settings in Section (4-2.1) of publication T4MN_02b.
Step 4: Select the FTOS parameter set from the Configurator Main Screen.
Step 5: Select the TOPOLOGY parameter group. The parameters located within this group will be displayed. Note the value of the Active MPM Slot (_sys_active) parameter.
Step 6: Double click the Force Active Slot No.: (_sys_force_active) parameter.
Step 7: Set the Force Active Slot No.: (_sys_force_active) parameter to the same value as the Active MPM Slot (_sys_active) parameter. (Use the mouse to enter the slot value using the selection window.) This will force the currently Active module to stay in the Active mode.
Step 8: Click on the OK box. The selection window will close and forced-active mode of operation will be enabled.
-
On-line Module Replacement 1-41
Section taken from: T4MN_02b (2.3) - Series 4 MaintenanceTraining Manual
2. Verify the replacement MPM.
Step 9: Select a replacement MPM from your spares inventory that has been designated as a direct replacement for the MPM being removed from service.
Step 10: If there is any doubt about the replacement MPM, the following checks may be used to determine if it is a direct replacement for the module otherwise proceed to part 3, "Physically replace the MPM" on page 1-43.
Step 11: First, gather the comparative information from the Active card. Using Configurator, view the parameter Chassis Type (_sys_my_chassis) in the TOPOLOGY group which you should currently be viewing. Write down the value of this parameter.
Step 12: Select the group VERSIONS. The parameters located within this group will be displayed.
Step 13: View the parameters in Database Versions (_sys_database_versions). Write down the hexadecimal numbers in the four rows for each parameter.
Step 14: Return to the VERSIONS window.
OS/2 Configurator - Select Exit.Win95 Configurator - Click on the in the upper left of the parameter window.
Step 15: Obtain access to a powered spare chassis that is identical to the chassis the active card is in. Ensure that no other AFM's installed.
Step 16: You will need a direct connection from an OIS computer/converter to the serial port A or serial port B of the first MPM slot of the spare chassis. Do not use a daisy chained serial port cable.
Step 17: Insert your replacement card in the first slot of the MPM group of the spare chassis.
Step 18: Using Configurator, access the FTOS of the replacement card in the spare group/chassis from the Main Screen.
-
1-42 On-line Module Replacement
May 10, 1999
Step 19: Select the group TOPOLOGY. The parameters located within this group will be displayed.
Step 20: Double click the parameter Force ACTIVE Slot At Power Up (_sys_force_active_startup). This parameter must be set to the slot number of the currently active card in the group you are replacing the MPM in. The replacement card would then know that the active state is forced in another card and would not become active even if it is inserted improperly, or has damaged peer comm drivers, and does not recognize the chassis and its running peers.
Step 21: Enter a value of the active cards slot number, or use the mouse to enter the value using the keypad window.
Step 22: Click on the OK box. The keypad window will close and forced-active at start-up mode of operation will be enabled so that the value you entered is the slot number of the active card.
Step 23: View the parameter Users Chassis (_sys_user_chassis). Compare this value with that of the active card Chassis Type (_sys_my_chassis). If this value is not the same then you must change it to be exactly the same as the active card using the following procedure:n Double Click the parameter Users Chassis
(_sys_user_chassis).n Select the chassis type that is the same as the
active card (Use the mouse to select the value using the selection window.)
n Click on the OK box. The selection window will close.
Step 24: Select the group VERSIONS. The parameters located within this group will be displayed.
-
On-line Module Replacement 1-43
Section taken from: T4MN_02b (2.3) - Series 4 MaintenanceTraining Manual
Step 25: View the parameters in Database Versions (_sys_database_versions).Note the hexadecimal numbers in the four rows. Compare these hexadecimal version numbers with that of the active card. If these values are not the same you do not have the correct replacement card. Find the correct replacement card and begin this procedure again.
Step 26: Return to the VERSIONS window.
OS/2 Configurator - Select Exit.Win95 Configurator - Click on the in the upper left of the parameter window.
3. Physically replace the MPM.
Step 27: Loosen the two retaining screws located on the front of the MPM until they are disengaged from the chassis. (Figure 1-1 on page 1-2 illustrates the position of the two MPM retaining screws.)
Step 28: Grasp the top of the MPMs front bezel and pull the bezel toward you. The bezel will swing down (pivot at the bottom) until the module separates from the backplane connector. Once the module is freed from the backplane connector, return the bezel to an upright position and pull evenly on the top and bottom. Continue sliding the MPM towards you and slightly left to remove it from the chassis.
Step 29: Obtain the replacement MPM and visually verify that the hardware configurations (jumper settings, daughter card type, etc.) are identical to the card you are replacing.
Step 30: Guide the replacement MPM into the same slot of the chassis until it is firmly seated into the backplane connector in one single motion.
-
1-44 On-line Module Replacement
May 10, 1999
Note: When the replacement module has been installed, it will power up in the learning mode. The Ind 1 status LED is off while the module is in this mode. The database values from the Active controller are then transferred into the replacement module. When the transfer is complete the module will progress to the Ready or Waiting state, as appropriate, and the Ind 1 status LED will go to the appropriate state. Do not remove the active module or attempt a switchover until the transfer of data is complete.
Step 31: Install the two retaining screws located on the front of the MPM.
4. Verify and/or Confirm that the replacement MPM is functioning correctly.
The spare cards will have to be properly pre-configured for a chassis type: the parameter Users Chassis (_sys_user_chassis) will have to be set to an appropriate type or at least to AUTO before the cards are inserted into a main chassis.
Note: In software release version 5.02, the replacement MPM card will not require any user confirmation.
Caution: Recognition of an invalid chassis ID will result in a fatal error upon leaving the learning state.
A fatal error 'INVALID CHASSIS' will protect an active card from being affected by an incorrectly inserted or improperly pre-configured card.This pre-configuration should have been completed in step Step 23:. Please refer to this step for additional information. Step 32: If the card is fatal, you will need to remove and
re-insert the card. Go to step Step 27:. If the card you have inserted is fatal after re-insertion, you may want to re-load the application software and begin this procedure again. If the fatal error continues, you may have a hardware problem.
-
On-line Module Replacement 1-45
Section taken from: T4MN_02b (2.3) - Series 4 MaintenanceTraining Manual
Step 33: Verify that the module is functioning correctly by comparing the state of the status LEDs on the front bezel to those listed in Alarm and Status Functions Using the Card Status LEDs (5-5.2) on page 5-56 of publication T4MN_02b.
Step 34: If the card you have inserted is fatal, you may want to re-load the application software and begin this procedure again. If the fatal error continues, you may have a hardware problem.
Step 35: If the card that was forced active goes fatal upon insertion of the replacement card then you did not follow the previous steps correctly.
Step 36: Informally compare the operation of the newly inserted card with its active peer from both operating system and application points of view and make a conscious decision about a readiness of the new card to become active. Think about the consequences of releasing the force on the active card.
Step 37: You might want to use the compare function in Configurator to verify that the parameter sets of a saved image of the active card and replacement card are accurate.
Note: If you are comparing two cards in a group, please note that there may be some expected discrepancies such as calibration parameters, I/O values, OS time indicators, etc.
Step 38: Using Configurator, select to communicate with the slot of the replacement card.
OS/2 Configurator - Right click and then select Change Communications Slot.Win95 Configurator - Click on the Slot pulldown menu in the toolbar.
Step 39: Select the group TOPOLOGY. The parameters located within this group will be displayed.
-
1-46 On-line Module Replacement
May 10, 1999
Step 40: View the parameter Chassis Type (_sys_my_chassis). Compare this value with that of the active card. If this value is not the same or displays INVALID then you must re-move the card and re-insert it. Go to step Step 27:.
Step 41: View the parameter Logical Plex (_sys_logical_plex).This parameter indicates the sum of the recognized individual card values._sys_logical_plex - Displays the logical fault tolerant configuration of the module based on peer communications with non-fatal controllers. This configuration is represented by a value which is a bit pattern with the '1' bit representing slot 3, the '2' bit representing slot 2, and the '4' bit representing slot 1. Therefore, if the value of _sys_logical_plex is '6', it means that you are in a duplex state with controllers in slots 1 and 2 (4 + 2). If the value is '7' (4 + 2 + 1) you are running triplex.If a controller is in the 'fatal' state following a severe error, it will not be recognized by its peers. i.e. We have a triplex group of MPM's where the MPM in slot 1 has gone fatal and slot 2 is now active. Looking at _sys_logical_plex on slot 2 will show '3' (duplex slots 2 and 3).Also, if a controller is in the learning state, following a reset, it will not be recognized by its peers.This parameter is represented by an array of three rows. Only row one is used which corresponds to the MPM.See the following list for the acceptable configurations.
1 Simplex in slot 3 2 Simplex in slot 2 3 Duplex in slot 2 & 3 4 Simplex in slot 1 5 Duplex in slot 1 & 3 6 Duplex in slot 1 & 2 7 Triplex
-
On-line Module Replacement 1-47
Section taken from: T4MN_02b (2.3) - Series 4 MaintenanceTraining Manual
Step 42: You will need to view/clear any Alarms using the MPM alarm view/clearing procedure on page 1-48.
Step 43: The alarms should be cleared and reset except for FT Slot # alarms due to the force Active. This is correct. If not, go back to step Step 42:.
5. Release the module set from the forced-active mode of operation.
Step 44: Select the TOPOLOGY parameter group. The parameters located within this group will be displayed.
Step 45: Double click the Force Active Slot No.: (_sys_force_active) parameter.
Step 46: Set the Force Active Slot No.: (_sys_force_active) parameter to clear (Use the mouse to enter the clear value using the selection window.)
Step 47: Click on the OK box. The selection window will close and forced-active mode of operation will be disabled.
Step 48: You will need to view/clear any Alarms using the MPM alarm view/clearing procedure on page 1-48.
Step 49: The alarms should be cleared and reset. If not, go back to step Step 48:.
Step 50: Return to the Configurator Main Screen Window.
Step 51: If there is an LOIM, attach the OIM to the front of the file by swinging it to the right and toward the chassis. Once in place, secure it with the two retaining screws.
Installation of the replacement MPM is now complete.
-
1-48 On-line Module Replacement
May 10, 1999
MPM AlarmView/Clearing
Procedure
Step 1: Using Configurator, access the FTOS of the AFM from the Main Screen.
Step 2: Select the OPERATOR parameter group. The parameters located within this group will be displayed.
Step 3: View the parameters Any Alarm (_sys_any_alarm) and New Alarm (_sys_new_alarm). These parameters indicate in which slot(s) alarms exist.
Step 4: For each slot indicated, you will need to perform steps Step 5: to Step 13:. You should begin with the active slot and see if all the alarms reset. If not, then continue this procedure with the rest of the indicated slots.
Step 5: Select the slot where alarms are:
OS/2 Configurator - Right click and then select Change Communications Slot.Win95 Configurator - Click on the Slot pulldown menu in the toolbar.
Step 6: View the alarm buffers by selecting the ALARM parameter group. The parameters located within this group will be displayed.
Step 7: Double-click on Alarms Buffer (_sys_current_alarm_buffer) parameter.
Step 8: If any alarms exist, take whatever action is necessary to clear the alarms. Refer to the alarm code descriptions in the appropriate AFM manual for more information.
Step 9: Return to the ALARM window.
OS/2 Configurator - Select Exit.Win95 Configurator - Click on the in the upper left of the parameter window.
-
On-line Module Replacement 1-49
Section taken from: T4MN_02b (2.3) - Series 4 MaintenanceTraining Manual
Step 10: To reset the alarm buffers, select the active slot.
Step 11: Select the ALARM parameter group.
Step 12: Double click Clear Alarms (_sys_alarm_clear)Step 13: Select 'clear'.
Step 14: Return to your Card Replacement Procedure.
-
1-50 On-line Module Replacement
May 10, 1999
Replacement ofFault Tolerant IOMs
The process of replacing a fault tolerant IOM can be logically broken down into five major parts (based on the assumption that a switchover has occurred and a properly operating IOM has control of the process):1. Force the presently Active IOM to stay in that state.
As outlined in the Warning at the beginning of this section, it is imperative that the process be placed under the control of a correctly operating device before maintenance is performed. When replacing a module in a fault-tolerant set, the Active module needs to be forced to remain in the Active state until all maintenance has been completed. This will prevent a premature switchback to the module that is being replaced provided the replacement card was verified, it was installed correctly and there were no hardware problems.
2. Verify the replacement IOM. Verify that the hardware configurations (jumpers, daughter card type, etc.) and software configurations are identical to the card you are replacing. Set the appropriate parameters to allow the replacement card to recognize the chassis and its running peers.
3. Physically replace the IOM.The failed IOM is replaced with an IOM that has been designated as a direct replacement for the IOM being removed from service.
Caution: If an IOM which is being replaced has associated EIOMs, these EIOMs will have to be removed and re-seated immediately before the replacement IOM is inserted.
Caution: If an IOM has a Logic Control Sequencer Application (GTLC bundle), the Ladder Logic program must be running and set for automatic run upon power-up.
4. Verify and/or Confirm that the replacement IOM is functioning correctly.The status indicator LEDs and the alarm buffer on the replacement IOM must be checked carefully to verify that the module is functioning correctly. In Software Release Versions 5.01 and higher, user confirmation is required.
-
On-line Module Replacement 1-51
Section taken from: T4MN_02b (2.3) - Series 4 MaintenanceTraining Manual
5. Release the module set from the forced-active mode of operation.In order to return the faulty tolerant module set to a state where it can switchover if a failure occurs at some point in the future, the module set must be released from the forced-active mode of operation. If this is not done, the IOM that is forced active will stay in the Active state even if it develops a failure.
The actual steps that need to be performed differ based on the type of operator interface device used in your system. Instructions are given for Configurator-based systems.The following topics are discussed:n Replacement of FT IOMs SRV 4.00 ( on page 1-52),n Replacement of FT IOMs SRV 5.00 ( on page 1-62), andn Replacement of FT IOMs SRV 5.01/5.02 (page 1-72).
-
1-52 On-line Module Replacement
May 10, 1999
Configurator-BasedIOM ReplacementSoftware Release
Version 4.00
The following procedure should be followed when replacing faulty modules in a fault-tolerant module set that uses Configurator as the operator interface device and Software Release Version 4.00:
1. Force the presently Active IOM to stay in that state.
Step 1: If you do not have an Operator Interface Station connected to the active card, connect the OIS computer/converter to a free serial port of the active card group. If there are no free serial ports, you may have to use a LSAM (see on page 1-105).
Step 2: Set the modules access level to Engineer, as described in Password Structure and Settings in Section (4-2.1) of publication T4MN_02b.
Step 3: Select the FTOS parameter set from the Configurator Main Screen.
Step 4: Select the TOPOLOGY parameter group. The parameters located within this group will be displayed. Note the value of the Active IOM Slot (_sys_active) parameter.
Step 5: Double click the Force Active Slot No.: (_sys_force_active) parameter.
Step 6: Set the Force Active Slot No.: (_sys_force_active) parameter to the same value as the Active IOM Slot (_sys_active) parameter. (Use the mouse to enter the slot value using the selection window.) This will force the currently Active module to stay in the Active mode.
Step 7: Click on the OK box. The selection window will close and forced-active mode of operation will be enabled.
2. Verify the replacement IOM.
Step 8: Select a replacement IOM from your spares inventory that has been designated as a direct replacement for the IOM being removed from service.
Step 9: If there is any doubt of the replacement IOM, the following checks may be used to determine if it is a direct replacement for the module otherwise proceed to part 3, "Physically replace the IOM" on page 1-57.
-
On-line Module Replacement 1-53
Section taken from: T4MN_02b (2.3) - Series 4 MaintenanceTraining Manual
Step 10: First, gather the comparative information from the Active card. Using Configurator, access the FTOS of the active card from the Main Screen.
Step 11: Select the group TOPOLOGY. The parameters located within this group will be displayed.
Step 12: Double click and write down the information in the first row of the parameter Daughter Cards (_sys_dtr_card_type). If there is an indication of a Daughter Card (DC-???) in the rows below then make a note that EIOM(s) are connected.
Step 13: Return to the TOPOLOGY window.
OS/2 Configurator - Select Exit.Win95 Configurator - Click on the in the upper left of the parameter window.
Step 14: View the parameters FT RLY CTRL RVRS (_sys_reverse_ft_ctrl) and Peer Links RVRS (_sys_reverse_peer). Write down the value of these parameters.
Step 15: Select the group VERSIONS. The parameters located within this group will be displayed.
Step 16: View the parameters in Database Versions (_sys_database_versions). Write down the hexadecimal numbers in the four rows for each parameter.
Step 17: Return to the VERSIONS window.
OS/2 Configurator - Select Exit.Win95 Configurator - Click on the in the upper left of the parameter window.
-
1-54 On-line Module Replacement
May 10, 1999
Step 18: If possible obtain access to a powered spare chassis that is identical to the chassis the active card is in. Ensure that no other AFM's installed.
ORUtilize a spare group in a chassis which has had the Mux-link disabled from the MPM and no other external backplane connections. The Mux-link is what is used to send the MCC packet (Communication between the MPM and IOM groups). You can verify the functioning links by observing the flashing "link" LED's on the front of the MPM. Count how many groups are in your chassis from left to right and the active Mux-links should be flashing on the MPM. See the table below for the link #'s.
Table 1-1 MPM Mux Links
For example, in a triplex Rev B chassis there are four groups. If only Links 1-3 are flashing on the MPM, there are no AFM's in the fourth group, and there are no external connections to group four, then this fourth group may be used for the verification procedure.
Chassis Type
Group Mux-links
Remote Links #
LOIM/OICM Link #
Simplex 1-10 None NoneDuplex 1-6 7-9 10Triplex 1-4 5-9 10
-
On-line Module Replacement 1-55
Section taken from: T4MN_02b (2.3) - Series 4 MaintenanceTraining Manual
To check if the Mux-link has been disabled in the chassis you should use the following procedure:
n Connect the OIS computer/converter to all three MPM's serial ports A or serial ports B of the chassis you are using to verify the replacement the card.
n Using Configurator, access the active MPM from the Main Screen.
n Select the group CONFIGURATION SETTINGS.n View the parameters Starting Mux Position
(_sys_mux_start) and Ending Mux Position (_sys_mux_end).
n This will indicate the range of groups with Mux-link comm's
Note: You cannot disable a Mux-link within this range with this SRV. n To disable a Mux-link of the spare group, double click
on the parameter Starting Mux Position (_sys_mux_start) or Ending Mux Position (_sys_mux_end) depending on the location of the spare group.n For Starting Mux Position (_sys_mux_start),
enter the value of the starting group, or use the mouse to enter the value using the keypad window.
n Click on the OK box. The keypad window will close.
n For Ending Mux Position (_sys_mux_end), enter the value of the ending group, or use the mouse to enter the value using the keypad window.
n Click on the OK box. The keypad window will close.
Step 19: You will need a direct connection from an OIS computer/converter to the serial port A or serial port B of the first group of the spare chassis or the spare chassis group determined in step Step 18:. Do not use a daisy chained serial port cable.
Step 20: Insert your replacement card in the first slot of the first group of the spare chassis or the first slot of the group determined in step Step 18:.
-
1-56 On-line Module Replacement
May 10, 1999
Step 21: Using Configurator, access the FTOS of the replacement card in the spare group/chassis from the Main Screen.
Step 22: Select the group TOPOLOGY. The parameters located within this group will be displayed.
Step 23: Double click and note the information in the first row of the parameter Daughter Cards (_sys_dtr_card_type). Compare this information with that of the active card. If these values are not the same you do not have the correct replacement card. Find the correct replacement card and begin this procedure again.
Step 24: Return to the TOPOLOGY window.
OS/2 Configurator - Sele