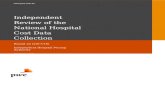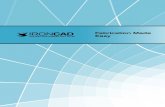CAXA Draft User’s Manual - IronCAD · 2012. 4. 2. · CAXA Draft Manual 0 Preface 0.1 About CAXA...
Transcript of CAXA Draft User’s Manual - IronCAD · 2012. 4. 2. · CAXA Draft Manual 0 Preface 0.1 About CAXA...

CAXA Draft
User’s Manual
CAXA Software

http://www.caxa.com
Content in this manual are subject to change without notice.
Without written permission of copyright owner, no part of this manual may be reproduced
or transmitted in any form.
Copyright (C)2010 by CAXA Technology Co.,LTD
All rights reserved.
Other products or company names mentioned herein may be trade mark or registered trademarks of their respective owners.

CAXA Draft Manual
0 Preface
0.1 About CAXA
CAXA is the CAD and PLM market leader in China with over 25,000 commercial customers and 300,000 installations. Through a well-established channel network, CAXA develops and markets application software and services to industrial customers in equipment, electronic, electromechanical, automotive, defense, construction, and educational customers. CAXA portfolio consists of product and solutions in design (CAD), process planning (CAPP), manufacturing (CAM, MPM & DNC) and data management (PDM). As a market leader in China, CAXA has received various awards including the highest “Software Gold Award” from China Software Industry Association and owns 56 software copyrights and 74 patents and patents pending. CAXA supports the educational growth in China within its markets by serving over 2,000 educational institutions with over 500 textbooks published on its applications. For more information, please visit http://www.caxa.com .
0.2 About CAXA Draft
CAXA is China’s first enterprise to specialize in CAD software development. CAXA has dedicated itself for years in popularizing and applying this design, to extricate design engineers from complicated drawing and hence help enterprises to keep innovating constantly. CAXA Draft is a tool that helps to develop new products and make drawings within a short time.
0.2.1 Function
New interface with alternate style. In the Mechanical version of CAXA Draft, the mode of operation using menus like “file”, “edit”, “view”
has been changed, to the popular Fluent/Ribbon interface, this new interface is simpler such that, the direct user will be able to finish the CAD operations with ease. However the former CAXA style interface can also be switched to by pressing the F2 key. To allow the user work more flexibly with CAXA Draft, the Parallel alternation technique, dynamic navigating and double-click editing are also optimized. Compatible with AutoCAD all around.
The Mechanical version of CAXA Draft has been redeveloped on the Unicode base. Data is compatible with AutoCAD, it can be switched across platforms and languages and CAXA Draft’s EXB files can be directly converted to DWG files, keeping a company’s legacy data intact. Professional drawing tools with international dimension style.
CAXA Draft has the complete set of drawing functions which includes basic point, line, polyline, arc, rectangle, ellipse, formula curve etc. It has edit functions like cut, vary, stretch, array, transit, paste, character / Size modification etc. In addition to that it also offers a set of powerful engineering notations in dimensions, coordinates, text, dimensional tolerance, roughness etc.

Open paper management and flexible printing tool The Mechanical version of CAXA Draft allows customizing the paper settings. This system allows user to set paper size, load paper frame, title bar, parametric bar, and fill in the drawing attributes faster. All kinds of part numbers and specifications that meet standards can be created quickly, and the created part number will be associated with the specifications. So editing and modification efficiency is improved. CAXA Draft also supports mainstream Windows print and plot drivers, and supplies specified plot scale, picture mosaic and other output modes to save time and energy. Parametric library settings and software design aids
As per the requirement of mechanical design, the Mechanical version of CAXA Draft provides a parametric library that meets international standards. There are altogether 20 large categories, over 1000 categories, and 30000 pieces of dimensioned symbols. You can customize the library by adding user-defined symbols as required.
0.2.2 System requirement
Operating System requirement: Windows XP/Windows 2003/ Windows Vista/Windows 7; Computer Hardware requirement: P4 2.0G CPU or above; 256M RAM or above. 24 bit truecolor video card, 64MB or above video memory. Resolution is more than 1024X768 truecolor display. USB serial bus controller. Over 400MB free hard disk space for installation partition.
0.3 About the user manual
The CAXA Draft User Manual explains the usage of every command in CAXA Draft along with appropriate examples and demonstrations. Commands are explained in various chapters with illustrative examples where ever necessary. The commands / Functions can be located using the Index. The manual also explains how a few real applications are done using CAXA Draft, with complete step by step illustration from start till end. You can press F1 key to get Online Help in CAXA Draft. F1 Shall be pressed when a particular command or dialog box is being run, for the corresponding online help to pop up. Tabs for queries are available on the left side of the online help window. 【catalog】Card Usable file introductions are displayed in form of listed topics and subtopics. This allows user to browse, selecting and read topics. The structure is in such a way that the user can identify his position, and can step into next topic quickly. 【Index】Card Keywords for all topics in the catalogue are listed in alphabetical order. To get information about a specific function, command or an operation, user can use the index to locate the information quickly. 【Search】Card Key words for searching all topics are listed in the Contents tab. Information related of the topic whose keyword is entered in content option card, will be displayed.

Click title on title list and position list, the arrange result will be listed in alphabetical order accordingly. Or visit the website http://www.caxa.com to know CAXA products and video course. 【Bookmark】Card The currently browsed topic can be added as bookmark ,user can go through it at leisure and extract desired topic to combine his own CAXA DRAFT knowledge base.

1 Quick Start
1.1 Install, uninstall and starting CAXA Draft
1.1.1 Notes
Please read the following notes before installing or uninstalling the software: (1)Check your system for the minimum system requirements mentioned in section 1.1-3 and be sure that you have Windows Local Administrator rights. (2)Please disable the UAC while installing CAXA Draft on any Microsoft Windows Vista system. (3)We strongly advise you to close all other applications while installing or uninstalling CAXA Draft. (4)It is also strongly recommended to close all other CAXA programs while installing or uninstalling CAXA Draft.
1.1.2 Installing CAXA Draft software
Insert the CAXA Draft CDROM into the drive. The Welcome dialog box should pop up automatically. Click the corresponding button to run CAXA Draft installation. If the Welcome dialog box doesn't pop up, please open the CD drive using Windows Explorer, find Autorun.exe and double click it to start the Welcome window.
Install process: (1)Select the language to install, and click OK to continue, or click Cancel to exit. (2)The Welcome dialog box appears, Click Next, Continue to the setup, or click Cancel to exit. (3)The Agreement dialog box appears, if agreed click Next to continue setup, otherwise click No to exit (4)The CAXA Draft special explanation for setup appears. Please read and click Next to continue setup. (5)The user information dialog box appears; input your name, your company and ID number correctly to get the license. Please note that the characters are case sensitive. (6)Set the folder to install the software to, the default path is C:\CAXA\CAXADraft\. Click Browse to specify a different location. (7)Select the components to be installed; check the corresponding check box to select a component and click Next to continue. (8)Set CAXA Draft icon folder in the Start menu if required and click next. (9)The installation confirmation window appears, when the above operations are confirmed, click Next to install. (10)Click Finish when the installation is completed.
1.1.3 Quick Install version
In order to increase efficiency of install and uninstall this software, installation package for quick install is created especially. The quick install version doesn’t support English version and Traditional Chinese version, so it will use less hard disk and be more quick.

1.1.4 Uninstall CAXA Draft
Follow these steps to uninstall CAXA Draft : (1) Open the Windows ‘Control Panel’, double click ‘Add/Remove Programs’. (2) In the ‘Add/Remove Programs’ dialog box, select CAXA Draft. (3) Click ‘Remove’. (4) The CAXA Draft’s maintenance wizard appears, click ‘Remove’. (5) Continue to remove the program as per the wizard instructions.
1.1.5 Run CAXA Draft
There are three methods to run CAXA Draft. (1) CAXA Draft shortcut icon will appear on the Windows Desktop once it is installed correctly, double click it. (2) Click Start at left bottom corner of your screen, then select program -> CAXA Draft2009 -> CAXA Draft. Double-click Caxa.exe from the CAXA\CAXADraft\bin\ folder (or the location where it is installed). When the program of CAXADraft is started up, the dialog box of cumulative will pop up, as shown in following
figure.
Figure 1-1 Accumulation dialog box
In the cumulative dialog box, it supports many methods for using CAXA Draft. Click Next to browse them
one by one. If deselect the combo box of “ display while startup”,then the cumulative dialog box won’t be
displayed next time. When user wants to access such dialog box, user can find it under the menu of Help.
Close the dialog box of cumulative dialog, another dialog box will pop up, in which user can select configuration
style, as shown in following figure.

Figure 1-2 Select configuration style dialog box
User can use interactive style and interface style in the configuration style dialog box. The interaction style includes easy style and classic style, user can refer to 8.1-4 in chapter 8 for detail. Interface style includes tab style and classic style, for more information, user can refer to 1.1-1 and 1.1-2 in this chapter. Once interaction and interface style is selected, click OK to activate. If click Cancel, it will configured as per the last status before it was closed. If deselect the check box of “display when startup” in the above dialog box, it won’t display such configuration style dialog box any more. When the configuration style dialog box is finished, new dialog box will pop up, in which select template for paper initialization, refer to 1.5.1.1 to get methods for using new dialog box.
1.2 User Interface
The User Interface (UI) is the intermediary graphics that facilitates communication between you and the software. The CAXA Draft UI has two different styles; the latest fluent style and the classic style. In the classic UI, you will be able to reach common commands only through the main menu and toolbar. In the Fluent UI, you can reach common commands through the function area, quick start toolbar and also the menu buttons.
Additionally, the fluent UI includes a status bar, immediate menu, drawing area, tool option panel, command row, etc. The two interfaces of CAXA Draft are shown below.

Figure 1-3 CAXA Draft Fluent interface

Figure 1-4 CAXA Draft Classic interface
The two interface styles can meet different user needs, and you can switch between the two as needed. Both the interfaces are explained below.
1.2.1 The Fluent Interface
The most important part of the fluent interface is the function area. The function area contains the command buttons, arranged in a compact and orderly manner to maximize the drawing area. You can also use the menu buttons in the ‘quick start toolbar’. Go to the “View” tab, “Interface Operations” panel, click “Switch Style” to switch from the fluent interface to the classic interface. Also, the F9 key can also be used as a toggle to switch between the fluent and classic interfaces.
1.2.1.1 Menu button
You can reach the classic main menu through ‘Menu Button’ available in the upper-left corner of the function area in the Fluent interface. As shown in below figure.

Figure 1-5 Menu button of CAXA Draft
Usage of the menu button: Left click on the main menu icon on the left corner to access the main menu. The main menu contains a few submenus as “File”, “Edit”, “Tools”, etc., through which you can
access any command. The main menu also lists the recently accessed files, from which you can easily choose one to open.
You can learn the function of a command from the tool tip text that appears when you hover the mouse over an icon. You have to left click a menu option to open it.
1.2.1.2 Quick start toolbar
The Quick start toolbar appears as shown below. It is available on the task bar just adjacent to the main menu icon. This menu contains commonly used command icons to enable easy access. This toolbar can also be customized as needed.
Figure 1- 6 Quick Start Toolbar
Usage of the quick start toolbar: Left click on any icon on the toolbar to execute its corresponding operation. Right clicking on an icon, a menu as shown below will popup.

Figure 1-7 Quick start toolbar menu
This popup menu helps you to define / customize the quick start toolbar. Using this popup menu you can select to remove a command from the quick start toolbar or can opt to add more commands to the quick start toolbar. In addition, you can open or close other interface elements in the popup menu, such as main menu, toolbar, status bar etc, the function is similar to that of interface element configuration menu.
You can right click on a command in the function area or click icon on the main menu, and select ‘add to quick start toolbar’ to add the particular command to the quick start toolbar.
User can use Customize dialog box in quick startup bar to configure quick startup tool bar, click button of More command in the pull down menu of customize quick startup tool bar, or click Customize quick startup toolbar in the interface element configure menu. In this dialog box, user can delete or add item of quick startup toolbar. By the pull down menu of customize startup toolbar , quick startup tool bar will be displayed under the function area, and delimiter can be added or deleted, what’s more, the command in the quick startup tool bar can be arranged. Click button Reset to return to the default status.

Figure 1-8 Quick start up tool bar customize dialog box Click button in the rightmost of quick start up tool bar to customize.
1.2.1.3 Function area
The most important interface element is function area in the fluent interface. It doesn’t need to display tool bar, the interface will be more simple and easy, and the drawing area will be maximized. The Function area contains various function tabs; such as Common, Dimension, Paper, Tools, View etc. All function tabs have command buttons grouped per their functions. These groups are called “option panels” or “panels”. The following figure shows a classic view of a function area with many panels.
Figure 1-9 Function Area
The figure above shows the “Common” tab containing several panels “Common”, “Basic Drawing”, “Advanced Drawing”, “Modify” etc. Command buttons are there on each panel based on their functions. The Following are few guidelines to use the function area: Every Function tab has a title. The tabs are arranged with their titles placed in a row above the panels.
You can switch between tabs by just clicking on the tab title.

You can hide or minimize the function tab as needed by double clicking on the title bar, double-click again to restore the tab.
Right clicking on any of the interface elements will pop up a menu. You can select to open or close the element by selecting the corresponding option from the popup menu.
Using the command buttons in the panels is the same as using the commands in the main menu. You can change the interface color by selecting the style in the ‘Style’ option menu in the upper-right
corner of the function area. In fluent interface, the most important interface element is Function area, it doesn’t need to display tool
bar, which makes the drawing area be maximized .
1.2.1.4 Status bar
The status bar is present at the bottom of the window. It provides information about the current status of the window like screen view, operation status view, current tool point setting, selecting status view etc. The status bar is as shown below.
Figure 1-10 Status bar (1) Operation information. The system prompts you as to what is to be done to execute the current
command that is initialized or the remaining details to be input for a command. (2) Tool menu state. This is the supportive information to the operation information. This
information gives hint about the current point or the action (Screen point / tangential / end point etc.) and the selection mode (adding or moving state)
(3) Command and data input area. This is the area where you enter your command or input data via keyboard.
(4) Command hint area. This is to hint the current command. (5) Coordinate view area for current point. The coordinate details of the current pointer position (X,
Y) are displayed here. The coordinate value keeps changing instantly as you keep moving the mouse.
(6) Switch Orthogonal. You can click here to toggle orthogonal or non-orthogonal status. (7) Switch Line width. By clicking here you can instruct CAXA to display as per line width or not. (8) Dynamic input tool switch. You can click this button to switch on/off dynamic input mode. (9) Point picking state setting area. You can set the point picking status in this area (free point,
intellectual point, navigating point and grid point)
1.2.1.5 Immediate menu
CAXA Draft also has an immediate menu. The immediate menu provides command conditions / options in the form of lists that can be selected as required. As soon as you initialize a command, it’s corresponding immediate menu will appear below the drawing area.
Eg. 1,Let’s take an example of the ‘Line’ command

Type ‘Line’ or click the line icon in the drawing toolbar to draw a line. Instantly the Line command’s immediate menu and corresponding operation instructions will popup as shown below.
Figure 1-11 Immediate menu
The above shown menu indicates that the line is to be drawn by defining two points, should be non-orthogonal and continuous, meanwhile, the first point’s coordinate is displayed below the immediate menu. In case of absence of this coordinate information while entering the point, the tangency point or perpendicular point cannot be input. So input the first point as requested, and the second point (tangency point or Perpendicular point) instruction will be shown. A line is complete after defining the second point.
The main purpose for immediate menu is to select different functions of a particular command. To list a pull down menu in an immediate menu, click the respective pull down arrow or press combination key ALT + the corresponding number that will list it. When there are several options in the pull down menu, use combination key ALT +successive number key to select the desired option. E.g. For drawing an orthogonal line, click 3 to select non- orthogonal in immediate menu or use combination key ALT+3 to select it.
Eg.2,Lets take example of the Coordinate dimension command Execute the Coordinate dimension command and the immediate menu as shown below will appear
instantly.
Figure 1-12 Immediate menu
In the immediate menu, click the first item, eg. 【1.origin dimension】 or press combination keys of 【Alt + numeric key 】, then select the option required.
Notice the calculator button on the right side of the numeral input frame, click that, the following dialog box (calculator) will pop up, which will help you to do calculations.
Input numeral and calculate, then press enter key, the result will be filled in to the numeral input frame automatically.
1.2.1.6 Interface color
CAXA Draft supplies interface color setting tool, by which user can modify the whole interface color. There is interface color matching pull down menu in the top, right corner of the interface.

Figure 1-13 Interface color matching pull down menu
Click the arrow to expand pull down menu, in which user can select favorable color. By default, the system supplies two styles, they are black, and silvery . or user can customize select desired color in the customize color extension menu. In the menu, click more color , interface color customization dialog box will pop up, user can configure interface color by palette or RGB primary color
1.2.1.7 Tool option panel
Tool option panel is a special interactive tool in CAXA Draft, which contains the library, feature, they are used to organize and place library, modify attribute etc. .
Tool Palette is hidden on left interface of the tool bar, move curse to tool palette button in the tool bar,
corresponding tool palette will pop up, as shown below.
Figure 1-14 Tool palette tool bar
How to use tool palette: Right click blank area on the tool option panel, a menu will popup, in which user can open or close the tool palette.

Figure 1-14 Select the position of Tool palette tool bar
You can also move the window and place it where ever required by dragging the window title. Click the button on the top-right side of the panel, to toggle auto-hide On and Off.
1.2.2 Classic interface
1.2.2.1 Toggle between new interface and old interface
New fluent interface gets high interaction efficiency, for the consideration of old costumers’ usage pattern,
CAXA Draft also supplies classic interface style. In the function area of Fluent interface, click View→interface operation→change interface style, or click tool in the main menu, then select interface operation, and click Toggle, then user can switch between new interface and classic interface. The short cut key is F9.
1.2.2.2 Main menu
In the classic interface of CAXA Draft, traditional main menu is kept. By pull down menu and extension menu, user can get most command function entrance.
The main menu of CAXA Draft is located at the top of the window, including “File”, “Edit”, “View”, “Format”, “Paper”, “Dimension”, “Modify”, “Tools”, “Window”, and “Help” etc. Left clicking on any of the

menus opens a drop down list of functions / commands; you can click the required function from this menu to execute the command.
The main menu is shown in the following figure :
Figure 1-16 Main menu
1.2.2.3 Tool Bar
Tool bar is also a classic interaction tool, user can click button in the tool bar directly to use corresponding function. The tool bar position can be customized or hidden, and new tool bar can be created.
Figure 1-17 Tool bar

1.2.2.4 Drawing area
The blank area in the center of the window is the drawing area, which is located in the middle of the window, large drawing area makes the drawing be more clear.
1.2.2.5 Command line
Command line is used to display current command execution status,and keep operation record once the program is started. If Key word style is set as interaction mode in the option, the command line can prompt when executing some commands.
Figure 1-18 Command line
1.2.3 Right click menu
1.2.3.1 Right click menu
In CAXA Draft, you can access the right click menu to perform various operations based on the area where clicked. A right click menu is as shown in following figure.

Figure 1-19 Right key menu
There are different types of right-click menus that appear based on the area clicked or the operation status, there is some different cases for right-click menus, eg. When title bar or other object is selected, content in right click menu will be more than that of blank command. Contents in the right key menu will be different for different object.
The right-click menu generally includes: Repeat option for the previously used command. Display the recently input command list. Display object feature. Copy, paste, or other edit operations. Display order arrangement, block edit etc. Deselect all. Partsave and output DWG/DXF or other graph output function. Display order adjustment. Cancel right click menu in the drawing area: User can set right key in the option, and click right key to repeat previous command, cancel right key menu. Click menu button in CAXA Draft, open Option→interaction, then click button Customize right-key click, corresponding dialog box will pop up.

Figure 1-20 Set right key menu
In the dialog box of customize right key click, Default mode is used to control non-selected object right click, Edit mode is used to control selected object right click. Select short cut menu , right click menu will pop up in the drawing area. Select “repeat previous command, right key menu won’t pop up, the previous executed command will be used directly.
1.2.3.2 Interface element configuration menu
In function area, quick startup tool bar, tool bar buffer, right click to get interface element configuration menu, user can set status of quick startup tool bar and function area in this menu, and control display of the following interface element in old interface or new interface. ● function area ● Main menu ● Command line ● Library tool palette ● feature tool palette ● Immediate menu ● Status bar ● All tool bar In addition, user can get interface element customize dialog box from the interface element configuration menu:

Figure 1- 21 Interface element configuration menu
1.2.3.3 Status bar configuration menu
This menu is used to control existing of all kinds of element function in the status bar, elements can be switched on or off includes command input area, current command prompt, current coordinate, orthogonal toggle button, display line weight toggle button, dynamic input switch button and intellectual dot capture toggle button.
Figure 1-22 Status bar configuration menu
1.3 Basic operations
This section is to explain you how to execute a command, input values required, use right click menu, dynamic input option etc.

1.3.1 Object manipulation
1.3.1.1 Object concept
In CAXA Draft, each kind of curve, text , block in the drawing area is named as block. If it is able to be selected individually, it is an object. In the course of drawing, user will edit environment parameter, it is actually creating object and edit object.
1.3.1.2 Select object
Before editing, user should select object . the method to select object is divided into three modes: dot select, frame select, and select all . the selected object will be highlighted. The highlight effect can be set in the system option. The following dash line is the selected highlight object.
Figure 1-23 Select highlight object
● Dot select When the cursor is moved to a line within one object or solid, left click , then the solid is selected.
● Frame select In the drawing area, select two diagonal points to form frame to select object. User can select single object
or multiple objects, frame select includes positive and invert.
When the first angle point is on the left, the second angle point is on the right, it is positive selection. For
positive selection, the selection frame is blue, and the line is solid line. Only when all points are in the
selection frame, can the object be selected.

Figure 1-24 Positive selection frame
When the first angle point is on the right, the second angle point is on the left, it is invert. For invert, the
selection frame is green, and frame line is dash line. if there is only one point in the object is within the
selection frame, the object will be selected.
Figure 1-25 Invert selection frame
● All Use this command to select all in one time, the short cut key is Ctrl+A. It should be noted that filter setting will do affect on the all selected object. In addition, when the object is selected, user can still use the above method directly to select.
1.3.1.3 Deselect
When common command is finished, the selected object will be deselected automatically. If user wants to deselect all manually, press ESC key , or select Deselect all in the right key menu. If only one certain object needs to be deselected, press Shift key and select object to deselect.

1.3.1.4 Command operation
There are three methods to use command in CAXA Draft,, main menu or icon, keyboard command, and short cut key.
1.3.1.5 Command status
There are three command status: empty command status, select object status, execute command status. 【Empty command status】 select object or use command to get execute command status. If user used
command that needs to select object in empty command status, it will prompt select object after the command is run.
【Select object status】 Press ESC key to get empty command status, or use command to get execute command status. If in select object status, user used command that needs to select object, the selected object will be operated and edited.
【Execute command status】Press ESC key to return to Empty command status. For some commands, user can use right key to finish directly and return to empty command status.
At empty command status, user can input mathematics directly to get calculation result. Such as : Input 8-2, command input area will display 8-2=6. Input 4*3, command input area will display 4*3=11-
1.3.2 Input value of a Point
Point is the most basic drawing element, and entering the point value is the basis of all drawings. In addition to mouse selection and keyboard input, CAXA Draft also provides several point picking modes, such as intellectual point picking and tool point picking. Point is the most basic element, point input is the base of drawing.
1.3.2.1 Input coordinates points using keyboard
There are two types of coordinates systems, absolute coordinates and relative coordinates. Data input method for either system is completely different.
The input method for absolute coordinates is simple, one can input X and Y coordinates via the keyboard directly, with a comma between X coordinate and Y coordinate, e.g. 30,40.
In relative coordinates, the coordinates are related to the current point in the system, and not concerned with origin of coordinates. To input relative coordinates you have to include a ‘@’ mark before the coordinate values. For eg. @60,84 will be taken as reference coordinate values, with 60 as X coordinate value, and 84 as Y coordinate value. In addition, relative coordinates can also be denoted by polar coordinates. For example, @60<84, will be taken as relative coordinate and the values in polar coordinate system. It represents that the distance is 60, and counterclockwise angle from the X axis is 84 degrees.
Reference point explained in more detail: A reference basis relating to coordinates set by the system automatically. It is usually the last operation point. Press the F4 key in the course of current command interaction to define the desired reference point.

1.3.2.2 Input point coordinates by mouse
You can drag the mouse pointer to the desired location; left clicking at the location will take the corresponding coordinates as the input point value. All input by mouse will be in absolute coordinates. While picking points using mouse you can easily pick points like End point, Tangency point, etc., without much difficulty.
1.3.2.3 Tool point picking
You can pick points of geometric features in the course of drawing, like center of a circle, tangency point, end point etc. using the Tool point snapping.
You can press the space bar when you need the tool point menu to popup. Following are listed the various options in the tool point menu
Figure 1-26 Tool point Menu
Screen point(S) Any point on the screen End point(E) End point of curve Midpoint(M) Midpoint of curve Center (C) Center of Circle or circular arc Isolated Point(L) Existing point on the screen Quadrant (Q) Quadrant point on circle or circular arc Intersection point(I) Intersection point of two curves Insert Point(R) Insert point of Paper element and Block Perpendicular point(P) Perpendicular point of curve Tangent point(T) Tangent point Nearest(N) The point is the most nearest to cursor picking point
The default state of tool point is the screen point. When you select other points, the picking state of current tool point will be displayed at the right bottom corner of the status bar. But this picking is effective only for one pick, it will return to screen point when a pick is done.
You can use shortcut keys to select pick point options as shown in the above table. The above Figure is an example of using line and tool point picking to draw a common tangent,
proceed as follows:

1 ) Select or type the line command 2 ) For the first point press the space bar a menu will pop up, select T and the first circle then select the
point on the circle. 3 ) For the second point press the space bar, select T from the popup menu that appears and then the
second circle to pick the second point. When the dynamic input tool is started, you can input point coordinates in the frame directly.
1.3.3 Control view
While drawing and editing, Pan or Zoom are frequently used, CAXA Draft provides such view commands to control the display. The main function of a view command is to change the subjective view of a drawing.
All view control commands can be executed from the main view menu, or the button in the Common function area, or the display panel in function area. All view commands are listed and discussed below
Figure 1-27 View Control commands
1.3.3.1 Regen
【Command】regen 【Icon】refresh 【Definition】 【Command】regen 【Definition】Regenerates a distorted drawing.
Circles and arcs are combination of line segments, when they are enlarged to a certain scale, display distortion may occur. The distorted display can be regenerated in the current window display, as shown in the figure below.
Using the Regen command, you can regenerate the distorted drawing that is displayed. 【Process】

The Regen command can be executed in various ways. You can go to the main ‘view’menu and click Regen, or Regen can be clicked from the common tab, it can be selected form the view option tab or regen can be entered directly at the command prompt.
Following figure shows a comparison before and after refreshing:
a) Before b) After
Figure 1-28 Regen results
1.3.3.2 Regen all
【Command】regenall 【Icon】 【Definition】Regenerates all distorted objects. 【Process】
The Regen all command can be executed in various ways. You can go to the main ‘view’menu and click ‘Regen all’, it can be clicked from the common tab, it can be selected form the view option tab. Using the ‘Regen all’ command, you can regenerate all the distorted objects that are displayed.
1.3.3.3 Zoom Window
【Command】zoom 【Icon】 【Definition】 You can specify two diagonal points of a rectangle by dragging the mouse pointer. The figures within the rectangle will be zoomed to the window size. 【Process】
The zoom command can be executed in various ways. You can go to the main ‘view’ menu and click zoom, or zoom can be clicked from the common tab, it can be selected from the view option tab or zoom can be entered directly at the command prompt.
To execute the zoom window command, click the first diagonal point of the rectangle at a desired position, the cursor will disappear immediately, continue to drag the mouse pointer towards selecting the other diagonal point. You can see a rectangular box while you are dragging. The area defined within the rectangle will be scaled to fit the window. In this case, no scale factor needs to be given; objects in the selected area will be displayed as large as possible on the screen again.
The figure below is an example of Zoom Window in operation:

(a)Before Zoom Window (b)After Zoom Window
Figure 1-29 View Window
1.3.3.4 Zoom All
【Command】zoomall 【Icon】 【Definition】 Rescales the view to include all objects in the window. 【Process】
The zoom all command can be executed in various methods. You can go to the main ‘view’menu and click zoom all, or zoom all can be clicked from the common tab, or zoom all can be selected form the view option tab, or zoomall can be entered directly at the command prompt.
1.3.3.5 Zoom Previous
【Command】prev 【Icon】 【Definition】Cancel current view and return to previous view status. 【Process】
The previous view command can be executed in various ways. You can go to the main ‘view’menu and click previous view, or it can be clicked from the common tab, or it can be selected form the view option tab, or prev can be entered directly at the command prompt.
Execute the view previous command and the window will show the previous view status.
1.3.3.6 Next
【Command】next 【Icon】 【Definition】Return to a next view that is compatible with Previous view. 【Process】

You can execute the Next command in various ways, click next in the view menu, or click the Next button in the Common toolbar, or click next button under the View tab, or next can be entered directly at the command prompt.
1.3.3.7 Pan Realtime
【Command】dyntrans 【Icon】 【Definition】Drag mouse to pan the drawing. 【Process】
You can execute the Pan Realtime command in various ways; click Pan Realtime in the view menu, or click the button in the Common toolbar, or click the button under the View Option tab, or Dyntrans can be entered directly at the command prompt.
Execute command Dyntrans, the cursor icon will change to , move the mouse pointer with the left button down and right click or press ‘ESC’ key to finish the operation.
In addition to this, you can access Pan Realtime by holding the scroll button down while moving the mouse,release the scroll button to finish.
1.3.3.8 Zoom Realtime
【Command】dynscale 【Icon】 【Definition】Drag mouse to zoom-in or zoom out the graph. 【Process】
You can execute the dynscale command in various ways; click dynscale in the view menu, or click the button in the Common toolbar, or click the button under the View Option tab, or dynscale can be
entered directly at the command prompt. Execute the Dynscale command, the mouse pointer icon will change to , move the mouse up or
down with the left button down. Moving the mouse pointer upward will enlarge the view and downward will reduce the view in the drawing window. Right click the mouse or press the ‘ESC’ key when the operation is done.
In addition, you can roll the mouse wheel to zoom in or zoom out.
1.3.3.9 Zoom in
【Command】zoomin 【Icon】 【Definition】 Enlarge current / required view as per fixed scale. 【Process】

You can execute the Zoom in command in various ways; click zoomin in the view menu, or click the button in the Common toolbar, or click the button under the View Option tab, or zoomin can be
entered directly at the command prompt. When the zoomin command is executed, the mouse pointer icon will changed to , left click the
mouse to enlage and when done right click mouse or press ‘esc’ key. In addition, you can press Page up key to enlarge view.
1.3.3.10 Zoom out
【Command】zoomout 【Icon】 【Definition】Zoom out the view as per fixed scale. 【Step】
You can execute the zoomout command in various ways; click zoomout in the view menu, or click the button in the Common toolbar, or click the button under the View Option tab, or zoomout can be
entered directly at the command prompt. When the zoomout command is executed, the mouse pointer icon will changed to , left click the
mouse to enlage and when done right click mouse or press ‘esc’ key. In addition, you can press Page down key to enlarge view.
1.3.3.11 Pan
【Command】pan 【Icon】 【Definition】 Specify a center point for display, that point will be center of screen when panning drawing. 【Process】
You can execute the pan command in various ways; click pan in the view menu, or click the button in the Common toolbar, or click the button under the View Option tab, or pan can be entered directly at the command prompt.
Execute the pan command; specify a point as center point of the view, and move the mouse pointer with the left button down. The view will be panned. When done right click mouse or press ‘esc’ key. In addition, you can use the direction keys(up, down, left, right)to move screen center.
1.3.3.12 View scale
【Command】vscale 【Icon】 【Definition】Input scale modulus for zoom in or zoom out current view. It will zoom out or zoom in as per fixed scale. 【Process】

You can execute the vscale command various ways; click vscale in the view menu, or click the button in the Common toolbar, or click the button under the View Option tab, or vscale can be entered directly at the command prompt.
Execute the Vscale command, Input a scale value (0~1000) through keyboard as per prompt, then press Enter key. The view will be zoomed and displayed again as per input scale factor.
1.3.3.13 Home
【Command】home 【Icon】 【Definition】Resume drawing to original one when opened.
In the course of creating the drawing, you may change the views display as per different requirement, then use the home command to return to original standard drawing status. 【Process】
You can execute the home command in various ways; click home in the view menu, or click button home in the Common toolbar, or click button home under the View Option tab, or home can be entered directly at the command prompt.
Once command Home is clicked, the view will be displayed as per standard drawing. In addition, you can press Home key via keyboard to execute this command.
1.4 Simplified command and short cut key
1.4.1 Simplified command
For the commonly used function, CAXA Draft has some simplified command except standard keyboard command. Eg. L is the simplified command of line, C is simplified command of circle, D is the simplified command of dimension, it is more convenient to use the function. Simplified command is also keyboard command, user can customize it in the dialog box of interface customize. User can refer to the appendix for detail information.
1.4.2 Short cut key
Short cut key is also named hot key, user can get one operation by combining some keys, the difference is that, once short cut keys are pressed, the desired function will be realized, it is more simple. Most short cut key are related to keys of ALT, CTRL,SHIFT , use Alt+F4 can close the program of CAXA Draft, Ctrl+T is for Style management, CTRL+shift+S means save as . CAXA Draft also keeps commonly used software operation idoms, such as CTRL+X indicates【Cutting】, Ctrl+C indicates 【Pasting】, Ctrl+Z indicates 【undo】, Ctrl+Y indicats 【repeat】, Ctrol+O indicates Open, Ctrl+W means Close, etc. User can also use interface customize dialog box to customize short cut key.

The main Non-combination short cut key is ESC key and F1~F12 keys, among which, the ESC key is widely used for cancel selection, exit, close dialog box, terminate operation etc.
1.5 File operations
File operations like New, Open, Save, Parallel, Part Save, etc. will be discussed in this section. You can perform file operations using the ‘File’ menu in the main menu or in the quick start toolbar.
Below figure shows the File menu.
Figure 1-30 File menu
1.5.1 File operations
1.5.1.1 New
【Command】new

【Icon】 【Definition】Create a new drawing file, Select template to create a file. 【Process】
You can create a new file by selecting ‘new’ in the ‘File’ menu or clicking the button on the quick start toolbar or press ‘CTRL + N’.
Once any of the above is done, the dialog shown below will popup:
Figure 1-31 New file dialog
There are several templates listed in the dialog box, which include A0-A4 paper, frame, title bar template and a blank template. You can select one of them to load it to start drawing on it as a blank paper.
After selecting the required template, you shall click the ‘ok’ button in the dialog box. A new drawing file will be loaded where you can start to draw, edit, or mark etc.
1.5.1.2 Open file
【Command】open 【Icon】 【Definition】 Open an existing drawing file 【Process】
You can open a file by selecting ‘Open’ in the ‘file’menu or click the button on the quick start toolbar or press ‘CTRL + O’.
Once any of the above is done, the dialog shown below will popup:

Figure 1-32 Open file option
A list of all existing files that can be opened in CAXA Draft are available in this dialog box. You can select a file and click the ‘Open’ button to open it. Meanwhile you can also see preview of the file in the window on the right side. You can change the type of file to be opened by using the list box in the bottom of the dialog box as shown in below figure. This list contains the various types of file extensions sorted alphabetically. Select the file extension that is associated with the type of file you want to open.
Figure 1-33 Open file dialog with file type extensions
The various file types that can be opened in CAXA Draft are, EXB file, TPL file, DWG file, DXF file, WMF file, DAT file, IGES file, PLT and PRN file in HPGL etc.
In the latter sections of Data interface, we will explain how to open DWG/DXF file in detail.
1.5.1.3 Save file
【Command】save 【Icon】 【Definition】 Save current drawing in the form of a file to the disk.
In the course of drawing, you should save the file frequently, in order to avoid data loss. If the file is not saved, the Save as dialog box will pop up when saving. But if it is saved already, or open one already-saved file, you should save it after being edited, then the modified result will be saved directly without any prompt. 【Process】
You can save a file by selecting ‘SAVE’ in the ‘file’menu or click the button on the quick start toolbar or press ‘CTRL + S’.
Once any of the above is done, the dialog shown below will popup:

Figure 1-34 Save file
Following are guidelines for saving a file: Select the folder location to save, enter the file name in the dialog box and click ‘Save’. If the file already exists, the system will prompt ‘Do you want to overwrite the existing file?’
Select ‘yes’ or ‘No’ as required. To set a password for a saved file, click the ‘Password’ button and input the password twice. A
password protected file will prompt the user for the password when trying to open it. You can choose to save a file to a different file format. At the bottom of the save dialog box there is
a ‘Save as type’ list box which displays the various file formats supported by CAXA Draft. You can select the required file format from the list before clicking ‘save’.
You can also save files in formats of previous versions of CAXA Draft such as, CAXA Draft 2009, CAXA Draft 2007 , CAXA Draft 2005, CAXA Draft XP, CAXA Draft V2 etc.
CAXA Draft 2009 can also save files in IGES, HPGL and BMP formats. To save a copy of an existing file, use the ‘Save As’ command.
1.5.1.4 Merge file
【Command】merge 【Icon】 【Definition】You can merge a file to an existing file using this function. 【Process】

You can merge a file by selecting ‘merge’ in the ‘File’ menu or click the button on the quick start toolbar.
Once any of the above is done, the dialog shown below will popup:
Figure 1-35 Merge File Dialog
Guidelines to using the merge operation: Select the file to be merged, and click Open, the dialog shown above will pop up. If the selected file contains multiple drawings they are listed in the dialog box as shown above. You
need to select the drawing which is to be merged from the list. Preview of the selected drawing will be displayed in the space at the right side.
When you select ‘Merge’ in the option, either of the two actions below will take place. Merge into current drawing: Merge the selected drawing as a part into the current drawing. In the
immediate menu that appears, there are few options as ‘Point’ or ‘Specify area’, ‘set zoom scale’, ‘keep original’, ‘paste as block’ from which one is to be selected as per requirement. When selecting ‘merge into current drawing’, you can select only one drawing.

Figure 1-36 Merge File Option
Merge as a new drawing: Merge the selected drawing into the current file. Select one or more drawings. If the drawing name to be merged is the same as that of the current drawing, you will be prompted ‘Please modify drawing name’, as shown in following figure.
Figure 1-37 Rename Paper
1.5.1.5 Part save
【Command】Part save 【Definition】Save part of figure as a file. 【Process】
You can click ‘Part save’ in the file menu, or click ‘Part save’option in the right click menu, or execute Part save directly.
Select the object to be saved, then click ‘Part save’, or execute command ‘Part save’, then select the object and right click to confirm selection. Once the base point is specified, the below shown dialog box will popup.

Figure 1-38 Part Save option
The further operations are the same as that in section 1-5.1.3.
1.5.2 Multiple document operation
CAXA draft can handle multiple, drawing files simultaneously and also setup multiple drawings in a single file. Meanwhile you can switch between several drawings in a file, following this method:
Open multiple documents simultaneously
1.5.2.1 Open multiple documents
Multiple documents can be opened simultaneously; each document can be used and saved individually. To switch between documents, you can press CTRL+TAB. In the Classic interface, you can click the main menu Window to switch, as shown in the below figure.
Arrangement mode for multiple documents can be selected, such as layer, horizontal tile, vertical tile, or you can click the file name directly to switch as current window.

Figure 1-39 switch between documents in classic interface
In the Fluent interface, you can click View to use corresponding function in Window panel, as shown in following figure.
Figure 1-40 switch between documents in fluent interface
Click either of the buttons, layer, horizontal tile, or vertical tile, to select Window arrangement mode. You can select the file to be switched to in the “Switch Windows” pull down menu.
1.5.2.2 Work on multiple drawing in one file
You can work with multiple drawings simultaneously in one file in CAXA Draft, as shown in below figure.

Figure 1-41 Drawing Sheets
Click right key in the drawing sheet tab at the bottom of drawing area to switch between different drawings.
When you right click on one of the sheet tabs, you get options to, insert a sheet, delete a sheet, rename a sheet and save it as another file.
Figure 1-42 Figure sheet options
1.6 Layer
Layer is an indispensable tool to develop a structured design. It's known that a mechanical engineering drawing contains various information such as, geometric information (like entity shape), non-geometric information (like properties, line type and color), various dimensions and symbols. This information can be related to each other. Related information of certain parts or modules can be collected to draw / edit them individually, to make design simpler and easier. “Layer” explained in this chapter has such functions.
Imagine layer as a translucent slice without thickness, entity and information are saved in it. In CAXA Draft, each layer must have a unique name. Different line type and color or other information can be set on different layers. It is located by world coordinates between layers. the layer concept is shown below:

Figure 1-43 Layers – Example
The coordinates for each layer are united so that all layers can match completely. A point on one layer will correspond precisely at the same position as a point on other layers.
A layer has its own status, like layer name, layer description, line type, color, opening and closing etc, which can be changed. Each layer corresponds to a color and line type which is set by the system. It is regulated that the initial layer is the ‘Thick solid line layer’. The default line type is a solid line, line weight. You can modify the line type and color of entity on a layer through editing from the main menu, or as explained latter in this chapter or using a permanent menu.
A layer can be set up, deleted, opened or closed. Entities on an open layer can be seen on screen, and not on the closed one.
The system has 7 pre-defined layers, they are 0 layer, centre line layer, dash line layer, thick real line, thin real line layer, dimension line layer, hatching layer and hide layer, each layer has its different status as their names indicate.
1.6.1 Layer Operations
1.6.1.1 Set current layer
【Definition】:Set a layer as the current drawing layer, all drawn elements will hold to the properties of the set layer.
There can be only one layer set as the current layer; all other layers are non-current layers. Current is also called the motion layer, which means it is the layer being operated on currently. There
are three different methods to set current layer are listed below. 1) When no objected is selected, click Color layer toolbar, or click the pull down list of Attribute
panel in Command tab, list of layers will popup, left click on the desired layer to select it as current layer and operate. Refer to figure 1-44.

Figure 1-44 Pull down menu of layer
Note: if object in the drawing area I is selected, the currently selected object layer attribute will be displayed in the pull down menu of Layer, use the pull down menu to toggle layer, only the selected object attribute is change, the current layer will be the same.
2) Select the layer needed to be set as current layer in the dialog box of style management or layer setting, , and then click the “set current” button to confirm.
3) Select a Layer in the layer list on the left side in the dialog box of style management or layer setting,, right click on it for a popup menu and select “set current” in the popup menu and click ok to confirm.
Figure 1-45 Set as current layer

1.6.1.2 Create layer
【Definition】:Create a new layer. 【Process】: 1) Use style management or layer setting function. 2) Click New, the below shown dialog box will popup.
Figure 1-46 new layer dialog box
Input a layer name, and select one reference layer, then click Next, the newly created layer will appear in the bottom of the layer list. By default, the newly created layer will adopt setting of the selected reference layer.
1.6.1.3 Delete layer
【Definition】:Delete a layer. 【Process】: 1) Use style management or layer setting function. 2) Select layer to be deleted, click the delete layer button, a warning dialogue box will popup; click yes to
confirm deletion. Now the layer will be deleted. 3) Or you can select the layer to be deleted on the left side of the layer list, right click, and select Delete in
the popup menu to confirm. The following are to be noted while deleting a layer.
Only a layer created by you can be deleted, a layer originally available in the system can’t be deleted. The current layer can’t be deleted. If there are some geometry being used in a layer, then that layer can’t be deleted.
1.6.2 Layer settings
【Command】layer 【Icon】
You can set layer settings using the Layer command, the operation includes; set current layer, rename , new, delete, open/close, freeze/thaw, set color, set line type, set line width, lock layer, and print layer.
When layer status is modified, Bylayer attribute of all objects in the layer will be updated accordingly. 【Process】

You can execute the Layer setting command by; Clicking button in the format menu, click button in the color layer, click button in the attribute panel of Common tab, or use the Layer command.
Execute the Layer setting command, the below shown dialog box will popup, as shown in figure 1-47.
Figure 1-47 Layer settings dialog box
Detail explanation to each layer operations are as follows:
1.6.2.1 Rename layer
【Definition】:Change the existing name of a layer. Layer title has two parts; layer name and layer description. Layer name is the symbol of layer, by which the layers can be distinguished, so each layer should have a different name. Different layers can have the same description.
The steps for changing layer name: 1) Use style management or layer setting function. 2) Select the layer whose name is to be changed from the layer list in the dialog box, then right click,
in the popup menu, select Rename. 3) Now the layer name can be edited, input new layer name and click in the blank area of the dialog
box to confirm and exit edit.
1.6.2.2 Open and close layer
【Definition】:Open and close one layer

【Process】: 1) Use style management or layer setting function. 2) In the layer status click button of the layer to be opened or closed. Note the following while Opening or closing a layer. The current layer can’t be closed. When layer control dialogue box pops up, move the mouse to the location of layer status (open/close) to
be changed, switch open and close by left clicking. But the current layer can't be closed. When a layer is open, entities on that layer are shown in the drawing area. If it is closed, the layer’s entities are not shown.
Opening and closing layers is very useful for complicated drawings. Hiding some irrespective entity when drawing complicated multiple views, which will make the drawing area more legible and tidy, and speed up drawing. When the drawing is finished, open it again and display all content.
For example, put the dimension and hatching on dimension line layer and hatching layer respectively, close it when modifying view, then the view will be more legible. Also, put some auxiliary line on hide layer, when drawing is finished, close it and hide auxiliary line, you don't need to delete them one by one.
1.6.2.3 Freeze or Thaw layer
【Definition】:Freeze or thaw a specific layer. Objects in a frozen layer are made invisible; so that they won’t block the view of other objects. For
large drawing files, freezing unneeded layers will speed up display and redraw. When freezing one or more layers, the drawing may be regenerated. It needs more time to freeze or thaw layers than opening and closing layers.
【Process】: 1) Use style management or layer setting function. 2) In the layer status click of the layer to be frozen or thawed, switch between freeze and thaw.
1.6.2.4 Lock or unlock layer
【Definition】:Lock selected layer 【Process】: 1) Use style management or layer setting function. 2) In the layer status click of the layer to be locked or unlocked, click to switch between lock
to unlock and vice versa. When the layer is locked, the icon will be changed to . 3) You can only add elements, select element, copy, paste, array, query attribute etc from a locked
layer. But you are unable to delete, pan, stretch, zoom in or zoom out, modify attributes, create block etc. It doesn’t limit elements in the title block, specification and frame.
1.6.2.5 Layer print setting
【Definition】:Select whether or not to print content in the selected layer. 【Process】:

1) Use style management or layer setting function. 2) In the layer status click of the layer to be printed or not printed, click to switch print to
not-print for the layer. The icon for not-print status is ,Now when you plot, content in these layers won’t be plotted. Auxiliary lines in the drawing won’t be printed.
1.6.2.6 Layer color
【Definition】:Set layer color. You can set individual color for each layer, and the color can be changed. Different colors can be set for commonly used layers. 【Process】: 1) Use style management or layer setting function. 2) Click the color button of the layer whose color is to be changed from the list in the dialog box. The
Below shown dialog box in figure 1-48 will popup as shown.
Figure 1-48 Color setting
You can select color as per requirement, and then click OK to return to Layer control dialog box, the selected color will be set as the selected layer’s color.
1.6.2.7 Layer line type
【Definition】:Set line type for the selected layer. You can set different line type for existing layer. All these line type can be set again by this function. 【Process】: 1) Use style management or layer setting function. 2) In the layer status of the layer that needs to be changed, click button Line type, the below shown dialog
box will popup, as shown in figure 1-49.

Figure 1-49 Line type dialog box
You can select a line type as per requirement, and then click OK to return to the Layer control dialog box, at that time, the corresponding layer line type will be the selected line type.
1.6.2.8 Layer line weight
【Concept 】Set the selected layer line weight Set different line weight for the existing layer. This is a new function. 【Step】 1) Use style management or layer setting function. 2) Click line button at the layer line that needs to change, the line weight setting dialog box will pop up.

Figure 1-50 Line weight setting 3) Select line weight as per customers’ requirement. Click OK to return to layer control dialog box. Then,
the line weight of corresponding layer is the one customer selected.
1.6.2.9 Layer edit right key menu
On the right of style management or layer setting interface, click right key in the area of layer information list controls, different right key menu will pop up, in which user can set current layer, create layer, rename layer, delete layer and modify layer description. And user can select all the layer and invert.

Figure 1-51 Layer edit right key menu
1.6.3 Layer tool
CAXA Draft supplies multiple layer tools, such as move object to current layer, set the layer that object exists as current layer, lay isolation, cancel layer isolation, merge layer, select object delete layer, open layer completely, change layer partially.
1.6.3.1 Move object to current layer
【Command】laycur 【Icon】 【Concept】put the select object onto current layer. 【Step】 ●Click button from the layer tool under the main menu of Format. ●Click button from the layer setting in the function tab of common. ●Click button from the layer tool in tool bar. ●Execute laycur command.
Once the function of move object to current layer is accessed, user can select some objects, click OK, the selected object will be put onto the current layer.

1.6.3.2 Set the layer that object exists as current layer
【Command】laymcur 【Icon】 【Concept】 Set current layer as the layer that the selected object exits. 【Step】 ●Click button from the layer tool under the main menu of Format. ●Click button from the layer setting in the function tab of common. ●Click button from the layer tool in tool bar. ●Execute laymcur command. Once the function of set the layer that object exists as current layer, select one object, current layer will be set as layer that object exists directly.
1.6.3.3 Layer isolate
【Command】layiso 【Icon】 【Concept】Close all other layers except the layer that selected object exists. 【Step】 ●Click button from the layer tool under the main menu of Format. ●Click button from the layer setting in the function tab of common. ●Click button from the layer tool in tool bar. ●Execute layiso command. Once the function of layer isolate is accessed, select some objects, click OK, the layer that selected objects exits will be open, all other layers will be closed.
1.6.3.4 Unisolate layer
【Command】layuniso 【Icon】 【Concept】Cancel layer isolation 【Step】 ●Click button from the layer tool under the main menu of Format. ●Click button from the layer setting in the function tab of common. ●Click button from the layer tool in tool bar. ●Execute layuniso command.
Once the function of cancel layer isolation is accessed,opened layer will be still open before layer isolation, the closed one will keep the same.
1.6.3.5 Merge layer
【Command】laymrg 【Icon】

【Concept】Move all objects in the layer to be merged to the layer that will merge layer, and delete layer to be merged.
【Step】 ●Click button from the layer tool under the main menu of Format. ●Click button from the layer setting in the function tab of common. ●Click button from the layer tool in tool bar. ●Execute laymrg command.
Once the function of merge layer is accessed, select object on layer to be merged, if multiple objects in different layers are selected, those layers will be layers to be merged simultaneously. Click OK, then select one object in the merge layer, all objects in layer to be merged will be moved to the merge layer, at that time, the layer to be merged will be deleted.
Note: In the course of selecting layer to be merged, user should consider that the layer symbol is deletable. The layer to be merged should meet following conditions: ●it is customized layer, instead of default layer. ●it is non-current layer.
1.6.3.6 Select object delete layer
【Command】laydel 【Icon】 【Concept】 【Step】 ●Click button from the layer tool under the main menu of Format. ●Click button from the layer setting in the function tab of common. ●Click button from the layer tool in tool bar. ●Execute laydel command Once the function of select object delete layer is accessed, select object on layer to be merged, if multiple objects in different layers are selected, those layers will be layers to be deleted simultaneously. Click OK, then select one object in the delete layer, all objects in layer to be deleted will be moved to the merge layer, at that time, the layer to be deleted will be deleted. Note: In the course of selecting layer to be merged, user should consider that the layer symbol is deletable. The layer to be deleted should meet following conditions: ●it is customized layer, instead of default layer. ●it is non-current layer.
1.6.3.7 Layer open
【Command】layon 【Icon】 【Concept】let all layers be open 【Step】 ●Click button from the layer tool under the main menu of Format. ●Click button from the layer setting in the function tab of common.

●Click button from the layer tool in tool bar. ●Execute layon command
Once the function of layer open is accessed, all layers will be open.
1.6.3.8 Layer part
【Command】laypart 【Icon】Nane 【Concept】Select two points to cut the curve, and modify attribute of part layer between two points. 【Step】 ●Click 【Part change layer】 button from the layer tool under the main menu of Format. ●Click 【Part change layer】 button from the layer setting in the function tab of common. ●Click 【Part change layer】 button from the layer tool in tool bar. ●Execute laypart command。
Once Layer part is accessed, corresponding dialog box will pop up.
Figure 1-52 Edit part layer
1) In the dialog box of edit part layer, select target layer, click OK. 2) Then select object that needs to change layer partially, it should be noted that object is basic curve. 3) In the drawing area, select two point and confirm the part that needs to change . Note: if the selected point is not in the curve, the system will regard its projection point as splitting point, if there are several normals passing by that point, it will select one projection point as splitting point automatically. Once it is finished, the middle part of the two splitting points is located on the selected target layer.
1.7 Color
CAXA Draft supplies 24 bits RGB color, in order to identify different attribute of objects.
1.7.1 Color operation
Click tool bar of color layer, or click the pull down menu of Color in the attribute panel of common in the function tab, when the pull down menu is listed, click desired color to select. If select other, color selecting dialog box will pop up, as shown in following figure.

Figure 1-53 Color pull down menu
1.7.2 Color setting
【Command】color 【Icon】 【Definition】Set and manage system colors.
In CAXA Draft, you can manage and set colors with the Color command, such as using standard color, using customized color etc.
【Process】 You can execute the command Color setting by; Clicking button in the format menu, clicking
button in the color layer, clicking button in the attribute panel of Common tab, or type Color command.
Execute command Color, the below shown dialog box will popup.

Figure 1-54 Color setting
Following is detailed explanation for color setting.
1.7.2.1 Use standard color
【Definition】:Use standard color and set as current color 【Process】:
(1) Start the command Color, dialog box as in figure 1-55 will popup, by default, it uses standard color. (2) Keep default Standard tab.
Figure 1-55 Standard Color tab
(3) Select one color in the dialog box, the selectable color includes: Index color:Click color cell to use color in index tab. For more information, refer to chapter
1.10.1.4. Bylayer:Click button 【bylayer】 to use color specified color for current layer. For more

information, refer to chapter 1.10.1.1. Byblock:Click button 【byblock】to use byblock color, create object and set is as block, the
object color will be the same as that of block. For more information, refer to chapter 1.10.1-1- Black and white:Click the Black and white button, when the system background is white, the
objects drawn will be black, whereas, if the system background is black, the objects drawn will be white.
From Screen:Click the button From screen, the cursor will be changed to , then click one
point on the screen to select color at that point. (4) Select one color, it will prompt Index name, the selected color and current color will be shown at the bottom right side.
Click button Ok, the current color will be selected.
1.7.2.2 Use customized color
【Definition】:Define a color and set it as current color. 【Process】: (1) Execute the command Color, a dialog box will popup, by default, it use standard color. (2) Click the custom tab, following dialog box will pop up.
Figure 1-56 Customize tab
Following is the process to customize color: Left click under the command Color. Use HSL mode, specify numeric value for Hue, Saturation, and brightness. Use RGB mode, specify numeric value for Red, Blue, and green. Click button From screen, the cursor will be , then click on the screen to select color at that
point. When customizing color, you can drag button on the right to match color customizing. (3) Select one color, it will prompt Index name, the selected color and current color will be shown
at the bottom right side. (4) Click OK, the current color will be selected.

1.8 Line type
CAXA Draft supplies line type customization and management, in order to meet different drawing requirement.
1.8.1 Line type operation
1.8.1.1 Set current line type
【Definition】:Set a line type as the current one, then all elements drawn will use that line type style. Note the following while setting current line type.
Set current line type as bylayer: Use the current layer line type to draw. For more information, refer to chapter 1.10.1-1.
Set current line type as byblock: when the drawn element is defined as block, it will use line type selected by the block. For more information, refer to chapter 1.10.1-1-
Remove bylayer or byblock as current line type: selected line type will be used to the element to be drawn. For more information, refer to chapter 1.10.1-4.
Method for setting current line type (1) Click toolbar of Color Layer or click Attribute panel in Common tab, line type pulll down menu will popup, left click to select desired line type in the list, the selected line type will become current one, as shown in figure 1-57.
Figure 1-57 Line type pull down menu
(2) In the dialog box of line setting, select line type to be set, then click Set current. (3) Select line type in the list on the left side of dialog box, right click, and select Set current in the popup menu.

Figure 1-58 Line type settings dialog box
1.8.1.2 Create line type
【Definition】:Create a new line type 【Process】:
(1) Use Style management or line setting function. (2) Click button New, the below shown dialog box will popup.
Figure 1-59 New line type Dialog box
Insert a line type name, and select a reference line type, click Continue, you can see newly created line type at the last line in the line type list. By default, the newly created line type will use the settings of the reference line type.

1.8.1.3 Delete line type
【Definition】:Delete a line type 【Process】: (1) Use Style management or line setting function.. (2) Select the line type to be deleted, click button Delete, in the popup dialog box, and select yes to
delete line type. (3) Or Select line type to be deleted in the line type list, then right click, select button Delete in the
popup menu to delete. Note: You can only delete newly created line type; the line type originally in the system can’t be
deleted. The current line type cannot be deleted.
1.8.2 Line type setting
【Command】ltype 【Icon】 【Concept】Set and management system line type . Line type setting function includes set current line type, create line, delete line, modify line type name, modify line note, modify line zoom , line type customization , line type import and export. Bylayer and Byblock can’t be modified in the line type setting dialog box. 【Step】 ● Click button in the main menu of format. ● Click button in color layer. ● Click button in attribute panel of Common function tab. ● Execute Ltype command. Once Line type command is activated, corresponding dialog box pops up.

Figure 1-60 Line type setting
1.8.2.1 Line type name
【Concept】Line type name is symbolic byword of line type. How to modify line type name: 1) On the right side of the Line type information dialog box, selected line type that needs to modify, then
modify it in the textbox. 2) On the left side of the line type list, select line type that needs to modify, click right key, in the pop up
menu, select Rename and input new line type name.
1.8.2.2 Line type explanation
【Concept】Line type explanation is a supplement illustration of the line. In the explanation textbox, input explanation directly for the line type.
1.8.2.3 Global scale factor
【Concept】 Global scale factor is parametric of all line type factor when modifying graph. For the consideration of identify and appearance, the customized line type middle line segment and
interval displayed length will be zoomed simultaneously. The zoom multiples is global scale factor.

Global scale factor is a macroscopic parametric that controls the whole drawing. Once global scale factor is changed, line type scale of the drawing will be updated accordingly. ★ Object line type scale factor= global scale factor X object line type zoom scale X current object line type scale.
1.8.2.4 Current line type scaling
【Concept】Current line scaling is scale factor of line type being edited. ★Object line type scale factor= global scale factor X object line type zoom scale X current object line type scale.
1.8.2.5 Customize line type
【Concept】 The line type in CAXA Draft is expressed by a series of “,” symbol to isolate. Input put code of current line type, the code is organized by 16 numbers at most. Each number denotes strokes or pixel value of interval length. Odd numbers denotes strokes length, even number denotes interval length. Strokes and interval are separated by the symbol of “,” the number of line type code must be even number. Following figure shows the interval numbers.
Figure 1-61 Line type interval example
1.8.3 Line type import and export
1.8.3.1 Import line type
【Definition】: Load line types from an existing file. 【Process】: (1) Use function of style management or line type setting. (2) Click button Add-on, the below shown dialog box will popup.

Figure 1-62 Load a line type
Click File and select a line type file, then select line type file to be add-on, click OK.. The buttons of Select all and cancel all are used to select desired export line type.
1.8.3.2 Export line type
【Definition】:Output existing line types to a line type file. 【Process】: (1) Use function of style management or line type setting. (2) Click button Output, the below shown dialog box will popup.

Figure 1-63 Export line type Click File and select a line type file, then select line type file to be output, click OK.. The buttons of Select all and cancel all are used to select desired export line type.
1.8.4 Line type scale
Line type scale is similar to global scale factor and current line type scaling. The difference is : global scale factor is used to control all curves, current line type scaling is used to cite special line type curve. They are a part of style data. But line type attribute is related to solid, each solid has independent line type scale.
Line type scale can be edited in the panel of tool panel, when solid is selected, the line type scale attribute of currently selected object will be displayed, user can edit the selected object attribute. For deselected object, current line type scale will be displayed, the default Line type scale will be identical with current one.
★ Object line type scale factor= global scale factor X object line type zoom scale X current object line type scale.
1.9 Line width setting
Line width setting includes Setting current line width and setting line width scale.
1.9.1 Set current line width
【Definition】:Set a certain line width as current, and this line width will be used for elements to be drawn.
Notes for setting current line width: Set current line width as Bylayer, then line width in current layer will be used to elements being
drawn. Set current line width as Byblock:when element is defined as block, the block line width will be
used. Set current line width as Remove Bylayer or Byblock, then the selected line width will be used in drawing. Thin line and thick line, mid-thick line: You can set display scale and print parameters individually.
Method for setting current line width is as follows. Click toolbar of Color layer, or click pull down menu of Attribute panel in Common tab, Line weight
list will popup, left click in the list to select desired line width. As shown in figure 1-64.

Figure 1-64 Line weight pull down menu
1.9.2 Set line width scale
【Name】 Line width setting 【Command】lineweight 【Icon】 【Definition】 Set line width scale. In CAXA Draft, You can set line weight by command Lineweight, and line weight zoom can also be
set. 【Process】 You can execute command Lineweight by; Clicking button in the format menu, click button
in the color layer, click button in the attribute panel of Common tab, use Lineweight command. Execute command Lineweight, the below shown dialog box will popup.

Figure 1-65 Line width dialog box
Process for setting and using Line weight is as explained below. Select thin line or Thick line, and then specify line weight for thin line or thick line in the Actual
value on the right. Drag handle in Display scale to adjust line width scale, increase scale when dragging rightward,
decrease scale when dragging leftward.
1.10 Basic concept
1.10.1 Object type
Object in CAXA Draft includes following types: Basic curve ,dimension, text, block, paper, picture and OLE, citing object. ● Basic curve:
Dot, line, circle, polyline, spline, lineament. ●Dimension :
◎ size dimension: Linear dimension, angle dimension, three-point dimension, radius dimension, diameter dimension, arc length dimension, radiation dimension, taper dimension, tilt dimension, large arc dimension, chamfer dimension.
◎ coordinate dimension: Origin dimension, coordinate dimension (quick), coordinate dimension (free), hole dimension, dimension list.
◎ Engineering dimension: Geometric tolerance, datum dimension, datum code, welding symbol, roughness, cutting symbol, center hole (to be kept), leading out illustration.
● Text : Two-point text, curve text, block attribute definition and technique requirement.
● Block: Block citing, fill, hatching line and symbol.
● Paper: Paper, title bar, parametric bar, serial number, BOM.

● Picture and OLE : It includes all kinds of inserted pictures and OLE.
● Citing object: Part enlarge, viewport and outer citing.
1.10.2 Bylayer and Byblock
When setting global variables, object color, line type, line weight, there are options of Bylayer and Byblock.what’s more, Bylayer is the default value of color, line type, line weight in global variables.
1.10.2.1 Bylayer
Bylayer means solid display attribute is the same as the default value of its layer. In layer, user can set the cited object attribute, such as color, line type and line weight, this is called Bylayer. The attribute is identical with the default attribute of the layer, and will be updated as per the changed layer. Eg. A line is on the thick solid line, it color, line type, line weight are call bylayer. If the line layer attribute is set as center line layer, it doesn’t need to modify color, line type , or line weight manually, the line will be changed to red, dash and thin line from black white, solid and thick line.
1.10.2.2 Byblock
Byblock means the solid display attribute is the same as its block current attribute. The solid in the block may have its layer attribute, its color, line type, line weight are called bylayer. When its own feature is changed, the solid attribute in the block will not be affected. If this attribute is set as byblock, when the block attribute is changed, the solid attribute will be changed accordingly. Note: 0 layer in CAXA Draft is a special part, if attribute of solid in 0 layer is bylayer, then when it is in block, the result will be byblock.
1.10.3 Style
Commonly used style of CAXA Draft is: layer, line type, text style, lead-out and engineering dimension, code style, BOM style. The above styles can control different object attribute.
1.10.3.1 Cited style and current style
● Citing style: It means currently used style for the object. Data of the currently cited style will be effective. User can edit the cited style, when the edit is finished, the object status will be changed as per cited style. If there is no other feature covered, all feature of the object will be identical with the cited style. ● Current style: Current style is default cited style in CAXA Draft. The newly created object will regard the current style as cited style.

1.10.3.2 Style pull down menu.
In CAXA Draft interface, the pull down menu of layer, line type, text style, dimension style, serial number style can be used in global style and selected solid style. In the Attribute panel of Common tab, there is pull down menu for toggling layer and line type:
Figure 1-66 Pull down menu of layer and line type in attribute panel There is pull down menu for toggling layer and line type in the color layer, following is related figure.
Figure 1-67 Pull down menu of layer and line type in color layer tool bar
There is pull down menu for toggling text style and dimension style in the panel of dimension style from dimension tab:
Figure 1-68 Pull down menu of text style and dimension style in attribute panel Pull down menu for toggling text style and dimension style in the tool bar of text dimension style is shown as follows::
Figure 1-69 Pull down menu of text style and dimension style
Figure 1-69 Pull down menu of text style and dimension style in the tool bar of text dimension style Pull down menu for toggling serial number style in panel of serial number of Paper tab is shown as follows:
Figure 1-70 Pull down menu of serial number style When no object is selected, current style information will be shown in the above pull down menus . if user select other content in the pull down menu at that status, the current style will be changed.

If object is selected in CAXA Draft, then its citing style is shown in the pull down menu,and if other content in the pull down menu is selected, the selected object attribute will be modified. When multiple objects are selected, all the objects will cite current selected style when new style is selected.
Note: When object is selected, no content will be shown in the pull down menu box of the non-cited style eg. Select line, the text style pull down menu and dimension style pull down menu is shown as follows:
Figure 1-71 when no such style is cited, Pull down menu of style for the selected object
1.10.3.3 Style edit
In addition to style pull down menu introduced in section 1.10.3.2, there is a set of general select and set method for all current style and cite style. Style management: this is sued to set current style and edit existing styles, for detail, user can refer to content in section 4.5. Feature: in this tool tab, user can set current style and selected object cite style. For detail, refer to content in section 4.4.1-
1.10.4 Feature overwriting and Delete replace
1.10.4.1 Feature overwriting
Feature overwriting is a flexible replacement system, by which user can make one certain attribute of the object be not identical with setting in the styles. In section 1.10.3, user can modify the object in quantity by modifying one style setting, but this may cause trouble in certain application. Eg. Drawing small dimension, the arrow needs to be edited as dot, if user draws three dimensions by editing style, it needs to add three styles on the basis of default dimension style, it is inconvenient to do so.

Figure 1-72 Draw small dimension
Now, user can use feature overwriting to edit dimension arrow form, use the function of dimension edit, select dimension of which the arrow needs to be edited, and the immediate menu of linear dimension edit will pop up.
Figure 1-73 Linear dimension edit immediate menu
Select arrow shape in the immediate menu, then corresponding dialog box will pop up:
Figure 1-74 Arrow shape edit dialog box
Use the pull down menu to set current arrow shape respectively, the click OK to return to drawing interface, then, the arrow shape will be changed. The above operation can be repeated if necessary. Note: once feature overwriting is used, the covered feature of object won’t be changed along with the citing style.

Feature overwriting can be proceeded in the Feature tool panel , for detail, refer to section 4.4.1-
1.10.4.2 Delete replacement
【Icon】 【Concept】Cancel feature overwriting effect By the function of delete replacement, user can cancel feature overwriting effect, then the covered feature can be changed along with the new style. 【Step】 Click button in the tool panel of feature to operate. For detail, refer to section 4.4.1-
1.10.5 Content in EXB file
EXB format is default format when saving file in CAXA Draft: Content of EXB file includes: ● Graph element and all the all paper. ● Paper can include default model space and several layout. ● Paper information (size, orientation, scale) etc, each paper has its individual paper information. ● All style management information and daemonic block information. There is only one set of style
management and daemonic block for all files share. ● Exclude interface information (command and short cut key) and option setting content. ● outer reference original file is only a linkage, it is not in the EXB file. When browsing exb file includes
outer reference, it original file should be put in corresponding path.
1.10.6 Combination order
In CAXA Draft, block or other solid can be hidden or covered mutually, as for hidden, refer to section 4.4.1- When they are hidden, the cover order can be arranged by combination order. In addition, when picture is inserted, picture and other object mutual hidden order can be adjusted by combination order.
1.10.6.1 Set top
【Command】totop 【Concept】put the selected object to the top of the combination order, then all other objects will be sheltered. 【Step】 ● Under the main menu of tool, click the button totop in the submenu of display order. ● Click button totop in the submenu of display order from the function area right key menu. ● Execute totop command. When totop command is activated, select objected to be to the top and confirm, the selected object will be on the top of combination order. If multiple objects are selected, these objects will keep original related order and be the top.

1.10.6.2 To bottom
【Command】tobottom 【Concept 】Put the selected object to the bottom of the combination order, it will be sheltered by all
objects . 【Step】 ● Under the main menu of tool, click the button tobottom in the submenu of display order. ● Click button tobottom in the submenu of display order from the function area right key menu. ● Execute tobottom command. When tobottom command is activated, select objected to be to the bottom and confirm, the selected object will be at the bottom of combination order. If multiple objects are selected, these objects will keep original related order and be the bottom.
1.10.6.3 To front
【Command】tofront 【Concept】Put the selected object to the front of the combination order, it will shelter reference and later objects . 【Step】 ● Under the main menu of tool, click the button tofront in the submenu of display order. ● Click button tofront in the submenu of display order from the function area right key menu. ● Execute tofront command. When tofront command is activated, select reference object and confirm, the object will be put in the middle of reference and the original frontal object. If multiple tofront objects are selected, they will keep original relative order and be to front. If multiple reference is selected, then the most frontal one will be effective reference.
1.10.6.4 To back
【Command】toback 【Concept】Put the selected object to the back of the combination order, it will be sheltered by reference and front objects . 【Step】 ● Under the main menu of tool, click the button toback in the submenu of display order. ● Click button toback in the submenu of display order from the function area right key menu. ● Execute toback command. When toback command is activated, select reference object and confirm, the object will be put in the middle of reference and the original frontal object. If multiple toback objects are selected, they will keep original relative order and be to back. If multiple reference is selected, then the most backward one will be effective reference.

1.10.7 User's coordinates system
Coordinate system in CAXA Draft includes World Coordinate system and user coordinate system, in world coordinate system, X axis is horizontal, Y axis is vertical. The origin is intersection point (0, 0) of X axis and Y axis. You can create user coordinate system to input coordinate, display grid, capture, or edit object conveniently.
1.10.7.1 Create UCS
【Command】newucs 【Icon】 【Definition】Create a user coordinate system. 【Process】
You can execute the command newucs by; Clicking button New in the sub menu of NEWUCS from the format menu, click button in the UCS panel of View tab, or type the newucs command. Click "Newucs", it will hint "Specify UCS origin". If new origin is input using keyboard, all inputted coordinates for new origin are the value in the original coordinates. Then it will prompt "Input rotate angel <-360,360>".
New UCS setting is finished when the rotation angle is input, and newly created UCS will be the current coordinates.
1.10.7.2 Create object coordinate system
【Icon】 【Concept】Create a user coordinate system 【Step】 ● Click button in the submenu of create user coordinate system under the main menu of tool. ● Click button in the panel of user coordinate system from the View function tab. ● Click button from the tool bar of user coordinate system. ● Execute command newucs. When newucs command is activated, select object (only basic curve and block) in the function area, the system will create new ucs as per the feature of selected object. Rule for selecting different curve to create coordinate system. ● Dot:the dot is origin, X axis is the X direction of the coordinate system. ● Line:the nearer point selected will be regarded as origin, the line direction will be X axis direction. ● Circle:the circle center will be regarded as origin, center to the selected point will be X axis direction. ● Arc:the circle center will be regarded as origin, center to the selected point will be X axis direction. ● Spline:the nearer point selected will be regarded as origin, the origin and the other end point direction
will be X axis direction. ● Polyline:select arc or line in the polyline, create as per common line or arc. ● Block:Regard block base point as origin, X axis is the X direction of the coordinate system. ● Radiation and structure line: invalid.

1.10.7.3 Manage UCS
【Command】switch 【Icon】 【Definition】Manage all current UCS. 【Process】 You can execute the command switch by; Clicking button Switch in the sub menu of NEWUCS from the format menu, click button in the UCS panel of View tab. Or type the switch command. Initialize Switch command, the below shown dialog box will popup, as shown in figure 1-75.
Figure 1-75 Manage UCS – switch
The components of the above dialog box are explained as follows: (1) Set current:Select one coordinate system, click button Set current , then the selected coordinate
system will become the current one, and the current coordinate will be displayed in bright purple, all other coordinates will be displayed in red.
(2) Rename:Select a coordinate system, click button Rename, then input a new name and confirm. (3) Delete:Select one coordinate system, click button Delete to delete the coordinate system.
1.10.7.4 Switch coordinate system
【Definition】Switch current coordinate system, You can switch between World Coordinate system and User Coordinate system.
【Process】 You can execute Switch coordinate system in various forms: execute Manage UCS, then use Set
current function, Click coordinate system display list from UCS panel of View tab, Press F5 key to switch between different coordinate systems.
Specify current coordinate system by command Switch coordinate system, by default, current coordinates system color is purple. UCS color can be set in the color setting section of system setting dialog box.
1.10.7.5 Coordinate system
【Command】ucsdisplay 【Concept】set whether display coordinate system in the drawing area.

【Step】 ● Click butoon coordinate system display in the main menu of view. ● Execute ucsdisplay command. When ucsdisplay command is activated, ucs setting dialog box will pop up as follows:
Figure 1-76 UCS setting dialog box
【UCS setting】 in this dialog box, for display setting, there are two check boxes: display UCS, always display in the origin. In addition, there is a button name Feature.
【Display UCS】it is used to set whether display UCS or not in the drawing area. 【Always display in the origin】 if this option is check, the ucs origin is always at the absolute
coordinate origin. If this option is deselected, the coordinate origin will be always at the lower left side of the drawing area. It won’t be moved. Click button【 Feature】, following dialog box will pop up.
Figure 1-77 UCS icon dialog box
【UCS icon】 there are three function groups in this dialog box. ●【Display style】 it is used to adjust coordinate system style and line weight. 2D and 3D can be selected, it
should be noted that, the line weight should be 1 or 2 or 3. ●【Icon size】it is used to adjust UCS icon size, drag scroll bar to adjust, or fill in integer between 5 to 95 as
parameter of icon size. ●【Color setting】 there are two pull down menus, one is used to adjust display color of current UCS the
other is to adjust Non-current UCS.

2 Drawing
CAD software is designed to make technical drawings. CAXA Draft replaces the method of manually drawing with advanced technology and increases the drawing creation efficiency.
CAXA Draft provides multiple functions to simplify creation of complicated engineering drawings. A drawing mainly contains: basic shapes, advanced shapes, blocks, pictures etc.
2.1 Basic shapes
Basic shapes include straight line, parallel line, circle, arc, center line, rectangle, polyline, equidistant Line,section line, filling etc. You can enable each function by entering the corresponding command or short-cut key through keyboard, clicking the respective button in main menu, drawing panel or toolbar.
2.1.1 Line
【Command】line 【Icon】 【Definition】 Create a straight line. Line is a basic command which forms every drawing. Selecting the points is the key for correct way to
draw a line. This software provides Snap point, intelligent point, navigating point and grid point for easy point selection. Absolute coordinates are often used to input values of a point. Relative coordinates and polar coordinates are also used if necessary (refer to Basic operation for point input).
【Process】 You can enable the LINE command by: clicking the Line button in the Drawing main menu, clicking
the button in the Basic drawing panel in the tab or clicking the button in the Drawing toolbar. On initiation of the command Line, the below shown menu will popup.
Figure 2-1 Command Line drop down menu
The menu provides 5 methods to draw a line: Two-point, Angular, Angular bisector, Offset Tangent/Normal. In CAXA Draft, you can select any mode and parameter from the drop down menu to
create line individually.
2.1.1.1 Draw two point line
【Command】lpp 【Icon】 【Definition】 Create two point line Draw a line or continuous line segment as per the given option. When it is non-orthogonal, the first
point and the second point can either be a tangent point, or perpendicular point or other point, tangent line,

perpendicular line, perpendicular tangent line or random two point line. When it is orthogonal, the line to be produced is parallel or perpendicular to current coordinate.
Note: Press F8 key to switch to orthogonal, or click orthogonal button in the bottom-right status bar. 【Process】 You can enable the Lpp command by; clicking the Lpp button in the Line sub-menu, enable Line
command, then select two point lines in the immediate menu and enable the command Lpp. Click command line, the immediate menu will appear as follows; select two point option in the list.
Figure 2-2 Two Point Line
Click 2: in the immediate menu choose either continuous or single, every line will be joined when the continuous option is selected the end point of a line will be the start point for next line. Single means each line to be drawn is separate each time.
According to the conditions in the immediate menu, select two points to draw a line. You can input coordinates or distance for two points to draw accurate line, or input real-time coordinate and angle dynamically. This command can be operated repeatedly, Right click or press ESC key to terminate such command.
【Example】 Example 1: Drawing a right-angled triangle Specify one point, a green line segment will popup while moving mouse, press F8 or hold down
Figure 2-3 Right-angled triangle
the shift key to switch to orthogonal mode. Move the mouse down and left click to set second point and third point as shown. Press F8 or release the shift key to click again at the starting point.
Example 2: Common tangent line to a circle Draw multiple special lines by making full use of Snap point menu. See the following example of
drawing a tangent line. Initiate the line Command, the system will prompt “input first point", press the spacebar, the Snap
point menu will popup, click Tangent and select a circle as prompted. Now the first point is selected, you can choose the second point also by the same method. Then a line is drawn, as show in figure 2-4(b).
Note: the position of common tangent line is different if the selected point is different. As shown in figure 2-5, if the second point is at position 3, the line will be internal common tangent
line.
1
2

Figure 2-4 internal common tangent line
(a)Tangent Points (b)Common Tangent
Figure 2-5 internal common tangent line Example 3: Draw a pentagram with length 20 by relative coordinate and polar coordinate Initiate the command Lpp, type “(0, 0)” for the first point, “@20, 0" for the second point, (the second
point is a related coordinate to the first point) then input “@20<-144” for third point, (this is a polar coordinate related to second point), Kindly note: Beginning from X axis positive side, anticlockwise is positive, clockwise is negative. Type the forth point “@20<72” and the fifth point “@20<-72” by the same method, finally type “(0, 0)” at last to return to the first point again. Right click the mouse once the operation is finished, to exit the operation. Thus figure is produced.
1 2
3 5
4
Figure 2-6 Pentagram
2.1.1.2 Angle line
【Command】la 【Icon】 【Definition】Draw angled line You can draw a line with specified angle of inclination with respect to another line or any of the
reference axes (X Axis or Y Axis) 【Process】 You can enable the La command by; clicking the La button in the Line sub-menu, or enable the Line
command, and then select angle line in the immediate menu, or type the command La.
Figure 2-7 Angle line Initiate the La command, the below shown immediate menu will appear at the bottom. Menu 1: The first menu needs to remain “Angular” to draw an angular line. Menu 2: An angular line needs a reference entity to which the line will inclined. You have to select X
axis or Y axis or an existing line to which the line is to be inclined, as required. Menu 3: This is in respect to the second point of the line. You need to select either a point or a line on
which the second point is to be placed.
1
3

Menu 4, 5 & 6: Enter numeric values of the inclination angle. Type the angle in degree, minute and Second in menu 4, 5 and 6 respectively.
After selection of appropriate options in the menus, click to specify the first point of the line as per instruction. System will prompt you to select either a curve or a point for the second line, or ask for the length, based on the options selected in menus 2 and 3. Thus an angular line can be drawn.
【Example】 The angle between a line with length of 50mm and X-axis is 45 degree, as shown in figure.
Figure 2-8 Angle Line
2.1.1.3 Draw angular bisector
【Command】lia 【Icon】 【Definition】Draw angular bisector as per given parameter. 【Process】 You can enable the Lia command by; clicking Lia button in the Line sub-menu, enable Line command,
then select divide angle evenly in the immediate menu, or enable the command Lia by typing the command. Initialize command Lia, the below shown immediate menu will appear.
Figure 2-9 Angular Bisector
Menu 1: The first menu needs to remain “Angular bisector” to draw angular bisector line(s) Menu 2: Takes a numeric value as input. You have to enter the number of bisection lines required. A
default value will appear in the list if not provided. Menu 3: Takes a numeric value as input. You have to enter the required length of the line to be drawn. After the values are given the system will prompt “Select first line” you have to select the first line.
Then the prompt will be, “select second line”, select the second line. Now the angular bisector lines will appear between the lines selected, as per the specifications provided.
【Example】 A 60 degree angle is divided into 3 even angles by two 100mm bisectors, as shown in the following
figure.
2-10 Angular Bisectrix

2.1.1.4 Draw tangent line / normal
【Command】ltn 【Icon】 【Definition】Draw tangent line / normal line to a given line from the given point 【Process】 You can enable the Ltn command by; clicking Ltn button in the Line sub-menu, or enable Line
command, then select tangent line/normal in the immediate menu, or enable the command by typing Ltn. Click command Ltn, the below shown immediate menu will appear.
Figure 2-11 Tangent / Normal line
Menu 1: This menu shall remain as “Tangent / Normal” Menu 2: Select “Tangent” or “Normal” as required. If you select tangent a line will be drawn parallel
to a given line. Normal option is to be selected to draw a line perpendicular to the given line
Pt1
Pt2
Pt1 tan
tan
Figure 2-12 tangent line / normal
Menu 3: You can select “dissymmetry “or “symmetry” When you select Symmetry for a normal line, the line’s first point will be the midpoint of the given line. When it is selected Symmetry for a normal line the first point selected will be the midpoint of the line being drawn. When you select dissymmetry for the line’s first point will have to be input by you.
Menu 4: You have to select “to point” or “to line”, which means the end point of tangent line or normal is to be on a line or a point.
After selecting all values, the system will prompt “Input one point”, specify the first point of the line by clicking where required. Then the prompt changes to "input next point or length", click on the second point to complete the line.
The above option is also applicable to an arc or a circle. You can draw a line normal or tangential to a circle or arc by following the same method.

(a) symmetry (b)dissymmetry Figure 2-13 Tangent Line
(a) symmetry (b)dissymmetry
Figure 2-14 Normal Line
2.1.1.5 Bisector of two line segments
【Command】bisector 【Icon】 【Definition 】User can produce a series of lines in between two disjoint lines at equal distance,
provided the two lines should meet either of the following conditions. The two lines have to be parallel lines The lines have to be neither parallel, nor intersected. Extension of either line should not intersect with
the other. The lines shall be unparallel, the end point a line coincides with the end point of other and the angle
between these two lines is not 180 Degree. Note: The definition of the Bisector of two line segments and Angular bisector are different; the
angular bisector line is the line that divides the angle between the two lines. Bisector of two line segments creates a line in between the two lines which will divide the distance between the open ends if the two lines.
【Process】 You can enable the command by; clicking button in the Line sub-menu, enable the Line command, and
then select divide equally in the immediate menu, enable the command Bisector of two line segments by typing the command.
Initiate Bisector of two line segments, the below shown immediate menu will appear.
Figure 2-15 Bisectrix
Let the first menu remain with option “Bisector”. Enter the number of bisections required in the second menu. Select the first line and second lines and the bisecting will be created.
【Example】 Select two parallel lines & input the partition number as 5 .The result will be shown as the below
figure.
第二点 法线
第一点
圆心
第二点
圆心
第二点 切线
法线

Initial Stage Final Stage Figure 2-16 Bisector
2.1.1.6 Ray
【Command】ray 【Icon】 【Concept】 Create a line beginning at a certain point and extending indefinitely . 【Step】 ● Click ray button in the sub menu of Line. ● Execute command ray. When ray command is activated, left click to define beginning point and extending orientation, then a ray will be created.
2.1.1.7 Lineament
【Command】xline 【Icon】 【Concept】Create a lineament passing a certain point and extending indefinitely. 【Step】 ● Click xline ray button in the sub menu of Line. ● Execute command xline. When xline command is activated, left click to define a point and extending orientation, then a lineament will be created.
2.1.2 Parallel line
【Command】ll 【Icon】 【Definition】Draw a parallel line to the existing line. 【Process】 You can enable the ll command by; clicking the ll command in the drawing menu, clicking ll
button in the Drawing tool bar, Clicking button in the Basic drawing panel from the common tab or type ll to enable it.
Click the ll command, the below shown immediate menu will appear.

Figure 2-17 Parallel Line
Case 1: Offset Mode. Menu 1: select “offset mode” Menu 2: Select “single direction” or “bi-direction” as required. After selecting required options, select the line to be offset as prompted. If you selected bidirectional,
parallel lines will be produced on either sides of the line, equally apart from the original line. If you selected single direction then parallel lines will be produced on a single side (as required) at a distance specified by you.
Case 1: Two point Mode. Menu 1: Select “two point mode” Menu 2: Select “Distance” which will ask for offset distance of the line to be produced, or select “point”
which will demand you to select the starting point of the parallel line to be produced. Menu 3: Select “to point” or “to line” as per your requirement to have the parallel line. Example: single direction parallel line (a), bi-direction parallel line(b)
a)Singe Direction Parallel Line b) Bi-direction parallel line
Figure 2-18 Parallel Line
2.1.3 Circle
【Command】circle 【Icon】 【Definition】 Draw a circle as per different given parameters. In CAXA a circle can be created using center, radius, diameter, points on a circle reference with other
objects and combinations of these. In CAXA, if you need a circle center line it can be selected in the immediate menu. By default, the
circle will not have a center line. 【Process】 You can enable the circle command by; clicking command Circle in the drawing menu, clicking
button in the Drawing tool bar, Clicking button in the basic drawing panel from the common tab or type the command to enable Circle command.
Initialize the circle command; the below shown immediate menu will appear.
Figure 2-19 Circle immediate menu

2.1.3.1 Draw circle by center and radius
【Command】circlepr 【Icon】 【Definition】 Draw circle using a known circle center and the radius 【Process】 You can enable the circlepr command by; clicking circlepr button in the Circle sub-menu, or enable
Circle command, then select the “center radius” option in the immediate menu to enable the command circlepr.
Initialize the command circlepr, the below shown immediate menu will appear.
Figure 2-20 Center radius circle drop down menu
(1) Menu 1: The first menu shall remain with “center radius” (2) Menu 2: You can opt to select “dia” or “rad” which corresponds to Diameter or radius of the
required circle. (3) Menu 3: You can choose to have a center line for the circle if required. When you select “with
center line” automatically the forth menu will appear, which will demand for the length of extension of the center line, as shown in below figure.
Figure 2-21Circle with center Line
After entering the above details, the system will prompt for the center point, select the center point of the circle, then click to specify a point (radius) on the circle. The circle will appear as specified. You can repeat the command as required and right click when required to terminate.
2.1.3.2 Draw two point circle
【Command】cppl 【Icon】 【Definition】You can draw a circle by providing two points on the circle. The distance between the
two points will be the diameter of the circle. 【Process】 You can enable the cppl command by; clicking cppl button in the circle sub-menu, or enable Circle
command, then select two points in the immediate menu or enter the command through keyboard. Initialize the command cppl, the below shown immediate menu will appear.
Figure 2-22 Two point circle drop down menu
Let the first menu remain with Two points. In the second menu you can choose to have a center line for the circle if required. When you select “with center line” automatically the third menu will appear, which will demand for the length of extension of the center line, as shown in above figure.

After selecting the options you can specify the two points on the circle as prompted and the circle will appear with the two points on it diametrically. You can repeat the command as required, and right click to terminate.
2.1.3.3 Draw three point circle
【Command】cppp 【Icon】 【Definition】You can draw a circle by specifying three points of the circle. 【Process】 You can enable the cppp command by; clicking cppp button in the circle sub-menu, or enable Circle
command, then select three points in the immediate menu or type the command cppp using keyboard. Initialize the command cppp, the below shown immediate menu will appear.
Figure 2-23 Three point circle
Let the first menu remain with three points. In the second menu you can choose to have a center line for the circle if required. When you select “with center line” automatically the third menu will appear, which will demand for the length of extension of the center line, as shown in above figure.
After selecting appropriate options, click to input first point, second point and third point as per the prompt, a circle is drawn. Make full use of intelligent point, grid point, navigating point and snap point when inputting points. You can repeat the command as required, and right click to terminate.
【Example】 Draw inscribed circle and circumscribed circle by three point and toolbar menu
Circle 2-24 Three point circle
2.1.3.4 Draw a circle using the two point-radius
【Command】cppr 【Icon】 【Definition】You can draw a circle with a specified radius and has the specified two points on its
circumference. 【Process】 You can enable the cppr command by; clicking cppr button in the circle sub-menu, or enable Circle
command, then select “two point radius” in the immediate menu to enable the command cppr or type the command cppr.
Initialize the command cppr, the below shown immediate menu will appear.

Figure 2-25 Two point radius drop down menu Let the first menu remain with two point radius. In the second menu you can choose to have a center
line for the circle if required. When you select “with center line” automatically the third menu will appear, which will demand for the length of extension of the center line, as shown in above figure.
After selecting appropriate options, input first point and second point as per instruction, use mouse to input the third point or input a numeric radius value using the keyboard, the circle will appear. Then you can repeat the command as required, and right click to terminate.
2.1.4 Arc
【Command】arc 【Icon】 【Definition】In CAXA an arc can be created using center, radius, angle, points on arc reference with
other object and combinations of these. 【Process】 You can enable the arc command by; clicking the command arc in the drawing menu, clicking button
in the Drawing tool bar, Clicking button in the basic drawing panel from the common tab or type the command arc.
Initialize the arc command, the below shown immediate menu will appear.
Figure 2-26 Arc drop down menu
CAXA Draft supplies many methods to draw an arc, Following are the various methods supported in CAXA, explained in detail.
2.1.4.1 Three point arc
【Command】arcppp 【Icon】 【Definition】You can draw an arc by specifying three points on the arc. The first and third points
determines the starting and ending point of the arc and the second point is to define the direction in which the arc is to be formed to connect the starting and end point.
【Process】 You can enable the arcppp command by; clicking arcppp button in the Arc sub-menu, or enable the Arc
command and select three point in the immediate menu or type the command arcppp. Initialize the arcppp command, the below shown immediate menu will appear.

2-27Arc immediate menu Select the three points one by one as prompted using the mouse, the arc will appear after selecting the
third point. You can also enter the coordinate values of the three points using keyboard. It is recommended to make effective use of intelligent point, navigating point or grid point while selecting points for the arc.
【Example】 Select three point arc, when it prompts "first point", press spacebar, a shortcut menu will popup, in
which you can click T, then select first arc as per instruction, input the second point of arc, when it prompts third point, input as did for first point, select tangent of second arc & new arc is drawn.
Example one, Eg.1: Draw arc tangent to line
a)Line & 3 point b)Arc Tangent-Line
2-28 Arc tangent to line Eg.2: Draw arc tangent to arc of circle
a)2 arcs & 3 point b)Arc Tangent-arc Circle
2-29 Arc tangent to arc of circle
2.1.4.2 Center, start point and center angle for drawing arc
【Command】arccsa 【Icon】 【Definition】 You can draw an arc by specifying the center point, arc start point and the angle
between the start and end point. 【Process】 You can enable the appr command by; clicking the arccsa button in the Arc sub-menu, or enable the
Arc command, and select center, start point and center angle in the immediate menu or type the command arccsa.
Initialize the arccsa command, the below shown immediate menu will appear:
Figure 2-30 Cen, Start & Center point arc
Input the center point of the arc and the starting point of the arc when prompted. Then the system will prompt for the angle between the start and end point, enter the angle in numeric value if known or select the end point. You can repeat the command as required, right click to terminate.
1
2
3
12
3

2.1.4.3 Draw an arc using the given two point and radius
【Command】appr 【Icon】 【Definition】Draw arc using the given two point and radius. 【Process】 You can enable the appr command by; clicking appr button in the Arc sub-menu, enable Arc command,
then select two points - radius in the immediate menu to enable the command appr. Initialize the appr command, the below shown immediate menu will appear:
Figure 2-31 Two point & radius Arc
Select two points on the arc using mouse as prompted. The system will prompt for the third point or the radius of the arc. You can click on the third point or enter the radius. After providing a radius the system will need the orientation of the arc, you can see that arc is generated on either orientation as you drag the mouse across the points. Click on one side to confirm the orientation. You can repeat the command as required, right click to finish.
【Example】 Eg.1:arc using the given two point and radius
Figure 2-32 arc tangent to circle.
a)Initial Stage b)Final Stage
Figure 2-33 arc tangent to circle
2.1.4.4 Draw arc using the given center, radius, start and terminal angle
【Command】acra 【Icon】 【Definition】 You can draw an arc by specifying the center point, radius, the angle of string point and
the angle of end point. 【Process】

You can enable the acra command by; clicking acra button in the Arc sub-menu, or enable Arc command, and then select center, radius, start and terminal angle in the immediate menu to enable the command acra, or type the command acra.
Click acra command, the below shown immediate menu will appear:
Figure 2-34 center, radius, start and terminal angle arc (1) Menu 1: Let the first menu remain with center, radius, start and terminal angle option. (2) Menu 2: You can enter radius of the circle in this menu. (3) Menu 3 and 4: Enter the starting and ending angle of the arc. You can enter a numeric angle value
between -360o to 360o In CAXA the X axis is “0” when drawing an arc on the counter clock wise direction (starts with 0o, 90o,
180o, 270o and then 360o) while you draw an arc in the clockwise direction the X axis starts at -360 (starts with -360o,-270o,-180o,-90o and then 0o)
(4)You can repeat the command as required, and right click to terminate.
2.1.4.5 Draw arc using the given start point-end point-center angle
【Command】asea 【Icon】 【Definition】You can draw an arc by specifying starting and end point of the arc and the angle of the
arc. 【Process】 You can enable the asea command by; clicking asea button in the Arc sub-menu, or enable Arc
command, and select start point-end point-center angle in the immediate menu or type the command asea. Initialize the asea command, the below shown immediate menu will appear:
Figure 2-35 start point-end point-center angle arc
Enter angle of the arc in the second menu. You have to make a note that an arc drawn in clockwise direction will take the angle in negative value and that in counter clockwise direction will be taken as positive value. After entering the value click to select the string point and specify the radius of arc or click to select the end point as per the prompt, the arc will appear.
Example: Arcs drawn in clockwise and anti clockwise directions Start point and end point of the above arcs are the same, but if the positive or negative value for center
angle is different, then the arc direction will be different, as shown in figure, center angle for (a) is 60 degree, center angle for (b) is -60 degree.
a) b)
2-36 start point-end point-center angle

2.1.4.6 Draw arc using the given start point-radius-start/end angle
【Command】asra 【Icon】 【Definition】You can draw an arc by specifying the starting point, arc starting and end angle and radius
of the angle. 【Process】 You can enable the asra command by; clicking asra button in the Arc sub-menu, or enable Arc
command, and then select start point-radius-start/end angle in the immediate menu or type the command asra.
Initialize the asra command, the below shown immediate menu will appear:
Figure 2-37 start point-radius-start/end angle arc
1) Menu 1: Enter radius of the arc. 2) Menu 2 and 3: Enter the staring and ending angle of the arc in menu 3 and 4 respectively.
In CAXA the X axis is “0” when drawing an arc on the counter clock wise direction (starts with 0o, 90o, 180o, 270o and then 360o) while you draw an arc in the clockwise direction the X axis starts at -360 (starts with -360o,-270o,-180o,-90o and then 0o)
3) After entering the value click to specify the starting point of the arc and the arc will appear.
2.1.5 Draw rectangle
【Command】rect 【Icon】 【Definition】You can draw a rectangle using this command. CAXA can draw rectangle by two
methods; by specifying length and width or by specifying two diagonal points. You can create the rectangle either with the center line or without it.
【Process】 You can enable the rect command by; clicking command rect in the drawing menu, clicking button
in the Drawing tool bar, Clicking button in the basic drawing panel from the common tab or type the command Rect.
Initialize the Rect command, the below shown immediate menu will appear.
Figure 2-38 Rectangle immediate menu 1. Two Corner points: In the first menu of the immediate menu you can choose to draw rectangle by specifying two corner
points. You can choose if center line is required or not in the second menu. If you select to have center line then automatically the next menu will appear to demand length of extension of the center line.
Then select the two corner points as required using the mouse as per the prompt, the rectangle will appear. You can specify the points by entering the coordinate values also using the keyboard.
2. Length and width:

In the rectangle immediate menu, select length and width option in the first menu as shown in the below figure. The second menu helps you to select the method of positioning the rectangle (either by rectangle center or by the left corner). In the third menu you can enter the angle of inclination of the rectangle if required (by default it will be ‘0’)
Enter the length and width of the rectangle in menus 4 and 5 respectively. You can choose whether or not a center line is required in the sixth menu. If you select to have center line then automatically the next menu will appear to demand length of extension of the center line.
After entering the above said data, click to specify the positioning of the rectangle, the rectangle will appear as per parameters specified.
Figure 2-39 Length & Width immediate menu.
2.1.6 Polyline
【Command】pline 【Icon】 【Definition】Using Polyline command you can draw series of lines or arcs as required (i.e. the first
line / arc segment will have a starting point and end point as specified by you, starting point of the next line will be the end point of the preceding segment)
By the command Pline, you can create straight line segment, arc line segment or combination of line segment and arc.
【Process】 You can enable the Pline command by; clicking command Pline in the drawing menu, clicking
button in the Drawing tool bar, Clicking button in the basic drawing panel from the common tab to or type the command Pline.
Initialize the command Pline, the below shown immediate menu will appear.
2-40 Polyline
(1)Menu 1: Select “line” or “arc” as per your requirement in the first menu. Let us consider, you select “line”.
(2)Menu 2: The series of line segment created can be drawn to make a closed loop such that, the ending point of the last segment will be automatically taken as the starting point of the polyline. You can choose whether to draw a closed loop or an open curve by selecting “closed” or “not closed” respectively as required.
(3)Menu 3 and 4: These menus demand a numeric value for line width. You have to enter the starting and ending line width of the polyline in the third and fourth menu respectively. (you can have the polyline’s starting and ending widths different)
(4)After enter the parameters in the immediate menu. Select the starting point of the poly line as per prompt. The system will keep prompting for consecutive points as you specify by point(s) by clicking. Terminate the command by right clicking, the polyline will be formed.
Figure 2-41 Arc Polyline

You can also create consecutive arc segments by selecting arc in the first menu as shown in the above figure.
2.1.7 Draw hatching
【Command】hatch 【Icon】 【Definition】Hatch is filling a pattern to a closed area when required. 【Process】 You can enable the hatch command by; clicking command hatch in the drawing menu, clicking
button in the Drawing tool bar, Clicking button in the basic drawing panel from the common tab or type the command.
Initialize the hatch command, the below shown immediate menu will appear.
Figure 2-42 Hatch
You can apply hatch to a closed area either by selecting a point in the area or by defining the edges.
2.1.7.1 Select point to draw hatching
【Definition】Pick a point in a closed loop area, using mouse. If the point selected is not within a closed loop the selection will be considered invalid.
【Process】
(1) Menu 1: Click the hatch command, choose Select point in first menu: of the immediate menu. (2) Menu 2: This menu allows you to choose the hatch options. You can select “unselect hatch
pattern” if not required to specify the hatch parameters. In such case the system will apply hatch as per the default settings.
You can select “select hatch pattern” to specify hatch pattern parameters on your own form, the dialog box that appears as shown below.
The dialog box shows a list of standard patterns available on the left side. Preview of the pattern is shown on the preview window. Below the preview window you can enter parameters of the hatch as per requirement like angle, line spacing, and scale. Click ok after selecting the required parameters.

Figure 2-43 Hatch dialog
(3) Left click on a closed loop to select area for hatching. Curves around the selected closed loop will get highlighted in red, right click to confirm the selection. A hatching will appear in the closed loop.
Note: If the position of selecting point is in the loop, when the point is selected then system will start from the selected point to search the minimum closed loop from right to left.
As shown in the below figure, rectangle is a closed loop and the inner circle is also a closed loop. If the selected point is at “a" position, then system will start searching to the left & the minimum closed loop is rectangle. If the selected point is at “b" position, then system will start to search to the left, and the minimum closed loop is circle& if this point isn't in the circle then no hatching can be produced.
a b
Figure 2-44 Hatch Different position of selected point will draw different hatching, as shown in figure (a) , figure (b) & in
figure (c), select point 3 and select point 4 and a section with hole is drawn. In figure (d), select point 5 first, then select point 6, at last select point 7 to draw a complicated section.

1 2
3
4
5 6
7 (a) (b) (c) (d)
Figure 2-45 Hatch
2.1.7.2 Select border to draw hatching
【Concept】 Create hatching line as per selected curve search ring. If it can’t create mutually disjoint closed ring by the selected curve, the operation is invalid. 【Step】 1) Activate command Hatching line, select Pick borderline in option 【1:】 from the immediate menu. 2) Decide hatching pattern and parametric. 3) Select several curves that form closed ring,when the selected curves forms one mutually disjoint
closed right, click right key, a group of hatching line will be displayed immediately,otherwise, the operation will be invalid. Eg. In figure 2-46(a), when closed ring is selected, user can draw hatching line. but in figure 2-46(b), since it can’t create mutually disjoint closed ring, it will be regarded as invalid operation, no hatching lined can be drawn.
4) When the selected curve can’t create mutually disjoint closed ring, user should use dot selection, and create hatching line in specified area, Eg. In figure 2-46(b), within the area overlapped by circle and quadrilateral, it is unable to select borderline to draw hatching line, it will be easy to draw hatching line by the mode of selecting point.
(a) Correct borderline (b)Wrong borderline
Figure 2-46 Select correct or wrong borderline curve Since selecting borderline is in the status of adding, the number of selected borderline is unlimited, the selected curve is red, when the selection is finished, click right key to finish. Only when the selection is confirmed, the selected curve return to be original color, can user draw hatching line in the closed ring.
【Example】

拾取窗口
(a)Pick borderline (b)Draw hatching line Figure 2-47 Select borderline and draw hatching line
2.1.8 Filling
【Command】solid 【Icon】 【Definition】You can fill solid color to a closed loop area by picking a point in the area. 【Process】 You can enable the solid command by; clicking the solid command in the drawing menu, clicking
button in the Drawing tool bar, Clicking button in the basic drawing panel from the common tab or type the command solid.
Initialize the solid command, click on a point in a closed loop that is to be filled. Right click to confirm the selection; the selected area will be filled.
2.1.9 Draw center line
【Command】centerl 【Icon】 CAXA can generate center lines automatically for object(s). You can get center line for an arc, circle,
rectangle or for two parallel or non parallel line etc. 【Process】 You can enable the centerl command by; clicking the centerl command in the drawing menu, clicking
button in the Drawing tool bar, Clicking button in the basic drawing panel from the common tab or type the command centerl.
Initialize the centerl command, the below shown immediate menu will appear.
Figure 2-48 Center line
(1) Menu 1: Enter the distance you want to stretch the center line beyond the object. If you do not enter a value, the default value will be taken.
(2) Select an object or two curves as per the prompt. If you select an arc / circle / rectangle two orthogonal center lines will appear in the object. If you had selected two lines, a single center line will appear in the middle of the lines.
(3) You can repeat the command as required, and right click to terminate.

Example: Draw center line
(a)Arc (b)Circle (c)Parallel Line d)Conical Lines
Figure 2-49 Center Line
2.1.10 Draw offset line
【Command】Offset 【Icon】 【Definition】 You can draw a curve offset from an existing curve. You can create an offset curve from a line, arc, circle, ellipse, polyline and spline. It has the function of chain select, the connected geometry elements can be regarded as a whole set to
offset. 【Process】 You can enable the offset command by; clicking offset command in the drawing menu, clicking
button in the Drawing tool bar, Clicking button in the basic drawing panel from the common tab, or type the command offset.
Initialize the offset command, the below shown immediate menu will appear.
Figure 2-50 Offset Line
(1) Menu 1: You can select “single select”, to select a single curve to be offset. You can select “select by chain”, when you want to offset a chain of curves. Examples for both types of selection are shown in below figure.
(2) Menu 2: You can specify offset distance either by entering numeric value or by selecting a point through which the curve is to be offset. When you select “specified the distance” the menu 5 will demand for the distance value automatically. You can select “across point” when you want to select a point through which the offset curve will pass.
(3) Menu 3: You can produce offset curves on either sides of the curve on a single Process, by selecting “bidirectional”. When you want to offset the curve only on a single side you can select “single direction” and you can specify the side using mouse when the system prompts.
(4) Menu 4: You can select “hollow” or “solid”. When you select “solid” option, an offset line will be created and also the gap between offset line and the original line will be filled. When you select “hollow” it will be a normal offset.
(5) Menu 5: You have to enter the offset distance (numeric value) if demanded, in this menu. If you do not specify the default value will be taken.

(6) Menu 6: You can choose to have more than one offset line if required. Enter the number of offset lines (numeric value) to be produced. If you do not specify the default value will be taken.
After providing the above details, the system will prompt to select a curve or a chain of curves as chosen by you. Select the curve and the direction if prompted. If you have selected “across point” in menu 2, then click on the point required using mouse. The offset curve will appear.
(a)Select By chain (b)Single select 2-51 offset cases
(a)Select By chain (b) Single select
2-52 Offset examples
2.2 Advanced Drawing
Advanced Drawing includes spline, point, ellipse, formula curve, polygon, wave line etc.
2.2.1 Spline
【Command】spline 【Icon】 【Definition】 You can create a smooth curve passing through series of given points. You can draw the curve by specifying points through, mouse or keyboard or can be read from an
external file. 【Process】 You can enable the Spline command by; clicking spline in the drawing menu, clicking button in
the Drawing tool bar, Clicking button in the Advanced drawing panel from the common tab or type the command spline.
Initialize the spline command, the below shown immediate menu will appear.

Figure 2-53 point spline
(1) Menu 1: You are required to input points through which the spline has to generate. These points can be selected, either by entering them directly through keyboard / mouse or by asking CAXA to read the points from an external file. You have to select “straight drawing” to input points directly or select “from file” to input through external file. When you select “from file” immediately the Open dialog box will popup to select the external file.
(2) Menu 2: The spline requires a tangential vector. The tangential vector can be, specified by you or the default vector. You can select “specified tangent vector” to specify a point on the vector or select “default tangent vector” to instruct system to take the default vector.
(3) Menu 3: The spline segment created can be drawn to make a closed curve. You can select “opened curve” to draw an open curve or select “closed curve” to draw a closed curve.
(4) After selecting parameters as per your requirement, specify points to generate spline using mouse and point on the tangent vector as per the prompt. Right click to terminate command.
【Example】Draw a spline through a series of interpolation points.
Figure 2-54 point spline
2.2.2 Point
【Command】Point 【Icon】 【Definition】 You can create points on the drawing. The points can be a random isolated points,
points that partition a curve or points at specified equal distance on a curve. 【Process】 You can enable the point command by; clicking the point command in the drawing menu, clicking
button in the Drawing tool bar, Clicking button in the Advanced drawing panel from the common tab or type the command point. activate the point command, following immediate menu will pop up.
Figure 2-55 point immediate menu 1
Click Menu 1, there are 3 point types to select: isolated point, partition point, equal-arc-length 1) If isolated point is selected, user can input point directly via keyboard or select point by cursor, then
draw end point, middle point, circle center via tool point menu. 2) If partition point is selected, input the number of equal parts, then select curve to be divided, and the
partition points can be drawn, but the curve won’t be broken. 3) If equal point is selected, the arc will be divided as per specified arc length, and the immediate menu
will be the following one:

Figure 2-56 point immediate menu 2
In menu 2, if the option “Specified arc length”, input equal part number, and give each arc length , then select curve to be divided, and select initial point, defined orientation for equal division, so the equal arc length point for the curve can be drawn. If toggles to “specify arc length by two points” in menu 2, input equal part number, then select curve to be divided, specify initial point, and select equal arc length point on the arc, equal arc length point for the curve can be drawn. This command can be repeated, click right key to finish.
Eg. To divide one line into three equal parts. First, draw equal part point 1 and 2, call up function of break, then select line as per prompt, reselect point 1,at that time, if select line again, the previous line is broken into two part at point 1. use the same method to break the line at point 2, then the original line is divided into three equal parts. As shown in figure 2-57 .
Figure 2-57 a line with three equal parts
2.2.3 Formula curve
【Command】fomul 【Icon】 【Definition】Formula curve is a curvilinear figure driven by a mathematical expression, You can
generate a curve by just knowing its mathematical equation. The expression can be Descartes (Cartesian) coordinates or polar coordinates. You can enable the fomul command by; clicking the fomul command in the drawing menu, clicking
button in the Drawing tool bar, Clicking button in the Advanced drawing panel from the common tab or type the fomul command.
Initialize the Formul command, the below shown dialog box will popup.
1) You can define the mathematical expression of the required curve in this dialog box. You can select the coordinate system that you desire to follow, select Descartes (Cartesian) coordinate or polar coordinate at the top of the dialog box.

Figure 2-58 Formula curve
2) In the “Variable” box enter the variable name that you desire to use in the Mathematic expression. Fill-in the lower and upper limits of the variable in “Beginning” and “Ending” boxes respectively.Select unit of the variable; Angle / Radians.
3) There are two boxes where you can enter the mathematical expression. When you select Descartes coordinate, both these boxes will be enabled for you to enter the “X” and “Y” expressions. When you select Polar coordinate only one of these boxes will be enabled for you to type the “P” expression.
4) Enter the required precision value. You can save the expression by a desired name. Enter the file name on the “Formula” box and click the save button.
5) You can load an existing curve by clicking the “load” button and then selecting the name. Use the “Delete” button in the same way, to delete an existing formula file.
6) You can click “Preview” button to preview a curve on the left side of the dialog box. Once you have defined the curve completely, press the “OK” button or press enter.
7) After defining the curve the system prompts to specify a point on the screen. Click to specify a point. This point will be taken as the origin point of the curve defined by you. You can repeat the command as required and right click to terminate.
2.2.4 Ellipse
【Command】ellipse 【Icon】 【Definition】You can draw an ellipse by specifying center point(s), semi major and semi minor axis You can enable the ellipse command by; clicking the ellipse command in the drawing menu, clicking
button in the Drawing tool bar, Clicking button in the Advanced drawing panel from the common tab or type the ellipse command.
Initialize the ellipse command, the below shown immediate menu will appear.

2-59 Ellipse Option panel
(1) In menu 1, you can choose “Specify Axis” to place an ellipse by specifying its center point. You can select “choose two point on axis” to specify two end points of horizontal axis of the ellipse. Select “center start point” to draw an ellipse by specifying the center point and the start point on the horizontal axis.
(2) If you select “specify axes”, then five more menus will appear automatically on the immediate menu, as explained below.
(3) Menu 2: Enter the semi major axis length of the required ellipse. (4) Menu 3: Enter the semi minor axis length of the required ellipse. (5) Menu 4: Enter angle of inclination of horizontal axis of the ellipse relative to the X axis. (6) Menu 5 & 6: You can either draw a full ellipse or an elliptical arc. If you want to draw an
elliptical arc, enter the starting and ending angle of the arc in menu 5 and 6 respectively. (7) In CAXA the X axis is “0” when drawing an arc on the counter clock wise direction (starts
with 0o, 90o, 180o, 270o and then 360o) while you draw an arc in the clockwise direction the X axis starts at -360 (starts with -360o,-270o,-180o,-90o and then 0o)
Example: Draw an ellipse and an elliptical arc according to above operation process, as shown in the figures
below. Figure (a) is a complete ellipse with 360 degree rotation angle. Figure (b) is an elliptical arc, with a 60 degree start angle and 220 degree terminate angle.
(a)Ellipse (b)ellipse arc
2-60 Ellipses
2.2.5 Draw regular polygon
【Command】polygon 【Icon】 【Definition】Draw closed regular polygon. Draw a regular polygon by specifying center point, radius
and number of sides. 【Process】 You can enable the polygon command by; clicking the polygon command in the drawing menu,
clicking button in the Drawing tool bar, Clicking button in the Advanced drawing panel from the common tab or type the polygon command.
Initialize the polygon command, the below shown immediate menu will appear.
Figure 2-61 Center Localization Regular Polygon Option panel You can specify location of the polygon by selecting “center localization” or “base localization” both
options are as explained below. Center localization:

(1) Menu 1: Select “center localization” in the first menu and the immediate menu will appear as in above figure.
(2) Menu 2: You can define the polygon by specifying length of a side of by specifying radius of inscribed or circumscribed circle. Select “specify radius” or “specify border length” as per requirement. If you select “specify radius”, the next menu will automatically demand for inscribed or circumscribed circle.
(3) Menu 3: Enter the number of sides in the polygon. (4) Menu 4: Enter the angle of inclination of the polygon with the horizontal axis. (5) Menu 5: Select whether you need a center line or not. If required specify the length of
extension in the next menu 6. (6) After entering as above in the immediate menu, the system will prompt for the center point of
the polygon, click to select the center, click on another point to specify base distance or radius as prompted, a polygon will be generated as required.
Base Localization:
(1) Menu 1: Select “Base Localization” in the first menu and the immediate menu will appear as in below figure.
(2) Menu 2: Select number of side of the polygon. (3) Menu 3: Enter the angle of inclination of the polygon with the horizontal axis. (4) Menu 4: Select whether you need a center line or not. If required specify the length of
extension in the next menu 5.
Figure 2-62 Base Localization Regular Polygon Option panel After entering the parameters in the immediate menu, the system will prompt for the base points, select
base points as prompted. A polygon as specified will be generated. Example:
Cent. pt
Base pt
(a) Center localization (b) base localization
Figure 2-63 Regular polygon
2.2.6 Draw Arc fit spline
【Command】nhs 【Icon】 【Definition】You can fit an existing spline with more than one smaller arcs. You can either replace the
existing spline or keep it.

You can enable the Arc Fit Spline command by; clicking the Arc Fit Spline command in the drawing menu, clicking button in the Drawing tool bar, Clicking button in the Advanced Drawing panel from the common tab or type the nhs command.
Initialize the nhs command, the below shown immediate menu will appear.
Figure 2-64 Arc Fit Spline immediate menu
(1) Menu 1: Based on whether you want a smooth curve or not, select “continuous not smooth” or “continuous smooth”
(2) Menu 2: You can choose to keep the original curve or replace it. (3) Menu 3: Enter the fit error of the curves to be produced based on the accuracy required. (4) Menu 4: Enter the maximum radius that a curve in the spline can take. (5) After entering the above parameters as required, the system will prompt you to select the spline.
Select the spline, to know about attributes of the fitting arc click Tool > Inquiry > element attribute and right click to confirm. The query result dialog with the attribute results will appear as shown below.
Figure 2-65 Inquiry Results
2.2.7 Part enlarge
【Command】enlarge 【Icon】 【Definition】You can create an enlarged view of a selected portion of the drawing. The selection area
can be circular area or rectangular area as desired. You can add text to the enlarged view, moreover dimensions of the enlarged sketch will remain the same as that of the original.
You can enable the enlarge command by; clicking command enlarge in the drawing menu, clicking button in the Drawing tool bar, Clicking button in the Advanced Drawing panel from the common tab or type the enlarge command.
Initialize the enlarge command, the below shown immediate menu will appear.

Figure 2-66 Part Enlarge Option Panel 1 Partly enlarged by round window
(1) Menu 1: You need to select “Rotundity border” to select a round border for enlarging. (2) Menu 2: Select if you need a lead line to indicate selection or not. (3) Menu 3: Enter a numeric value; it will be taken as the scale to which the selected portion is to
be enlarged. (4) Menu 4: Enter the symbol name that you wish to give for the view. By default the system will
give a label, if you do not select. (5) After selecting required parameters, the system will prompt you to select center of the circle
and then specify radius, do it accordingly. (6) Then you will be prompted to select location of the label; click to select a point. (7) Select the location for the enlarged view to be placed. (8) You will be again prompted to select position of sign, click to select a point where you wish
to place the label, and the enlargement scale.
Partly enlarged by rectangle window
Figure 2-67 Part Enlarge Option Panel 2
(1) Menu 1: You need to select “Rectangular border” to select a rectangular border area for enlarging.
(2) Menu 2: Select if you want the selected area to be shown or not; select “frame obvious” to have the rectangle or select “frame unobvious”.
(3) Menu 3: Enter a numeric value; it will be taken as the scale to which the selected portion is to be enlarged.
(4) Menu 4: Enter the symbol name that you wish to give for the view. By default the system will give a label, if you do not select.
(5) After selecting required parameters, the system will prompt you to select two diagonal points to define the rectangle, select accordingly.
(6) A new immediate menu will appear now, wherein you can select whether to have a lead line or not.
(7) Then you will be prompted to select location of sign (label); click to select a point. (8) Select the location for the enlarged view to be placed and specify angle of placement, as per
prompt. (9) You will be again prompted to select position of sign, click to select a point where you wish
to place the label, and the enlargement scale.
Example: A part enlarge example is shown in the below figure.

Figure 2-68 Part Enlarge
2.2.8 Draw wave line
【Command】wavel 【Icon】 【Definition】Create a wave line as per given mode, adjust each curvature and direction of wave curve
section can change wave crest height. 【Process】 You can enable the wavel command by; clicking command wavel in the drawing menu, clicking
button in the Drawing tool bar, Clicking button in the Advanced Drawing panel from the common tab or type wavel command.
Initialize the wavel command, an immediate menu will appear.
(1) The immediate menu will have a box which demands for the crest height. Enter a numeric value specifying the required crest height.
(2) After specifying the height, select the start and end points of the wave, a wave will appear as per specification.
(3) You can specify several continuous points to draw more waves, right click to terminate the command.
Example: The figure is drawn as per above operation Process.
Figure 2-69 Wave Line
2.2.9 Dual fold line
【Command】condup 【Icon】 【Definition】Draw dual fold line

Due to limited paper setting, you may use dual folding line to show some drawing which can't be drawn to scale. You can draw a dual fold line either by specifying distance between consecutive folds or by specifying the number of folds.
【Process】 You can enable the condup command by; clicking command condup in the drawing menu, clicking
button in the Drawing tool bar, Clicking button in the Advanced Drawing panel from the common tab, or type the condup command.
Initialize the condup command, an immediate menu will appear.
1) In the first menu of the immediate menu if you select “break point distance”, then enter distance between consecutive folds, in menu 2.
2) If you select “break point number” in the first menu, then enter the number of folds to be produced, in the menu 2.
2.2.10 Draw arrow
【Command】arrow 【Icon】 【Definition】 Draw a solid arrow at a specified position. Draw solid arrow as per specified positive direction or negative direction on line, arc, spline or a certain
point. 【Process】 You can enable the arrow command by; clicking command arrow in the drawing menu, clicking
button in the Drawing tool bar, Clicking button in the Advanced Drawing panel from the common tab or type the arrow command.
Initialize the arrow command, the corresponding immediate menu will appear.
(1) Menu 1: In the drop down menu, “positive direction” and “negative direction” can be selected. You can draw a negative or positive direction arrow on line, circle or point.
(2) The arrow direction point is defined as follows:
Line: when the contained angle between the arrow direction and X straight semi-axis is greater than or equal to 0 degree, and less than 180 degree, it is called positive direction arrow & when the contained angle is greater than or equal to 180 degree and less than 360 degree, it is called negative direction arrow.
Arc: Anti clockwise direction is arrow positive direction, clockwise direction is negative direction. Spline: Anti clockwise direction is arrow positive direction, clockwise direction is negative
direction. Specified point: there is no negative or positive direction, when drawing the arrow to specified
points. Refer to figure. As shown in the following figure.

(a)Anti clockwise (b)clockwise Figure 2-70 straight arrow
(a)Clockwise (b)Anticlockwise
Figure 2-71 arc arrow
Int Pt
Point arrow 2-72 point arrow
(a)clockwise (b)Anticlockwise
Figure 2-73 Spline arrow
(1) Select line, arc or a point as per instruction, then it prompts "arrow position", select definite position, and move mouse, a green arrow is shown and moving on the selected curve with the moving cursor , left click when the desired position is chosen, the arrow is drawn.
(2) To draw an arrow on a point, you can draw a lead line from the arrow and determine its length, the arrow direction can be chosen within 360 degree and the length and direction of lead line are changed with the moving cursor. Left-click to get a lead line with arrow. If a leading line isn’t needed, left click when arrow position is determined, don't drag the mouse.
(3) You can draw line with arrow like drawing two-point line. If positive direction is selected, the first point will have the arrow else the second point will have the arrow, as shown in below figure.

1
2
1
2
(a) +ve 2pt arrow (b)-ve 2pt arrow Figure 2-74 Positive and negative arrows
2.2.11 Gear
【Command】gear 【Icon】 【Definition】Create a gear as per specific parameters. Draw a complete gear as per given parameters or draw tooth form as per requirement. 【Process】 You can enable the gear command by; clicking the gear command in the drawing menu, clicking
button in the Drawing tool bar, Clicking button in the Advanced Drawing panel from the common tab or type the gear command.
Initialize the command, gear tooth profile parameter dialogue box will popup, as shown in the below figure.
Set the number of teeth, pressure angle, module, addendum and dedendum modification coefficients etc,
change the addendum circle radius and dedendum circle radius by changing the gear addendum coefficient and clearance coefficient, or specify the gear addendum circle diameter and dedendum circle diameter directly.
Figure 2-75 Gear

When all gear parameters are specified, click Next, the gear preview frame will popup as shown in below figure. Set addendum fillet radius, dedendum fillet, precision, outset angle, number of effective teeth as required and click Preview to watch the preview of the tooth form. Click Finish to confirm it or click Back to return to previous dialogue box.
2-76 Gear Preview
After confirming the parameters, system will prompt you to select a point. Click to select a point to specify center point of the gear.
Note: The gears module should be more than 0.1, and less than 50, tooth number should be equal to or more than 5, and less than 1000.
2.2.12 Draw hole / shaft
【Command】hole 【Icon】 【Definition】Draw hole/shaft with center line at specified position. You can draw conical holes and
shafts using this command. 【Process】 You can enable the hole command by; clicking command hole in the drawing menu, clicking button
in the Drawing tool bar, Clicking button in the Advanced Drawing panel from the common tab or type the hole command
Initialize the Hole command, the below shown immediate menu will appear.
2-77 Hole/Shaft Option Panel
(1) Menu 1: Select “axis” to draw a shaft or “hole” to draw a hole.

(2) Menu 2: You can draw a shaft or hole which is inclined. In that case you can specify the angle directly or it can be automatically taken while selecting the second point of the shaft.
(3) Menu 3: If you select to specify angle directly, this menu will appear automatically. Enter the angle of inclination of the shaft.
(4) After Specifying the above parameters, click to specify the first point of the shaft as per prompt and the below shown immediate menu will appear
2-78 Hole/Shaft Option Panel
Menu 1: Select “axis” to draw a shaft or “hole” to draw a hole. Menu 2 &3: Enter the starting and ending diameter of the shaft or hole in menu 2 and 3
respectively. Menu 4: Choose whether you need a center line for the shaft / hole or not, select “With center line”
or “without centerline” as required. Menu 5: If you select to have center line in menu 4 this menu will appear to enter the length of
extension of the center line. After specifying the above details in the respective menus, the system will prompt you to select the
end point of the shaft / hole. You may continue the same action as required or right click to terminate.
Example: Figure (a) and (b) are drawn according to the above operation Process. Figure (c) shows the stairway
shaft with hole.
轴 圆锥轴
孔
(a)Conical Hole (b) conical shaft (c)Processped shaft with conical end sec
2-79 Hole/Shaft Examples
2.3 Block
CAXA Draft provides the function of combining different elements to a Block. A Block is a graphic entity consisting of a group of objects. The features of block are explained as follows:
(1) Block is a group of objects which you can define, several individual entities can be unified as an single entity. Operations of moving, copy deletion etc. can be performed on it.
(2) It can be broken (ungrouped) and the elements that form the block will be individual again. (3) With a group of images, display order can be identified by block. (4) A group of association of images can be cited by block. (5) Relative non-graphic information can be saved by a block, such as block name, material etc.
All these are block attributes.

(6) Geometry in a block can have different color, linear, or line weight in different layer, the newly created block is always in the current layer but the information about original layer, color and linear feature of the object is saved in the block reference. You can control the original feature or inheriting current layer, color, linear or line weight setting to the objects in the block.
(7) Block elements includes icon, dimension, text, frame, title bar, specification etc in CAXA Draft all these elements can be operated by block operation except block production.
Operation of Block mainly includes: create block, property define, insert block, edit block etc. You can enable the block command by; clicking the block command in the drawing menu, clicking
button in the Object tool bar, Clicking button in the base drawing panel from the common tab to enable block command using the keyboard
2.3.1 Create block
【Command】block 【Icon】 【Definition】Select a group of objects and define them as one object. Each block includes a block name, one or more objects, a base point coordinate value for block
insertion and relative property data. 【Process】 Click sub menu block or block combination button or click block command using the keyboard to
enable. Then , select the objects to be combined into a block and click yes to confirm. Then, specify a base
point for the block and right click. The following dialog box will popup.
Figure 2-80 Block Definition
Input a name for the block, the name can have up to 255 characters,including letters, numbers, spaces or other special characters. The Block name and block definition are saved in current drawing.
Click button【OK】, then the block is created. If click 【cancel】, the operation will be cancelled.
2.3.2 Namesake block
If there is block defined in current graph, while creating new block and inputting block name, following dialog box will pop up if the block with the name you entered already exists

Figure 2-81 Create block prompt
Click Yes to overwrite existing block name, the cited block in current graph will be updated. Click No, it will go back to block defined dialog box.
2.3.3 Hide block
【Command】hide 【Icon】 【Concept】 Shelter the block behind it. In CAXA Draft , it supplies 2D Auto-Hiding technology , user can draw assembly conveniently. Step: Click button New block in the submenu of block from the main menu of Drawing. Click button New block in the panel of basic drawing in the Common option card. Execute command hide.
Regarding closed profile block as graph area, auto-removing other graphs to realize 2D hiding. For the hidden area, the hidden will be cancelled and be displayed on the screen. When block is created, user can select display or hide block in the feature option panel. 【Example】 Eg.1:
(a) Select nut (b)Select bolt
Figure 2-82 Block hiding
The nut and bolt are defined as two blocks respectively, when user is matching to use them, block hiding will occur.
Eg.2: in figure (a), two rectangles are defined as two blocks, they are mutually overlapped, when the upper left block is selected as solid, part of the lower right two blocks will be hidden accordingly,as shown in figure (b). select not hide, when re-selecting the upper left block, the hidden part of the other two blocks will be resumed, shown in (c).

(a) original graph (b)hide (c)cancel hide
Figure 2-83 Hide and cancel hide
2.3.4 Attribute definition
【Command】attrib 【Icon】 【Definition】Create attribute data for a block. Attributes may include the data of part number, name, material or other information. If the attribute
definition is created you can select the object while creating block definition. But if the attribute definition has already been combined into the block, it will be prompted by specified characters such as “input attribute” while inserting the block. Then each later reference of that block can be used as specified by different value of the attribute.
【Process】 Click Block sub menu or attribute button, enable the attrib command using the keyboard, the following
dialog box will popup.
Figure 2-84 Attribute Definition
Input attribute name, it will be displayed in the drawing by default. In the 【describe】 field, input the text for prompting what needs to be filled for the attribute value. You
can choose to fill or not fill, if it is blank, the attribute name will be used as the prompt. In the【Default value】field, input data to specify default attribute value.

【Location point】 is used to specify attribute position, you can input coordinates of X axis and Y axis or select the check box【screen selection】
【Text setting】 is used to specify attribute text alignment, text style, text height, rotate angle. Click OK, the attribute definition is finished; click cancel to cancel the operation.
2.3.5 Insert block
【Command】insertblock 【Icon】 【Definition】 Select a block and insert it into current drawing. 【Process】 Click sub menu insert block, enable insert block command using the keyboard. The below shown
dialog box will popup.
Figure 2-85 Block Insert
In the【Name】field, input or select the name of the block to be inserted. 【Scale】Specify scale for the block to be inserted. Preview of the block to be inserted is displayed on the left side. 【Rotate angle】 Specify the rotation angle for the block. Click OK, the block will be inserted, click cancel to cancel the operation. If the inserted block included attribute, following dialog box will popup while inserting.

Figure 2-86 Attribute Edit
1) Double clicking【Attribute value】 field, the cell can be edited, when the block is inserted, double-click the block to get above dialog box to popup for attribute edit.
2.3.6 Edit block
Click sub menu Block or enable bedit command using the keyboard. In addition to other editing, there are some special functions for block editing, such as attribute definition etc. When the function area is open, such function is the added in the “block edit” function panel. When it is close, those functions will be on the tool bar of block edit.
Once the modification is finished, click exit, it will prompt “whether modify”, click yes to save the modification, click no to cancel the modification.
2.3.6.1 Block edit
【Command】bedit 【Icon】 【Concept】 Edit block definition. 【Step】 ● Click button bedit in the sub menu of block from the main menu of drawing. ● Click button bedit in the basic drawing panel from the common option card. ● When block is select, select block edit in the sub menu of edit in the right key menu. Execute bedit keyboard command.
2.3.6.2 Block reigning edit
【Command】refedit 【Icon】 【Definition】Reigning edit block. The difference between Reigning edit and block edit is: when marking, measuring for reigning edit you
can refer to other object in current image. But for block edit, only the object in the block will be displayed.

【Process】 Click sub menu Block or enable refedit command using the keyboard. Select a block then right click to
select Refedit. Enable Refedit, select block to be edited, in addition to other edit operation, there are some special
functions for refedit, such as add into block, move out of block, save and exit, exit with save. When the function area is open, such function is in the added “refedit” function panel. When it is close, those functions will be on the tool bar of refedit.
Add to block: Select other object from current image and add it to the block definition that is being edited.
Move out of block: Move the object being edited out of block to current image. Save and exit: Save the modification of block definition and exit refedit. Exit without save: Cancel the block definition edit.
2.3.6.3 Modify block attribute
Block attribute modification mainly includes: attribute data edit, attribute definition edit. The method for attribute data edit is: double click the block to be modified, a dialog box as shown in
figure 2-83, will popup, or use feature option panel to modify. The method for editing attribute definition is: Use the block editor or reigning edit block to enter into
edit status and then double-click attribute definition. Or modify it using the feature option panel, click save to save the modification. The modification to block attribute definition will not effect to the already inserted block. But when re-inserting the block with the same file name & the block attribute definition will use the modified one.
2.3.6.4 Modify block definition
In the current drawing, if the block is already defined, when creating new block the newly input name is the same as the existing one, the following dialog box will popup.
Click yes to overwrite the existing block definition, the cited block in current drawing will all be updated, if you click no, the block should be defined again.
To check and modify the block definition in the Feature option panel, select a block and open attribute panel & the following dialog box will popup.

Figure 2-87 Block Reference Properties
You can modify block layer, linear, line weight, color,anchor point, rotate angle, zoom scale, attribute definition, selection of hide etc.
2.4 Image
While creating a CAD drawing, some raster images may need to be inserted. E.g., It will be regarded as base image, practically referenced or used for logo design. In CAXA Draft, images can be added to the drawing with vector as reference and you can check, edit and print.
2.4.1 Insert image
【Command】insertimage 【Icon】 【Definition】 You can select image and insert it to current window as reference. 【Process】 You can enable the insert image command by; clicking insert image command in the drawing menu,
clicking button in the Drawing tool bar, Clicking button in the Advanced Drawing panel from the common tab or type insertimage command

Initialize the insertimage command, the open file dialog box will open, select the image file to be inserted. The below shown immediate menu will appear.
Figure 2-88 Insert Image
1) 【Name】The selected file name will be displayed, click Browse to re-select file. 2) 【Position】The image file’s path is displayed here. 3) 【Save path】Display specified path when the file is attached to current drawing. For path of file, in
addition to absolute path you can set and use relative path or insert into current file. But when using relative path, the current draft must be saved first.
4) 【Insertion point】 You can specify an insertion point of the image or you can select the point on screen by selecting “Specify on the screen”, the default insert point coordinate is (0,0).
5) 【Scale】You can specify scale of the image or you can select it on screen by selecting “ Specify on the screen”, the default scale is 1.
6) 【Rotate】You can specify angle of rotation of the image or you can select it on screen by selecting “ Specify on the screen”, the default rotate angle is 0.
2.4.2 Image manage
【Command】image 【Icon】 【Definition】 Set parameter using the unified drawing management such as file save path etc. 【Process】 You can enable the image command by; clicking command image in the sub menu of image from the
drawing menu, clicking button in the Drawing tool bar, Clicking button in the Insert panel from the common tab or type image command.
Initialize the image command, the below shown dialog box will popup.

Figure 2-89 Picture Manager
Click OK or No under the option of Relative path link and insert image in the above dialog box to modify. But before using relative path, please save the current drawing file first.
2.4.3 Edit image
In CAXA Draft, you can edit the inserted file in several forms, such as feature edit, solid edit and picture management.
2.4.3.1 Character edit
Select the image and the corresponding attribute panel is as shown below:

Figure 2-90 Image Properties Window
You can check property, geometry information and edit as required.
2.4.3.2 Solid edit
Solid edit includes Grip point edit (scale and move),move, scale, delete, array, and mirror, rotate etc. But it doesn’t support curve edit, such as trim, chamfer, edge, break, stretch etc.
2.4.3.3 Image adjustment
【Command】imageadjust 【Icon】 【Concept】Adjust brightness and contrast for the inserted image. 【Step】 ● Click button in the sub menu of picture from the main menu of Drawing. ● Click button in the sub menu of merge file on the panel of common. ● Click button in the tool bar of Object.
When command imageadjust is activated, select picture to be adjusted, click OK, then following dialog box will pop up.

Figure 2-91 Image adjustment dialog box
Use scroll bar or text box to adjust selected picture brightness and contrast, on the right side, user can preview the current adjustment result. Click button Reset to resume the brightness and contrast to default status.
Click OK when the adjustment is finished, or click Cancel to cancel the current edit result.
2.4.3.4 Image clip
【Command】imageclip 【Icon】 【Concept】 on the condition of keeping background saved picture number, display part or whole content. 【Step】 ● Click button in the sub menu of picture from the main menu of Drawing. ● Click button in the sub menu of merge file on the panel of common. ● Click button in the tool bar of Object.
When command imageclip is activated, select picture to be clipped and confirm, the image clip immediate menu will pop up. Select option New borderline, select two diagonal points in the drawing area, create one clip borderline of the currently selected image. If the selected scope exceeds image scope, the nearest point selected in the picture will be regarded as corner point, then select the second point, so the selected picture will be clipped directly. If user edit clipped picture, the previously clipped borderline will be deleted. ● Select option Delete borderline, click left key or press enter key in the drawing area, the currently
clipped picture will be resumed to original status. ● Select Open, click left key or press enter key in the drawing area, if there keeps clip information, it will
be clipped. Select option Close, click left key or press enter key in the drawing area, clip result of the currently clipped
picture will be closed.
2.5 OLE
The abbreviation of Object Linking and Embeding is OLE, it is a mechanism of Windows. You can insert objects, such as text, table, picture etc. created by other Windows programs into your drawing file, so as to meet multiple requirements. OLE operations include: insert object, delete, cut, copy, paste, paste

special, open and edit object, object convert, object linking, check object attribute etc. The figure drawn by CAXA draft itself can be regarded as one OLE and inserted into other software that supports OLE.
2.5.1 Insertobj
【Command】Insertobj 【Icon】 【Definition】 You can insert external objects from other applications (that supports OLE) in to a
CAXA drawing file. When inserting an OLE into the file, you can create a new object, or create an object from an existing
file, the newly created object can be an embedded object or a linked object. 【Process】 You can execute the Insertobj command by; clicking the Insertobj button in the edit menu, clicking the
button in the common panel from the common tab, clicking the button in the Standard toolbar, or by typing the Insertobj command.
Figure 2-92 Insert Object Initializing the command Insertobj, a dialog box will pop up, as shown in figure 5-43,
1. By default, the Insert object dialog box will look like the create new object dialogbox, in which the various OLE types registed are listed in a listbox. You can select the required object from the list, and click the OK button. Once selection is done, the corresponding object’s application edit window will pop up, using which you can edit that object. For example, select BMP image, then the window of Paintbrush will pop up, you can edit there.
2. If you select Create from file, the dialog box will look as shown in below figure.
Figure 2-93 Create from file

3. Click the button Browse, then Browse dialog box will pop up, and then select desired file from the file list, the file will be inserted in to your document as an object.
4. The above mentioned procedure is to insert object to file, the inserted object has already become a part of CAXA Draft file. In addition to this, you can also insert objects in form of links. The real difference between link and insert is that; the object that is being linked, is not a part of CAXA Draft file, it will remain in an external file. CAXA draft will have only the information of the link. When the external file is modified, the object in CAXA Draft file will also be updated automatically. It is easy to link an object, when the file in the dialog box as in figure 5-44 is selected, select the Link check box, then click OK, which means the object will be linked to the file.
5. There is another check box Show as Icon, if this check box is selected, the file will be shown as Icon, instead of the object content itself.
Note: If you want to insert an object of a particular application you should make sure that the application is already installed in your system. For example, you need to make sure that MS WORD is installed in your system to insert a Word file in to your CAXA draft file.
2.5.2 Open and edit OLE
Modify object position, size and content.
(1) Click an object to select it, there are five blue blocks called grip handles visible around the selected object. The object size can be modified by dragging these handles. By dragging the handle in the center of the object you can change the location of the object as you wish. After you have finished moving the object, press the ‘esc’ key to deselect the object. Inspect whether the pull down box at the lower right corner is gray, if it is gray, press ESC to resume normal select state.
(2) There are two methods to open and edit an inserted object, one is by direct edit, it doesn't need to open the object editor because interface of editor is merged in the CAXA Draft interface. When the edit is finished, press ESC to return. The other method is an edit window of object can be opened separately. For linked objects, there is only one edit mode, “open".
(3) For a newly inserted object, you can first proceed with opening the object while it is being inserted into the file.
(4) To the inserted object, when it is selected, you can edit, open, convert or Attribute, as shown in figure 5-45. You can edit either by direct edit or by opening it. For linked objects, you will edit it only by opening it. If the option “Convert to” is selected, dialog box as in figure 5-46 will pop up, and then the current object will be converted to another format.
Once the object is selected, you can move or zoom by dragging the grip handle.
(5) In addition, you can double click an object for direct edit. If you press CTRL while double clicking, you can edit by opening.

Figure 2-94 TransForm
Figure 2-95 TransForm
2.5.3 Paste special
You can paste the content in clipboard, as per your required type and format, into the file.
Figure 2-96 Paste special

(1) In a Windows program that supports OLE, select and copy an object to the clipboard, for example, copy a line of text in Microsoft Word, then click Paste Special in CAXA Draft.
(2) The origin of copied content is listed in the above dialog box. (3) If paste is selected, then the object will be inserted into file as plain text, Microsoft Word or
Picture. (4) If paste link is selected, the selected text will be inserted into file as a linked object.
2.5.4 Link object
(1) First, left click to select the inserted linkage object. (2) Click option Link in the Edit menu, a dialog box will popup, as shown in figure. Please note
that, if embedded object is selected, the option of link will be gray.
Figure 2-97 Link Option
(3) In the above dialog box, origin, type, and update mode of linkage object are listed. If Manual is selected, you can update object by the update now button, if Automatic is selected, the inserted object will be updated automatically when its origin is modified.
(4) You can open the source object by clicking Open Source button, in order to edit the linked object.
(5) If you select the Change Source button, a dialog box will pop up, in which you can select other files that are same as that of the original object type, so that you can modify the origin of linked object.
(6) If the button break link is clicked, the association between object and its origin will be removed.
2.5.5 Object attribute
Select an object, check its attributes, convert object attributes, modify object size, icon and the display mode. If the object is inserted in link mode, you can operate on the link for it.
For example, select a bitmap object; Click Main menu > Edit > OLE Object > Property the object property dialog box as shown below will appear.

Figure 2-98 Object Attribute
There are two tabs in the dialog box as shown in the above figure. General and View; the general tab displays information about the object such as file type, Location and size. You can click the “Convert” button on the right side to convert the type of object using the below shown dialog box that pops up.
Figure 2-99 Object convert options The “View” tab gives information about the object such as display and size. You can choose whether to
display the actual content of the object or to display just only the file icon. If you opt to display the icon alone, you can also choose the icon that you desire to be displayed. The size of the object can also be regulated as you wish. Input scale percentage that you require in the box at the bottom of the dialog box.
2.5.6 Insert CAXA Draft object to other applications
You can create new object or create object from existing *.exb file. The newly created object can be an inserted object or a linked object.
(1) In Word, move the cursor to the position where the CAXA Draft object is to be inserted. (2) Click object in the insert menu, a dialog box will pop up, as shown in figure:

Figure 2-100 Object Insert
(3) There are two methods to insert a CAXA object; one is insert a newly created object, the other is insert from an existing file. Select the type of CAXA Draft object that you desire to insert from the list box and select ok, the CAXA Draft edit window will load automatically, where you can edit or create the object you desire to insert.
(4) After completion of your work in CAXA, close CAXA, The below shown dialog box will popup. Click “yes” in the dialog box the CAXA file created by you will be inserted in to MS WORD as an OLE object.
Figure 2-101 CAXA Draft Save Prompt
(5) By dragging the five dimension handles around the OLE object, you can adjust the object size, or double click the object to edit it in CAXA.
Note: the geometry size and shape inserted into Word is determined by the size and shape in drawing area, before closing CAXA Draft, you should use view all to make the drawn graph visible completely in drawing area.
2.6 External reference
In CAXA Draft, external reference is an object for accessing external data, the cited data won’t be inserted to current file directly. When reading drawing with external reference, the linkage reference file of drawing will be readin accordingly.

2.6.1 Insert external reference
【Command】exrefattach 【ICON】 【Concept】 Link external reference to the drawing 【Step】 ● Click button picture management in the sub menu of external reference from the main menu of Drawing. ● Click button in the sub menu of merge file from Common panel. ● Execute command exrefattach.
Figure 2-102 Insert external reference file
In the above dialog box, select external reference file , and select Open, following dialog box will pop up.

Figure 2-103 External reference ● How to use external reference: ● On the upper right corner of dialog box, right click button Browse to return to dialog box of insert
external reference file, re-select file. ● In the pull down menu of path type, select save type of external reference file path. ● In the reference type , set external reference type as attaching type or overlap type. ● In the reference type ,set file reference scale and rotate angle. ● When the set is finished, click OK , the external reference file will be cited in the current drawing. The
inserted external reference file will be displayed as external reference object in current drawing, which can not be broken or edited. If it needs to edit solid in the external reference object, user should edit original file.
Note: ● External reference doesn’t allow cycle use. ● If current file is not saved, it is unable to insert external reference in corresponding path. ★Attaching external reference and overlap external reference, these two reference are mainly used to
control namesake file reference under the circumstance of multiple insert reference.
2.6.2 External reference manager
【Command】exrefmanage 【Icon】 【Concept】Link external reference file to current file and display. 【Step】 ● Click button in the submenu of external reference from the main menu of drawing. ● Click button in the submenu of merge file from the common panel. Execute command exrefmanage.
When command exrefmanage is activated, following dialog box will pop up.

Figure 2-104 External reference manager In the above dialog box, user can browse current open drawing and all external reference drawing, use right key menu to open, insert , re-load, unload, remove, bind the drawings and picture.
2.6.3 External reference clip
【Command】exrefclip 【Icon】 【Concept】 when the background saved external data is kept the same, use this function to control display
part content of all contents. 【Step】 ● Click button in the sub menu of external reference from the main menu of Drawing. ● Click button in the sub menu of merge file from Common panel. ● Execute command exrefclip. When command exrefclip is activated, select external reference to be clipped in the drawing area and confirm, and immediate menu of external reference clip will pop up: ● Select New borderline, then pick two diagonal points in the drawing area, create one currently selected
external reference clip borderline. If the select scope exceeds external reference scope, then select the nearest point in external reference as one corner point, and select second point to finish, the external reference will be clipped directly. If the external reference has been clipped or its borderline is clipped, the previously clipped borderline will be deleted.
● Select Delete borderline, click left key or press enter key to confirm, the currently clipped external reference will be resumed to original statue, the un-clipped external reference will be kept the same.
● Select Open, click left key or press enter key to confirm, the currently kept clip information but it is not clipped, the external reference will start clip again.
● Select Close, click left key or press enter key to confirm,, the currently clipped external reference clip effect will be closed.
2.7 Viewport
In CAXA Draft, viewport is a special internal reference tool, by which user can cite graph content of model space to layout space.
2.7.1 Create viewport
The function of creating viewport includes: create viewport and detach, polygon viewport and object viewport. Note: only when the viewport function is in layout space, can it be activated.

2.7.1.1 New viewport
【Command】vports 【Icon】 【Concept】Select viewport number and layout form to create new viewport. 【Step】 ● Click button in the sub menu of viewport from the main menu of view. ● Click button in viewport panel from view option card. ● Click button in the tool bar of Viewport. ● Execute vports command. When vports function is activated, following dialog box will pop up.
Figure 2-105 Viewport dialog box
In the above dialog box, select viewport number and layout form, it can create viewport by selecting two diagonal points in the drawing area.
2.7.1.2 One viewport
【Command 】vports1 【Concept】Create one viewport directly. 【Step】 ● Click button vports1 in the submenu of viewport from the main menu of view. ● Click button vports1 in the viewports panel from view option card. ● Click vports1 in the viewport tool bar. ● Execute command vports1.
When vports1 is activated, it can create viewport by selecting two diagonal points directly in the drawing area.

2.7.1.3 Two viewports
【Command】vports2 【Concept】 Create one viewport directly. 【Step】 ● Click button vports2 in the submenu of viewport from the main menu of view. ● Click button vports2 in the viewports panel from view option card. ● Click vports2 in the viewport tool bar. ● Execute command vports2. When vports2 is activated, viewport layout immediate menu will pop up, select desired viewport layout in the immediate menu, and select two diagonal points to create viewport directly in the drawing area.
2.7.1.4 Three viewports
【Command】vports3 【Concept】 Create one viewport directly. 【Step】 ● Click button vports3 in the submenu of viewport from the main menu of view. ● Click button vports3 in the viewports panel from view option card. ● Click vports3 in the viewport tool bar. ● Execute command vports3. When vports3 is activated, viewport layout immediate menu will pop up, select desired viewport layout in the immediate menu, and select two diagonal points to create viewport directly in the drawing area.
2.7.1.5 Four viewports
【Command】vports4 【Concept】 Create for equal viewports directly. 【Step】 ● Click button vports4 in the submenu of viewport from the main menu of view. ● Click button vports4 in the viewports panel from view option card. ● Click vports4 in the viewport tool bar. ● Execute command vports4.
When vports4 is activated, it can create viewport by selecting two diagonal points directly in the drawing area.
2.7.1.6 Polygon viewports
【Command】vportsp 【Concept】 Draw a polygon as viewports. 【Step】 ● Click button vportsp in the submenu of viewport from the main menu of view.

● Click button vportsp in the viewports panel from view option card. ● Click vportsp in the viewport tool bar. ● Execute command vportsp.
When vportsp is activated, select multiple points to create a polygon viewport. The selected points are vertexes of polygon. When all vertexes are selected, press space bar, enter key or click right key to confirm and create one polygon viewport.
2.7.1.7 Object viewport
【Command】vportso 【Concept】 Select one closed basic curve as viewport. 【Step】 ● Click button vportso in the submenu of viewport from the main menu of view. ● Click button vportso in the viewports panel from view option card. ● Click vportso in the viewport tool bar. ● Execute command vportso.
When vportso is activated, select multiple points to create a polygon viewport. The selected points are vertexes of polygon. When all vertexes are selected, press space bar, enter key or click right key to confirm and create one polygon viewport.
2.7.2 Edit viewport
2.7.2.1 Edit viewport
Double click viewport to edit, the internal graph can be dynamically moved and dynamically scaled. Graph in viewport is content in model space. When viewport edit is exited, the status edit will be kept. In addition, when dimensioning object within viewport, if dimension association is started up, dimension within layout will be associated with the object in viewport.
2.7.2.2 Exit viewport edit
Double click at any position out of viewport to exit viewport edition, then all edit operation will be resumed to layout space, it doesn’t affect the model space. In addition, user can use command pspace to exit viewport edit.

3 Dimension
As most information that a drawing is desired to convey, is dependent on the dimensions and size of the figures in the drawing, dimensioning is a very important function of drafting software.
CAXA Draft provides you a very rich and smart set of tools for dimensioning. CAXA’s dimension functions, includes size dimension, coordinate dimension, text dimension, engineering dimension etc. These dimensions can be edited and parameters set to meet requirements under various conditions.
3.1 Size dimension
【Command】dim 【Icon】 【Definition】Add dimension to current drawing.
Size dimension includes base dimension, two point dimension, datum dimension, continuous dimension, three point angle dimension, angle continuous dimension, semi dimension, major arc dimension, radial dimension, taper dimension, curvature radius dimension. All these dimensions can be created using the command “Dim”, and options in the immediate menu, or you can execute them individually.
Initialize the Dimension command, an immediate menu will pop up, in which you need to switch options to execute the above listed commands.
Below is an example of common dimensions.
Figure 3-1 Size dimension
【Process】 You can execute size dimension by: clicking the dim butoon in the dimension main menu, click in
the Dimension toolbar, click the button in the dimension panel in the dimension tab or execute the command by typing dim.
Initialize the size dimension command, the below shown immediate menu will appear. You can execute the various size dimension commands by selecting the appropriate option in this immediate menu.

Figure 3-2 Dimension command Tab Instance Menu
The various size dimension commands are explained as follows.
3.1.1 Base dimension
【Command】powerdim 【Icon】 【Definition】Quick create linear dimension, diameter dimension, radius dimension, angle dimension and other basic dimensions.
There are a lot of size dimension types; the system can automatically determine the appropriate dimension type according to selected object. 【Process】
You can execute the base dimension by: clicking button Dimension powerdim in the size dimension sub menu, clicking command basicdim directly or execute the command by typing powerdim.
Initialize command powerdim; select the object to be dimensioned as per prompt, then defined dimension parameters and position. The definition and operation method is differs between individual object and two objects. Following is the detail.
3.1.1.1 Dimension individual object
1) STRAIGHT LINE Length for straight line
Click dimension command, the below shown immediate menu will appear.
Figure 3-3 Base Dim. Immediate menu - length Instance Menu
Parameter in immediate menu is explained as follows: 【Menu 1:】The other size dimension modes can be selected here. Select basic dimension
【Menu 2:text orientation】Set the text orientation with respect to the line being dimensioned, parallel or horizontal or ISO standard.

【Menu 3:Dimension Parameter】Set the dimension parameter that you wish to perform; Length or angle. When you select length the immediate menu will look as in above figure. 【Menu 4: Length or diameter】Select whether to represent it as a length or a diameter. 【Menu 5: Ortho or parallel】You can select ortho if you need to dimension the length of an object with respect to the x or y axis alone. Otherwise, select parallel. Selecting parallel will give the actual length of the line. Below figure is an example for Ortho and parallel dimensioning. 【Menu 6:Dim text position】You can either select text dragging to drag position of dimension text or select middle to place it in the middle of the dimension. 【Menu 7:Input Prefix】Input a prefix that you may desire to place with the dimension. 【Menu 8:Basic Value】As default the actual dimension value of the line will appear. You can enter the value that is required to be displayed.
Switch option 4 to diameter, i.e. mark diameter, the mark mode is the same as that of line length; the difference is that you should add prefix Φ before diameter dimension value. Angle of a straight line
Mark angle between line and the coordinate axes. Switch Menu 3 to mark angle in immediate menu, then angle between lines and coordinate is marked. The
immediate menu is as in below figure.
Figure 3-4 Base Dim. Immediate menu – Angle Instance Menu
【Menu 4: Reference axis 】You can mark angle between line and X axis or Y axis by switching option 4 in immediate menu, 【Menu 5:Unit of angle】The unit for dimension is degree, You can convert to degree minute second 【Menu 6:Input Prefix】Input prefix text for the dimension. 【Menu 7:Basic Value】As default the actual dimension value of the line will appear. You can enter the value that is required to be displayed. Followings are example for line dimension.
48.92
68.46
47.8
9
φ51
.62
44°23'20
45°36'40"
(a)Parallel dim (b)Ortho dim (c)Angle dim
Figure 3-5 Line Dimension 2) CIRCLE Click Dimension command, select the circle that needs to be dimensioned as per prompt, the below shown immediate menu will pop up.
Figure 3-6 Circle Dimension Instance Menu
【Menu 1:】The other size dimension modes can be selected here. Select basic dimension

【Menu 2:text orientation】Set the text orientation with respect to the dimension line, parallel or horizontal or ISO standard. 【Menu 3:】There are 3 options in Menu 3, they are :diameter/radius/circumference, i.e. You can select three modes respectively, they are diameter dimension, radius dimension and lead out dimension borderline from circle to mark diameter dimension. When you select circumference the immediate menu will be different. 【Menu 4:Dim text position】You can either select text dragging to drag position of dimension text or select middle to place it in the middle of the dimension. 【Menu 5:Input Prefix】Input a prefix that you may desire to place with the dimension. When selecting diameter, there will be a prefix Φ before dimension value. When selecting radius, there will be a prefix R before dimension value by default. 【Menu 6:Basic Value】As default the actual dimension value of the line will appear. You can enter the value that is required to be displayed.
When selecting circumference diameter, the immediate will look as shown below:
Figure 3-7 Diameter of circumference Dimension Instance Menu
【Menu 4:Dim text position】You can either select text dragging to drag position of dimension text or select middle to place it in the middle of the dimension. 【Menu 5: Ortho or parallel】You can select ortho if you need the dimension line to be parallel to the x or y axis alone. Else select parallel, selecting parallel will demand you the angle in Menu 6. 【Menu 7:Input Prefix】Input a prefix that you may desire to place with the dimension. 【Menu 8:Basic Value】As default the actual dimension value of the line will appear. You can enter the value that is required to be displayed.
Belo Figure is an example of circle mark.
(a)Diameter (b)Radius (c)Circumference
Figure 3-8 Basic Dim For circle 3) ARC Click the Dimension command, select the arc that needs to be dimensioned as per prompt, the below shown immediate menu will pop up.

Figure 3-9 ARC Dimension Instance Menu
There are 5 options in Menu 2 of immediate menu, they are radius/diameter/central angle/chord length/arc length, you can select as per your requirement to dimension an arc. Then specify dimension line position as per prompt, the dimension position can be specified dynamically along with the dimension points.
Figure 3-7 is an example of arc dimensions and explains the five options.
Figure 3-10 Various arc dimensions
3.1.1.2 Dimension two objects
1) Point to point dimension:
To create a dimension between two selected points on the drawing. The selected points can be screen point, isolated point, or other feature point. Initialize the Dimension command, select first point and second point as per prompt, the following immediate menu will pop up.
Figure 3-11 Dimensions of two points Instance Menu
The various options in the immediate menu are as explained in earlier commands of section 6.2.1.1 Select each option in the above immediate menu as per drawing requirement, and then specify dimension position as per prompt.
2) Dimension of point to line:

Marking dimension between selected point and a line. Initialize command Basicdim, select first point as per prompt, and then select any point in the required line, the following immediate menu will pop up.
Figure 3-12 Dimension of point to line Instance Menu
The various options in the immediate menu are as explained in earlier commands of section 6.2.1.1 Select each option in the above immediate menu as per drawing requirement, and then specify dimension position as per prompt.
3) Dimension of point to circle or dimension of point to arc:
To mark the distance from a selected point to a circle or arc center, You should select point and the circle or arc. It should be noted that, if you select the point first, this point can be an arbitrary point, such as screen point, isolated point, or various controlling point of end point, mid point etc. Yet if you select circle or arc first, the point can't be screen point. The various options in the immediate menu are as explained in earlier commands of section 6.2.1.1 Select each option in the above immediate menu as per drawing requirement, and then specify dimension position as per prompt.
4) Dimension of circle or arc to circle or arc
To mark the distance between two circle centers, you should select a circle then the second circle, or circle and arc, or arc and arc respectively. The immediate menu is the same as that of point and point mark
5) Dimension of line to circle or arc
To mark the distance between a line and circle or arc center, you should select a line and then a circle or arc. The below shown immediate menu will appear.
Figure 3-13 Dimension of point to circle Instance Menu
There are two options in Menu 3: of the above immediate menu, they are circle center/tangent point, when circle center is selected, you can mark distance from circle center to a line. When tangent point is selected, you can mark the distance from a line to the nearest tangent point of the circle or arc. The other options in the immediate menu are same as explained in earlier commands of section 6.2.1.1 Select each option in the above immediate menu as per drawing requirement, and then specify dimension position as per prompt.
6) Dimension of line and line

When two lines are selected, distance or angle between two lines will be marked according to relative location of the lines. If the selected two lines are parallel to each other automatically the distance between them will be dimensioned the immediate menu will look as shown below.
Figure 3-14 Dimension of two parallel line Instance Menu
You can switch between Length/diameter in Menu 3 of the above shown immediate menu, when length is selected, distance between two lines will be marked, when diameter is selected, corresponding diameter of two lines will be marked, and there will be a prefix Φ before dimension value automatically. If the selected two lines are non parallel, the angle between two lines will be marked, the immediate menu is shown as follows:
Figure 3-15 Dimension of two non parallel line Instance Menu
The various options in the immediate menu are as explained in earlier commands of section 6.2.1.1 Select each option in the above immediate menu as per drawing requirement, and then specify dimension position as per prompt. Following is example of selecting two object dimensions.
Figure 3-16 Examples of two objects dimensioning
7) 0 Dimension

Figure 3-17 0 Dimension
3.1.2 Two point dimension
【Command】pointdim 【Icon】 【Definition】Select two points and create linear dimension quickly. 【Step】 ● Click button two point dimension in the submenu of dimension. ● Execute command pointdim directly.
When two point dimension function is activated, select two points directly to create linear dimension directly.
3.1.3 Baseline dimension or datum dimension
【Command】Baseline Dimension 【Icon】 【Definition】Lead out several dimensions from one basic point. 【Process】
You can start the Baseline Dimension command by: clicking button Baseline in the size dimension sub menu, or click the Dimension command then select datumdim in the immediate menu, or click command basedim directly.
Initialize command basedim, operate as per instruction, several dimension can be created continually, the operation method for selecting an existing dimension or lead-out is different. Following is the detail. 1) If an existing linear dimension is selected, the selected linear dimension is considered as the first reference
dimension line, and dimension reference borderline will be determined as per selected point location, the below shown immediate menu appears.
Figure 3-18 Baseline Dimension Instance Menu 1
The various options in the above immediate menu are explained as follows: 【Menu 2:text orientation】Set the text orientation with respect to the dimension line, parallel or horizontal or ISO standard.

【Menu 3:Offset from previous dimension line】While making dimensions from one reference point, it is necessary to maintain a gap between dimensions to avoid overlap of dimensions. You can enter an offset distance that needs to be maintained between successive dimensions. 【Menu 4:Input Prefix】Input a prefix that you may desire to place with the dimension. 【Menu 5:Basic Value】As default the actual dimension value of the line will appear in this menu . You can enter the value that is required to be displayed.
2) In case you select a lead-out point first to begin a baseline dimension the execution is as explained below. Initialise the command and select the first point of dimension, the below shown immediate menu will appear.
Figure 3-19 Baseline Dimension Instance Menu 2
The selected point will be taken as the datum reference for the preceding dimensions. You may select the consecutive points for dimension requirement as per prompt. In the immediate menu, 【Menu 3:orthogonal】You can select ortho if you need to dimension the length of an object with respect to the x or y axis alone. Else select parallel. Selecting parallel will give the actual length of the line. Following is the example of base dimension in ortho and parallel.
Figure 3-20 Example of Baseline Dimension
3.1.4 Continuous dimension
【Command】contdim 【Icon】 【Definition】A series of end to end dimensions. 【Process】
You can execute contdim by: clicking Continuous button in the dimension sub-menu, clicking the Dimension command and selecting Continuous Dim in the immediate menu, or by typing command contdim directly.

Initialize the Continuous Dim command, you can start by selecting an existing dimension or select a new point to start dimensioning. Operate as per instruction; several dimensions can be created continually. 1) If an existing linear dimension is selected, the selected linear dimension is taken as the first dimension
of the continuous dimension, and dimension reference borderline will be determined as per selected point location, you can create subsequent continuous dimensions along the other orientation, and corresponding immediate menu is displayed as shown below.
Figure 3-21 Continuous dimension Instance Menu 1
Set the parameters in the immediate menu as per requirement and select the subsequent point to be dimensioned, as per the prompt.
2) If first lead-out point is selected, it will be taken as the starting point of the
Figure 3-22 Continuous dimension Instance Menu 2
First dimension of two lead-out points at X axis orientation, Y axis orientation, or along two points orientation can be marked, and the system will hint "second lead-out point" repeatedly. You can select proper second point by repeated selection to mark a group of continuous dimension. Continuous Dimension example:
Figure 3-23 Continuous dimension
3.1.5 Three point angle dimension
【Command】3parcdim 【Icon】 【Definition】Create an angle dimension by specifying three points. 【Process】
You can execute 3parcdim by: clicking Three Point Angle button in the dimension sub-menu, clicking the Dimension command and select Three Point Angle in the immediate menu, or by typing the command 3parcdim directly.

Click command Three Point Angle, the following immediate menu will pop up.
Figure 3-24 Three point angle dimension Instance Menu
【Menu 2:degree】, You can select 【degree,minute,second】 in this option. You need to select the apex, first point, second point in turn, and confirm locating point of dimension
line at required position. The inclination between line passing first lead-out point and peak point, as well as line passing second
lead-out point and peak point, is three point angle dimension, following is the example of 3parcdim.
Degree Degree Minutes Seconds
Figure 3-25 Three point angle
3.1.6 Angle Continuous dimension
【Command】continuearcdim 【Icon】 【Definition】 Create a serials of angle dimensions continually. 【Process】
You can execute continuearcdim by: clicking the Angle Continuous button in the size dimension sub menu, or clicking the Dimension command then select Angle Continuous in the immediate menu, or by typing the command continuearcdim directly.
Initialize command Angle Continuous, operate as per prompt, several dimensions can be created continually, the operation method for selecting an existing dimension or lead-out is different. The following process is detailed: 1) If dimension point is selected, it will hint "select first dimension element or angle dimension", "start
point", "end point" , "dimension line position" , "select next element", "dimension line position" , You can select as per number of dimension angles, then right-click to get a shortcut menu, select exit button to exit.
2) If dimension line is selected, it will hint "select first dimension element or angle dimension" ,"select another line, "dimension line position", "select next element", "dimension line position", You can select as per number of dimension angles, then right-click to get a shortcut menu, select exit button to exit. The following figure is after dimensioning:

Figure 3-26 ontinuous angles
3.1.7 Half dimension
【Command】halfdim 【Icon】 【Definition】Create half dimension 【Process】
You can execute halfdim by: clicking button Half Dim in the size dimension sub menu, or click the Dimension command then select Half Dim in the immediate menu, or click command halfdim directly.
Click the command Half Dim, following immediate menu will pop up.
Figure 3-27 Half dimension Instance Menu
【Menu 1:halfdim】to convert to other dimension command 【Menu 2:diameter】to convert to diameter or length dimension. 【Menu 3:extend length】to set extend dimension line length of halfdimension, 【Menu 4:Prefix】to input prefix for dimension text, when option【2:】is diameter, the symbol %c
will be added automatically to diameter. When all parameter is set in the immediate menu, operate as per prompt.
1) Select line or first point. 2) Select second point or line
After selecting two entities (either points or lines) the dimension will appear with twice the actual value. This value is displayed in immediate menu, it can also be changed, when second element is selected, it will hint "dimension line location".
3) Determine dimension line location
Drag dimension line dynamically by moving cursor, and determine dimension line location at proper position.

Dimension borderline lead-out point of the Half Dim is always lead out from the element selected for the second time. The following figure is example of Half Dim. Among which figure (a) is dimension between two points. Figure (b) is dimension between a point and a line. Figure (c) is dimension between two lines in a specific selection order. Figure (d) is dimension between two lines in a different selection sequence.
Figure 3-28 Examples for Half dimension
3.1.8 Big arc dimension in measure dimensio
【Command】arcdim 【Icon】 【Definition】Create big arc dimension. 【Process】
You can execute arcdim by: clicking button Big-arc in the size dimension sub menu or clicking the Dimension command then selecting Big-arc in the immediate menu or by typing the command arcdim directly.
The immediate menu of big arc dimension is as shown below
Figure 3-29 Big arc dimension Instance Menu When arc is selected, the arc dimension value is displayed in the immediate menu, you can also input
dimension value. When first lead-out point, second lead-out point and locating point are specified in turn, a big arc mark
is finished. The below figure is an example of a Big-arc dimension.
Figure 3-30 Big arc dimension

3.1.9 Ray dimension
【Command】radialdim 【Icon】 【Definition】Create radial dimension 【Process】
You can execute radialdim by: clicking button Ray in the size dimension sub menu, or clicking the Dimension command then select Ray in the immediate menu, or typing command radialdim directly.
The immediate menu of radialdim is shown as follows:
Figure 3-31 Ray dimension Instance Menu 1
Figure 3-32 Ray dimension Instance Menu 2
The default dimension value is distance from first point to second point; it can also be modified in the Menu 4.Drag dimension line dynamically by moving cursor to determine text locating point at proper position, then radial dimension is finished.
Figure 3-33 Example ray dimension
3.1.10 Pyramid dimension
【Command】gradientdim 【Icon】 【Definition】Create taper (pyramid) or gradient dimension. 【Process】
You can execute gradientdim by: clicking button Pyramid in the size dimension sub menu, or click the Dimension command then select Pyramid in the immediate menu, or click command gradientdim directly.
The immediate menu of gradientdim is shown as follows:
Figure 3-34 Pyramid dimension Instance Menu

【Menu 2:Taper】to convert to taper or gradient, the default value of gradient is ratio between relative axis height and line length, it will be represented by 1:X. The default dimension value for taper is double over the value of gradient. 【Menu 3:forward】 to convert to reverse, it is used to adjust symbol direction of taper or gradient. 【Menu 4:add down lead】 to control add down lead or not. 【Menu 5:text without frame】 to set add frame or not for the dimension text.
Confirm all parameter in the immediate menu. When axial line is selected, it will hint "select line", after the line is selected, default dimension value
is shown in immediate menu, it can also be inputted. Then it will hint "locating point". Drag dimension line dynamically by moving cursor, and input text locating point at proper position,
then taper mark is finished.
Figure 3-35 Gradient dimension - example
3.1.11 Curvature radius dimension
【Command】curvradiusdim 【Icon】 【Definition】Dimension curvature radius for spline. 【Process】
You can execute curvradiusdim by: clicking the Curvature radius button in the size dimension sub menu, or click the Dimension command then select Curvature radius in the immediate menu, or type the command curvradiusdim directly.
The immediate menu of curvradiusdim is shown as follows:
Figure 3-36 Curvature radius dimension Instance Menu
【Menu 2:】to select 【text horizontal】or【text parallel】. 【Menu 3:】to select【text center align】or【text dragging】. 【Menu 4:】to set dimension prefix. 【Menu 5:】to set basic dimension. When all parameters in the immediate menu are confirmed, select a spline to apply the dimension to,
and then specify dimension line position. The following is an example of a curvature radius dimension.

Figure 3-37 Curvature radius dimension - example
3.2 Coordinate dimensions
【Command】dimco 【Icon】 【Definition】Dimension from the origin by coordinates.
Coordinate dimension includes origin dimension, quick dimension, free ordinate dimension, Aligned ordinate dimension, hole site dimension, automatic list in coordinate dimension. All these commands can be executed via command dimco, and then selected in the immediate menu. Or you can type the respective command directly.
Click command dimco, an immediate menu will pop up, in which you can select any of the above mentioned command.
【Process】 You can execute coordinate dimension by: clicking button Coordinates Dim in the dimension main
menu, or click button in the dimension panel of dimension tab, click button in the tool bar of size, or type the command dimco directly.
Initialize the command Coordinates Dim; following immediate menu will pop up for interaction.
Figure 3-38 Coordinate dimensions Instance Menu
Click option【1.】in the immediate menu to select dimension mode, then select object to dimension. Following is detailed explanation of those dimensions.
3.2.1 Origin dimension
【Command】origindim 【Icon】 【Definition】 Dimension X value and Y value from the origin in current coordinates. 【Process】
You can execute origindim by: clicking the Origin button in the coordinate dimension sub-menu, or initialize command dimco then select Origin Dim in the immediate menu or type command origindim directly.
The immediate menu of origindim is as shown below: Menu 1: Select Origin Dim.

Menu 2: Select whether you want to dimension in both directions or one direction. Menu 3: This option will be available only if you choose for bidirectional dimline. Select whether you
want the dimension text to appear on either directions or not. Menu 4 & 5: Enter the axis offset value along X axis and Y axis in Menu 4 and 5 respectively.
(1) Input second point or length. Dimension line begins from origin, the second point can determine locating point of dimension text.
According to the position of the cursor, you can determine marking coordinate in X-axis at first or in Y-axis at first. When second point or length is input, it will prompt for a "second point or length", if just one coordinate axis is needed to dimension, you can right-click or press enter to finish. If another coordinate axis is needed to dimension, you should go on to input second point or length for operation.
(2) The format of the origin dimension is determined by options in immediate menu. Each option in immediate menu will be explained as follows:
Dimension two-way/Dimension one way: Dimension two-way means dimension begins from origin, which can be extend on both directions. Dimension one-way means dimension begins from origin, which can be extended at one end that is near to dragging point.
Text two-way/Text one way: When dimension two-way is selected, text two-way means dimension value can be marked at double ends of dimension line. Text one-way means dimension value will be marked at one end that is near to dragging point.
X-axis offset: X coordinate value of origin. Y-axis offset: Y coordinate value of origin. The following figure contains examples of origin dimensions.
Figure 3-39 Origin dimension
3.2.2 Quick ordinate dimension
【Command】fastdim 【Icon】 【Definition】It is used to mark X coordinate value or Y coordinate value of any mark point in the current coordinate system.

The dimension format is defined by immediate menu, once a dimension point is input, the dimension is finished. 【Process】
You can execute fastdim by: clicking button fastdim in the coordinate dimension sub-menu, or click command dimco then select fastdim in the immediate menu, or type command c fastdim directly.
The immediate menu of fastdim is shown as follows:
Figure 3-40 Origin dimension Instance Menu
Each option in the immediate menu will be explained as follows: Sign/positive sign: When the dimension value is equal to the calculated value, select sign, the marked
dimension value will take actual value, if it is a negative number, you should keep negative sign. If positive sign is selected, the marked dimension value will take absolute value.
Y coordinate/X coordinate: It is used to control marking Y coordinate value or X coordinate value. Extending length: It is used to control the length of the dimension line. Length of the dimension line is
extending length plus the length of the text string. The default is 3mm; you can input a value by keyboard when shortcut keys ALT+4 are pressed.
【Prefix】:Add prefix Dimension value: When it is Y coordinate in option 3 of immediate menu, the default dimension value
is Y coordinate value of mark point. Otherwise, it is X coordinate value of mark point. You can use shortcut keys ALT+5 to input dimension value, sign is useless then.
The following figure is an example of Fast dimension.
Figure 3-41 Fast Dimension
3.2.3 Free ordinate dimension
【Command】freedim 【Icon】 【Definition】It is used to dimension X coordinate value or Y coordinate value of any dimension point in current coordinate system, the dimension format is determined by You.

【Process】 You can execute freedim by: clicking the Free button in the coordinate dimension sub-menu, or click
command Dimco then select Free Dim in the immediate menu, or type command freedim directly. The immediate menu of freedim is shown as follows:
Figure 3-42 Free ordinate dimension Instance Menu
Negative sign/positive sign: select sign, the marked dimension value will take actual value, if it is negative number, you should keep negative sign. If positive sign is selected, the marked dimension value will take absolute value.
【Draw/not draw origin coordinates】:Decide to draw origin coordinates or not 【Prefix】:Set prefix for the dimension. Dimension value: the default dimension value is X coordinate value or Y coordinate value of mark
point. You can use shortcut keys ALT+3 to input dimension value, sign is useless then. When parameters in the immediate menu are confirmed, specify dimension point as per prompt first,
then the dimension point X coordinate value or Y value will be displayed in the immediate menu (the dragging point will decide its coordinate value).
Then pick a locating point, drag dimension line along X-axis or Y-axis by moving cursor. Other point input modes can be used to specify locating point, such as keyboard, snap point etc.
Following figure is free ordinate dimension example.
Figure 3-43 Examples of free ordinate dimensions
3.2.4 Aligned ordinate dimension
【Command】aligndim 【Icon】 【Definition】As for Aligned ordinate dimension, it is a group of dimension, the first coordinate dimension is its reference, create continuously a group of dimension with parallel line and aligned text. 【Process】

You can execute aligndim by: clicking the Align button in the coordinate dimension sub-menu, or click command Dimco then select Align Dim in the immediate menu, or type the command aligndim directly.
The immediate menu of aligndim is shown as follows:
Figure 3-44 Aligned ordinate dimension Instance Menu
Options in immediate menu will be explained as follows: Sign/positive sign: select sign, the marked dimension value will take actual value, if it is negative
number, you should keep negative sign. If positive sign is selected, the marked dimension value will take absolute value.
Dimension line closed/open: It is used to control whether drawing dimension line or not when it is alignment mark.
Arrow closed/open: it will pop up only when dimension line is open, and it is used to control whether draw arrow at one end of dimension line.
【Draw/not draw origin coordinates】:Decide to draw origin coordinates or not 【Prefix】:Set prefix for the dimension. Dimension value: The default is the selected point coordinate value. You can use shortcut keys
ALT+4 when dimension line is closed, or use shortcut keys ALT+5 when dimension line is open, to input dimension value, sign is useless then.
When all parameters in the immediate menu are confirmed, create first coordinate dimension, the dimension method is the same as that of free mark.
When first coordinate dimension is finished, it will only hint "dimension point" for subsequent coordinate dimension, you can select a series of mark points, then coordinate dimensions for a group of dimension text alignment is finished.
Aligned ordinate dimension format is determined by options in immediate menu. When dimension line open in option 3 is selected, another option of arrow closed/arrow open will be added to immediate menu, as shown in following figure:
Figure 3-46 Align dimension example

3.2.5 Hole position dimension
【Command】holecenterdim 【Icon】 【Definition】It is to dimension X coordinate value and Y coordinate value of circle center or point. 【Process 】
You can execute holecenterdim by: clicking the Hole button in the coordinate dimension sub-menu, or click command Dimco then select Hole Dim in the immediate menu, or type command holecenterdim directly.
The immediate menu of holecenterdim is shown as follows:
Figure 3-47 Hole dimension Instance Menu
Options in immediate menu will be explained as follows: Negative sign/positive sign: select sign, the marked dimension value will take actual value, if it is
negative number, you should keep negative sign. If positive sign is selected, the marked dimension value will take absolute value.
Dimension line in hole open / closed: When marking circle center coordinates, it can control whether drawing dimension borderline within circle or not.
Stretch length along X-axis: Along X-axis orientation, It is used to control length of dimension borderline exceeds outside circle, or extending length of dimension borderline from mark point. The default is 3mm, it can be modified.
Extending length along Y-axis: Along Y-axis orientation, It is used to control length of dimension borderline exceeds outside circle, or extending length of dimension borderline from mark point. The default is 3mm, it can be modified.
【Draw/not draw origin coordinates】:Decide to draw origin coordinates or not When parameter in the immediate menu is confirmed, select circle or point as per prompt to create
hole dimension. Following is the example of hole site dimension.
Figure 3-48 Hole Dimension examples
3.2.6 Ordinate leader dimension
【Command】downleaddim

【Icon】 【Definition】When dimension lines or text in coordinate dimension are too dense, it is necessary to lead out its dimension value. 【Process】
You can execute downleaddim by: clicking button downleaddim in the coordinate dimension sub-menu, or click command Dimco then select downleaddim in the immediate menu, or type command downleaddim directly.
The immediate menu of downleaddim is shown as follows:
Figure 3-49 Ordinate leader dimension Instance Menu 1
Automatic fold and manual fold are two mark modes of lead-out dimension.
(1) Automatic fold
Input a dimension point and locating point in turn as prompted, then the dimension is finished. The dimension format is controlled by options in immediate menu.
Options in immediate menu will be explained as follows: Sign/positive sign: select sign, the marked dimension value will take actual value, if it is negative
number, you should keep negative sign. If positive sign is selected, the marked dimension value will take absolute value.
Automatic fold and manual fold: it is used to switch lead-out mark mode. Clockwise fold/counterclockwise fold: it is used to control bend line direction. L: it is used to control length of first bend line. H: it is used to control length of second bend line. 【Draw/not draw origin coordinates】:Decide to draw origin coordinates or not 【Prefix】:Set prefix for the dimension. Dimension value: The default is mark point coordinate value, you can use shortcut keys ALT+7 to
input dimension value, sign is useless then.
(2) Manual fold
Switch 3: of immediate menu to manual fold, the immediate menu will be as follows:
Figure 3-50 Ordinate leader dimension Instance Menu 2
As per system instruction, you can input mark point, first lead-out point, second Leader Line point and locating point in turn, then the mark is finished.
Options in immediate menu will be explained as follows:

Sign/positive sign: select sign, the marked dimension value will take actual value, if it is negative number, you should keep negative sign. If positive sign is selected, the marked dimension value will take absolute value.
Automatic fold / manual fold: it is used to switch lead-out mark mode. 【Draw/not draw origin coordinates】:Decide to draw origin coordinates or not 【Prefix】:Set prefix for the dimension text. Dimension value: The default is mark point coordinate value. You can use shortcut keys ALT+4 to
input dimension value, sign is useless then. Following is an example of lead-out dimension.
Figure 3-51 Lead out dimension
3.2.7 Automatic list in coordinate dimension
【Command】autolist 【Icon】 【Definition】It means coordinates of mark point, circle center or spline interpolation point are listed by table automatically. 【Process】
You can execute autolist by: clicking Auto List button in the coordinate dimension sub-menu, or click the command Autolist then select Auto List in the immediate menu, or type command autolist directly.
The immediate menu of autolist is shown as follows:
Figure 3-52 Automatic list dimension Instance Menu 1
(1) Mark Spline interpolation point coordinate
Options in immediate menu will be explained as follows: Negative Sign/positive sign: select sign, the marked dimension value will take actual value, if it is
negative number, you should keep negative sign. If positive sign is selected, the marked dimension value will take absolute value.
With lead-out line/no lead-out line: it is used to control whether or not to add a lead-out line between selected point and symbol.
【Mark origin/Without mark origin】:it is used to control whether marking origin value on the created list. When locating point is input, the dimension is finished. Options in immediate menu will be explained as follows: Sequence length: It is used to control length of sequence number in one column. Coordinate length: It is used to control length of X coordinate and Y coordinates in the column. Width: It is used to control width of each row.

Line number: It is used to control exporting line number at best in one time. If total line number is 25, and the set line number is 15, then export two tables, the line number of first table is 15; line number of second table is 10.
(2) Mark or point and circle center coordinates
When mark point or circle, arc is selected, it will hint "sequence number interpolation point". When sequence number interpolation is inputted, it will hint "input mark point or select circle or arc"
repeatedly. When a series of mark points are input, right-click or press enter, an immediate menu will pop up, as
shown in figure 3-53, following operation step is the same as that of selecting spline. The difference is, if there is circle or arc, one column of diameter Φ will be added to the table when the table is exported, but the list box won't be updated.
The following figure is a properties window of Automatic list.
Figure 3-53 Automatic list dimension Instance Menu 2
In the above tab, you can modify property information, style, text, arrow forms and text frame or other parameters.
Figure 3-54 Auto list dimension
3.2.8 Auto hole
【Command】autohole 【Icon】 【Concept】List circle coordinate value in the mode of table. 【Step】 ● Activate command coordinate dimension, and select auto hole in the immediate menu. ● Click button autohole in the sub menu of . ● Execute command autohole.

When autohole command is activated, one immediate menu will pop up, then select external cylindrical of
each hole. 【+/- sign or +sign】:control dimension value sign. Select +/-, the dimension coordinate value will be actual value. Select + sign, the dimensioned coordinate value will be absolute value . 【add wire/ no wire】:control whether add wire between selected point and sign. 【mark origin/not mark origin】:control whether marking origin coordinate value. When all external cylindricals are selected, press space bar or right click to confirm, as shown in
following figure.
【Serial No. length】:Control the column of serial number length in table. 【Coordinate length】:Control column length of 【x coordinate 】and 【y coordinate】 in the table. 【Width】:Control each line width of the table. 【Line number】:control the maximum export table line number once.
Figure 3-55 Auto hole table
Note: the list won’t change when the style is updated.
3.3 Text dimension
Text is usually needed to indicate all kinds of information on the drawing, such as notes, technical requirements, etc.
In CAXA Draft, text dimensions includes characters, notes, technical requirement etc.
3.3.1 Text
【Command】text 【Icon】 【Definition】Create a text object in the current drawing. 【Process】

You can execute command text in the following ways: Click button in the drawing main menu, click button in the drawing toolbar, Click button in the Dimension panel of dimension tab, or type command text.
There are three ways to create text, they are by, two specified points, searching border, select curve.
3.3.1.1 Specify two point
Click command Text, an immediate menu will pop up, select 【specify two points】in the immediate menu, specify two diagonal points that forms a rectangle for the text as per prompt, following text editor dialog box will pop up, as shown in following figure.
Figure 3-56 Text editor dialog box Set text parameter, input text in the dialog box of inputting text, click OK, the definitions of
parameters in the text editor are as follows: 【Style】:Select style for the text to be created, style selection done initially is effective for the whole text paragraph. If you apply a new style during the middle the selected style will apply only the text that you type then. 【Font】 On the right side of English or Chinese, You can specify font or change selected character font for the newly input text. 【Angle】Specify angle of rotation of the text box to be placed. Angle is specified with respect to the positive X axis. 【Color】 Specify color for the new text, or change the selected text color. 【Font size】:Set text height for new text or selected text.
【Bold】:Click to open or close Bold for new text or selected text. This option is useful only to
character with True TYPE font.
【Italic】:Click button to open or close italic format for new text or selected text. This option is useful
only to character with True TYPE font.
【Underline】:Click button to open or close underline for new text or selected text.
【Midline】:Click button to open or close midline for new text or selected text.。
【Up line】:Click button to open or close up line for new text or selected text.。
【Text orientation】:Set text writing direction across or vertical. 【Insert symbol】:Click button【insert】 to insert all kinds of special symbols, such as diameter symbol, angle symbol, negative or positive symbol, upper or lower mark, deviation, roughness, dimension special symbol etc.

【Newline】:Set text auto newline, contract text or manual newline. Auto newline means. For auto newline, when the text reaches the right side or bottom at the specified area, the Chinese character, word, number or symbol will be newline as one unit, so the first or last character can be avoided, and a complete word can be got. For contract text, when specified word parameter exceeds specified area, the system will modify automatically the text height, word width and character space, to make sure that the word will be in the specified area completely. For manual newline, when inputting text, press the enter key to newline.
【Vertical alignment】:Click button 、 、 to set text vertical alignment, vertical alignment
includes top alignment, center alignment, bottom alignment.
【Horizontal alignment】:Click button 、 、 to set text horizontal alignment, horizontal
alignment includes left alignment, horizontal center, right alignment.
3.3.1.2 Search border
Click command text, select “search border” in the immediate menu, specify one point in the border, then specify border space modulus, the text input dialog box and text editor will pop up, as shown in following figure, text editor method is the same as that of Specifying two points.
3.3.1.3 Select curve
Click command Text, and select “select curve” in the immediate menu, then select curve as per prompt, then it will hint the direction of select text dimension, if the selected direction is different, the dimension result will be different. As shown in following figure.
Figure 3-57 Selected arc text
Specify text direction and first point, and then select start point, midpoint and end point as per prompt, the following dialog box of curve text parameter will pop up.

Figure 3-58 Arc aligned text – edit window
【Detail text】 On the right side of the edit box, input text, click option Insert to insert all kinds of symbol,, the parameter meaning is shown as follows.
【Alignment】:Click to set text left alignment, click to set text right alignment, click
to set text center alignment, click to set fair alignment.
【Text orientation】:Click button 、 and to set text writing orientation.
【Style】:Select text style. 【Character space】:Set character space for the text. 【Text height】:Set text height. 【Curve offset】:Set offset distance between text and curve. When above parameter is set, input detail text, click OK to create curve text object.
3.3.2 Transform code
In order to input common symbol and special format conveniently, CAXA Draft adopted some representation system, select 【%】 is equal to input 【%%】, it is mainly used to export 【%p】、【%c】 or other string. Eg. The input string 【%%p%%c%%d】, the export is 【%p%c%d】. 【φ】 is equal to input【%c】,it is used to output【φ】。 【°】is equal to input【%d】,it is used to output【°】。 【×】is equal to input【%x】,it is used to output【×】。 【±】is equal to input【%p】,it is used to output【±】。
3.3.3 Insert symbol
In order to input commonly used symbols conveniently, CAXA Draft has regulated some indicating method, all those methods have an initial mark of %.

Select "%"in the pull down list box is equal to inputting "%%"in the edit box, it is mainly used for outputting character string "%p","%c" etc. For example, the inputted character string is "%%p%%c%%d", the output will be "%p%c%d".
Select 【φ】in the pull down list box is equal to inputting "%c" in the edit box; it is used to output 【φ】. Select 【°】in the pull down list box is equal to inputting "%d" in the edit box; it is used to output 【°】. Select "±"in the pull down list box is equal to inputting "%p" in the edit box; it is used to output "±". Then following Deviation dialog box will pop up.
Figure 3-59 upper or lower stack
Input upper deviation and lower deviation in corresponding box respectively, then press enter key or click button OK to finish the input. The upper deviation must be more than lower deviation. It is equal to inputting format "%upper deviation% lower deviation %b. Sign must be added to upper deviation and lower deviation, when it is 0, it doesn't need input. E.g. input 0.005 in the upper deviation edit box, and input –0.004 in the lower deviation edit box, click button OK, character string "%+0.005%-0.004%b" is added to the current position of edit box, if the character string 12 is in front of that character string, and there is no character string after it, the complete character string will be "12%+0.005%0.004%b. the text is generated as follows, see figure.
Figure 3-60 Example with tolerance
Select option fraction in the pull down box, a dialog box will pop up, as shown in figure.
Figure 3-61 Fraction text dialog box Input Numerator in the Numerator edit box and input denominator in the denominator edit box, press
enter key or click button OK to finish. It is equal to input format "%&Numerator/denominator %b". For example, input 1 as Numerator and input 6 as denominator in corresponding edit box, click button OK, character string"%&1/6%b"will be added to current position of edit box. If the character string 12 is in front

of that character string, and there is no character string after it, the complete character string will be"12%&1/6%b", the text is generated as follows, as shown in figure.
Figure 3-62 Fraction example Select option roughness in the pull down box, the following dialog box will pop up, as show in figure.
Figure 3-63 Rough symbol dialog box
Select basic symbol, input lower limit, upper illustration and lower illustration, click button OK, You will return to text mark and edit dialog box, input text continually, click button OK, roughness symbol is input in the text.
Select option "superscript and subscript "in the pull down box, a dialog box will pop up, Input superscript and input subscript in corresponding edit box. Then press enter key or click button ok
to finish it. As for the last option other character, character mapping table will pop up, you can select character to
be inserted. To other option, the system will insert corresponding text directly. Also, to get above mentioned special format and symbol, you can input by yourself according to regulated format instead of using combination box.
3.3.4 Leader with Text
【Command】ldtext

【Icon】 【Definition】It is used to lead out remark, composed of text and outgoing line, the exit point may have arrow. Chinese and western characters are both applicable. 【Process】
You can execute command ldtext in the following ways: Click button in the dimension main menu, click button in the Dimension toolbar, Click button in the Dimension panel of dimension tab, click command ldtext.
Initialize command ldtext, the following dialog box will pop up.
Figure 3-65 Lead dialogbox Input upper illustration and lower illustration in corresponding dialog box, if one line needed, you can
input upper illustration only. Click button OK, and Process into next operation, click button Cancel to terminate command.
After clicking button OK, the following immediate menu will pop up.
Figure 3-66 Lead dialogbox Input first point as per hint, it will then hint "second point". When second point is input, creation of leader is finished. The following figure is an example of leader illustration.
(a)With upper and lower text ( b)With upper text alone
Figure 3-67 Leader line with text
3.3.5 Text find and replace
【Command】textoperation

【Icon】
【Definition】Find and replace text in the current drawing. Text find and replace can find and replace characters in the dimension. 【Process】
You can execute command textoperation in the following ways: Click button in the dimension
main menu, click button in the Dimension toolbar, Click button in the Dimension panel of
dimension tab or type the command textoperation. Initialize command textoperation, following dialog box will pop up:
Figure 3-68 Find and replace text
Parameters in the above dialogue box are explained as follows: Find text:Input text to be found or replaced Replace text:Input text for replacement. Search range:Default search range is the whole drawing, You can modify search scope by clicking
select range. Set find:Click set find, following dialog box will pop up, You can limit replacing content by four
options of including text, including size, including dimension, case-sensitive, including match case and find whole words only. Eg. If you select “including text”, then the select scope will include text in the drawing. But it is unable to find title bar, list or character in border. You can operate as per requirement by selecting “Find”, “Replace”, “Replace all”, “Select all”, “Display find content”.
3.3.6 Technique requirement library
【Command】speclib 【Icon】

【Definition】To produce technique requirement text quickly. CAXA Draft records commonly used Technique requirement text in sort by data-base file, the
Technique requirement text can be inserted in the drawing area, and the text can also be added, deleted or modified. 【Process】
You can execute command speclib in the following ways: Click button in the dimension main menu, click button in the Dimension toolbar, Click button in the Dimension panel of dimension tab, or type the command speclib.
Initialize the command speclib; the following dialog box will pop up.
Figure 3-69 Technique requirement Library Technique requirement types are listed in the left corner box and all text option of current type are
listed in the right bottom corner table. If there is desired text, drag it from table to the edit box at proper position by pressing left key directly, or edit text in the edit box directly.
Click Setup and the dialog box character label parameter set up will pop up, modify the parameters to be used for the Technique requirement text. The usage of the text box at top right corner is the same as that of character label and edit dialog box. When it is edited, click button generate, specify the area for Technique requirement text as per instruction, the system will create Technique requirement text automatically. It is clarified that the font parameter is set for Technique requirement text, but the title Technique requirement can be modified by clicking button setup beside the title.
The management for Technique requirement library is progressed in this dialog box. Select different types in the left bottom box, the corresponding content will be shown in table at right bottom corner. Modify the content in the table directly if necessary. If new text is needed, input in the row with mark * in left side

of end table. To delete some text, click left key in left selection area of corresponding row, and press button delete. If a new type is needed, select the last option add new type in the list box , input name of new type, and add text to the table for new type. If delete a type, select it and press button delete, the message box will pop up, choose yes, then the type and its text are deleted from the data base. Double click type name can modify it. When all management work is done, click button exit, and exit dialog box will pop up.
3.4 Engineering dimension
Engineering dimension includes datum symbol, Geometrical tolerance, Roughness, Welding symbol, cutaway symbol, chamfer, center hole dimension.
3.4.1 Datum symbol
【Command】datum 【Icon】 【Definition】It is used to dimension tolerance at datum part. 【Process】
You can execute command datum in the following ways: Click button in the dimension main menu, click button in the Dimension toolbar, Click button in the Dimension panel of option card, click command datum.
Click command datum, following dialog box will pop up
Figure 3-70 Datum symbol Click【1. Datum dimension】to select datum modes, base dimension, base target. When it is under the
condition of base dimension, you can set base mode and name. When it is under base target, you can set target dimension or code dimension.
When all parameters are confirmed, select position point, line or arc as per prompt to specify dimension position for creating datum code.
If locate point is picked, the system will hint "input angle or determine by screen <-360,360>", you can drag mouse or input rotate angle via keyboard, then datum symbol mark is finished.
If line or arc is picked, the system will hint “drag to the mark position", When it is picked, datum symbol that perpendiculars to the line or arc is marked.
Following are examples of datum symbol mark, as shown in figure.
Figure 3-71 Datum dimension

3.4.2 Geometrical tolerance
【Command】fcs 【Icon】 【Definition】Dimension geometrical tolerance. 【Process】 You can execute command fcs in the following ways: Click button in the dimension main menu,
click button in the Dimension toolbar, Click button in the Dimension panel of dimension tab, or type command fcs.
Initialize command FCS. Following dialog box will pop up
Figure 3-72 Geometric tolerance
Select tolerance code and set each parameter in the above dialog box, then click OK, select horizontal dimension or vertical dimension in the immediate menu.
Then select dimension element and input turning point of Leader line as per prompt. Content in geometrical tolerance dialog box is explained as follows: You can fill in each item conveniently by this dialog box, what's more, several lines can be filled in,
and line deletion is allowed. The dialog box is divided into following areas:

Figure 3-73 Geometric Tolerance dialog
Line parameter input area: it is at the middle of dialog box, divided into three parts. 1 ) Geometrical tolerance symbol area: it is leftward, in which straightness, flatness, roundness and so on symbol button are listed ,click one button them, corresponding graphics will be displayed in the preview area, as shown in figure, in which the position symbol is display. 2) Geometrical tolerance value area: it is at the first right line which includes:
• Tolerance value 2: select diameter symbol?or symbol S. • Value input box: You can input geometrical tolerance value in it, such as 0.1. • Shape restrict: a list box will pop up, in which You can select option of blank,
(-),(+),(>)or(<).Among which, (-)means sunkening towards inside material is allowed, (+)means heaving towards outside material is allowed,(>)means reducing from left to right is allowed,(<)means reducing from right to left, in the figure, suffix (-)is selected.
• Relative principle: a list box will pop up, in which You can select option of blank, (P),(M),(E),(L)or(F).Among which (P)means extending tolerance strip ,(M)means maximum entity requirement,(E)means including requirement,(L)means minimum entity requirement, and(F)means no rigid part free status condition. In the figure, suffix (M) is selected.
Every content after modification will be displayed in the preview area. (3)Tolerance inquiry: When tolerance symbol, tolerance grade are selected, and basic dimension is inputted, the system will give tolerance value automatically. (4)Annotations: Click button dimension and fit, tolerance input dialog box will pop up, you can add tolerance annotations at place of geometrical tolerance.

5) Datum symbol area: it is at the lower dialog box. There are three groups, you can input datum symbol and select corresponding mark, such as P, M, or E etc. In the figure, A, B, C is selected. (6)Line management area: it is at the lower right corner of dialog box, which includes three items:
a) Indicate current line number: if mark only one line geometrical tolerance, the indication number is 1, if several lines of geometrical tolerance are needed to mark, you can use this option to indicate current line. And current line can be switched via button on the right. b) Add line: on the basis of one line of geometrical tolerance marked, you can click button add line to mark new line. The method is the same as that of first line mark. c) Remove line: If click this button, the current line will be removed, the whole geometrical tolerance mark will be adjusted automatically once again.
(7) Preview area: The fill in and layout result will be displayed on the upper dialog box. Below figure is an example to illustrate various components of an FCS dimension.
Geometrical tolerance mark example:
Geometric tolerance
Figure 3-74 Geometric tolerance

3.4.3 Roughness
【Command】rough 【Icon】 【Definition】Create a Surface Finish symbol. 【Process】 You can execute command rough in the following ways: Click button in the dimension main
menu, click button in the Dimension toolbar, Click button in the Dimension panel of dimension tab, type command rough.
Initialize command rough, following dialog box will pop up
Figure 3-75 Rough – immediate menu
There are two options in 1: of immediate menu, they are simple mark/ standard mark. That means roughness mark can be divided into simple mark and standard mark.
Simple dimension Simple mark can only mark surface treatment method and roughness value. You can select surface
treatment method in 2: of immediate menu, wipe off material/non wipe off material/basic symbol. Roughness value can be input via Menu 3 of immediate menu.
Standard dimension Switch Menu 1 of immediate menu to "standard mark", the immediate menu will be
Figure 3-76 Surface Finish dialog box

All types of Surface Finish symbol parameters are included in the above dialog box, such as basic symbol, texture orientation, upper limit, lower limit and note etc. You can find the symbol result in the preview box, then click button OK to confirm.
Following are examples of Surface Finish symbols.
Figure 3-77 Surface Finish - Examples
3.4.4 Welding symbol
【Command】weld 【Icon】 【Definition】Create a welding symbol. 【Process】 You can execute command weld in the following ways: Click button in the dimension main menu,
click button in the Dimension toolbar, Click button in the Dimension panel of dimension tab, type command weld.
Initialize the weld command, the following dialog box will pop up

Figure 3-78 Welding symbol dialog box Set each desired option in the above dialog box, and click button OK to confirm, the system will hint
"leader line start point". When the leader line start point is input, it will hint "locate point". Once locate point is input, welding
symbol is finished. Content in welding symbol dialog box is explained as follows: In the upper part of dialog box, preview box is on the left and monoline parameter is on the right. In
second line, there are a series of symbol buttons and symbol location for your selection, Symbol location is used to control current monoline parameter corresponds to part above datum line or below datum line. The system controls monoline parameters by this means. Dimension value of each location and welding note are located at third line. The lower part of dialog box is used to select dash line location and input stagger welding line space. Among which, dash line location is used to show corresponding location of datum dash line and real line. Clear line is used to clear current monoline parameter. Nearly all necessary marks are listed, which can meet every requirement at different occasion.
The following figure is an example of welding symbol.

Figure 3-79 Welding symbol - example
3.4.5 Cutaway symbol
【Command】hatchpos 【Icon】 【Definition】Create a Cutaway symbol (section line) 【Process】 You can execute the command hatchpos in the following ways: Click button in the dimension
main menu, click button in the Dimension toolbar, Click button in the Dimension panel of option card, type the command hatchpos.
Click command hatchpos, draw cutaway line in the way of two points as per prompt,then Right click to finish.
Draw cutaway line by two points, and right-click to finish drawing line. Along with the last cutaway trochoid normal line orientation, there are two arrows displayed at cutaway trochoid end point. And the system will hint "select desired orientation".
(3) Click left key at one side of two arrows to determine arrow direction, or Right click to cancel arrow. Then the system will hint "specify location point of section name".
(4) Drag a rectangle that expresses character size to a desired location and click left key to confirm. This step can be operated repeatedly. Right click to finish.
The following figure is an example of cutaway symbol
Figure 3-80 Example Section A-A

3.4.6 Chamfer
【Command】dimch 【Icon】 【Definition】Dimension a chamfer 【Process】 You can execute the dimch command in the following ways: Click button in the dimension main
menu, click button in the Dimension toolbar, Click button in the Dimension panel of dimension tab or type the command dimch.
Initialize the command dimch; following dialog box will pop up
Figure 3-81 Chamfer dimension immediate menu
Click option【1:】in the immediate menu to select axis mode for the chamfer line. Select axes of chamfer line by modifying options in the pull down bar.
The selected axis will be taken for reference. The chamfer angle will be indicated with respect to the selected axis.
Select axes: User-defined axes. When one chamfer section is selected, an immediate menu will pop up, as shown in the figure. The
value of that line will be shown in immediate menu, you can also use shortcut keys Alt+1 to input mark value.
Following is the chamfer dimension in figure 3-62.
Figure 3-82 Chamfer example
3.4.7 Center hole dimension
【Command】dimho 【Icon】 【Definition】Dimension center hole. 【Process】

You can execute the dimho command in the following ways: Click button in the dimension main menu, click button in the Dimension toolbar, Click button in the Dimension panel of option card, or type command dimho.
Click command dimho, following dialog box will pop up
Figure 3-83 Center hole immediate menu Simple dimension and standard dimension are two dimension modes for center hole dimension.
(1) Simple dimension
For simple dimension, you can set text height and dimension text in the immediate menu, then specify Leader point and position of center hole dimension as per prompts.
(2) Standard dimension
Click option 【1.】 in the immediate menu and select standard dimension, following dialog box will pop up.
Figure 3-84 Center hole type dialog box
You can select 3 dimension modes in the above dialog box, and set text height, text style, put in text in corresponding box. Once the set is finished, click OK, and then select Leader Line point and position.
3.4.8 Direction symbol
【Command】drectionsym 【Icon】 【Concept】 Dimension direction view. 【Step】 ●Click button in the main menu of Dimension. ● Click button in the tool bar of dimension. ● Click XX button in the panel of dimension . ● Execute drectionsym command directly. When directionsym command is activated, following immediate menu will pop up.

Figure 3-85 Direction symbol immediate menu 【Dimension text】:define direction view letter code. 【Text height】:Define direction view text height. 【Arrow size】:set prefix of dimension. 【non-rotate/rotate】:select non-rotate to create face squarely direction view, select rotate to create rotate direction view. If select rotate, following immediate menu will pop up: 【Left rotate/Right rotate】:Define rotate arrow pointing direction. 【Rotate angle】:Decide direction view rotate angle of name dimension. When parametric in immediate menu are confirmed, select two point in the drawing area, define direction symbol arrow direction, then decide the insertion position of letter code. If select rotate, user should confirm rotate arrow symbol position behind the confirmed letter. Finally, decide direction view name position.
3.5 Text style
【Command】textpara 【Icon】 【Definition】 Set parameters to control text appearance. By parameters in text style, you can control text height, text font, text direction, angle etc. 【Process】
You can execute the command textpara in the following ways: Click button in the main menu of Format, click button in the tool bar of Setting tool, Click button in the Dimension panel of Dimension tab, Click button in the style management, or type the command textpara.
Initialize the command textpara; the following dialog box will pop up

Figure 3-86 Textpara dialog box
All used text styles in current file are listed in Text style, there is a default style in the system, which is called Standard, and this style can’t be deleted, but can be edited.
Click New, delete, set current, merge or other button in the text style dialog box, to create, delete, set current, and merge or other operation.
Select one text style, input parameters for font, width modulus, character space, gradient, text height, and you can see preview in the dialog box.
Explanation to text parameter: Chinese font: Chinese font styles can be selected. In addition to TrueType font supported by Windows,
CAXA Draft also supports using monoline font.

Figure 3-87 Textpara dialog box
仿宋-GB2312 SHX
Figure 3-88 Text style Western font: The select mode is the same as that of Chinese, only western is limited, monocline font
can also be selected. Chinese font factor: western font factor: When the factor is 1, character size scale will be consistent
with font style described in of TrueType font file, if the factor is not 1; character width will be zoomed in or out as many times on such basis.
Character spacing factor: It is the ratio between spaces and set text height, it should be noted that space is between two neighbor characters in the same row or rank.
Line spacing factor: The ratio between space and set text height, it should be noted that space is between two horizontal neighbor lines.
Column pitch factor: The ratio between space and set text height, it should be noted that space is between two vertical neighbor column.
Rotate angle: When writing horizontally, the counterclockwise angle between positive X –axis and text extending direction of one row. When writing vertically, the counterclockwise angle between negative Y-axis and text extending direction of one column. The angle unit is degree.

Default text height:set default height for words to be created, the text height can be modified when they are created.
After the parameters in text style are modified, click OK or Apply to confirm the modification.
3.6 Dimension Style
Different drawing standards and environments have different dimension requirements. You can set parameters to control each dimension’s appearance via Dimension styles.
A Dimension style is a collection of all kind of dimension settings, by which you can control dimension appearance, such as arrow mode, text position, size, tolerance etc. You can create a dimension style to specify dimension format quickly, and make sure those dimension styles are up to industry standard.
When creating a dimension, the settings in the current dimension style will be applied. If a setting in the dimension style is modified, all dimension style in the drawing using that style will
be updated automatically. The Dimension style in CAXA Draft includes: text style, size style, leader line style, geometric
tolerance style, Surface Finish style, welding symbol style, basic code style, cutting symbol style etc. They are explained as follows. 【Command】dimpara 【Icon】 【Definition】Set parameters to control dimension appearance.
By dimension style, you can control its arrow style, text position, dimension tolerance, alignment mode etc. 【Process】
You can execute the command dimpara in the following ways: Click button in the main menu of Format, click button in the tool bar of Setting tool , Click button in the Dimension panel of option card, Click button in the style management, or type command dimpara.
Click command Dimpara, following dialog box will pop up.

Figure 3-89 Dimension Style lines and arrows
You can create, delete, and set current, merge dimension style in the above dialog box. Click button new or select an existing dimension style, a corresponding dialog box will pop up, in
which You can modify options of "line and arrow", "text", "adjust", " unit ”,and conversion unit, tolerance, dimension style " etc. They will be explained as follows:
3.6.1 Line and Arrows
You can set color and style for dimension, dimension borderline and arrow, following is the detail explanation.
Dimension line: each parameter that controls dimension line.
• Color: Set dimension line color, the default is By Block. • Stretch length: When dimension line is at outside of dimension borderline, distance between the
outside of dimension borderline and dimension line is out drop length. The default is 6mm. • Dimension line: it is divided into left dimension border and right dimension border. You can set on or of
for left and right dimension line. The default is on.
Dimension borderline: Parameters that control dimension borderline.

Figure 3-91 Example of dim lines data
• Color: Set color for dimension borderline, the default is By Block. • Lead-out point form: Set lead-out point form for dimension borderline, you can select dot, the default
is NULL. • Exceed dimension line: dimension borderline extends to the outside of dimension terminal, this
distance is extending length, and the default is 2.0mm. • Start point offset: The length between dimension borderline and marked element, the default is 0mm. • Add dash line box to forced mark dimension, you can choose output or non-output when printing. • Borderline: it is divided into left borderline and right borderline, you can set on or of for left and right
dimension line. The default is on, as shown in figure 3-61.
(a)without left line (b)without right line (c)without both dim lines
Figure 3-91 Example without dim lines Arrow relative: You can set size and mode of dimension arrow. The default mode is arrow; what's more, you can select mode skew line or dot. When marking, the outward or inward arrow can be set according to requirement.
【Leftward arrow】:to control leftward arrow style of dimension line. By default, it is arrow, you can select diagonal, dot, hollow arrow or other shapes.
【Rightward arrow】:to control rightward arrow style of dimension line. By default, it is arrow, you can select diagonal, dot, hollow arrow or other shapes.
【Leader Line arrow】:to control Leader Line arrow style of dimension line. By default, it is arrow, you can select diagonal, dot, hollow arrow or other shapes.
【Arrow size】:To control the arrow size.
3.6.2 Text
Set text appearance, text position, text alignment etc. Following dialog box is for text setting for its appearance.

Figure 3-92 Dimension Style - text
• Text style: it is relative to text style of software, which will be explained in detail in latter section of text style.
• Text color: set font color of text, the default is ByBlock. • Text height: control dimension text height, the default is 3.5mm. • Drawing text border: add border to mark text.
Text Vertical position: Control position relations between dimension text and dimension line.
• Text position: Control text position relative to dimension line. For Text vertical position, click pull down arrow on the right, the following text position will pop up: above dimension line, at the mid of dimension line, under dimension line, as shown in figure.
a) Above b) Middle c) Below
Figure 3-93 Dimension text alignment
• Distance between dimension line and text: Control text to dimension line position, the default is 0.625mm.

Text alignment: it won't be explained here. 【Text alignment mode】:set alignment mode for basic dimension text, such as parallel to dimension
line, keep horizontal, or ISO standard. 【Tolerance alignment mode】:set alignment mode for tolerance text, such as align top, align middle,
align bottom.
3.6.3 Fit
Set relations between text and arrow, in order to get best dimension line. Fit option of dimension style is shown in following figure.
Figure 3-94 Dimension Style – Fit
【Adjust option】:When there is not enough space for text and arrow with border line, You can set to move text or arrow out of border line, so that the text, arrow will be within the border line and best result can be got, if the text is not within border line, it will not draw the arrow.
【Text position】:if default space is not enough for text, You can put the text near the dimension line, above the dimension line without Leader line or above the dimension line with Leader line.
【Dimension total scale】:Size dimension text and arrow as per input scale. 【Optimize】:You can set to draw dimension line between dimension border.
3.6.4 Unit
Set dimension accuracy,please find the following figure.

Figure 3-95 Dimension Style – unit
Linear dimension:Set parameters for line dimension format and accuracy. 【Unit system】:Set all current unit format for the dimension ext angle dimension. 【Precision】:Set decimal places to be shown in the dimension, accuracy is based on selected unit or angle format. 【Fraction format】:Set fraction format as vertical or horizontal, only when fraction is selected from unit system can parameters be set. 【Decimal spacer】:Decimal expression is divided into 3 modes: dot, comma, space. 【Decimal accuracy】:Set rule of rounding for dimension value except angle dimension. If input 0.25, then all dimension distance will be taken or left regarding 0.25 as unit. If input 1.0, the dimension distance will be taken or left near to integer. Digit number behind decimal dot is decided by the setting of accuracy.
Measurement scale: Ratio between mark dimension and actual dimension. For example, when the scale is 2, to a circle with diameter of 5, the result of mark diameter isΦ6, the default is 1.
Zero suppression In dimension mark, 0 before or after decimal will be removed. Such as dimension value 0.901, the accuracy is 0.00, if you selects prefix, the mark result will be .90, if suffix is selected, and the mark result will be 0.9.
Angle dimension System of units: Angle dimension unit includes degree and degree, minute and second. Accuracy: Angle dimension accuracy, which is accurate to 5 digits after radix point. Zero suppression:Control whether or not to display leading zero and trailing zero.

3.6.5 Conversion unit
Conversion unit: Specify conversion unit display for dimension value, and set its format and accuracy, as shown in following figure.
Figure 3-96 Dimension Style – conversion unit
When “Show conversion unit” is selected, you can set conversion unit, such as unit system, accuracy, zero suppression, display position.
Conversion unit:Display and set current unit format of all dimension type except angle. 【Unit system】:Set unit format of conversion unit. 【Accuracy】:Set decimal digit number of conversion unit. 【Conversion scale modulus】:Specify one multiplier which will be used to conversion factors of main unit and conversion unit. Eg. Convert inch to millimeter, input 25.4, this value will not affect angle dimension, what’s more, it will not be applied to taken or left value, positive or negative value. 【Dimension prefix】:It includes prefix in the conversion dimension text. You can input text or use control code to display special symbol. Eg. Input control code %c to display diameter symbol. 【Dimension suffix】:It includes suffix in the conversion dimension text. You can input text or use control code to display special symbol. The input suffix will take the place of all default suffixes. 【Decimal accuracy unit】:set rule of rounding for all conversion unit of dimension type except angle dimension. Input 0.25, then all dimension value will be left or taken regarding 0.25 as unit. If input 1.0, the dimension distance will be taken or left near to integer. Digit number behind decimal dot is decided by the setting of accuracy.
Zero suppression:control whether or not to display leading or trailing zeros. 【Prefix】:Do not output leading zero of all decimal dimension. Eg. Make 0.5000 be .5000.

【Suffix】:Do not output trailing zero of all decimal dimension. Eg. Make 12.5000 be 12.5,make 30.0000 be 30.
Display position:Control position of conversion unit from dimension text. 【Behind main unit】:Put conversion unit behind main unit of dimension unit. 【Under main unit】:Put conversion unit under main unit of dimension unit.
3.6.6 Tolerance
Control tolerance format and display of dimension text. As shown in below figure.
Figure 3-97 Dimension Style – Tolerance
Tolerance:Control tolerance format and display for the dimension text. 【Accuracy】:Dimension deviation accuracy, it can be calculated accurately to five decimal places. 【Height scale】:Set current tolerance text relative to basic dimension height scale. 【Zero suppression】:control whether or not to display leading and trailing zeros.
Conversion value tolerance:set conversion tolerance unit format. 【Accuracy】:Display and set decimal digit number of conversion unit. 【Zero compression】:control whether or not to display leading and trailing zeros.
3.6.7 Dimension form
Control arc length dimension and Leader Line point or other parameters, as shown in following figure.

Figure 3-98 Dimension Style – dimension type
【Arc length dimension form】:set arc length dimension mode , border line to be vertical to span, or border line emitting. 【Arc length symbol form】:set arc length dimension symbol to be upon text or under text. 【Leader Line form】:Set dimension Leader Line mode to be None or dot.
3.7 Engineering dimension
Engineering dimension includes datum symbol, Geometrical tolerance, Roughness, Welding symbol, cutaway symbol, chamfer, center hole dimension.
3.7.1 Leader Line line style
【Command】ldtype 【Icon】 【Definition】Set all parameters for Leader line.
Leader line of geometric tolerance, surface finish, basic code, cutting symbol will all use command LDTYPE. 【Process】
You can execute the command Ldtype in the following ways: click button lead line in the main menu of format, or click option lead line in Style management button in dim style panel of the dimension, or type command Ldtype directly.

Execute command Ldtype, following dialog box will pop up.
Figure 3-99 Leader line style
1. Leader End point: Select the type of arrow head you wish to have and enter the arrow head size in numeric value.
2. Leader: Set the line type and line color that you want the leader to have. 3. Extension line: Set the offset distance required between the object and the leader line in the offset box and
enter the length of extension of the leader line beyond the object in the extend box 4. Set the scale to text height
3.7.2 Geometric tolerance form
【Name】Geometric tolerance form 【Command】fcstype 【Icon】 【Definition】Set all parameters of geometric tolerance. 【Process】
You can execute the command fcstype in the following ways: click Geometric Tolerance button in the main menu of format, or click option Geometric in Style management button or type command fcstype directly.
Initialize command fcstype, the following dialog box will pop up. There are two tabs in this dialog box; one for symbol and text and the other for units. Shown below is the symbol and text tab.

Figure 3-100 Geometric tolerance – symbol and text settings
3.7.2.1 Symbol and text
You can set parameters of geometric tolerance related to the symbol and text. Option: Set the alignment and merge related options for the geometric tolerance. These options most
commonly applicable when there is more than one line in the geometry tolerance. Lead and frame: Set the line and color properties of the lead line and the frame. Scale: Set the scale factor for the entire geometry tolerance. Text: Set the parameter related to text and the symbol, like text style, color, height and symbol style.
The unit tab of the geometric tolerance dialog box is as shown below.

Figure 3-101 Geometric tolerance – unit settings
Basic unit:set parameters for basic unit of geometric tolerance. 【Unit format】: Set basic unit format for geometric tolerance, it can be in, m, mm etc. 【Unit accuracy】: set decimal digit number of basic unit for geometric tolerance. 【Decimal form】: Set decimal form of basic unit, it can be dot, comma or space. 【Zero suppression】: Set zero suppression of basic unit. 【Display unit character string】: Choose Whether to display unit character string or not. 【Display conversion unit】 Choose whether to display conversion unit , when Display conversion unit is selected, You can set relative parameters for the conversion unit.
Conversion unit:Set parameters of conversion unit. 【Unit format】: set conversion unit format, it can be in、m、mm etc. 【Unit accuracy】: set conversion unit number of decimal digit. 【Conversion scale】: Set conversion unit conversion scale. 【Decimal form】: Set conversion unit decimal form, it can be dot, comma, or space. 【Zero compression】: Set conversion unit zero compression 【Display conversion unit character string】: Set whether to display conversion unit character string or not display.
3.7.2.2 Basic unit
Basic unit:set parameters for basic unit of geometric tolerance. 【Unit format】: Set basic unit format for geometric tolerance, it can be in, m, mm etc. 【Unit accuracy】: set decimal digit number of basic unit for geometric tolerance.

【Decimal form】: Set decimal form of basic unit, it can be dot, comma or space. 【Zero suppression】: Set zero suppression of basic unit. 【Display unit character string】: Choose Whether to display unit character string or not. 【Display conversion unit】 Choose whether to display conversion unit , when Display conversion unit is selected, You can set relative parameters for the conversion unit.
Conversion unit:Set parameters of conversion unit. 【Unit format】: set conversion unit format, it can be in、m、mm etc. 【Unit accuracy】: set conversion unit number of decimal digit. 【Conversion scale】: Set conversion unit conversion scale. 【Decimal form】: Set conversion unit decimal form, it can be dot, comma, or space. 【Zero compression】: Set conversion unit zero compression 【Display conversion unit character string】: Set whether to display conversion unit character string or not display.
3.7.3 Surface Finish style
【Command】 roughtype 【Icon】 【Definition】 Set all parameters for roughness 【Process】
You can execute the command roughtype in the following ways: click Surface Finish button in the main menu of format, or click option Surface Finish in Style management button or type the command roughtype directly.
Initialize command roughtype, following dialog box will pop up.

Figure 3-102 rough style setting
1) Text:set text parameters 【Color】:set Surface Finish text color. 【Text height】:set Surface Finish text height.
2) Symbol attribute 【Linear】:set linear of Surface Finish symbol . 【Color】:Set color of Surface Finish symbol.
3) Reference style 【Lead line style】:set lead line style cited by Surface Finish symbol. 【Text style】:set text style cited by Surface Finish symbol. Scale: set the scale factor of the Surface Finish symbol.
3.7.4 Welding symbol style
【Command】weldtype 【Icon】 【Definition】 Set all parameters for welding symbol. 【Process】
You can execute the command weldtype in the forms of: click button Welding Symbol in the main menu of format, or click option Welding Symbol in Style management button in the dimension tab or type the command weldtype directly.
Initialize command weldtype; the following dialog box will pop up.

Figure 3-103 Weld style settings dialog box
Reference style 【Lead line style】: set lead line style referred by the welding symbol. 【Text style】: set text style referred by welding symbol.
Base line: set basic line parameters of the welding symbol. 【Deviation scale】: set basic line deviation scale 【Linear】: set welding symbol linear.
Sign: Set the symbol parameters 【Link to text height】: set accordance of symbol height and text height. 【Height scale】: specify welding symbol height directly. 【Color】: Specify welding symbol color.
Text:Set welding symbol text parameters. 【Text height】: Specify welding symbol text height. 【Supplement text height scale】: Specify welding symbol supplement text relative to text scale. 【color】: specify welding symbol color.
3.7.5 Datum code type
【Command】datumtype 【Icon】 【Definition】Set each parameters of datum code. 【Process】

You can execute the command datumtype in the following ways: click button Datum Symbol in the main menu of format, or click the option Datum Symbol in Style management in the dimension tab, or type the command datumtype directly.
Initialize command datumtype; the following dialog box will pop up.
Figure 3-104 Datum symbol style settings
Symbol type: Specify datum code symbol type, as shown in figure 3-74, you can select directly. Text: Specify datum code text height. Sign: Specify datum code symbol color and frame color. Reference style: Specify datum code lead line and the text style.
3.7.6 Cutaway symbol style
【Command】hatype 【Icon】 【Definition】Set all parameters of cutting symbol。 【Process】
You can execute command hatype in the forms of: click button Cutaway Symbol in the main menu of format, or click button Cutaway Symbol in Style management, or click command hatype directly.
Execute command hatype; following dialog box will pop up.

Figure 3-105 Cutaway style settings
Flat line: Set plane line style for the cutting symbol. Arrow: Set arrow parameters of the cutting symbol.
【Visible arrow】: Set whether to display arrow or not display arrow. 【Stand】:Select ISO standard or ANSI standard for cutting symbol. 【Start point deviation】: set start point deviation type as trimming or dynamic. 【Arrow type】: Set arrow type, it can be arrow , diagonal, dot, hollow arrow, rectangle arrow etc. 【Size】: set arrow size of cutting symbol 【Color】: set arrow color of cutting symbol.
Baseline for cut: specify cutting baseline parameters, such as color, line width, and length. Text: Specify cutting symbol text parameters, such as style, text height, and color.

4 Modification
After creation of graphical entities, making corrections, inclusions and deletions is inevitable in engineering design / drafting. This chapter explains the various editing options in CAXA Draft.
Edit and modification of CAXA draft consists of base edit, graphic edit, and attribute modification, among which, base edit includes usually-used edit function such as copy, cut, paste etc. Graphic edit includes moving, trimming, rotating or other operation. Attribute modification are activities mainly related to modify layer, linear, color etc.
As a drawing software based on the Windows platform, CAXA Draft supports OLE technology. You can insert, via OLE (Object Linking and Embedding), a picture, chart, text, electronics form etc. into a file generated in CAXA Draft. Also, multimedia information like voice, animation or video can be inserted. In addition to that, drawings drawn in CAXA Draft can be inserted in to software that supports OLE, such as MS WORD.
4.1 Basic edit
Base edit includes undo, redo, select all, copy, copy base, cut, paste, delete, delete all, OLE and edit. All basic editing functions can be executed by initializing the respective command in one of the
following ways: 1. Type the corresponding keyboard command. 2. Left click on the corresponding shortcut in the common tab or the quick start toolbar. 3. Left click on the corresponding command available in the edit menu of the main menu. 4. Input the corresponding short key combination through the keyboard.
4.1.1 Undo and Redo
Undo and redo is a pair of mutually related commands.
4.1.1.1 Undo
【Command】undo 【Icon】 【Definition】 You can cancel the latest (previous) edit done on the drawing. 【Shortcut Key】[Ctrl] + [Z] 【Process】
You can execute the Undo command by: typing the command, clicking the Undo button in the edit menu of the main menu, clicking the button in the Standard common tab or by using the short-cut keys [Ctrl] + [Z]
For example, you have deleted an entity by mistake, to cancel the delete operation, you can use the command Undo, multilevel undoing can step you back through multiple commands.
There is one pull down menu on the right side of the undo button in the quick start tool bar, in which all operations that can be undo are listed, user can undo desired step once.

4.1.1.2 Redo
Redo is the opposite of undo, only after the Undo command is used can you use the redo command. 【Command】redo 【Icon】 【Definition】You can cancel the latest undo operation that you performed on the drawing. 【Shortcut Key】[Ctrl] + [Y] 【Process】 You can execute the Redo command by; typing the command, clicking the redo button in the edit menu
of the main menu, clicking the button in the Standard toolbar of the common tab, or by using the short-cut key combination [Ctrl] + [Y].
Note: Undo and Redo can only be used in graphic drawings; they are not applicable for OLE.
The function of redo is mainly used to cancel unnecessary undo operation. There is one pull down menu on the right side of the redo button in the quick start tool bar, in which all
operations that can be redo are listed.
4.1.2 Select all
【Command】selall 【Definition】Select all object in the open layer which meet the condition of the pick filter 【Shortcut Key】[Ctrl] + [A] 【Process】
You can execute the select all command by; typing the command selall, clicking the Select all button in the edit menu of the main menu, or by using the short-cut keys [Ctrl] + [A].
Once this command is executed, all objects in open layers will be selected, even if the pick filters are not set for the object.
4.1.3 Copy, cut and paste
Copy, cut and paste is a group of mutually related commands, they are explained as follows.
4.1.3.1 Copyclip
【Command】copyclip 【Icon】 【Definition】 Save the selected option to the clipboard and make it available for paste, when required. 【Shortcut Key】[Ctrl] + [C] 【Process】 You can execute the Copy command by; clicking Copy button in the edit menu, clicking the button
in the common panel from the common tab, click the button in the Standard toolbar, typing the command Copyclip, or by using the short-cut keys [Ctrl] + [C]

When the command Copyclip is initialized, select object(s) to be copied then confirm. The selected entity / entities will be saved in the clipboard for paste. Or you can first make the selection of entities and then execute the command.
Note: Using the Copy command you can copy an entity with respect to a base point, which will act as a reference point while pasting it. This option will aid you in positioning the copy-pasted entity where you require.
4.1.3.2 Copy with basic point
【Command】copywb 【Icon】 【Concept】save object with basic point into clipboard for paste. 【Stetp】 ● Click button in the main menu of edit. ● Click button in common panel. ● Click button in the tool bar of standard. ● Execute command copywb. ● use short cut key Ctrl+Shift+C. When the command copywb is activated, select object to be copied, and select basis point, the selected object and information will be saved in the clipboard.
4.1.3.3 Cutclip
The function of Copyclip and cutclip is the same, but for copyclip, the original selected entity will remain as it is after copying. But if you use cutclip, the original object will be deleted, once you select the entity it will only be saved in the clipboard for pasting. 【Command】Cutclip 【Icon】 【Definition】Delete selected object and save it into the clipboard for paste. 【Shortcut Key】[Ctrl] + [X] 【Process】
You can execute the command Cutclip by; clicking the Cutclip button in the edit menu, clicking the button in the common panel from the common tab, clicking the button in the Standard toolbar, typing the cutclip command, or by using the short-cut keys [Ctrl] + [X].
When the command Cutclip is initialized, select an object to be cut then confirm, the selected object will be deleted and saved in the clipboard for pasting. The same way, you can also select the object to be cut first, and then click Cutclip.
4.1.3.4 Pasteclip
【Command】Pasteclip 【Icon】

【Definition】 Paste the object in the clipboard to the specified position. 【Shortcut Key】[Ctrl] + [V] When you cut or copy an entity, it is saved in the clip board in a format that can conveniently express all
the information of the entity. In addition, you can use Special Paste to avail different paste options, for example, you can paste in
formats like Windows primitive format, which includes screen vector information. Moreover, it can be zoomed out or printed when the resolution hasn’t been reduced. But it is not possible to edit it with CAXA Draft editing functions.
Note: When copy or paste is done between different Windows programs, the selected content will exist in the form of OLE.
【Process】 You can execute the command Pasteclip by; clicking the Pasteclip button in the edit menu, clicking the
button in the common panel from the common tab, click the button in the Standard toolbar, typing pasteclip command through keyboard, or by using the short-cut keys [Ctrl] + [V].
4.1.3.5 Paste special
【Command】pasteclip 【Icon】 【Concept】use paste special to select different paste mode. ● Click button XX in the main menu of edit. ● Click button XX in the common panel. ● Click button XX in the tool bar of standard . ● Execute command pastespec directly. The modes of Special paste: Click Pastespec button in the edit menu, click button in the common panel from the tab, click the button in the Standard toolbar, or type the Pastespec command.
4.1.3.6 Paste as block
【Command】pasteblock 【Icon】 ● Click button in the main menu of edit. ● Click button in the common panel. ● Execute command pasteblock directly.
Pasteblock is a splitting command of paste.when pasting, user can select whether hide the pasted block in the immediate menu. When the paste is finished, object in clipboard will be put in specified position in the form of block. Note: the created block can be named automatically by the system, and it’s unable to modify the name.

4.1.4 Delete
4.1.4.1 Delete
【Command】erase 【Icon】 【Definition】Delete object from figure 【Process】
You can execute the Erase command by; clicking the Delete button in the edit menu, clicking the button in the Modify panel from the Common tab, clicking the button in the Standard toolbar, or by typing
the command erase. Once it is executed, select the object to be deleted and confirm selection as prompted, the selected
entities will be deleted. Press the ESC key to exit. You can also select object first and then execute erase.
4.1.4.2 Eraseall
【Command】eraseall 【Icon】 【Definition】 All the objects in the open layer which meets the pick filter condition will be erased. 【Process】
You can execute the command Eraseall by; clicking Delete All button in the edit menu, clicking the button in the Modify panel from the Common tab, clicking the button in the Standard toolbar, or by typing the command Eraseall, after initializing the command, the below shown dialog box will pop up.
Figure 4-1 Erase all
Click OK to confirm deletion, all the objects in the file will be erased, if Cancel is clicked, the command will be aborted.
4.1.4.3 Erase superpose line
【Command】eraseline 【Icon】 【Definition】 when there are two curves one over the other (visible as single) you can delete the repeated line using this command.
This command is applicable only for straight line, circle, arc, ellipse, furthermore, the object needs to erase is completely coincided or included in the remaining part. As shown in following figure.
When the command is executed, the dash line will be erased.

【Process】 You can execute the command Eraseline by; clicking main menu > Modify > Erase superose line, click
the button in the Modify panel from the common tab, click the button in the Modify toolbar, or type the command Eraseline. Once the command is executed, select the object to be deleted and confirm, then the coincident one will be deleted. Note: when all points in one curve are subset of points in the other curve, the former one will be regarded as coincident line and deleted.
4.2 Geometry editing
In CAXA Draft, we can edit curves, blocks, text or labels using grip points; erase, move, copy, trim, edge, chamfer, mirror, zoom, array, stretch, break etc.
Each function can be started via keyboard command or short-cut key, or by clicking the corresponding button in the edit menu or the ribbon bar/toolbar.
4.2.1 Grip edit
Grip edit is an operation of moving, stretch, rotate or zoom object by dragging grip. Different grips in different object has its own meaning.
4.2.1.1 Square grip
Square grip is used to move object and stretch feature dimension of closed curve. Select
object, then it will be highlighted, and it grip will displayed tool.
Eg. select part of curve, then click middle grip of the line/circle center grip/ellipse
center grip. The selected grip will be red, then select new position, click quadrant grip
of circle or ellipse and select new position to change the ellipse shaft length or circle
radius.
Figure 4-2 use square grip to move
Click left key to confirm, the selected line will be moved to the previewed position.

4.2.1.2 Triangle grip
Triangle grip is used to stretch un-closed curve along the current object guide. Eg. Click to select line/arc triangle grip, the drag to stretch, the line will be extended,
arc length will be increased.
Figure 4-3 Use triangle grip to stretch
4.2.2 Move
【Command】Move 【Icon】 【Definition】 Move selected object as per required angle and direction.
The below shown immediate menu will be used for the command move.
Figure 4-4 Immediate menu of Move command Menu 1: Select the mode of movement. You can displace an object by specifying two point or by
specifying offset distance. Menu 2: Select whether or not the displaced object should remain the same as the original or be
converted from plain geometry to a block. Menu 3: Select the angle of rotation if required. Menu 4: Select the scaling factor. The displaced object will be scaled as specified.
【Process】 You can execute the Move command by; clicking main menu > Modify >Move, clicking the button
in the Modify panel from the common tab, clicking the button in the toolbar of Modify, or typing the command Move.
Once the command is initialized, select the object to be moved, set parameters in the immediate menu, then select distance or two points of displacement as required. The selected object(s) will be moved.
The two modes of dispalcement are explained as follows.
(1) Two points: Select figure, input two points by keyboard or using mouse, then move. (2) Offset: Select figure, a base point will be given by the system, generally speaking, base point of line
will be midpoint. Input offset value in X direction and Y direction by typing values or using mouse, then you can move.

Use coordinate, grid capture, object capture, dynamic input or other tool to move object precisely, and convert orthogonal,polar axis or other operation status. The Move command also allows you to make a selection first and then move.
4.2.3 Copy
【Command】copy 【Icon】 【Definition】 Create a duplicate of the selected object at specified angle and direction. The copy in this
section means to create duplication of an object only in the same CAXA Draft file, the selected object will not be saved in Windows clipboard, and it is not related to paste. The following immediate menu is for Copy.
Figure 4-5 Immediate menu of Move and Copy The parameters are as follows: Menu 1: Select the mode of copy. You can duplicate an object by specifying two points or by specifying
offset distance as you desire Menu 2: Select the geometry status. You can select weather the duplicate object should remain same as
the original or be converted from plain geometry to a block. Menu 3: Select the angle of rotation if required. Menu 4: Select the scaling factor. The displaced object will be scaled to requirement. Menu 5: Specify the number of duplicates that you need. According to specified two point distance and number, the system will calculate space between copied
objects. If the number in immediate menu is more than 1, the system will calculate space between copied graphs
as per specified two points. 【Process】 You can execute the Copy command by; clicking main menu > Modify >Copy, clicking the button
in the Modify panel from the common tab, clicking the button in the toolbar of Modify, or by typing the command Copy.
When copy is executed, select an object(s), set parameters in the immediate menu and confirm. The offset mode of given two points is differnet from given offset mode, detail is shown as follows:
(1) By given two points: When graph is selected, input the first point and second point position by keyboard or left-click to move and copy.
(2) By given offset mode: Select graph, a base point will be given automatically, generally speaking, base point of line will be midpoint. Input offset value for X direction and Y direction,then you can move and copy.

Use coordinate, grid capture, object capture, dynamic input or other tool to move object precisely, and convert orthogonal,polar axis or other operation status. The Copy command also allows you to make a selection first and then move.
4.2.4 Trim
【Command】trim 【Icon】 【Definition】Terminate a curve with respect to another.
There are three trim modes or trim operations: Quick trim, pick border and batch trim, use the following immediate menu to execute trim in various modes as you like.
Figure 4-6 Immediate menu of copy You can execute the Trim command by; clicking main menu > Modify >Trim button, click the button
in the commonly-used Modify panel from the common tab, click the button in the toolbar of Modify, or by typing the command Modify.
The various modes of trim operation are explained as follows.
4.2.4.1 Quick trim
【Definition】Select the curve to be trimmed, the system will judge the edges automatically and respond accordingly. You can trim a portion of line that is between two other lines conveniently. In this method you have to select line segment by mouse directly, it will assume trim edges as per intersected curves automatically.
【Step 】Call up the function of trim, and select quick trim in the immediate menu, then click to select object to be trimmed, press ESC to exit the trim command. Other trim mode in the immediate menu can be selected too.
【Example】 Example one: The following examples express different selected positions that will cause different trim
result. Curve to Trim
Curve to Trim
Before Trim after Trim before Trim after Trim
(a) (b)

Curve to Trim
Curve to Trim
Before Trim After Trim Before Trim After Trim
(c) (d) Figure 4-7 Selection position of Quick Trim
Example two:The figure below shows how trim lines quickly.
Curve to Trim
Curve to Trim
Figure 4-8 Quick Trim line
Example three:The figure below is example of quick trim circle and arc.
Curve to Trim
Curve to Trim
Curve to Trim
Figure 4-9 Quick Trim circle and arc 【Process】
Execute the command trim, select Quick trim or other trim modes in the immediate menu, click object to be trimmed, press ESC key to exit.
4.2.4.2 Pick border
【Definition】For complicated intersecting borders, You can pick border to trim option. Pick one or more curves to form trimming border, and trim a series of curves. In addition, Scissor line
can also be trimmed. In this mode of picking border, you can trim a series of curves accurately. It is faster for complicated
curves. 【Example】

Trimming border Object to trim
Trimming border
Object to Trim
Before Trim After Trim Before Trim After Trim (a) (b)
Figure 4-10 Pick border Example 【Process】
Execute the command Trim, select Pick border in the immediate menu, then select one or more curves as per prompt, and Right Click to confirm. Now select the curve to be trimmed and confirm selection.
4.2.4.3 Batch trim
【Definition】 When you want to select a chain of curves as a border for trimming you need to use this mode.
【Example】
Figure 4-11 Trim by batch 【Process】
Execute the command Trim, select Batch trim in the immediate menu, then select scissor link as per hint, then confirm, the curve to be trimmed will be selected by window, Right Click, specify trim direction, then it is finished.
Scissor link can be one curve or multi end-to-end curve.
4.2.5 Edge
【Command】edge 【Icon】 【Definition】 To extend a curve until it reaches another curve.
You need to select a line to be extended and then another curve as a border to which it is to be extended. If the line is already intersecting with the border, then it will be trimmed with respect to the border line.

Please note that there are exceptional cases of arcs and circles where, for the given radius the curve may not reach the border. Various cases of examples are explained using the below examples.
Curve to modify pt
Curve to modify pt
Scissors line Scissors line
Before After Before After (a) (b)
Scissors line
Curve to modify pt
Scissors line
Curve to modify pt
Before After Before After (c) (d)
Figure 4-12 edge operation 【Process】 You can execute the Edge command by; clicking main menu > Modify >Edge button, clicking the
button in the Modify panel from the common tab, clicking the button in the toolbar of Modify, or typing the command Edge.
Execute the Edge command, Select a curve as boundary, it will hint "select curve to be edited". You should select a series of curves to be edited, and right-click to end
4.2.6 . Corner
【Command】corner 【Icon】 【Concept】 Modify object, and make it be connected in forms of fillet or chamfer. ● Click button in the main menu of Modify . ● Click button in the modify panel from Common option card. ● Click button in the modify tool bar. ● Execute command corner. The operation of corner is divided into many modes, such as fillet, fillets, chamfer, chamfers, outside chamfer, inside chamfer etc., user can operate via immediate menu.

Figure 4-13 Immediate menu of corner
4.2.6.1 Fillet
【Command】fillet 【Icon】 【Definition】Round a corner to a specified radius.
● Click button fillet in the main menu of Modify . ● Click button fillet in the modify tab from Common tab. ● Click button fillet in the modify tool bar. ● Execute command corner. When the command fillet is activated, following immediate menu will pop up:
Figure 4-14 Immediate menu of Fillet and its option
1) Click option【1:】,then option menu will pop up, in which user can select different fillet forms as requested.
2) Click option【2:】, one option menu will pop up, as shown in following figure.
Figure 4-15 option menu
Click any option to toggle trim mode: a) trim: trim all unnecessary part after fillet. b) trim initial edge: only trim unnecessary part of the initial edge, the initial edge is the firstly selected curve. c)Non-trim: when fillet operation is finished, the original line segment will be kept the same.
Trim Begin side
a) trim b) trim initial edge c) non trim
Figure 4-16 trim mode of fillet 3) click option 【2:】, input radius value of the fillet arc as per prompt. 4) select the first curve, the select one will be highlighted in red, then select the second curve as per prompt, when the second one is selected, user can fillet by one arc between two curves. Example: Eg.1
拾取位置 拾取位置

Figure 4-17 select position of fillet Eg.2
裁剪掉 裁剪起始边 裁剪
Figure 4-18 trim operation
4.2.6.2 Fillets
Smooth Fillet for two arcs or lines. 【Command】 Fillets 【Icon】 【Concept】 fillet a series of end to end line segment by given radius. 【Step】
Click button Fillets in the sub menu of corner from the main menu of modify. Click button fillets in the sub menu of corner from the common tab. Click button fillets in the corner tool bar. Execute command fillets directly. Menu 1: Select the type of fillet you need to perform. Menu 2: Select whether you want to trim of the original corners after rounding or not, you can also opt
to have one line not trimmed and the other line trimmed by selecting “trim begin side”. Menu 3: Enter a numeric value for the radius of fillet. Select options in the immediate menu as per requirement and then select the lines to form the corner.
The below shown figure give examples for various types of round corner fillets.
Trim Begin side
Before After Before After Before After
(a)Trim (b) Trim Begin side (c)No Trim Figure 4-19 Fillets
It should be noted that, you will get different chamfer result as per different selected curve position. What's more, the dimension of chamfer arc radius should be appropriate. Otherwise, you can't get correct result. 【Example】From the figure below, you can see different selected position will cause different result.
Example two:

There are round off and curving off casting in machine element usually. As shown in the following figure, draw basic element like line, circle and rectangle, trim the overlapped four line segments, then chamfer fillet, in the course of chamfering, trim or trim initial side will be used, You should pay attention to their difference. The final result is shown in figure (b).
Trim Pts
Trim Initial Side
A B
Figure 4-20 Fillet output at different selected positions
4.2.6.3 Chamfer
Draw Chamfer between two lines, to a specified chamfer length and angle. The lines can also be trimmed, just like a fillet. 【Command 】 Chamfer 【Icon】 【Concept 】Chamfer between two lines. The line can be trimmed or extend along the corner direction. 【Step】
Click button Chamfer in the sub menu of corner from the main menu of modify. Click button Chamfer in the sub menu of corner from the common tab. Click button Chamfer in the corner tool bar. Execute command chamfer directly. You can execute the Corner command and the immediate menu will appear. Menu 1: Select “chamfer” to execute the chamfer command. (You can also execute this command by
directly typing “Chamfer” Menu 2: Select the whether you want to trim the lines or not. “Trim” will trim both the lines, “Trim
Begin Side” will trim the line selected first and “Not trim” will not trim both the lines. Menu 3: Specify the chamfer length by entering a numeric value. Here the axial length is to be
considered. Menu 4: Specify the angle of chamfer. Angle of chamfer is the angle between the first line and the
chamfer line. The below figure explains the usage of a typical chamfer command, and illustrates chamfer angle, line
selection sequence and the length of chamfer.

Figure 4-21 Definition of Length and angle
Initialize the command chamfer, input required parameter in the corresponding immediate menu. The system will prompt you to select the lines one by one. Select the two lines as required, chamfer will be produced between the selected two lines as per parameters specified by you.
Note: If two lines that need chamfer are intersecting when these two lines are selected, a chamfer will be produced immediately as per given length and given angle, as shown in the following figure (a). If two lines that need chamfer are not intersected, when these two lines are selected, the system will calculate intersection point position automatically, and extend line to draw chamfer, as shown in the figure (b).
Before After Before After
(a) Intersecting Lines (b)Non intersecting lines Figure 4-22 Chamfer
Example: In the figure below, you can see the axial direction length is 3, the chamfer angle is 60 degree, and different selection order will cause different chamfer result.
2nd Line
1st Line 2nd Line
1st Line
(a) (b) Figure 4-23 Relation between select order and chamfer
4.2.6.4 Chamfers
【Command】chamfers 【Icon】 【Concept】Chamfer is a series of end to end lines.

【Step】 ● Click button Chamfers in the sub menu of Corner from the main menu of Modify. ● Click butt in the sub menu of corner from the common tab. ● Click button in the tool bar of corner. ● Execute command Chamfers. When the command chamfers is activated, corresponding immediate menu will pop up. 1) Click 【1:】, and select Chamfer in the menu option. 2) Option【2:】indicates chamfer axis length, and 【3:】indicates chamfer angle. User can input new
value as per system prompt to change chamfer length and angle. 3) Then select end to end line.
4.2.6.5 Inside chamfer
【Command】chamferhole 【Icon】 【Concept】To create inside chamfer, select two parallel lines and its vertical lines, the parallel will regarded as bus, the vertical line will be face line.
How to activate command chamferhole. ● Click button in the sub menu of corner from the main menu of modify. ● Click button in the sub menu of corner from common tab. ● Click button in the tool bar of corner. ● Execute command chamferhole directly. Then following immediate menu will pop up: 1) In option【1:】,select inside chamfer. 2) In option【2:】and 【3:】, input axis length value and chamfer angle via keyboard as per prompt.
a
cb
Figure 4-24 Mutually vertical lines
3) Then select three lines that are mutually vertical, refer to figure 4-35. 4) The result of inside chamfer is not concerned with selection order of the three lines.
Outside chamfer
1
2
3 4
Inside chamfer
(a) Before operation (b)After operation Figure 4-25 Draw inside chamfer

4.2.6.6 Outside chamfer
【Command】chamferaxle 【Icon】 【Concept】To create inside chamfer, select two parallel lines and its vertical lines, the parallel will regarded as bus, the vertical line will be face line. How to activate command chamferaxle ● Click button in the sub menu of corner from the main menu of modify. ● Click button in the sub menu of corner from common tab. ● Click button in the tool bar of corner. Execute command chamferaxle directly.
4.2.6.7 Sharp Corner
【Command】sharp 【Icon】 【Concept】A point of intersection of two curves will form a sharp corner, if already there is intersected
point, then this point will be considered as a boundary, and the redundant part of both the curves will be trimmed. If there is no intersected point, the system will calculate intersection point automatically, and extend curves to the calculated intersection point.
【Step】 Click button Sharp in the sub menu of corner from the main menu of modify. Click button sharp in the sub menu of corner from the common tab. Click button sharp in the corner tool bar. Execute command sharp directly. Menu 1: Select sharp corner Select first curve and second line as per hint, then sharp corner is finished. It should be noted that, you will get different chamfer result as per different selected curve position as
explained in the below example. Example
In the figure below, there are several examples of sharp corner, since the selected position of figure (a) is different from that of figure (b) the chamfer result is different. Figure (c) is example of intersected curves; figure (d) is example of non intersected curves.
Curve Pts Curve Pts
Before After Before After
(a) (b)

Curve Pts
Curve Pts
Before After Before After
(c) (d) Figure 4-26 Sharp corner
4.2.7 Rotate
【Command】rotate 【Icon】 【Definition】Rotate or rotate while copying the selected geometry. 【Process】
You can execute the Rotate command by; clicking the Rotate button in the main menu Modify, clicking the button in the Modify panel from the common tab, clicking the button In the toolbar of Modify, or by typing the command Rotate.
Execute the command Rotate; the below shown immediate menu will pop up.
Figure 4-27 Immediate menu of Rotate
Menu1: Select whether you need to rotate the object by specified angle or by specifying base point and another point.
Menu2: Select “Rotate” if you want to replace the original object with rotated one. If not select “Copy” to rotate a copy of the object and keep the original object as it is.
(1) Click and select the Rotate command in the submenu modify, or click button in the toolbar of edit.
(2) Select the entity to be rotated, single select or select by window both are applicable, the selected entity will be highlighted; right click to confirm when selection is finished.
(3) Then it will hint "base point", specify a rotate base point by mouse, it will hint "rotation angle". You can input angle via keyboard or move mouse to determine rotate angle. When it is determined by mouse, the selected entity will be rotated along with moving cursor. If rotate position is determined, left click to finish rotate operation.
(4) As per your selection the original will be kept and a copy will be created and the existing object will be rotated.
Example one: In the below figure, the graph is rotated and not being copied.

(a) Before Rotate Figure (b After Rotate Figure 4-28 Operation of Rotate
Example two: The figure below is an example of rotate and copy。
Base points
(a)original (b)After Rotate/Copy (c)Finish(Trim)
Figure 4-29 Operation Rotate Command
4.2.8 Mirror
【Command】mirror 【Icon】 【Definition】Specify a line as an axis and make a copy of an object symmetric to the selected axis.
【Process】 You can execute the Mirror command by; clicking the Mirror button in the main menu Modify, clicking
the button in the Modify panel from the common tab , clicking the button in the toolbar of Modify, or by typing command Mirror.
Execute the command Mirror, and then the following immediate menu will pop up.
Figure 4-30 Immediate menu of mirror
Menu1: Select whether you want to mirror the object by specifying an existing line as axis or specify just two points on axis line.
Menu 2: Select whether you want to mirror the original or create a mirror copy of the selected object. After initializing the command select the object as per prompt. Select an axis line or two points of an
axis line as prompted. The object will be mirrored as specified. Note: If you need to move geometry orthogonally, press F8 key or click the Orthogonal button in the
status bar. Example one: the figure below is example of basic mirror operation, the other operation is the similar to
previous one. Mirror Axis
Before After
Mirror through Axis

Pick pt1
Pick pt2
Before After
Figure 4-31 Basic mirror operation Example two: the figure below is a practical example of mirror operation. Draw and select entity in
figure (a), select two end points as symmetric reference for mirror operation, the result is shown in (b), then trim redundant lines, figure (c) is obtained.
Pt 1 Pt 2
(a)before (b)After (c)Finish(Trim) Figure 4-32 Application of Mirror and copy
4.2.9 Scale
【Command】Scale 【Icon】 【Definition】Enlarge or reduce the size of a selected object to specified ratio. 【Process】 You can execute the Scale command by; clicking the Scale button in the main menu Modify, clicking
the button in the Modify panel from the common tab, clicking the button in the toolbar of Modify, or by typing the command Scale.
Execute the Scale command, select object, then Right Click to confirm selection, the below shown immediate menu will pop up.
Figure 4-33 Immediate menu of zoom
Menu 1: You can select “Copy” to create a copy of the object while scaling. Or select “Move” if you do not want a copy.
Menu 2: Select “Dim Value” If you want the actual dimension values of the object to get modified as per the scaling factor. If you want the dimensional values of the scaled object to remain same as original select “Dim value Change”.
Initialize the command, select the object to be scaled and confirm selection by right clicking. Enter the scaling factor numerically of specify by mouse.

4.2.10 Array
【Command】array 【Icon】 【Definition】The aim of array is to produce several parallel objects simultaneously.
There are three array modes, round array, rectangle array and curve array. Following is the immediate menu for array.
Figure 4-34 Immediate menu of Array command
You can execute the Array command by; clicking the Array button in the main menu Modify, clicking the button in the Modify panel from the common tab, clicking the button in the toolbar of Modify, or by typing the command Array.
4.2.10.1 Round array
【Definition】Create required number of copies of a selected object in a circular pattern by specifying center of the circle. 【Process】
Click and select array command in the submenu modify, or click button in the toolbar of edit. The below shown immediate menu will appear.
Figure 4-35 Immediate menu 1 of Round Array
Menu 2: If you want the arrayed objects to be rotated with respect to the angle of placement, select “rotate” else select “irrotational” examples for Rotate and irrotational array are as shown in below figure.
Menu 3: Select “Equality” if you want the array objects to be placed at equal intervals and enter the number or array elements required (including original) in menu 4.
Else select “Specified angle” to specify angle between two array elements. When you select this option the immediate menu will look as in below figure.
Menu 4: Specify angle between two array elements. Menu 5: Specify the angle through which the object is to be arrayed.
Figure 4-36 Immediate menu 2 of Round Array The above immediate menu says circular array at contained angle of 30 degree, the fill angle of array is
360 degree. Around center point, rotate counter clockwise from the selected entity position, the angle is called fill angle. Neighbor angle value and array fill angle value can be inputted via keyboard.
The next figure is example of round array operation, among which figure(a)expresses uniform mode, figure(b)expresses specified contained angle of 60 degree, array fill angle is 180 degree.

(a) Uniform Array (b)Array with fill angle Figure 4-37 Round array
4.2.10.2 Rectangle array
【Definition】In this mode you can array an object in a rectangular pattern in rows and columns. 【Process】
Initialize the command and select “rectangular array” in Menu 1 as shown in the below immediate menu.
Figure 4-38 Immediate menu of Rectangle Array Menu 2: Input the number of rows required in the array.
Menu 3: Input the space between two objects along the row. Menu 4: Input the number of Columns required in the array. Menu 5: Input the space between two objects along the column. Menu 6: Specify the angle of inclination of the array objects if required. Angle of inclination of
rectangular array is explained as in the below shown figure. Example: Two rectangle array examples are shown in the figure below, in figure (a) the row number is 2, row
space is 7, column number is 3, column space is 8, and the rotate angle is 0 degree. In figure (b), the row number is 2, row space is 5, column number is 3, column space is 6, the rotate
angle is 45 degree.
(a)Rectangular array Without angle (b) Rectangular array with Angle
Figure 4-39 Rectangular Array
4.2.10.3 Curve array
【Definition】It means producing series of identical objects on one or several connected curves. The structure of each object is the same, it’s position is different because of the option Rotate/irrotational.

【Process】 Execute the Array command, select “curve array” in menu 1
Figure 4-40 Immediate menu of curve array
Menu 2: Select the mode of selection of the curve. Select “Single select line”, to select a single curve or select “select line by chain”, to select a chain of curves.
Menu 3: If you want the arrayed objects to be rotated with respect to the angle of placement, select “rotate” else select “irrotational” examples for Rotate and irrotational array are as shown in below figure.
Menu 4: Enter the number of arrayed elements required. After entering required parameters in the immediate menu select the object, base point of object and the
curve as per the prompt. Example, the figure below is example of curve array, among which, figure (a) expresses single bus
selection, and rotate is selected, the array number is 4.
Figure 4-41(a)
Figure 4-41(b)
4.2.11 Break
【Command】Break 【Icon】 【Definition】Split one specified curve in to two parts at a specified breaking point.

【Process】 You can execute the Break command by; clicking the Break button in the main menu Modify, clicking
the button in the Modify panel from the common tab, clicking the button in the toolbar of Modify, or by typing the command Break.
Initialize the command
(1) Select curve to be split , the selected geometry will be highlighted. It will then hint "select breaking point". You should select the point carefully; left click to select. Then the original curve is split in to two individual parts.
(2) In order to get accurate graph, user should use intellectual point, grid point, navigating point, or tool point menu introduced in chapter 11 to select breaking point on curves to be broken. It is allowed to set the point outside curves, the regulation is as follows:
If the element to be split is a line, the system will draw a vertical line from the selected pointed to the line to be broken.
If the element to be split is an arc or circle, the system will draw a line from center point to setting point, the intersection point of line and arc is the split point.
4.2.11.1 Break by one point
Execute command break, in 【1: 】, select one point break, then select one curve to be broken as per prompt, the selected line will be highlighted, and the command line prompt will be select breaking point. Move cursor onto the curve as per drawing requirement, click left key, the curve is broken. The breaking point can be specified by keyboard input. The broken curve is changed to two independent curve. Note: in order to get precise drawing, user can use intellectual point, grid point, navigating point and tool point to locate breaking point. When the point is not in the curve, the system will make a vertical line to the curve, and the foot of perpendicular is regarded as breaking point. If it needs to break arc or circle, make a line passing the point and circle center, intersected point of line and arc will be set as breaking point.
4.2.11.2 Break by two points
Activate Break command, toggle the immediate menu option 【1:】to two points break. There are two mode: accompany with selected point, select point individually. ● if select Accompany with selected point, user should select curve to be broken first, the selected point
will be the first breaking point, then select second point as per instruction. ● If select individual pick point, user should select curve to be broken first, then it will prompt select two
breaking points in the command input area. Once two breaking points are selected, the curved will be broken, and curve between two breaking
points will be deleted. If the curve to be broken is closed curve, the deleted c

4.2.12 Stretch
【Command】Stretch 【Icon】 【Definition】Stretch or shorten the selected geometry. 【Process】 You can execute the Stretch command by; clicking the Stretch button in the main menu Modify,
clicking the button in the Modify panel from the common tab, clicking the button in the toolbar of Modify, or by executing the command Stretch. There are two modes described as follows.
4.2.12.1 Single select
【Definition】Stretch or reduce curve under the condition of keeping it having original trend 【Process】
Execute the Stretch command, and then the immediate menu will pop up.
(1) Menu 1: of immediate menu, choose single select. (2) Left click one end of line or arc to be stretched to select it, as prompted, then when moving mouse
again, a stretched curve is dragged by the cursor. When the stretched curve reaches the required position, left click again to confirm. A stretched line is displayed. You can also shorten curves by the same procedure.
(3) You can drag the cursor or input coordinate values to stretch. For a line, length can be input via keyboard, for an arc, you can click Menu 2: of immediate menu, switch stretching arc length, stretching angle, stretching radius and free stretch. When stretching arc length and angle, the circle center and radius will remain fixed, but the center angle is changed, new center angle can be input via keyboard. When stretching radius, circle center and center angle will be the same, but the radius will be changed, you can input new radius value via keyboard. For free stretch, central angle, center and radius can be changed. Stretch value can be determined by absolute or increment in option 3: of immediate menu.
4.2.12.2 Select by window
【Definition】Move specified part of geometry within window to stretch it. 【Process】
Execute the Stretch command, the immediate menu will appear.
(1) Menu 1 of immediate menu, choose select by window. (2) Specify first point in series of curves window, it will hint "another point", You should drag mouse and
input another point, so that a window is formed. It should be noted that, You should select from right to left for window selection, i.e. the position of second point must be in the left side of first point, this point is very important. Otherwise, full selection of series of curves can be realized.
(3) When the selection is finished, select offset in Menu 2 in the immediate menu, it will hint "offset or position point along X-axis direction and Y-axis direction". Then drag mouse or input a position point via keyboard, series of curves in window are stretched. It should be noted that, offset of X-axis direction

and Y-axis direction means offset relating to reference point, and reference point is given automatically. Generally speaking, reference point of line is mid point, to circle, arc or rectangle, the reference point is center. To combined entity, spline, the reference point is center of rectangle included in that entity. In the figure below, Select by window, include rectangle, reference point etc. are introduced.
Win 2nd Pt
Offset Pt2
Window
Offset Pt1
Win 1st Pt
(a)Selection (b)Stretch
Figure 4-42 Stretch curves by given deviation
(4) Menu 2: offset of immediate menu, and switch to 2: two point, it will hint "first point", select series of curves by window and specify one point, it will hint "second point" , then drag mouse to stretch series of curves. When second point is determined, stretching is finished. As shown in the following figure, stretching length and direction are decided by two determined points.
Window Win 2nd Pt
Win 1st Pt
Point1 Point2
(a)Select window (b) Define two points Figure 4-43 Stretch curves by given two points.
There are three options in Menu 3 of immediate menu, they are non-orthogonal, X direction, Y direction, by which you can limit position of stretching point. For non-orthogonal, the direction is unlimited, you can input value or select by cursor to determine. Fox X direction, You can stretch horizontally, for Y direction, You can stretch vertically. If the selected one includes graph dimension, the dimension will be associated.
4.2.13 Explode
【Command】explode 【Icon】 【Definition】Polyline, mark, pattern filling or block reference can be combined and converted to single elements.
Explode combined object by Polyline, mark, pattern filling or block reference etc, then convert to single elements. For example, explode polyline to simple line segments and arcs. When exploding a block reference or related mark, it will become object duplicate that can be formed to block or mark.

When mark or pattern filling is exploded, all relative associations will be lost, the mark or filling will be replaced by single objects, such as lines, text, dots, and 2D objects.
When exploding a polyline, all related width information will be lost. All straight line and arc will be placed along the center line of the original polyline. If you explodes block that includes polylines, then you should explode polylines individually.
For most objects, the explode result is invisible. 【Process】 You can execute the Explode command by; clicking the Explode button in the main menu Modify,
click the button in the Modify panel from the tab , click the button in the toolbar of Modify, execute the command Explode.
Execute the Explode command, then select object to be exploded and confirm.
4.2.14 Drag while pressing left key and drag while pressing right key.
In CAXA Draft, select object and press left key or right key to drag, then release key. If press left key to drag, the objected will be located in the dragged position directly. If press right key to drag, once the dragging is finished, right key menu will pop up, shown in following
figure:
Figure 4-44 Right key drag menu
【Move here】:Move object to current position by dragging. 【Copy here】:Copy object to be dragged to current position, the original one will be kept. 【Paste as block】:The original object will keep the same, the dragged object will be located at current position in form of block, it will be named automatically. 【Undo】:Undo right key dragging.
4.3 Dimension edit
4.3.1 Dimension edit command
【Command】dimedit 【Icon】 【Concept】Select dimension object to be edited. 【Step】 ● Click button in the main menu of Modify. ● Click button in the tool bar of Edit tool . ● Click button in the Dimension option card. ● Execute command dimedit. When dimension edit is activated, selected dimension to be edited, and edit via immediate menu, dimension property setting, grip edit etc. For most dimension object, user can double click to activate the command of dimension edit.

4.3.2 Property tool Palette
4.3.2.1 Dimension property setting dialog box
In addition to size, it usually needs to add dimension tolerance, special symbol and set some special parametric. And size tolerance will be associated with basic dimension, in order to improve edit efficiency. When creating dimension, press right key to get dimension property setting dialog box, shown in following figure.
Figure 4-45 Size dimension property setting 1) Basic information setting:
【Prefix】:fill in dimension description or limit, “%c” indicates diameter, “4- “or“(”indicates number, “(”will usually match “)” . 【Basic dimension】:by default , it is actually measured value, user can input value. 【Suffix】:it is similar to prefix. 【Note】:fill in dimension explanation. 【Text replacement】:when filling in this edit box, the prefix, basic dimension and suffix won’t be displayed. 【Insert】:click combo box of insert, one sub menu will pop up, in which user can insert all kinds of special symbols, such as diameter symbol, angle, decimal, roughness etc. click button dimension special symbol, following dialog box will pop up.

Figure 4-46 Dimension special symbol
Click to select then confirm.
Figure 4-47 Dimension prefix, suffix and note

Figure 4-48 after dimension, prefix, suffix and note are displayed. 2) Dimension style setting
Click combo box on the right side of use style, then select style, set arrow reverse and text box,click button dimension style to activate it and set dimension parameter.
3) Tolerance and match setting 【Tolerance code】 edit box:when the option of input form is Code, input tolerance code name in the edit box, such as H7,h6,k6 etc. the system will query automatically as per basic dimension and code name, the find upper deviation and lower deviation will be displayed in the edit box. Or click advanced option, in the pop up dialog box of tolerance and matching visible query, select proper tolerance code directly, as show in figure 4-49. When the option of input form is match, input match name in the edit box, such as H7/h6、H7/k6、H7/s6, the system will dimension as per the input match, or click advance option , and select proper tolerance code directly in the dialog box of tolerance and matching visible query, as shown in figure 4-50. when the option of input form is deviation, the edit box is unavailable, user can input upper deviation and lower deviation directly.

Figure 4-49 Tolerance query

Figure 4-50 Match query 【Upper deviation】edit box:if the input form is Code, the find upper deviation will be displayed in the edit box, or user can input upper deviation manually. 【Lower deviation】edit box:if the input form is Code, the find lower deviation will be displayed in the edit box, or user can input lower deviation manually. 【input form】combo box:there are three input forms, code, deviation, match and symmetrical , by which user can control tolerance input forms. When it is code, the system will find upper and lower deviation automatically as per the input code name, the result will be shown in the edit box of upper tolerance and lower tolerance. When it is deviation, user can input deviation value manually. When it is matching, input match symbol in the code edit box, such as 【H7/h6】.Nevertheless what the output form is, it will output as per code dimension. Shown in following figure, when it is symmetric, only upper deviation can be input.
Figure 4-51 Match dialog box 【output form】combo box:when the input form is code, there are four output forms, 【code】,
【deviation】,【(deviation)】、【code(deviation)】and 【limit dimension】, by which user can control tolerance output form. When the input form is deviation and symmetric, the output form will be 【deviation】and【(deviation)】,when input form is match, output is only two codes. Eg. When output form is code, when dimensioning code, like XX50K6. when it is deviation, when dimensioning deviation, line XX. When it is 【(deviation)】, code and deviation will be both dimensioned, like XX.

4.3.2.2 Angle tolerance dialog box
When editing and creating angle dimension and three point angle dimension, right click, then angle tolerance dialog box will pop up:
Figure 4-52 angle tolerance dialog box
4.3.3 Immediate menu dimension edit
When editing dimension, user can input special character in the basic dimension or prefix edit box. ● Diameter sign:use %c to express, eg, input %c40,the dimension will beφ40. ● Angle sign:use %d to express, eg. Input 30%d, the dimension will be 30°. ● Tolerance sign “土” :use %p to express, eg. input 50%p0.5, the dimension will be 50±0.5 Upper deviation is expressed by deviation value and %, lower deviation is expressed by deviation and %b.
the deviation value must be with sign. Eg. Input 50%+0.003%-0.013%b,the dimension will be
50 0 0130 003
−+
.
..
1) Linear dimension edit Select one linear dimension, following immediate menu will pop up.
Figure 4-53 Linear dimension immediate menu
There are four options in the immediate menu, by default, it is dimension line position. ● Dimension line position edit
In the above immediate menu, user can modify text direction, borderline angle and dimension value. The borderline angle is interval between dimension line and horizontal line. Input new dimension line position to finish the operation, shown in figure 4-54, change the borderline angle from 90 degree to 60 degree, change the dimension value from 71.8 to 90.

(a)Original dimension (b)Dimension after edition
Figure 4-54 Edit linear dimension line position ● Edit text position Only the text locating point will be modified, the angle, dimension value and borderline will be the same. Toggle 【1:】in the immediate menu to text position, following dialog box will pop up.
Figure 4-55 Text position edit immediate menu
In the above menu, select whether add wire, modify text angle and dimension. Then input text locating point to finish edit.
(a) original dimension (b) add wire (c) text angle 30 degree
Figure 4-56 Edit linear dimension position ● Modify arrow shape
Modify left arrow and right arrow shape, select arrow shape in the pop up dialog box of arrow shape editor, click OK to finish.
Fig4-57 Arrow shape editor

Figure 4-58 Arrow shape modification
2) Edit diameter dimension or radius dimension. Select one dimension or radius dimension, following immediate menu will pop up.
Figure 4-59 Edit dimension or radius dimension
In the first option of the immediate menu, there are two options: dimension line position, text position, by default, dimension line position is displayed. ● Edit dimension line position of diameter dimension or radius dimension.
In the above immediate menu, modify text direction and dimension value. Input new dimension line position then finish, shown in following figure, edit diameter dimension line position, the text is horizontal, dimension value is Φ70.
(a)Original dimension (b)After edition
Figure 4-60 Edit diameter dimension line position. ● Diameter dimension or radius dimension text position edit.
Toggle 【1:】in the immediate menu to text position, following dialog box will pop up.
Figure 4-61 Text position edit immediate menu
In the above immediate menu, user can select whether adding wire, modifying text angle and dimension value. Input new position for the text to finish the operation.

(a)Original dimension (b)After edition
Figure 4-62 Edit diameter dimension text position 3) Edit angle dimension
Select one angle dimension, following dialog box will pop up.
Figure 4-63 Edit angle dimension immediate menu
In the first option of the immediate menu, there are two options: dimension line position, text position, by default, dimension line position is displayed. Angle dimension line position edit. In the above immediate menu , modify dimension value. input new dimension line position then finish, shown in following figure.
(a)Original dimension (b)After edition
Figure 4-64 Edit angle dimension line position ● Angle dimension text position edit.
Toggle 【1:】in the immediate menu to text position, following dialog box will pop up.
Figure 4-65 Text position edit immediate menu
In the above immediate menu, user can select whether adding wire, modifying text dimension value, shown in following figure.
(a)Original dimension (b)After edition
Figure 4-66 Edit angle dimension text position

4.3.4 Dimension drive
【Command】drive 【Icon】 【Concept】 Select dimension object to be edtied. Dimension drive is a set of partial parametric function in the system, when some solid and relative dimension are selected, topological relation will be created between solids as per dimension. when
modifying dimension value, the related solid and it dimension will be affected, but the topological
relation will be kept the same, such as tangent, connected. It is much easier to operate and modify. 【Step】 ●Click button in the main menu of Modify. ● Click button in the tool bar of modify tool. ● Click button in the dimension palette. ● execute command drive directly. Select drive object as per prompt, then select dimension, the system will analysis element relations as per dimension. Then specify one proper basic point, such as circle center, end point, intersected point etc. when dimension to be driven is selected, input new dimension value as per prompt. The selected solid will be driven, if it doesn’t exit, user can drive more dimensions. 【example】
Shown in figure 4-69. Primary design graph of pulley.(a)original graph,(b)drive center distance(c)Drive big circle radius.
Figure 4-67 Dimension drive example
4.3.5 Dimension association
Select dimension of the object, the created dimension will be changed according to change of dimensioned object, and the dimension value will be changed accordingly. Eg. Select one line and dimension it, then editing grip for the line, the point of linear dimension will be move along with the moving end point, and its dimension value will be changed accordingly.
Note: to activate dimension association, user should check the check box of “make new dimension be associated” in the option dialog box.
Figure A Figure B
Figure C

4.3.6 Double click dimension
When double clicking dimension, the dimension can be edited, or the dimension property setting dialog box will pop up, or the angle tolerance dialog box will pop up. ,
4.3.7 Text edit
Activate the function of dimension edit, then select text to be edited, and modify the parameter in the pop up dialog box of text edit. Click OK to finish, corresponding text will be created again.
Figure 4-68 Text edit dialog box
4.4 Property edit
Graph created in CAXA Draft has its own property.
4.4.1 Property tool bar
CAXA DRAFT provides a property toolbar to facilitate editing object layer, color, linear, line weight etc. as shown in following figure.
Property functions area in the Common function tab, as shown in following figure.
Figure 4-69 Function area of property Select the object first, then select the corresponding property from the tool bar or function panel.
4.4.2 Property option panel
【Command】properties 【Icon】 【Definition】Edit object property by property option panel. Base properties includes layer, color, linear, line width, own property includes circle center, radius,
diameter etc. 【Process】 You can execute the Property command by; clicking the Property button in the main menu Modify,
click the button in the Modify panel from the tab , click the button in the toolbar of Modify, execute the command Property, select object then Right Click to select Property.

Once the property command is executed, the property option panel is open, select object that needs to edit, then modify in the option panel. When the property option panel is open, you can select and edit objects directly.
Or first select the object to edit, then execute the property command. Following is Line property edit status.
Figure 4-70 Feature tool palette
Use the command propertiesclose to close property option panel, or you can execute one more time by other open modes.
4.4.3 Match
【Command】match 【Icon】 【Definition】 Copy features of one object to another object. 【Process】 You can execute the Match command by; clicking the Match button in the main menu Modify, clicking
the button in the Modify panel from the common tab, clicking the button in the toolbar of Modify, or by typing the command Match.
Execute the Match command, select original object, then select the destination object that needs to be modified. Following is an example of Match.
Before

After Figure 4-71 Match Property
By matching, you can modify layer, color, linear, line weight or other own properties, such text, mark, etc.
4.5 Style manager
【Command】type 【Icon】 【Definition】Dimension style, text style and layer can be set centralized, and management function of merge, filtration and export etc., are provided. 【Process】
You can execute command type by; clicking button in the format menu, clicking button in the toolbar of Setting tool, clicking button in the options panel of Common tab, type the command type, or press Ctrl+T key . Initialize command type, the below shown dialog box will popup:

Figure 4-72 Style manager Dialog box
In the above dialog box ,user can set parametric and manage the style.
4.5.1 Set style
When style management is activated, a dialog box will pop up, on the left side of the box, it lists all styles, select one style, the style status will be displayed on the right of the box.

Figure 4-73 Style status
In the above dialog box, double click standard, or click “+” on the left of dimension style and select Standard to open standard dimension style and set each parameter. ●【Layer】:refer to section 1.6.2. ●【Linear 】:refer to section 1.8.2. ●【Text style】:refer to section 3.5 ●【Dimension style】:refer to section 3.6 ●【Wire style】:refer to section 3.7.1 ●【Geometry tolerance style】:refer to section 3.7.2 ●【Roughness style】:refer to section 3.7.3 ●【Welding symbol style】:refer to section 3.7.4 ●【Basic code style】:refer to section 3.7.5 ●【Cutting symbol style】:refer to section 3.7.6 ●【Serial NO. style】:refer to section 5.6.4 ●【BOM style】:refer to section 5.6.5
4.5.2 Style management
In the style management dialog box; you can set a style as current, create new style, delete an existing style, import a style, export a style, set filter style and also merge styles. All these are explained as follows.

4.5.2.1 New
By the function of New, user can set currently selected style as default parameter, then created a new style under this style .
Click button New, a prompt dialog box will pop up: new style will be saved automatically, do you want to create? When it prompts new style is created, the newly style will accept current style change. Click Yes, New style dialog box will pop up. Click No, it will stop creating.
Figure 4-74 New style dialog box
In the above dialog box, user can input new style name in the text box of style name, the name should be different from the existing style name, no namesake is allowed. When all set is finished, click Next to create new style.
4.5.2.2 Delete
The currently selected style can be deleted by the command delete. Select style needs to delete, click button Delete, the delete dialog box will pop up. Click Yes, the selected style will deleted. Click No, the delete operation will be stopped. Note: following styles are unable to be deleted: ● Default style in CAXA Draft ● Current style ● The cited style by object or other style.
4.5.2.3 Import
An existing saved template or style can be imported in to the drawing and used. Click button Import, the window of Import style will popup, as shown in figure 4-75.

Figure 4-75 Import style dialog box. Click option File type, select drawing file or template file, then select a drawing or template file, from
which the style is to be imported. Click check box of each style to determine style type to be imported, and determine whether covering
style with the same name after import. Then click button open to confirm style import.
4.5.2.4 Export
Export the current style as template file or drawing. You can perform two forms of exports as follows. Saved as a drawing file, a blank file with current style will be saved for later use. Saved as a template file, it will be copied to corresponding support folder under the installation folder
for future use. Click button Export, the below shown dialog box will popup, as shown in figure 4-37.

Figure 4-76 Export style dialog box Select save file type, then input file name and specify save path, at last, click Save.
4.5.2.5 Set current
The currently selected style can be set as current style, for detail, refer to section 1.10.3.1.
4.5.2.6 Filtration
Filtrate untapped style. For example, click dimension style on the left, then click button filtration, as shown in following
figure.

Figure 4-77 Filter style
The untapped dimension style will be filtrated. Click button delete to delete the useless style.
4.5.2.7 Merge
change the objected style to another one. Select one style, then click button Merge, the below shown dialog box will popup.
Figure 4-78 Merge style dialog box

In the above dialog box, Select a style in original style box, then click Merge to another style, at last click button merge to confirm style merge and operate. Then style in original will be changed to the other.
4.5.2.8 Style replacement
When using dimension style, user can add one temporary style replacement, then currently created dimension style will use one unified feature sheltering directly.
Style replacement is only used in currently dimension style. Select current dimension style, the function style replacement will be activated, click button style
replacement, the style replacement dimension style will be created. When style replacement dimension style, user should modify it property before save. If its setting is the
same as current style setting, the style replacement will be deleted directly after confirmation. Once the style replacement is valid, if user re-draw dimension, the created citing style of dimension
object will be current style. In the dimension style dialog box, delete style replacement , the newly created dimension won’t have
style replacement any more. Then when switching to current dimension style, the style replacement will be deleted.

5 Paper
An Engineering drawing contains part number(s), frame, title bar, parameter bar and other relevant drawing information. Users can setup the styles for dimensions, load frame, title bar, and parameter bar and fill drawing information quickly using CAXA Draft.
Meanwhile, all kinds of part numbers and specification lists which meet the user’s standard can be quickly generated using CAXA Draft with association to the created part number and spec list, which will speed up modification efficiency.
5.1 Paper settings
【Command】setup 【Icon】 【Definition】Specify Paper Size, Scale, Orientation, etc. for a drawing.
In the Paper Settings dialog, a user can also load frame and title bar and setup current drawing number and spec list.
There are five sizes of drawing paper specifications, which are A0, A1, A2, A3 and A4, in addition to these 5 standard papers there are corresponding frames, title bar and specification bar. User-defined paper sizes and frames can also be created. 【Process】
User can start Paper setting by; Clicking command Paper settings in the Paper Size main menu or click button on the paper operation toolbar or Click button on the Paper panel from the Paper function tab
or enter setup at the command prompt. After executing the command setup, the below shown window will popup.

Figure 5-1 Paper settings
The following is a brief introduction to the Paper settings dialog: 1) Paper Size
Click the button next to paper size, sizes A0, A1, A2, A3, A4 and custom are listed. When the selected paper is of standard size, width and height will be shown in a corresponding read-only box. If the custom option is selected, the user can input the desired width and height.
2) Paper Scale The default paper scale is 1:1 and can be changed via the drop down list The user can also activate edit box and input new scale value using the keyboard.
3) Paper Orientation Portrait or Landscape can selected for paper orientation.
4) Import Frame A Drawing Frame can be loaded via the drop down list The Frames listed are defaults. The selected Frame will be shown in the preview box automatically.
5) Import Title Block A Title Block can be loaded via the drop down list The Title Blocks listed defaults. The selected Title Block will be shown in the preview box automatically.
6) Setup Text height of annotations User should check this box if the text height for annotation needs to be fixed to paper, i.e. real text height will be changed with drawing scale.
7) Current BOM Style

Select the desired BOM style. The process to setup the BOM will be introduced in section 7.7. 8) Current PartNo style
Select the desired PartNo style. The process to setup the BOM will be introduced in section 7.6n.
5.1.1 Frame
Following is a detailed introduction to frame load, define, save, fill and edit. 1) Paper setting
Click button on the right side of Paper, one pull down list will pop up, in the list, user can select standard paper from A0 to A4 and customer define option. When the selected paper is basic paper, width value and height value of the paper will be displayed in the edit box, the value can’t be modified. When customer define is selected, user can input desired width value and height value in the edit box.
2) Paper scale setting By default, the drawing scale is 1:1, and the scale will be shown in the dialog box. If it needs to modify the scale, click the button on the right side of the drawing scale, one pull down list box will pop up. The value in the list box is international scale value. Select one value, the selected one will be shown in the drawing scale dialog box. Or user can input new scale value via keyboard when edit box is activated.
3) Paper orientation setting There are two button to control paper orientation: portrait , landscape,the selected button will be with a black point.
4) Text height setting If it needs to make the dimension text height be relative fixed to paper, i.e, the actual text height will be changed accordingly when the drawing scale is changed,user should check this combo box. Otherwise, deselect it.
5.1.2 Call in paper element
1) Call in frame Select radio box of Call in frame to activate the frame, then click the frame pull down menu ,all frames included in CAXA Draft module path are listed in the pull down menu, click desired frame, corresponding frame will be displayed in the preview box.
2) Call in title bar Click the pull down menu of title bar, all title bars included in CAXA Draft module path are listed in the pull down menu, click desired title bar, corresponding title bar will be displayed in the preview box.
3) Call in top bar Click the pull down menu of top bar, all top bars included in CAXA Draft module path are listed in the pull down menu, click desired top bar, corresponding top bar will be displayed in the preview box.
4) Call in border Click the pull down menu of border, all borders included in CAXA Draft module path are listed in the pull down menu, click desired border, corresponding border will be displayed in the preview box.
5.1.3 Parametric customize frame
In paper setting, user can create frame by input parametric, the created frame is up to international standard.

By default, calling frame radio box is selected, and all function is shielded in parametric customize frame, click “customize frame”, the function of parametric customize frame will be activated.
Figure 5-2 Parametric customize frame interface
Basic paper information of the frame is from current paper setting.
5.1.3.1 Customize frame in standard paper
In the international standard of GB/T14689-2008 , basic parametric of each frame from paper A4 to A0 is stated, it only needs to set parametric simply to create new frame directly .
When current paper is standard paper, the internal and external box margin of each frame are stated by international standard, at that time, the button of internal and external box margin will be shielded. ● Bind frame
Check the combo box of Bind frame, the internal and external box margin on the left of frame will be widened, keep frame bind space. Deselect this option, the internal and external box margin will be consistent.
●Centering mark and its definition Centering mark is a bold solid line extended from middle point of external box to internal box, it is rule by international standard that the insert dimension of centering mark is 5mm. Check the check box of Centering mark, centering mark will be created in the box. Deselect it, the centering mark won’t be drawn in the box. Button of centering mark customization is used to customize the length of each centering mark. Click the button , corresponding dialog box will pop up, shown in following figure:

Figure 5-3 Dialog box of centering mark customization In the above dialog box, user can set centering mark length at four direction.
● Cutting symbol Cutting symbol is located at four corners of drawing, check this option, corresponding function will be activated, and the cutting symbol will be added to the created frame. Deselect is ,it won’t draw in the frame. For cutting symbol, there are two forms: triangle and bold line segment. Left click corresponding radio box to select.
● Frame segment Most frame will be divided into several segments for convenient identification and description. Check the combo box of segment in the Paper setting dialog box, the previously shielded segment will be activated. For frame segment, there are two forms: as per segment number, as per segment dimension. When segment number is given, the frame will be divided evenly as per the given segment number. Meanwhile, when segment number and segment dimension are given, it will configure as per given parametric. When dimension listed is created, user can user function of Horizontal segment dimension customization and vertical segment dimension customization to edit segment dimension, shown in following figure:

Figure 5-4 Horizontal segment dimension customization and vertical segment dimension
customization When all frame parametric are set, click OK to create frame.
5.1.3.2 Customize frame under user-defined paper
For user-defined paper, since there is no given international standard for the internal and external box margin, it needs to define .
Select Customize, the button of internal and external box margin will be activated, since it needs to customize , binding frame is useless now, so the combo box of binding frame will be shielded. Left click button of internal and external box margin, then dialog box of customizing internal and external box margin will pop up:
Figure 5-5 Customize internal and external box margin

In the above dialog box, user can set the box margin at any direction.
5.1.4 Part No. and BOM style setting
1) BOM style setting Click button on the right side of Current BOM style, then select current BOM style, for more information, refer to 5.7.5 to set parametric.
2) Part No. style Click button on the right side of Current Part No. style, then select current drawing part No. style, for more information, refer to 5.6.1 to set parametric.
5.2 Frame
Following is a detailed introduction to frame load, define, save, fill and edit.
5.2.1 Import Frame
【Command】frmload 【Icon】 【Definition】Load a frame for current drawing.
The frame size in CAXA Draft changes along with paper size, and its scale will be adjusted accordingly. The Frame will scale about the insertion point of title block.
【Process】 Import Frame can be started by; clicking the command Import in the Paper Size, Frame main menu or
click the button on the Frame toolbar or click the button on the Frame panel from the function tab or enter frmload at the command prompt.
After executing the command frmload, the menu shown below will popup.
Figure 5-6 Frame Load

The above menu consists of the file names (from the SUPPORT folder) of standard frames or non-standard frames matching the current paper.
Upon selecting the frame file, click OK button, the selected frame will be loaded.
5.2.2 Define Frame
【Command】frmdef 【Icon】 【Definition】Select objects to define as a frame for future use.
Usually, most information such as drawing number, sign, date etc are to be added to the frame. When the frame is defined, such information would be filled in it using the property definitions.
【Process】 Define Frame can be started by; clicking the command Define in the Paper Size, Frame main menu or
click button on the Frame toolbar or Click button on the Frame panel from the function tab or enter frmdef at the command prompt.
After starting Define Frame, select the objects of the frame to be defined and specify the datum point. A dialog box with popup with the name of the frame. Click ok.
Note: The datum point is used to locate title block and is usually selected at the lower right corner of frame.
If the dimension of the selected element does not match current paper, while specifying a base point, the below shown dialog box would popup.
Figure 5-7 Define Frame
If the system value is selected, the paper size of frame file will conform to current default paper size. If custom is selected, then the paper size of frame file will be set to match size of the selected elements.
5.2.3 Save Frame
【Command】frmsave

【Icon】 【Definition】Save the defined frame for use in other files 【Process】
Save Frame can be started by: Clicking the command Save in the Paper Size, Frame main menu or click button on the Frame toolbar or Click button on the Frame panel from the function tab or enter frmsave at the command prompt.
After executing the command frmsave, the dialog shown below will popup:
Figure 5-8 Save Frame The name of the existing frame files are listed in the dialog box. The user can input a file name at the
bottom of dialog box, such as “portrait A4”. The extension of frame file is .FRM will be added automatically. A frame file with the name of portrait “portrait A4.FRM” will be saved in the SUPPORT folder.
5.2.4 Fill In Frame
【Command】frmfill 【Icon】 【Definition】Fill frame property information.
If the selected object includes a property definition to be defined for a frame, user can fill such property information when the file is loaded. 【Process】
Fill In Frame can be started by; Clicking the command Fill in the Paper Size, Frame main menu or click button on the Frame toolbar or Click button on the Frame panel from the function tab or enter frmfill at the command prompt.
The Fill In Frame command will popup the dialog shown below. Now select the frame in which property information can be filled

Figure 5-9 Fill Frame
Fill and edit directly in the property cell accordingly in the above dialog box.
5.2.5 Edit Frame
【Command】frmedit 【Icon】 【Definition】Edit the block definition of the Frame.
The Frame is a special block. The command frmedit is similar to editing a block but just for the frame.. 【Process】 Edit Frame can be started by; clicking the command Edit in the Paper Size, Frame main menu or click button on the Frame toolbar or Click button on the Frame panel from the function tab or enter frmedit at the command prompt.
5.3 Top frame and border frame
Top frame and border frame belong to Frame. Top frame is used to fill in reverse drawing number. Border frame is used to write borrow information within binding line. for more information, user can refer to section 5.1.2.
5.4 Title Block
The Title Block of CAXA Draft includes features such as Import, Define, Save, Fill and Edit. Here’s a detailed introduction:

5.4.1 Import Title Block
【Command】headload 【Icon】 【Definition】Load in a title block for the current drawing.
The previous title block will be replaced by the new title block. The datum point of tile bar is its lower right corner point.
【Process】 Import Title Block can be started by; clicking the command Import in the Paper Size, Title Block main
menu or click button on the Title Block toolbar or Click button on the title block panel from the function tab or enter headload at the command prompt.
After executing the command headload, the dialog shown below will popup:
Figure 5-10 Load Title Block
The existing title block file names are listed in the dialog box. Any file name can be selected and when OK button is clicked, a corresponding title block will be displayed at the datum point of frame title bar.
5.4.2 Define Title Block
【Command】headdef 【Icon】 【Definition】Select objects and define them as a title block for future use. The Title Block is most commonly composed of lines and text. In addition, the drawing name, drawing
number, company name or other information will be attached to title block. All this information can also be added to the title bar in the form of property definition.
【Process】 Define Title Block can be started by; clicking the command Define in the Paper Size, Title Block main
menu or click button on the title block toolbar or Click button on the title block panel from the function tab or enter headdef at the command prompt.

First, prepare the lines, text, attribute definition or other information and click command headdef. Select the objects which form the title block. Specify the datum point of title block and confirm, input the name in the dialog box of headdef and then click OK.
5.4.3 Save Title Block
【Command】headsave 【Icon】 【Definition】Save the existing title block in the current drawing for future use. 【Process】
Save Title Block can be started by; clicking the command Save in the Paper Size, Title Block main menu or click button on the title block toolbar or Click button on the title block panel from the function tab or enter headsave at the command prompt.
After executing the command headsave, the dialog shown below will popup:
Figure 5-11 Save title block
The existing title block file names are listed in the dialog box. The user can input the file name at the bottom of dialog box, such as factory standard, then click OK. The file extension of a title block file is .cfm and will be added automatically to the name of the file, a file with the name of "filname.cfm" will be saved in the Template folder.
5.4.4 Fill Title Block
【Command】headfill 【Icon】 【Definition】Fill in Title Block property information. 【Process】
Fill Title Block can be started by; clicking the command Fill in the Paper Size, Title Block main menu or click button on the toolbar of title block or Click button on the title block panel from the function tab or enter headfill at the command prompt.
Clicking the command headfill and selecting the title block which has to be filled will popup the dialog shown below:

Figure 5-12 Fill Title Block
Edit in the property cell directly next to the property name. If the check box “Fill the corresponding Properties in Frame” is checked, it will match the frame fields
to the title block fields automatically.
5.4.5 Edit Title Block
【Command】headedit 【Icon】 【Definition】Edit the block definition of the Title Block.
The Title Block is a special block. The command of headedit will edit the block definition of the title block. 【Process】
Edit Title Block can be started by; clicking the command Edit in the Paper Size, Title Block main menu or click button on the toolbar of title block or Click button on the title block panel from the function tab or enter headedit at the command prompt.
Click the command headedit and confirm the selected title block to be edited. The title will be the status of block edit for operation; the method is the same as the one explained in 3.5.6.
5.5 Parameter Table
The Parameter Table functions include: Import, Define, Save, Fill and Edit. The Parameter Tabel is similar to the Title Block in that it allows you to store a group of geometry and text attributes for future use.

5.5.1 Import Paratable
【Command】paraload 【Icon】 【Definition】Load a parameter table for current drawing.
If there is already one parameter table then the new parameter table will take the place of previous one. 【Process】
Import Paratable can be started by: clicking the command Import in the Paper Size, Para Table main menu or click button on the paratable toolbar or Click button on the parameter bar panel from the function tab or enter paraload at the command prompt.
After executing the command paraload, the dialog shown below will popup:
Figure 5-13 Parameter Load
In the above dialog box, existing parameter file names are listed, among which , select one then click OK, one parameter bar specified by selected file will be displayed at the positioning point of frame parameter bar.
5.5.2 Define Paratable
【Command】paradef 【Icon】 【Definition】Select objects to define as a parameter table for future use.
A Parameter table is commonly composed of lines and text. Additionally the drawing name, drawing code, company name or other information will be attached to parameter table. All this information can be added to parameter table in the form of property definitions. 【Process】
Define Paratable can be started by; clicking the command Define in the Paper Size, Para Table main menu or click button on the parameter table toolbar or Click button on the parameter table panel from the function tab or enter paradef at the command prompt.
Firstly, prepare the line, the character, the property definition or other information and execute the command paradef, select the element which forms the parameter bar as per prompt.

Specify the base point of parameter bar and input the name in the dialog box of paradef, & then click Ok.
5.5.3 Save Paratable
【Command】parasave 【Icon】 【Definition】Save an existing parameter table in the current drawing for future use.
Save Paratable can be started by; clicking the command Save in the Paper Size, Para Table main menu or click button on the parameter table toolbar or Click button in the parameter table panel from the function tab or enter parasave at the command prompt.
After executing the command parasave, the dialog shown below will popup:
Figure 5-14 Save Paratable
Existing parameter tables are listed in the dialog box. The user can input the file name at the bottom of dialog box and click button OK. The file extension of Parameter Table file is .cpt and will be added automatically to the file. Hence the Parameter Table file with the name of "filename.cpt" will be saved in the Template folder.
5.5.4 Fill In Paratable
【Command】parafill 【Icon】 【Definition】Fill in property information for the parameter table in the current drawing. 【Process】
Fill In Paratable can be started by; clicking the command Fill in the Paper Size, Para Table main menu or click button on the parameter table toolbar or Click button in the parameter table panel from the function tab or enter parafill at the command prompt.
After executing the command parafill and selecting the parameter table, the dialog shown below will popup:

Figure 5-15 Para Fill
Edit in the property cell directly next to the property name. If the check box “Fill in tips” is checked, it will match the ParaTable fields to the Title Block fields
automatically.
5.5.5 Edit Parameter Table
【Command】paraedit 【Icon】 【Definition】Edit the block definition of the Parameter Table. Parameter bar is a special block. Using the command of paraedit , the title bar can be edited in the form
of block edit. 【Process】 Edit Paratable can be started by; clicking the command Edit in the Paper Size, Para Table main menu or
click button on the Paratable toolbar or Click button in the Paratable panel from the function tab or enter paraedit at the command prompt.
Select the title which needs to be edited after executing the command paraedit. Upon confirmation, the block editing method is the same as the one introduced in 3.5.6.
5.6 Part number
Part Number functionality mainly includes the part number style settings, part number creation, deletion, exchange and part number editing.

5.6.1 Generate Part Number
【Command】ptno 【Icon】 【Definition】Create part number for identification. The newly created part number is associated with the BOM in the current drawing. When creating the
part number, the user can opt to pass the property information to the BOM or not. When creating part number, if the specified leading point of a symbol is extracted from library, the
property information of that symbol would be filled in corresponding field in the spec list automatically. 【Process】 Generate Part Number can be started by; clicking the command Generate in the Paper Size, Part No.
main menu or click button on the Part No. toolbar or Click button on the part number panel from the function tab or enter ptno at the command prompt.
Starting the ptno command, the menu shown below will display at the bottom of the screen allowing the user to select the desired options and crate the part number.
Figure 5-16 Create Part No menu
Click two points to define the leader line, the Part No. specified will be added to the end of the leader line. The sequential part numbers are created in figure 5-17(b).
The setting method for creating part number in immediate is shown as follows. 1) 【1. Part No.】Input value or prefix for part number. 2) When the first symbol is“@”for the prefix, that means the part number will be rung. The detail
rules are shown as follows: When the first symbol is “~”:part number and table will be hexagon. When the first symbol is “!”:part number and table will be underlined. When the first symbol is “@”:part number and table will be rung. When the first symbol is “#”:part number and table will be rung and underlined. When the first symbol is “$”:part number will be rung, but it won’t be rung in the table.
3) The system will judge whether it needs the build or insert the part number according to current part number. Generate Part No.: The system will build a sequence number for next marking according to current number. If the input sequence number has only prefix and no numeric value, the newly built sequence number would be the maximum of current prefix plus 1. Insert part number £º When marking the part number, the input numeric value is less than the maximum numeric value of current prefix, but equal to or more than the minimum numeric value , then the system would hint and option for insert the number. If insert sequence number option is selected, the system will arrange sequence number of same prefix and corresponding item block. Deal with repeat No. £º If the inputted number is the same as the existing one, a dialog box will popup, as shown in the following figure. If “insert” button is clicked, user can build new part number and from such part number the other prefix part number will be built accordingly. If cancel button is clicked, the input part number would be invalid. If “Use Repeat No” is clicked, then the user will build the part number which is the same as the existing one.

Figure 5-17
4) Amount: User can specify how many part number to be produced at one time. If the number is more than 1, user can adopt common lead line, as shown in figure (b).
5) Horizontal/Vertical: Select the part number arrangement direction, horizontal or vertical, as shown in figure (c).
6) Inside to outside/Outside to inside:Part number mark direction, as shown in figure (d). 7) Fill / Not fill:User can fill in item block when the current part number has been marked. It can be
left blank and can be filled by the user. Also, if the 5: not insert in the immediate menu is selected , the system would hint for "input derivation
point and milestone". The right key is to be clicked for finishing such operation. Different part number style is shown as follows.
(a) (b) (c) (d) (e)
Figure 5-18 Different part number style
5.6.2 Part number
Part Number functionality mainly includes the part number style settings, part number creation, deletion, exchange and part number editing.
5.6.2.1 Delete Part number
【Command】ptnodel 【Icon】 【Definition】 Select and delete a part number in current drawing.
When a part number is deleted by the command ptnodel, corresponding line in BOM will be deleted and other part number values will be updated accordingly.
If a part number is removed directly, using the delete function, the above rule will not apply, the number won’t be updated and the corresponding item in the Bom won’t be deleted. 【Process】
Delete Part Number can be started by; clicking the command Delete in the Paper Size, Part No. main menu or click button on the Part No toolbar or Click button in the Part No. panel from the function tab or enter ptnodel at the command prompt.
Clicking the command ptnodel, the system will prompt "Please pick part numberto delete." The user can select the part number to be erased to erase. For the part number node of a common lead line for several

part number, if the picked position is the part number, the selected part number will be erased and if the other position is picked, the whole node will be erased.
If part number to be erased has no double sign, then the corresponding item in the item block will be erased, else, user can also erase the picked part number. If the erased part number is a middle item, then the system will subtract one automatically from part number. The value begins with the one after the erased middle item; sequential part number will be kept.
5.6.2.2 Edit part number
【Command】ptnoedit 【Icon】 【Definition】 Select and move part number position.
For the selected part number, the user can set its orientation to vertical / horizontal, or specify the number inside to outside/Outside to inside. 【Process】
Edit Part Number can be started by; clicking the command Edit in the Paper Size, Part No. main menu or click button on the PartNo toolbar or Click button on the Part No. panel from the function tab or enter ptnoedit at the command prompt.
After starting Edit Part No. the system will prompt "Select part No.", the user can select part number and modify the position of the part number or leader depending on where the selection was made.
5.6.2.3 Swap Part Number
【Command】ptnochange 【Icon】 【Definition】Exchange part number values between two selected part numbers. Also provides an option to swap the line items in the BOM corresponding to those part numbers. 【Process】
Swap Part Number can be started by; clicking the command Swap in the Paper Size, Part No. main menu or click button on the Part No toolbar or Click button on the Part No. panel from the function tab or enter ptnochange at the command prompt.
Execute the command ptnochange and select the part numbers to be exchanged. The user can also opt to exchange the content in BOM or not:
Figure 5-19 If “Don’t swap the contents of BOMs” is selected when part number is swapped, then corresponding
BOM line items won’t be swapped. If part number to be exchanged contains multiple values, it will prompt for the option to “select part
number to be exchanged”. User can select:

Figure 5-20 Exchange Part No
5.6.3 BOM Operation
CAXA Draft has a Bill of Materials function for charting assembly information. The BOM is linked with the part number, and corresponding changes will occur in the BOM along with part number creating, inserting and erasing.
5.6.3.1 Fill In BOM
【Command】tbledit 【Icon】 【Definition】 Fill in the BOM content in current drawing. 【Process】
Fill In BOM can be started by clicking Fill from the Paper Size, BOM main menu or click button on the BOM toolbar or click button on the BOM panel from the function tab, enter tbledit at the command prompt.
After starting tbledit, the dialog shown below will popup:

Figure 5-21 Edit Table
Then edit BOM content in the table directly, options are as follows: (1) Find/replace:Click the “Find and Replace” button to find and replace information in current
table. (2) Insert:Click the “Insert” button to insert each kind of text and symbol quickly. (3) Calculate total weight:Click the option “Calculate total weight” and the dialog box shown
below will popup.
Figure 5-22 Total Weight

Select the column of total weight, individual piece, number and then set accuracy, suffix, to select zero compression or not and then click Calculate. (4) Auto-fill total weight in title bar: Fill total weight of current part in the table to the
corresponding field of title bar. (5) Merge/Decompose:Click the Merge button and decompose to merge the current table cell
and decompose. Click button Merge rule and the below shown dialog box will popup.
Figure 5-23 Merge
User can set merge condition and sum field and then click Merge when the setup is finished.
5.6.3.2 Delete BOM Item
【Command】tbldel 【Icon】 【Definition】Delete a certain item from existing BOM. While deleting the item, table and its content are both deleted and the corresponding part number would also be deleted. And the part number will be arranged again. 【Process】
Delete BOM Item can be started by clicking Delete BOM Item from the Paper Size, BOM main menu or click button on the BOM toolbar Click button on the BOM panel from the function tab or enter tbldel at the command prompt.
elect the BOM Item to delete, the selected BOM item and all corresponding part numbers will be deleted. Meanwhile, the other part number after the deleted ones will be rearranged automatically. Bom Items can continue to be deleted while the command is active. If all items in BOM need to be deleted, user can pick BOM header directly resulting in a dialog box for the user’s final confirmation and all BOM items will be deleted.
5.6.3.3 Break BOM
【Command】tblbrk 【Icon】 【Definition】At the necessary position, user can transfer the existing BOM table left or right, splitting it into sections. The content in the table will be transferred together. When breaking, the user can set a breaking point to specify position of the broken one.

【Process】 Break BOM Item can be started by clicking Break BOM Item from the Paper Size, BOM main menu or
click button in the BOM toolbar Click button in the BOM panel from the function tab or enter tblbrk at the command prompt.
Click command tblbrk, select left break, right break and set break point in the immediate menu. Select the item of the BOM as prompted and left click while setting break point to finish the operation.
If there is a lot of content in the table, user can set multiple break points. The following figure is an example of BOM left break, the selected table is item 3.
Figure 5-24 Break BOM
5.6.3.4 Insert Empty Line
【Command】tblnew 【Icon】 【Definition】Insert one blank row in the table.
User can input information in the newly inserted blank row. 【Process】
Insert Empty Line can be started by clicking Insert Empty Line from the Paper Size, BOM main menu or click button in the BOM toolbar or Click button in the BOM panel from the function tab or enter the tblnew at the command prompt.
Execute the command tblnew and select the one row in table as per prompt and then one blank row will be added as shown in following figure.
Figure 5-25 Inserting Blank Row

5.6.3.5 Export
【Command】tableexport 【Icon】 【Definition】 Export BOM data from current drawing to a file, as per given parameters.
The user can specify which field will be exported. The format of export BOM file is drawing file format of CAXA Draft and the BOM can be modified
using the option of fill in BOM. The user can select to have frame and title bar, or not have the frame or title bar. And the maximum
number for exporting BOM items can be input. 【Process】
Export can be started by clicking Export from the Paper Size, BOM main menu or click button in the BOM toolbar or Click button in the BOM panel from the function tab or enter tableexport at the command prompt.
Execute command tableexport and the dialog shown below will popup.
Figure 5-26 Export BOM
Set following parameters in the above dialog box. (1) Whether the exported table file has frame or not. (2) Whether the title bar is to be exported from current image. If so , select the export option, click
【Fill title bar】and modify it, then select 【Auto fill page number】 (3) Fill in Item number for the export article and fill in table export sort.
1) When exporting the table file, table item number is the largest number. Eg. There are 60 rows in table, the maximum number can be 30, and then 2 table image files will be produced.

5.6.3.6 Database operation
【Command】tbldat 【Icon】 【Definition】Exchange data with an external file, what’s more, the data can be associated with external data.
Data in the table can be read from the outer data file. It can also be exported to the outer data file. The data in table can be associated with outer data. Data file format may be ‘.mdb’ and ‘.xls’ . 【Process】
Database Operation can be started by clicking Database Operation from the Paper Size, BOM main menu or click button in the BOM toolbar or Click button in the BOM panel from the function tab or enter tbldat at the command prompt.
Execute command tbldat, below shown dialog box will popup.
Figure 5-27 Database Operation
(1) Select option 【Auto update setting】 in the table data dialog box, and the table can be set to associate with outer data.
Click button to select the data file, and set the absolute path or relative path. On the right of
Database name, user can specify data file name and then Click OK or execute. When the table name is specified, set the 【create relation with specified database】 and【Auto update
table data】when the file is opened. Following figure is the associated database.

Figure 5-38 Defining DB path
(2) Select 【Export data】in the dialog box of table database and set the data file to be output, click OK or execute.
(3) Select 【Read in data】in dialog box of table database and set the data file to be export, click OK or execute the command.
Below shown dialog boxes are the Export data and reading data respectively.
Figure 5-29 Exporting & Reading Data
5.6.4 Part No. style
【Command】ptnotype 【Icon】 【Concept】 Define different part no. style Different drawing will commonly need different part number, such as display different appearance, text style. User can set parametric to select multiple styles, including arrow style, text style, part number format, feature display, part number dimension ( horizontal length, circle radius, vertical interval).
【Step】 ● Click button Part No. style in the main menu of format. ● Click button on the tool bar of part number. ● Click button in the part number panel of Paper tab. ● Execute command ptnotype. When the command ptnotype is activated, following dialog box will pop up.

Figure 5-30 Part No style dialog box
Parametric meaning and setting method: 1) Arrow style: select different arrow, such as dot, slash, hollow arrow, right angle arrow etc, then set
arrow length and width. For arrow width, it is unavailable to set when it is dot. 2) Text style: select text style in the part number and text height. 3) Shape:click to select part no shape. 4) Feature display: click button select to select field or input directly.when each property content is filled
in the BOM, what’s more, property field is the same as specified feature field. The part no in current drawing will be displayed as per specified field.
5) Click Symbol dimension control to toggle to following status:

Figure 5-31 Part no style dialog box
In the above dialog box, user can specify parametric such as horizontal length, circle radius, vertical interval, hexagon inscribed circle radius, text compress.
5.6.5 BOM Style
【Command】tblstyle 【Icon】 【Definition】Define different BOM styles.
Different drawings may need different BOM styles. The BOM style in CAXA Draft includes custom BOM, color, line weight, text setting etc. Users can completely customize the BOM styles. 【Process】
BOM Style can be started by clicking BOM from the Format main menu or clicking button in the Table panel from the function tab or enter tblstyle at the command prompt.
After executing the command tblstyle, dialog shown below will popup:

Figure 5-32 Table Style
Users can customize BOM, set color and line weight, set text etc in the above dialog box. Following are the details.
5.6.5.1 Customizing the BOM style
In the dialog box, all content and each function button are listed in the current BOM style. Users can edit each of the items to create a new BOM style or modify the original one. It should be noted that, if the current drawing has BOM, the latest modified BOM will be useless.
Clicking the right key at the left window of above dialog box and a menu would popup four functions. (1) Display, edit item content
All items and their contents of current BOM are listed in the item name BOM box. The meaning of each edit box is introduced as follows:
Cell name: It indicates the name of each of the item in BOM. Cell width: It indicates the width of each of the item in BOM head. The above two items are absolutely necessary while customizing the BOM head. Table item byname: It is domain name of data output to the data base. If data base file doesn’t support
Chinese domain name, this item should be English. Data type: select corresponding data type can be selected here. Data length: If the data type is the character type, user should input character length here. Text height: The character size can be adjusted in BOM head.

Text alignment: The character alignment can be adjusted in BOM head. (2) Modify head field Clicking right key at the left window of dialog box, below shown menu will popup.
Figure 5-33 Modify Head Field Add item
Click on the option add item and a new line will be added at current cursor position in BOM box, as shown in following figure.
Figure 5-34 Add Item
If the style selected to be edited is being used, it will prompt a message “ Such operation will affect all drawings that cites such style, do you want to continue.” Click yes to confirm, click No to cancel adding field. Delete item
By clicking the option delete item, the user can delete the item that current cursor stays at. Open file

Clicking the open button, a corresponding dialog box will popup enabling the user to load the saved item file for usage. Save file
Clicking the save button, a corresponding dialog box will popup enabling user to save the content as item file for future use.
5.6.5.2 Custom Table color and line weight
Click command tblstyle, in the popup dialog box, click option Color and line weight to get to following window.
Figure 5-35 Custom Table Color & Line width
In the above dialog box, set the line weight for each line, such as BOM outline border, BOM internal landscape line, table outline border, table internal landscape line, table internal erect line. Also the user can set the color for every element, such as text color, BOM frame color, table landscape line color, table landscape erect color.
Click the pull down button to select the desired option.

5.6.5.3 Custom table text
Execute the command tblstyle and the below dialog box would popup, click for the option text to get the following window.
Figure 5-36 Custom Table Text
All items and their content text styles of current BOM are listed in the above dialog box. The meaning of main options is introduced as follows: BOM text aspect:
Text style: user can select the existing text style as BOM text style, or customize the multiple styles by text style.
Text height: adjust the character size in the BOM. BOM head text aspect:
Text alignment: user can set the text alignment in BOM head such as middle, center and flush left. Intermittent factor of flush left: It means the distance between text and left frame of BOM, when the
text alignment is flush left. Table height: adjust upper and lower space in table. Set the display BOM head when the line is broken in the table.

6 Library
This chapter is a complete introduction to the Part Library. The basic unit of the Part Library is called a symbol. The symbol is an object and is composed of some basic elements as well as parameter(s), a property, a dimension and other special attributes. A symbol can be quickly created as per the desired parameter. Symbols are classified into two types, parameter symbols and fixed symbols, based on whether the symbol is combined by one view or several views (less than 6 views). Each extracted view can be defined as a block & the block can be hidden when required. It is much more convenient to draw spare parts, installation diagrams and other engineering charts using these facilities in the Part Library and the block operations. Features of the CAXA Draft library: (1)Rich symbol There are altogether thirty thousand symbols in the Part library; the symbols are classified into groups, which include standard parts, electrical symbols, engineering symbols etc. By using such symbol, you can speed up the drawing, regardless of your industry. (2)Standard symbol All Base symbols in the library of CAXA Draft are created as per national standards. (3)Open The CAXA Draft library is completely open so you can define a symbol according to your requirements. (4)Parametric The symbols are completely parametric in nature so you can define dimensions, properties or other parameters. (5)Directory structure By using the directory structure, you can conveniently move, copy, and share the symbols with other users.
6.1 Pick Symbol
【Command】sym 【Icon】 【Definition】Choose the symbol (and it’s parameters) to be placed on the drawing. 【Process】 You can enable the command sym in following ways: click button in the library sub-menu from drawing main menu or click in the library toolbar or click the button in the commonly-used Basic drawing panel from the common tab or enable the command by typing sym. The method for picking a parametric symbols and non-parametric symbols is different; it is explained as follows:
6.1.1 Pick Parametrization Symbol
Execute command Symbol; the dialog box shown below will pop up.

Figure 6-1 Get Symbol interface Thousands of symbols are classified into several types, so that you can find the desired one quickly, as shown in the above figure. Select the symbol on the left side and it will appear on the right side. Press the control buttons in the above dialog box to start quick searching. The searching steps are as follows: 1) The operation of symbol search is the same as that of Windows explorer, the lower side is the folder &
upper side has the symbol structure tree. You can convert into different directory structure by 2 control buttons.
2) 、 and button means back, forward, up respectively. You can navigate between different
directories by these buttons. 3) This button is used to convert browse view, click it to convert from list mode to Thumb nail mode.
4) Click ,the below shown dialog box will pop up.
Figure 6-2 Search symbol
Input a part of the symbol name in this frame if known, the system will search the corresponding symbol automatically. For example, GB5781£86 HEX SCREW WITH COMPLETE THREAD GRADE C, just input GB5781£86 or HEX SCREW WITH COMPLETE THREAD to search its symbol. In addition, the Dim search function is added. Input the objects name or type in the search frame so that all symbols related to the input content are listed.

Figure 6-3 Get Symbol interface
The right part of above box is the preview frame, which includes two tabs; attribute and graph, so you can preview the figure and the attributes of the currently selected symbol. Click the tab Attribute and switch to attribute preview mode. The base point of each of the view is marked with highlighted +. Right Click to zoom in to the symbol as shown in following figure. Right click+Left click simultaneously to renew the view back to normal.
Before enlargement after enlargement Figure 6-4 Zoom symbol
When the symbol is selected, press the button Next to get the symbol parameter dialog box as shown in following figure:

Figure 6-5 Preprocess Symbol
The right part of above figure is the symbol preview. There are 6 view controlling switches available below the preview. Left Click to open or close any view. Closed views will not be created. Not all symbols have 6 views. Generally two or three views are enough. The left part of the above figure is the symbol specification area. Item one is the size selection in a table form. The size variable name is in the table header. Name and meanings of each of size variable can be seen instantly at the right side in the preview area. If the figure displayed is too small then right click the preview area to zoom in. Press right key and left key on your simultaneously to reset the view. Any cell in the table can be edited by the mouse or the keyboard. Press F2 for direct editing. Note: You may notice columns marked with “*”, this is to indicate that the values under this column have a standard set of values and the user cannot enter his own values. The operation method is as follows: left Click a corresponding cell, a pull down button on the cells right side will popup, press it and all available values will be listed. Then left click the desired value and the selected value will be displayed in the original cell. If the variable name has “?” mark, that means it can be set as dynamic variable, which indicates that the size value is unlimited. When one of the variables is set as dynamic variable, it will not be restricted by given data. When created, the variable size can be changed arbitrarily by entering a new value or dragging the mouse. After the data is input confirm the other parameters, the steps to do this are as follows: Dimension switch is used for controlling and measuring the dimensions after the graphics are created. You can turn these settings on and off by clicking with the left mouse button. Off means the created symbol has no marked dimension. Dimension means the extracted symbol has an actual dimension. Dimension variable means the measuring dimension variable name is displayed instead of actual dimension. Symbol treatment controls the symbol output form. Each view of the symbol is a block insert. Explode means exploding the block, making each of the views a mutually independent element. Hide means allowing the symbol to be hidden after it is created. Refer to the relative section of he chapter "Drawing" for detail information. Original means the symbol keeps the same form after it is created. If you are done with your edits click the ok button and the system will return to drawing state again. The symbol is placed on the + cursor.

(7) Select the symbol location point using mouse or keyboard as per prompt. Once specified, the symbol will rotate instead of moving. Input rotate angle value as instructed or accept the default angle 0 degree (no rotate) and press right mouse button to confirm. When the symbol is in the correct position, Left Click to confirm. If dynamic definition size is set, and this size is included in current view, “drag and define x value” will be displayed on the status bar when the view rotate angle is specified. Under This, X indicates the size name; the size will be changed along with the moving mouse. Drag the mouse to the appropriate position to get the final size. The symbol can also have several dynamic sizes. A symbol view is then created, if the symbol has several views, the open views will be placed on + cursor automatically. When all open views of a symbol are created, the system will begin to create another symbol. If no view is needed, right click to finish the command.
6.1.2 Pick fixed symbol
In the Part Library of CAXA Draft, most symbols are parameter symbols, only some of them are fixed symbol, such as the electrical elements and the hydraulic pneumatic symbols. Extracting the fixed symbol is simpler. Enable the command selecting fixed symbol & select desired symbol then click the Next button, the following immediate menu will pop up.
Figure 6-6 Fixed Symbol Instance Menu
Menu 1: In the immediate menu, select the explode or non-explode for the symbol to be created. Menu 2: Select hide or non-hide for the symbol. Menu 3 & 4: In the above immediate menu, set zoom multiple for horizontal zoom and vertical zoom, the default enlarge multiple is 1. Or you can also click the corresponding immediate menu and input the proper zoom multiple in the editing box. When the above parameter is confirmed, select the locating point and input rotate angle, and then the symbol is extracted.
6.1.3 Pick symbol from library tab
In CAXA Draft you can use your library tab to extract a symbol. From the open library tab, select the desired symbol to extract. The method is introduced in 4.2.1, Left Click while dragging it to the right window.

Figure 6-7 Library palette
6.2 Symbol Define
【Command】symdef 【Icon】 【Definition】It is the process for setting up your own Part Library. At different occasions or different technological backgrounds, you may need some special figure or symbol. Commonly used symbol can be defined by the command symbol definition. Symbols are either fixed or parametric. The definition method is different for both of them. 【Process】 You can enable the command symdef in the following ways: Click in the sub menu of Library from main menu of Drawing or click button in the library toolbar or Click button in the basic drawing panel from the common tab or enable the symdef Command by typing.
6.2.1 Fixed symbol definition
【Definition】 Create a fixed symbol with no parametrics. Some commonly used symbols, which doesn’t need to be parametric, can be considered as a fixed symbol in the library for future use. First, draw a geometry that needs to be defined as per actual dimension scale in the drawing area. Then apply the dimension or non-dimension as required. 【Process】 When the drawing is completed, click the command symdef, Select all element of the first view and click right key to confirm selection.

The system will prompt "specify view base point", left click to specify or input using keyboard, it will be better to select the key point or special position point, center, end point etc as the base point. If the selected object includes dimensions, it will prompt “specify one variable for each dimension”, since it is defining a fixed symbol, right Click, it will then prompt “ there is still in nominated dimension, click next to continue?”, Click Yes to cancel the nomination of the dimension. When all elements and base points of the first view are specified, define the next ones as per step 4 and 5. After the element and base point of the last view is input, the Part Library dialog box will pop up as shown in the below figure. Since it is a fixed symbol, back and data input button are disabled.
Figure 6-8 Symbol warehouse dialog box
Select position for the symbol to be created on the left side, input a new name, and then input the symbol name. Click the button Define Attribute, Attribute Input and Edit dialog box will pop up. The table has provided 10 default fields for attributes; new attributes can be added, or deleted from the existing attribute if necessary. Click in the cell or press F2 to edit. If a new attribute needs to be added, input in the row with mark “*”. Select a row and press the insert button, a blank row will be inserted above that row for the new attribute.

Figure 6-9 Symbol attribute Edit
When all options are filled in, click the OK to confirm. Then the new symbol is added to the Part Library. The procedure for creating the fixed symbol definition is now finished and the new symbol can be found in corresponding type.
6.2.2 Define parametrization symbol
【Definition】Create parametric symbol with driving dimensions. When defining parametric symbol, pay attention to following items to prepare image: If the symbol is defined as parameter symbol, then the symbols dimensions can be controlled when being created. It's more flexible to use, but the operation is more complicated than that of fixed symbol. Draw a figure to be defined as per actual dimension scale in the drawing area and measure the necessary dimension. When defining parametric symbol, pay attention to the following items to prepare the image: 1) Hatching, block, character or fill of the symbol is defined by the locating point since hatching treatment
is preceded by a locating point to search for closed loops. But using the command hatching in CAXA Draft, one can draw several sections using several locating points at one time. Because of this, the hatch to be drawn in the course of symbol drawing must use "hatching" command independently in each of the closed sections.
2) Try to use a few dimensions as possible to reduce the data input. If possible reference other dimensions were applicable, for example if one dimension is always 2x another dimension, build in that relationship.
3) Place the dimensions in a clear location to aid in the definition For example, define a washer as shown in the next figure, when drawing is finished, click library operation in submenu of Draw, press the define symbol button in the sub-menu.
Dute Dute
Figure 6-10 Draw graph
1) Specify view Select all elements of the first view as per instructions with some related dimensions and press right key to confirm. Then you are prompted "specify view base point", press the left mouse button to specify or input using keyboard. Base point is the reference point for the symbol extraction positioning and the latter element is the definition with regard to the base point as reference. Try to select the reference point at a key position or special position, such as center, end point etc. Make full use of the snap point, intellectual point, navigating point and grid point to specify the base point. If the base point selection is not correct, the expression of the element definition will be more complicated and insertion of the positioning of symbol extraction will be more inconvenient.

Set a variable for each dimension as per instruction; select all dimensions by left mouse button clicking. The dimension will be highlighted when it is selected. Name each of the dimension in editing box, press the enter key to confirm variable name, and then the dimension color will change to indicate it has been added to the definition. You can continue to select other dimension, or re-select dimension with variable name. Right Click to confirm when all dimension names of the view are inputted. Then specify element, base point, dimension variable of view two, view three, view four etc. The method is the same as that of view one.
2) Element define When all views are defined, below shown dialog box of define element will pop up.
Figure 6-11 Define element dialog box
Element definition means parameterization of the symbol. Use the dimension variable one by one to show every element expression, e.g. start point, end point of line, circle centre and radius expression, etc. Make the coordinate expression a coordinate reference point for each element of the definition point. Click Next Element to go to the next definition. You can zoom in on the preview window by clicking in it with the right mouse button. Click in the window with both mouse buttons to reset the view. CAXA Draft can produce some simple element definition expressions automatically. When the element definition is being done, it can modify and improve undefined element expressions as per the defined element expression. It should be noted as below:

Figure 6-12 Define center line dialog box
Defining hatching and filling locating point Select a point that is in closed loop in spite of different size, in order to assure correct hatching and filling for different dimension. This point is very important. As shown in the following figure, the locating point of the front view of upper part is defined; this can assure that the locating point will be kept in closed loop under any condition.
Figure 6-13 Locating point of hatching line Intermediate variable: There is a button for a Medium variable in above box, click it and a dialog box for Medium variable definition will pop up, as shown in figure

Figure 6-14 Variable definition
A long expression or regularly used expression can be expressed by a variable, which can simplify the expression and improve computing efficiency while extracting symbol. Once Medium variable is defined, it can be used in any element definition expression like other dimension variable. In the dialog box of Medium variable definition, input the medium variable name in the left part of the box and input the expression in its right part. Click ok button, this variable can be used when setting up the library. Intermediate variable can also define individual intermediate variable. E.g. when installing some mechanical parts like washer with other parts, they are chosen as per nominal value (such as nominal diameter), that nominal value is not measured on parts drawing. Another example, many flanges have bolt hole, the flange diameter decides bolt hole number. If record the bolt hole number, it will help user know the desired bolt number when extracting flange. But the bolt hole number is not the dimension in drawing. Use individual intermediate variable under such condition. It’s very simple to define independent intermediate variable. E.g. define nominal diameter D0 of washer, input D0 in variable cell of intermediate variable definition dialog box, and it doesn’t need to input anything into corresponding variable definition expression cell. D0 is shown in variable list when defining next variable attribute. Input corresponding data when standard data is input. Condition: The condition decides whether the corresponding figure element appear in the extracted symbol. E.g. GB31.1 hex screw with hole bolt grade A and grade B, when the thread diameter d is M6 or more, there is a hole in the screw. But when the thread diameter is M3, M4, M5, there is no hole. When defining the corresponding circle of the hole, input d>5 in the editing box, which means the circle can appear under this condition. CAXA Draft will decide whether or not including such element as per specified dimension for creating the symbol. As for other graphics element, just fill nothing in the editing box of condition. In addition to logical expression, CAXA Draft regards expression more than 0 as true, equal to or less than 0 as false. Mathematical function: Mathematical function is often used in defining figure element and intermediated variable. The function format is the same as that of C language. All function parameter should be placed in brackets, the parameter itself is expression. They are altogether 17 functions, sin, cos, tan, asin, acos, atan, sinh, cosh, tanh, sqrt, fabs, ceil, floor, exp, log, log10,sign. The parameter unit for trigonometric function sin, cos, tan is angle, e.g, sin(30) = 0.5cos(45) = 0.707;tan(45) = 1. The result unit for anti trigonometric function asin are hyperbolic function. sqrt(x) means square root of x. e.g, sqrt(25) = 5. fabs(x) means modulus of

x, fabs(-36) = 36. ceil(x) means minimum integer is equal to or more than x, e.g, ceil(5.4) = 6. floor(x) means maximum integer is equal to or less than x, e.g , floor(3.7) = 3. exp(x) means e to xth power. log(x) means lnx (natural logarithm) ,log10(x) means denary logarithm. sign(x) means when x is more than 0, return to x, when x is equal to or less than 0, return to 0. e.g, sign(2.6) = 2.6 瑢 sign(-3.5) = 0. "^"means power, e.g, x^5 means x to fifth power, "%"means remainder operation symbol , e.g, 26%3 = 2 瑢 2 means divide 26 by 3, the remainder is 2,2 . In the expression, "*" means multiply, "/"means divide. Use arc brackets to indicate expression, instead of square brackets or brace. Operation priority is embodied by nesting arc brackets. Following expression is legal expression: 1.5*h*sin(30)-2*d^2/sqrt(fabs(3*t^2-x*u*cos(2*alpha))).
3) Variable attribute definition Click next when the element definition is completed. The variable attribute definition dialog box will pop up, as shown in the figure below.
Figure 6-15 define variable attribute
Define variable attributes through this box: serial variable and dynamic variable. The default variable attribute is “no”, i.e., the variable is not the serial variable or dynamic variable. Click corresponding cell using the left moue button, the character color in this cell will be blue, press the space bar to switch yes and no, or input y or n using keyboard to switch directly. The variable serial number begins with 0, which decides every variable’s order sequence when inputting standard data and selecting dimension specifications. Generally, 0 is specified as dimension variable serial number, and the variable is the main basis for selecting dimension specifications, the default serial number is specified in the list, which can be modified.
4) Symbol save Select one corresponding type for the new symbol in the symbol box of big type and small type, or input a new type, then input the newly created symbol name in symbol name box. Click the attribute edit button, a dialog box will pop up, input the symbol attribute in the box, which can be previewed while creating the symbol. Click button data edit, below shown dialog box will pop up, the dimension variable is arranged as per the appointed order in dialog box variable attribute definition.

Figure 6-16 input data
1. Press the function key F2 and the current cell will be in edit state and the insert symbol will be behind the text in the cell. If you want to add a new add a new group of new data, input in the row with mark "*". Input the serial measure dimension of data in any row, the dimension upper limit and lower limit is separated by a comma, for example, 8~40, 16/80, (25,100) etc. If there is a mark * behind serial variable name in the title line, click the cell with serial variable, a dialog box for serial variable will pop up. Input the entire serial variable values from low to high in this box, separated by comma. If there are more than one serial dimension for a symbol, the priority order of serial dimension values in each row should be the same as when you defined the initial elements for the symbol. When all options are filled, click ok button to add created symbol to the Graphics Library. When re-extracting symbol, the created symbol will appear in corresponding type
6.3 Drive symbol
【Command】symdrv 【Icon】 【Definition】Drive the extracted unbroken symbol , i.e. change its specification and measure dimension or output form or other parameter. 【Process】 You can execute command symdrv in following ways: click button in the library sub-menu from main menu drawing or click in the library toolbar or click the button in the commonly-used basic drawing panel from the option card or execute command symdrv. Upon clicking the command symdrv, all non-exploded symbol in current drawing will be highlighted. Select symbol to be changed by left clicking. Symbol pretreatment dialog will pop up, in which you can modify the symbol specification, switch and symbol treatment etc if necessary. Click ok button after modification. The modified symbol is shown in the drawing area instead of the original one, but with the same locating point and rotate angle.

6.4 Graphic Library management
【Command】symman 【Icon】 【Definition】 Opens the Part Library; you can extract a symbol, define the symbol and manage the Part Library. Graphics Library management includes: symbol edit, data edit, attribute edit, export symbol, merge symbol, re-name symbol, delete symbol. 【Process】 You can enable the command symman in following ways: click button in the library sub-menu from main menu Drawing or click in the library toolbar or click the button in the commonly-used basic drawing panel from the option card or execute command symman. Click command symman, below shown dialog box will pop up.
6.4.1 Edit Symbol
【Definition】 Symbol edit is actually the re-definition of symbol, you can modify the original symbol generally, modify partly, add or reorganize existing symbol and define it as a new symbol in similar type. 【Process】 Select symbol name to be edited in "Manage Part Library", as shown in figure and preview the symbol in right preview box.
Figure 6-17 Symbol Management dialog box
Click button "Edit Symbol", a dialog box will pop up, select first item element definition, you can modify element definition or dimension variable attribute. If the geometry, base point, dimension and dimension name need to be edited, you can select the second item edit geometry. Since the symbol needs to be inserted in drawing area for editing, the system will remind you to save the currently opened file if it's not saved. If the file is saved, it will be closed. Then each view of the symbol will be displayed for editing. Because the symbol still keeps previous defined information, you can only modify the part that needs modification.

The difference between symbol edit and symbol extract is, all view and dimension variable of symbol is shown on the screen, each view is broken into individual element, every element definition expression, every dimension variable attribute and every dimension value are kept, which will reduce repeated labor. Edit the objects in the drawing area, such add/delete curve or dimension etc. When the modification is finished, redefine the modified symbol as per the method introduced in section symbol definition. If you input a symbol name different from the previous one when storing the symbol, a new symbol is defined. If you use the original symbol name and type, it is then just a modification to original symbol.
6.4.2 Edit Data
【Definition】Modify, add or delete the original data of parameterization symbol. 【Process】 Select symbol name which is to be edited in the "Manage Part Library" dialog box. Click button "Edit Data", "Input and Edit Standard Data” dialog box will pop up. Modify data in the box, operation method is the same as that of symbol definition data input. Click ok button when it is modified, and return to the "Manage Part Library" dialog box, proceed to other Part Library management operations. When all the operations are finished, click the ok button to confirm.
6.4.3 Edit Attribute
【Definition】Modify, add or delete the original attribute of symbol. 【Process】 Select symbol name, of which the attribute is to be edited in "Manage Part Library" dialog box, preview the symbol in right side box. Click button "Edit Attribute", "Input and Edit Standard Data" dialog box will pop up. Modify the attribute in the box, the operation method is the same as that of symbol definition attribute edit, refer to relative section for more information. Click the ok button when you are done modifying and return to "Manage Part Library" dialog box.
6.4.4 Export Symbol
【Definition】Save symbols need derivation by the format of *.idx. 【Process】 Click button Export symbol in "Manage Part Library" dialog box, corresponding dialog box will pop up, as shown in figure。

Figure 6-18 export symbol
All corresponding symbols in this type are listed in the box, select symbol to be exported, if all symbols are needed to be exported, click button all. Click the export button, save as dialog box will pop up, input the file name of Part Library index, and click the save button to finish symbol export.
6.4.5 Merge symbol
【Definition】Merge symbol into Graphics Library by the format of *.idx. 【Process】 Click button merge symbol in Manage Part Library dialog box, the Part Library index file dialog box will appear, click button open, the merge symbol dialog box will pop up, as shown in figure
Figure 6-19 merge symbol All symbols in index file are listed in the symbol list, select the desired symbol to switch. If all symbols need to be switched, click the button all, and choose type that symbols are to be put in, or input a new type name to create new type, then click button merge. The progress bar at the bottom of dialog box will show the switch progress.

6.4.6 Rename Symbol
【Definition】Modify symbol's original name, major class name and secondary class name. 【Process】 Select the desired symbol in the Manage Part Library dialog box; preview it in right side box. The operation method is same as that of extracting a symbol. Click button Rename Symbol, select the items needed to be modified, if symbol name is to be modifed, click Rename Current Symbol, the corresponding dialog box will pop up, as shown in figure:
Figure 6-20 Rename Symbol
Input new symbol name in the edit block. Click OK button and return to Manage Part Library dialog box for other Part Library operation, click ok button when all operations are finished.
6.4.7 Delete symbol
【Definition】 Delete a symbol. 【Process】 Select the desired symbol in Manage Part Library dialog box, preview it in right side box, the operation method is the same as that of extracting symbol. Click the button Delete Symbol, select the symbol to be deleted, to avoid the wrong operation, the system will inquire whether this symbol needs to be deleted, click ok button or cancel. When the delete operation is finished or canceled, return to the Manage Part Library for other Part Library operations. Click ok button to finish all operations.
6.5 Part Library exchange
【Command】symexchange 【Icon】 【Definition】

Part Library exchange is to convert a user-defined Part Library from an older version into the current Part Library format, or add a Part Library from another computer to the Part Library in the current computer. 【Process】 You can enable the command symexchange in following ways: click button in the library sub-menu from main menu drawing or click in the library toolbar or click the button in the commonly-used basic drawing panel from the option card or execute command symexchange. Click command Symexchange, below shown dialog box will pop up.
Figure 6-21 Part Library exchange option
Prime index file (Index.sys): switch all types of the Part Library simultaneously. Small type index file (*.idx): select the individual type of the Part Library to switch.

7 Plot
CAXA Draft supports all printers supported by Windows, and it does not call for installing printers individually for itself.
CAXA Draft supports printing drawings per various parameters. Except for its own printing function, it supplies a special printing tool for sheet-fed printing, typeset, and quantity printing, which speeds up the print efficiency.
7.1 Plot function
CAXA’s Print functions will be introduced in this section.
7.1.1 Plot settings
【Name】Plot 【Command】plot 【Icon】 【Definition】Plot drawing as per specified parameters using a plotter/printer.
The Plot/Print function of CAXA Draft is similar to that of most Windows programs. You should confirm content to be printed and set the print parameters, and then the plotter will plot it. 【Process】
You can execute the command Plot in many ways by; Clicking button in the quick start tool bar, clicking the button in the file menu, using shortcut key combination of Ctrl+P or by typing the command Plot directly.
Once the command is executed, the below shown dialog box will popup.

Figure 7-1 Print Dialog box You can set the pattern printout, paper size, printer type and other parameters. Following is a detailed
explanation about the various options available in the plot dialog box.
7.1.2 Set plot parameters
Plot parameter settings mainly includes “Plotter setting, paper setting, paper orientation, drawing orientation, output setting, location setting, plot migrate setting, style save, linear setting, all these settings are explained as follows. 1) Plotter settings: you can select the plotter, and the selected plotter status will be shown in this area. 2) Paper size settings: Set the paper size and the mode of paper feed to the plotter. 3) Paper alignment: Paper alignment: Select the paper alignment to Landscape or Portrait 4) Piece settings: Select the piece setting as required. 5) Paper orientation: Set the paper orientation; graph rotate angle to 0 degree or 90 degree in this area. 6) Copies: Input the number of copies required to be plotted. 7) Graphic export settings: it indicates scope of the file to be output. You can select output drawing only
within following four scopes: standard drawing, display graph, limit graph and window graph. 【Standard drawing】 It indicates output drawing within current system defined paper. 【Display graph】it indicates output graph displayed on current screen. 【Limit Graph】It indicates output all visible graphs in current system.

【Window graph】it indicate output graph within specified rectangle frame. 8) Mapping: Mapping between graph and drawing:it indicates graph proportion between graph on screen
and output graph in paper. 9) Page range: Specify the page scope for output of multiple drawings; you can select “all” to print the
entire content of the file or select “Specify page” to specify the area to be printed. 10) Location mode: Select the location of the plot over the paper; top left or center. 11) Plot offset: Specify exact location of the drawing by specifying offset distance with respect to X and Y
axes. 12) Option buttons: These are the various option buttons. Save style – After setting the various parameters in the plot dialog box as per your requirement, you
can save them as a plot style using this button. Load style – You can load a saved plot style using this button. Edit line type – This is to edit the line type while plot. The original drawing’s line type will remain
the same. This is explained in detail in section 7.1.3 Preview – Click this button to see a preview of the plot.
13) Confirmation buttons: Use the print button to send print instructions to the plotter. Use the cancel button to abort the plot command.
7.1.3 Print linear setting
While printing, it usually needs to output lines on a different style from that of the actual drawing. For example you may have to adjust line width, linear scale, adjust line width as per color etc, This kind of printing is very convenient to set in CAXA Draft.
Click button Edit line type, the below shown dialog box will popup.

Figure 7-2 Line type setting
1) Preview area: Preview of the selected line style will be displayed instantly in this area. 2) Line width settings: Specify the paper size in the pull down menu. Specify the thick and thin values of
line as required. Select either of the two check boxes on the right. Select “plot as thin” to ploy a thin line or select “set by color” to set a line color. This is explained more detail as follows. When you select “set as per color”, the below shown dialog boxes will popup. The setting is divided into two parts, one is “list view”, and the other is “Format view”. For list view,
you can modify one to one. For format view, you can modify many to one. If multiple colors need to be changed to one color, You Format views to modify.

Figure 7-3 Color settings window – List view
In the above dialog box, double click “Solid line width”, input line width, or tick and select “system line width”, in the pull down list, use given line width.
Figure 7-4 Color settings window – Format view
In the above dialog box, Press Shift key or Ctrl key to select a color, and specify the color or line width once.
The parameters in Set as per color dialog box will be saved automatically; when open it next time, the modified one will be the default.
Use standard linear: when this check box is selected, it will print as per standard linear. When this option is cancelled, it will print as per your definition. As shown in figure.
1. Line weight options: Select whether you want CAXA to automatically determine line weight or take it as per line weight of the SHX file.

2. Line segment definition: Check the option “use standard line” in the bottom, to select a line from a list of standard or predefined lines. Else you can define a line on your own, by entering required A, B, C, D, E and F values in the boxes provided.
When the “use standard line” option is not selected the boxes to enter A, B, C, D, E and F values will be enabled for values entry as shown in the below figure. Based on the line type selected, only the required boxes will be enabled. For example in the below figure boxes E and F are irrelevant parameters, hence they are not enabled.
Figure 7-5 Customize Line type
3. Option buttons: Click the load config button to load a predefined line style. Click save config button to save a new line style.
7.1.4 Print preview
When print parameters are confirmed, You can click button “preview”dialog box shown in figure 7-1 to analog check print result, the result is shown in figure 7-6.

Figure 7-6 Print preview window
In the above dialog box, you can check analog results of print; the operation method is shown as follows:
You can click command Pan、zoom or other button in the tool bar to browse
print window, or use mouse wheels to move or zoom. Click button to plot. Click button to close print preview dialog box. When printing multiple drawings, you can click or to switch between drawings.
7.2 Plot tool
In this section, we will mainly learn about the various plot tools.

Plot tool in CAXA Draft is mainly used for the bulk printing of drawings. It can organize drawings, including individual printing or typeset printing; you can adjust drawing settings and every print parameters conveniently. The features of CAXA Draft Plot tools include: It supports printing multiple items simultaneously; you can switch between different printing items at
any moment. It supports individual printing and typeset printing; moreover, bulk printing can also be executed. It supports to print files in the format of EXB and DWG EXB. It can match print parameters automatically according to paper size.
You can run Print typeset function in the following forms: Click button outer tool in the main menu of Tool, click print tool button in the outer tool of tool
function. Following is a detailed explanation to print tool interface, print file operation, insert drawing, browse drawing, parameters setting, plot etc.
7.2.1 User interface
There are two interface styles in plot tool, fluent interface(figure 7-7) and classic interface (figure 7-8).
Figure 7-7 The Fluent Interface

Figure 7-8 The Classic interface
Following is an explanation of the plot tool interface: It has a Task List Window On the left of interface: display print task list, you can click each tack to
browse and set corresponding parameters. At the bottom of task list window, drawing attribute is displayed.
It is Browse window on the right of interface. When one print task is selected, corresponding drawing information will be shown in the browse window.
In fluent interface, You can use menu button, function area, and quick start toolbar to organize command, for classic interface, you can use the main menu and tool bar to organize commands.
7.2.2 File operation
The plot tool is capable of handling multiple printing tasks simultaneously, you can operate every print task, such as new, open, save, save as, close etc.
The operation method is explained as follows: Click menu button or click main menu File, the below shown dialog box will popup.

Figure 7-9 File menu
Click any button to execute corresponding command, for example, click Open, open file dialog box will popup, as shown in figure 7-10.
Figure 7-10 Open file dialog box
You can open a PTF file in this dialog for printing.

7.2.3 Insert file
When using printing tool to print, you should insert file to be printed, and then organize each printing task unit.
You can execute Command Insert by; clicking button in the file menu, or click in the organize panel of function area.
Once the command insert is executed, below shown dialog box will popup.
Figure 7-11 Insert file dialog box Select a drawing file that you desire to open from the above shown dialog box and click open to open.
The select paper dialog box shown in below figure will popup.

Figure 7-12 Select paper dialog box
In the above dialog box, you can examine the papers in the selected drawing. To select or deselect a paper in the selected drawing click check box in front of the drawing name. If you had not selected the type set option in the previous dialog box (Insert file dialog box), the file will be inserted.
If you have selected the type set option, the below show dialog box will popup.
Figure 7-13 Type set paper size settings dialog box In the above dialog box you can select the paper size for the selected drawing, from the available
options A0, A1, A2, A3, and A4. You can also choose to define a new paper size by selecting the “user defined” option. The below shown extension box will appear, where you can define a custom paper size. 1) When the drawing is inserted, the inserted printing task unit is displayed in the window of “print task
list”, you can continue to execute “insert” command to insert other new drawing to the print task unit.

7.2.4 Set parameters
In this section, we will mainly explain individual sheet print settings, typeset print setting, and plot tool environment configuration etc.
7.2.4.1 Individual print setting
In print task list, select individual print task unit, the drawing information will be displayed directly in the preview area.
Individual drawing operations include: print setting, print preview, print, delete etc. You can execute this command in various methods:
Right click on Print task unit, below shown dialog box will popup,
Figure 7-14 Print tasks – right click menu
Click the corresponding button on the Organize function area. In the drawing preview window right click, the below shown dialog box will popup.
Figure 7-15 Browse individual drawing right click menu.
Following is a clear method for operating individual sheet printing.

1) Print setting: set printer, paper, output graph, linear etc, the setting method for print is the same as that of explanation in section 7.1.
Figure 7-16 Plot settings dialog box
2) Print preview: preview actual graph as per set parameters. It is similar to explanation in section 7.1. 3) Print: Select to directly print the file. 4) Delete: Select to delete the file; note theta this can’t be renewed after deleting.
7.2.4.2 Type set print setting
In the print task list window, select one typeset paper print unit, the selected typeset drawing information will be displayed in the preview area,as shown in figure 7-8.
Select one typeset print task unit, then set print, print preview, and delete etc. the operation method is the same as that of individual sheet print.
In addition, typeset printing set and operation includes: typeset insert, rearrange, pan, rotate, delete, hide, graph overlap, paper examine, real display etc. You can execute these commands in various methods: Select typeset print task unit: once this unit is selected, right click in blank area, the below shown dialog box will popup.

Figure 7-17 Typeset right click menu
Click corresponding button in the Typeset panel of function area. Click corresponding button in the main menu of Typeset.
Following is the method for typeset print operation. 1) Typeset insert:select drawing, and then insert it to current typeset print task unit.
Click button ,in the popup dialog box and select file to be inserted, then click open button, the opened file will be inserted to the newly created print typeset environment. While inserting the file, it also supports multiple file selection. Insert drawing means making the drawing to be a new print task unit.
2) Delete file:it can delete print task unit and also delete file from typeset print task unit. Delete print task unit: Select the print task unit, then right click on the unit or at blank area of
preview, you will get a popup menu, in the popup menu click button Delete to delete the selected print task unit.
Delete drawing in typeset print: Select the file to be deleted in the preview area or in the sub-node of typeset print task unit. There will be a prompt for the selected drawing frame. Then right click, in the right click menu, select button ,as shown in following figure.
Figure 7-18 Delete file being typeset and printed
Or click button in the menu of “Typeset”to delete relative file directly.
3) Manual adjustment By default, the drawing inserted for the typeset print unit will be typeset automatically as per energy saving rule. You can adjust drawing by the Pan or Rotate command. You can execute Pan or rotate in various methods: Click corresponding button in the main menu of Print typeset.

Click corresponding button in the panel of Typeset function area. Select typeset print task unit, in the preview area select the drawing to be edited, then right
click, the corresponding dialog will pop up, then You can click related button, as shown in figure 7-19.
Figure 7-19 Adjust menu manually
4) Paper overlap By the Paper overlap command, you can overlap file temporarily during pan or rotate a file, in order to adjust file position conveniently. Click Paper overlap in the main menu of Typeset or panel of Typeset function area, or select typeset print task unit then right click to select button ,then You can adjust file position directly.
5) ReTypeset You ReTypeset command to typeset again ignoring modification of manual typeset. Click Paper overlap in the main menu of Typeset or panel of Typeset function area, or select typeset print task unit then right click to select button ,or You can right click button in the blank area of preview area to select Re-typeset option. Execute command Re-typeset, in the popup dialog box, you can re-select paper size, space between drawings, then click OK, the system will re-typeset multiple open files.
6) Hide When the drawing is inserted to the typeset print unit, if a certain drawing won’t be typeset temporarily, You can hide that drawing by the command Hide. Select drawing in the print typeset task unit, click button main menu Typeset or button in the panel of Typeset function area to hide drawing. Or select drawing , then right click in the popup menu to select Hide.
7) Real display There are two preview modes in the preview area for typeset print task unit. Only preview drawing information, including file name, drawing name, drawing scale, drawing
size, drawing width, drawing height etc. Preview real graph Use Real View display to switch preview between two preview modes. Click button Real display in the main menu of Typeset or button in the panel of typeset function area, following is the comparison of both the preview modes.

Figure 7-20 (a) Typeset and print preview Paper information
Figure 7-20 (b) Typeset preview Real View display
8) Paper check Check whether the drawing exceeds paper setting or not, in order to avoid displacement.

Click Paper check button in the main menu of typeset or panel of Typeset function, or select typeset print task unit, then right click to and select “Paper check” , You can also right click in the blank area of preview area to select button .
9) Typeset paper unit print setting Click Print setting in the file menu or button in Organization panel. Or select typeset print task unit, or right click in the preview area, in the popup menu, select option ,as shown in following figure.
Figure 7-21 Plot settings dialog box In the above dialog box, you can set print parameters, such as printer setting, paper setting, mapping, graph direction, print deviation; linear setting etc. the concrete operation is the save as that in section 7.1.
10) Drawing setting By default, the drawing to be inserted to typeset print task unit will be inserted as per paper size itself. If you want to adjust the print area, you can use Paper settings. Click paper setting in the file menu or button in the Organization function area, or select typeset print task unit, then right click, or right click in the preview area. In the popup menu, select button , the below shown dialog box will popup.

Figure 7-22 Paper Settings in typeset unit
In the above dialog box, you can set Paper scope and set paper, the detail is shown as follows. 【Paper scope】 it indicates setting scope for output drawing. Paper scope includes following three
modes: Initial graph
By default, the inserted drawing is inserted as per standard paper size. In the dialog box of 7-22, the default option is Initial graph, paper information is shown on the right side.
Window graph Specify output graph scope in the form of rectangle window. Click Selection then specify two angle point of rectangle. Then click OK to confirm.
Limit graph Limit scope as per drawing in the file. 【Paper setting】it indicates occupied space for file in typeset print paper .Paper setting includes parameters of drawing paper and paper direction, eg. Initial graph is a drawing of A2 paper; if A3 is selected in the drawing paper, the graph will be printed as A3 during typeset print.
7.2.4.3 Print environment configuration
When organizing drawing printing by the CAXA Draft Printing tool, the system can match print settings automatically as per the paper information itself.
Click Print Environment Match in the File menu or click button in File panel in the function area, the below shown dialog box will popup.

Figure 7-23 Print environment settings
Following is the explanation to each parameter. Match print setting as per paper size
You can set the drawing to be inserted to print task table as per the paper information itself, to match print setting. The default paper sizes are: A0, A1, A2, A3, A4, double click any of them, in the popup dialog box. You can set parameters and confirm. Click Unify Setting to select unified print setting for all drawings.
Force refresh and partial refresh If you adjusted the task unit to be inserted to the print task table, then configure in the print
environment, you can choose tool setting modes, they are force refresh and partial refresh. Force refresh:Use parameters in print environment configuration to refresh all print task units in
the list. Partial refresh:keeps the previous adjusted print setting, and refresh un-adjusted print task unit.
Print typeset setting For typeset print task, the inserted drawing, by default, can be typeset as per initial graph typeset
and as per limit graph typeset.
7.2.5 Browse drawing
You can browse the inserted print unit in print task table in the preview area. 1) In the print task list, left click to select print unit, you can check print unit preview in the preview
area. For the individual print unit, it will be shown in the preview area directly. For the typeset

print unit, you can preview paper information or preview real drawing information by real display.
2) Check the drawing in the preview area, use mouse-wheel to zoom in or zoom out the preview graph, double click mouse mid key to display whole graph. Or you can use corresponding button in Display panel to check the graph, including:display window, display whole, dynamic pan, dynamic zoom, display previous, display next.
3) Right click on the drawing in the preview area, in the popup menu, select “display previous”, and “display next” to navigate.
7.2.6 Plot
Insert drawing and set corresponding parameter, plot graph by printing equipment. Following are the commands for printing.
(1) Print Select one unit in the print typeset task unit, click Print in the file menu or in the panel of organize
function area, or click button in the quickstart tool bar, below shown dialog box will popup.
Figure 7-24 Print prompt dialog box
Click OK to print as per the set parameter, or else click Cancel to cancel the print. (2) Print preview Select one unit in the print typeset task list, click Print preview in the file menu or in the Organization
panel of function area, or click button in the quickstart tool bar. In the popup preview window, you can check the drawing and print directly.
Select print unit, then in the dialog box of print setting, you can click print directly or click Preview. (3) Print all Click Print all in the file menu, or click button in the file panel of function area to start up Print all,
the system will print all tasks in the print task list directly.

8 System setting
In this chapter, we will mainly introduce system settings, such as system option and system configuration. User can adjust these settings to meet all kinds of drawing requirements and improve efficiency.
8.1 Interface configuration
Interface configuration includes interface switch, reset, save, add-on etc, as well as interface element customize. Following is detail explanation.
8.1.1 Interface customization
【Command】customize 【Definition】Customize interface elements and interface status.
Elements that can be customized includes main menu, toolbar, outer tool, short-cut key, keyboard command etc.
【Process】 You can execute command customize by: right clicking on any toolbar or function area, select
customize in the popup menu shown in below figure, use command Customize directly.
Figure 8-1 Customize tool bar dialog box Initialize command Customize, the below shown dialog box will popup.
There are six tabs in the dialog box of interface customization, by which user can control different interface element.

8.1.1.1 Customize commands
Click command Customize, and then select a main menu from the list on the left side, the commands and options in the corresponding menu will be listed in the right side box as shown in above figure 8-2.
Select an option Command, left click to select option Command and drag it to the popup main menu, then this command is added. You can also drag one command from main menu to interface.
8.1.1.2 Customize toolbar
Click command Customize, select the Toolbar tab, the dialog box will be as shown in figure 8-2.
Figure 8-2 Customize dialog box – Toolbars Operation method for customize toolbar: On the left side of dialog box, list of toolbars is displayed, click check box to open or close
toolbar. Click button New to create a new toolbar on your own. Click the Command, drag this command to toolbar, or drag command from toolbar to dialog
box.
8.1.1.3 Customize tools
Integrate some commonly used tool to CAXA Draft. Click command Customize, and select the Tools tab, the dialog box will be as shown in figure 8-3.

Figure 8-3 Customize external tool bar dialog box Operation method for customize outer tool:
Click button on the right of Menu catalog to create outer tool, delete outer tool,
move outer tool upward, move outer tool downward.
Select one outer tool, click button to specify its path.
8.1.1.4 Customize short cut key
Click command Customize, and select option Keyboard, the dialog box will be as shown in figure 8-4.

Figure 8-4 Customize shortcut key dialog box Operation method for customize short cut key. ● Various commands in CAXA are listed on the left side box. ● Click a command, the corresponding default short cut key combination will appear on the right side
box. ● You can enter the desired short cut key combination as desired in the box provided to set it as the short
cut key for the selected command.
8.1.1.5 Customize keyboard command
Click command Customize, and select the key command tab, then dialog box will be as shown in figure 8-5:
Figure 8-5 Customize dialog box – keyboard command Operation method for customize keyboard command: ● Click the catalog pull down menu, all the main menus in CAXA are listed in it. Select one of the main
menus. All command in the corresponding main menu will be listed in the left side box below. ● Select a command from the list, the corresponding keyboard command will appear on the right side box.
If you want to define a new command to the selected function type the same in the desired command in the box provided. Click delete to delete a command.
8.1.1.6 Interface option
Click command Customize, and select the options tab, then dialog box will be as shown in figure 8-6:

Figure 8-6 Customize dialog box – Options Click check box in front of each option to set “Display prompt about toolbar, Display short cut mode in
screen prompt, large icon, display the latest used command in menu etc.
8.1.1.7 Change appearance of Icon button
Execute command Customize, right click on the icon button, following menu will popup as shown in figure 8-7.
Figure 8-7 Change Icon button menu
In the above menu, set display mode for selected button as Icon, text, icon text etc, you can also delete button, copy button icon etc.
8.1.2 Interface operation
【Interface operation】includes: interface switch, interface reset, save interface configuration, add-on interface configuration.

8.1.2.1 Interface switch
【Command】interface
【Icon】
【Definition】 Switch between Typical interface and Fluent Interface. CAXA Draft software includes typical interface and Fluent Interface, use command interface to
switch between them. 【Process】
You can execute the command interface by; Clicking button interface in the tool menu, click button
in the interface operation panel of View tab, use interface command, Press F9 key.
When interface function is activated, it will toggle to another interface style.
8.1.2.2 Interface reset
【Command】interfacereset
【Icon】
【Definition】 Return system interface to default status. 【Process】
You can execute the command interfacereset by; Clicking button interfacereset in the tool menu, click
button in the interface operation panel of View tab, or type the interfacereset command.
Execute command interfacereset to activate the default interface.
8.1.2.3 Add on interface configuration
【Command】Interfacerload
【Icon】
【Definition】 Add on already saved interface configuration, and resume system interface status. 【Process】
You can execute the command Interfacerload by; Clicking button Interfacerload in the tool menu,
click button in the interface operation panel of View tab, or type the Interfacerload command.
Initialize command Interfacerload , the below shown dialog box will popup.

Figure 8-8 Load interface configuration dialog box Select one interface configuration file, click Open.
8.1.2.4 Save interface configuration
【Command】Interfacersave
【Icon】
【Definition】Save current interface status to interface configuration file. 【Process】
You can execute the command Interfacersave by; Clicking button Interfacersave in the tool menu,
click button in the interface operation panel of View tab, or type the Interfacersave command.
Initialize command Interfacersave , the below shown dialog box will popup.

Figure 8-9 Save interface Configuration Specify save path and file name, then click button Save.
8.2 System configuration
【Command】syscfg
【Icon】
【Definition】 Set commonly used parameters. Commonly used system parameters includes: DWG interface setting, system parameters setting, text
setting, file path setting, display setting, selection tool setting, smart point tool setting, file attribute setting etc. the set parameters in the system can be saved or add-on.
【Process】 You can execute the command syscfg by; Clicking button Option in the tool menu, click button
Option in the menu button.Click button in the Option panel of Tool tab, or type the syscfg
command Click command syscfg, the below shown dialog box will popup, as shown in figure 8-10.

Figure 8-10 System configuration dialog box
Procedure for using system configuration dialog box is as explained below ● On the left side of dialog box is the parameters list, click to select the parameters, and then edit the
settings on right side of the dialog box. ● Click Default to undo modified parameters. ● Click “Import from File” to add on the already saved parameters configuration file, and load saved
parameters setting. ● Click “Export to file” to saved current system parameters in one parameters file.
8.2.1 File path setting
【Definition】:Set file path in the system. Execute the command Syscfg, on the left side of popup dialog box, select File path setting, as shown
in figure 8-11.

Figure 8-11 File path settings
In the above dialog box, you can set the file paths, such as template path, library searching path, Auto save file path, SHX file path, and formula curve path. Select one path, then you can browse, add, delete, move upward, move downward etc.
8.2.2 Display setting
【Definition】:Set system display parameters Execute the command Syscfg, on the left side of popup dialog box, select Display setting, as shown in
figure 8-12.

Figure 8-12 Display settings
Each parameter’s definition and operation is shown below: 1) Color setting:in this dialog box; it will display current coordinate system, non-current coordinate
system, current drawing area, highlighted selection, cursor color. Click each parameters list to modify each color setting. Click "default", the system will return to the default color setting. If check the auto combo box, when it is highlighted, the color will be the same, when the combo box is deselected, user can select color from the pull down menu on the right. Click option “restore default setting to make the color be default one.
2) Cross cursor size:Input or drag handle to specify cross cursor size. 3) Text display minimum unit:Specify value for text minimum display unit. 4) Big cross cursor: Select this option to set cursor as big cross cursor. 5) Display view frame: Select this option to set the Display 3D view frame.
8.2.3 System setting
【Definition】:Set commonly used system parameters. Execute the command Syscfg, on the left side of popup dialog box, select system parameters setting,
as shown in figure 8-13.

Figure 8-13 System parameters settings
Each parameter’s definition and operation is shown below: 1) Save interval: after editing for the specified time, the current drawing will be saved in tmp0000.exb of
temp directory in the system automatically. 2) Maximum real number: It refers to the maximum real number that can be input in an immediate menu. 3) Default save format: You can set default save format when saving file in CAXA Draft. 4) Auto arrange layer: center line, section line, measure dimension can be set in due layer automatically. 5) Make backup: a “.bak” file is produced automatically after each amendment. 6) Update file when opening view: If this function is picked, each view will be updated along with
changed 3D file automatically when view file is opened. 7) Input dimension display: If the dimension is input by you, instead of actually measured one, this option
will be marked, the mark method is explained as follows:
a) only input dimension b) only input parameter c) input dimension and parameter
Figure 8-14 Input dimension and parameter 8) File merge setting:When merging file or paste object to current drawing, use can set whether merging
style or block with the same name. Whether to keep original scale when being merged.

8.2.4 Interaction setting
【Definition】Set system select tool parameters. Execute the command Syscfg, on the left side of popup dialog box, Click “Interaction setting ”, as
shown in figure 8-15.
Figure 8-15 Interaction setting dialog box
Each parameters meaning and operations are shown below: ● Pickbox Size:Move handle to set the size of the Pickbox.User can set the selecting box color under
scroll bar. ● Selection preview
Near the selecting box, user can select object by click left key, and the selected highlighted object ca be previewed. By this function ,user can control whether display selection preview when it is in blank command or when commanded is activated. Check the combo box of “command is activated”, then there is selection preview when executing command. Check the combo box of “no command is activated”, there is selection preview when it is in blank command status.
● Command style There are two interaction styles in CAXA Draft, immediate menu style and key word style. Immediate menu style is a typical style, refer to section 1.2.1.5 in Chapter one for detail.

Keyword style is an interaction that needs to input key word depending on command line. All basic drawing and editing function can be realized by keyword style. Use short cut key F11 to switch between these two styles. If check the combo box of continual command, current command execution can be kept when it is called in once, press ESC to exit. If deselect this combo box, then when it is called in once, it will exit the command and return to blank command. If check the box “short cut key is effective immediately”, then when short cut key is defined in the interface customize dialog box, click OK , it will be effective directly.
● Grip setting Set grip size and color, limit the number of object when displays grip.
● Customize space bar input If check the combo box “ use space bar to activate system short cut menu”, then press space bar to call in space bar menu directly. If deselect it, the current command will be finished directly.
● Customize right key menu Click button “customize right key click”, the dialog box of customize right key click will pop up, in which user can set cursor right key action respectively in the modes of default mode group, edit mode group, command mode group. In Note command mode group, if check the combo box of activate function dialog box, then when edits dimension, click right key the edit dialog box will pop up. If deselect it, click right key to exit dimension edition.
● Select filter setting For information on setting select filter, refer to section 8.3.
8.2.5 Text setting
【Definition】Set system text parameters. Execute the command Syscfg, on the left side of popup dialog box, select Text setting, as shown in
figure 8-16.

Figure 8-16 Text settings
Click Pull down list of Chinese font or western font in Default font, specify default Chinese font or western font. Default fond illustration: When font in opened file is not the installed one, the system will use default font.
Click “Old file code page”, you can specify open or export code page of old file. When reading file, in traditional Chinese or Japanese ,of CAXA Draft 2007 or previous version, since those files are not coded
character set, it needs transcoder . But if read EXB file in CAXA Draft 2009, it doesn’t need transcorder. Click “Text mirror” to select Place mirror or Mirror for the text. Check the option “only allow
individual selection explode, then when selects multiple objects at the same time and explode, the text won’t be exploded. If selects only one character, it will be exploded.
8.2.6 Data interface
【Definition】:Set parameters of DWG file when import and export. Click command Syscfg, on the left side of popup dialog box, select DWG interface setting, as shown in
figure 8-42, each parameter’s definition is explained as follows: 1) CRC check: You can select whether to proceed CRC check while loading DWG file. Select this option,
when open wrong DWG file, it will prompt “Error”, and stop file reading. Cancel this option, it will omit such error and continue to reading DWG file.
2) Default line weight:Reading as per default line weight in DWG file. 3) Non-width reading polyline: Select this option, all DWG polyline will be read in as 0 line weight.

Cancel this option, it will read as a polyline default line weight in DWG file. 4) Line weight match mode:Read in DWG file as per original object line weight and color matching line
weight. By default, it will read in as per line weight. Select color in the pull down list of Line weight match mode, the below shown dialog box will popup, as shown in figure8-17.
Figure 8-17 Data interface dialog box
In the above dialog box, you can specify line weight as per line type color in AutoCad. Line weights in the pull down list of system line weight can be selected; also the line weight can be defined in option of User-defined line weight. The set parameters can be saved, the user can directly load in configuration file when printing next time. Click button save configuration or button add on configuration. You can read or export parameters setting in the dialog box, as shown in figure 8-18.

Figure 8-18 Specify line weight as per color
5) Paper identification setting pull down menu, this option is used to identify paper information when read in DWG file. If selects “use paper”, the paper information will be set as per information in the drawing, but if there is no paper information, it will use default paper setting. If selects “ use paper border”, the occupied borders of all objects in the drawing will be calculated to identify the paper size of the DWG file.
6) DWG export setting: whether to break objects or not when exporting DWG , objects which can be broken include dimensions, text and blocks. When saving a CAXA Draft file as DWG/DXF file, the default mode is to save text and dimension as blocks. You can break corresponding parts by selecting check box of dimension, text and block in the dialog box of DWG output setting.
7) Check “read-in default template file”, when starting CAXA Draft, new file dialog box won’t pop up, it will create current file by selecting default template directly. When the button “select default template file” pops up, click it to select default template. If deselects it, the built-in template will be regarded as default one.
8.2.7 File attribute setting
【Definition】Set system file attribute parameters. Execute the command Syscfg, on the left side of popup dialog box, Click “File attribute setting”, as
shown in figure 8-19.

Figure 8-19 File attributes configuration settings
1) In the above dialog box, you can set drawing unit, such as length type and accuracy, angle type and accuracy.
2) Check the combo box “make new dimension be associable”, then created dimension will be associated wither object, for more information on dimension association, refer to section 4.3.5 .
3) Check the combo box “create view port when creates new drawing”, one default view port will be created within the layout when creating layout space.
8.3 Pick filter
【Command】objectset 【Icon】 【Definition】 Set filter condition for selecting elements. 【Process】
You can execute the command objectset by; clicking button in the tool menu, clicking button in the toolbar of Setting tool, clicking button in the options panel of Tool tab, or type the command objectset.
Initialize command objectset, the below shown dialog box will popup:

Figure 8-20 Select and Filter dialog box
There are 4 kinds of filter conditions: Entity,Layer, Line and color The intersection of above four filter conditions is a valid picking. You can pick the desired element
correctly and promptly by combined condition. The default condition of the pick filter is shown in the above figure.
8.4 Point and select setting
In CAXA Draft, multiple select and capture tools are supplied to increase efficiency. Following are detailed explanations of capture point setting, 3D view navigating, and screen point setting, select and filters.
8.4.1 Capture setting
【Command】potset 【Icon】 【Definition】Set capture mode when the cursor is in the screen .
Capture mode includes: space grid, polar axis navigating, and object capture. These modes can be combined as free capture, intellectual capture, grid capture, navigating capture etc.
【Process】 You can execute the command potset by; Clicking button in the tool menu, clicking button
in the toolbar of setting tool, click button in the attribute panel of Tool tab, right click Capture setting in the status bar, then select Set, or type the potset command.
Execute command potset, the below shown dialog box will popup

Figure 8-21 Capture settings – Snap and grid
The method for setting and using Capture is as explained below. There are three tabs in the above shown window, for different settings. They are as explained below.
8.4.1.1 Snap and grid
In the above dialog box, you can set Space capture and grid display in the tab snap and grid. ● Select snap on to open space capture mode, and then set capture space specifying distances along the X
axis and Y axis. ● Select Grid on to open grid display, then set grid space specifying distances along the X axis and Y axis. ● Increase or decrease the aperture size by dragging, button in the aperture size option. Select option show aperture box in the aperture status to set to show aperture box while auto capture.
8.4.1.2 Polar guide
Click Polar guide tab in the Capture setting dialog box to set the polar navigation parameters, as shown in figure 8-22.

Figure 8-22 Capture settings - Polar guide
Method for setting Polar axis navigation dialog box of Capture setting is as explained below: ● Click polar guide on, to enable or disable the polar navigation setting options. ● Enable Polar axis settings, set polar axis angle parameters to specify alignment angle of polar axis
navigating. 【increment angle】 Sets polar angle increment which is used to display polar navigation alignment path, you can input any angle value, or select a commonly used angle. 【additional angle】for adding or deleting any additional angle in polar navigation list. 【Polar angle measurement mode】includes absolute previous section and relative previous section.
● Select invoke feature point guide to enable or disable the feature point navigating settings option. You can then set feature point size, color, navigating source activate time, and use 3D view navigating.
8.4.1.3 Object Snap
Click Object snap tab to see the objects snap settings as shown in figure 8-23.

Figure 8-23 Capture settings – object snap
Method for setting Object Snap is as explained below: Select invoke object capture to enable or disable the object selection options. When object capture mode is enabled, you can select “Capture feature point within cursor target” and “capture nearest feature point”. Select Auto Adsorb to set cursor auto absorb for object capturing. The various Features for object capture are as listed and explained below.
【End point】:Captures the nearest start / end point of any open curve in the drawing, as shown in figure 8-24.
Figure 8-24 End point – Example
【Midpoint】:Captures the midpoint of any open curve in the drawing, as shown in figure 8-25.
Figure 8-25 Midpoint – example
【Center】:Captures the center point of an arc, circle, fillet, or ellipse in the drawing, as shown in figure 8-26.

Figure 8-26 Center – Example
【Node】:capture point object, dimension definition point, or dimension text origin. As shown in figure 8-27.
Figure 8-27 Node – Example
【Quadrant point】:Capture quadrant point of circle, ellipse or arc as shown in figure 8-28.
Figure 8-28 Quadrant point – example
【Intersection point】:Capture intersection point of any two or more curves. 【Extend】:Captures intersection points of two curves which do not intersect actually but will intersect if extended, as shown in figure 8-29.
Figure 8-29 Extend – example
【Insert point】:capture insert point to attribute, block, text. 【perpendicular foot】:Capture perpendicular foot to arc, circle, ellipse, line ,polyline, spline. as shown in figure 8-30.
Figure 8-30 Perpendicular – Example
【tangency point】:Capture tangent point to arc, circle, ellipse, or spline as shown in figure 8-31.
Figure 8-31 Tangent points - Examples
【Nearest point】:Capture a nearest point to arc, circle, ellipse, ellipse arc, line, point,polyline, radial, spline, reference line.. 【Parallel】:Make a line segment, Specify first point of line type object, and then specify parallel object capture. It is different from other object snaps. You can move cursor to other line type object, and then one angle can be set. After that, move cursor to the object being created, if the object path is parallel to previous line type object, alignment part will be shown, which can be used to create parallel object.

8.4.1.4 Capture mode
You can set the capture mode and its parameters flexibly, and combine them into multiple capture modes, as shown in figure 8-20, the system supplies several default capture modes as explained below. ● Free:Close all capture modes, such as capture and grid, polar axis navigation, object capture. For dot
input, it is completely decided by current position of the cursor. ● Smart:only in open object capture, the cursor will capture some feature points automatically, such as
center, tangency point, perpendicular point, mid-point, end point etc. ● Grid:Only open capture and grid, cursor will capture grid point, set it visible or invisible. ● Navigation:Open polar navigation and object capture simultaneously. You can navigate by cursor for
several feature point, such as isolated point, end point of line segment, middle point of line segment, circle center or arc quadrant point etc. Smart capture can be used when using navigating capture to enhance capture accuracy. By default, the capture mode is Smart point capture. You can use hot key F6 to switch capture mode, or
switch in list box of status bar. In dialog box of 8-20, you can use command New, Delete, Rename to operate capture mode.
8.4.2 3D view navigation
【Command】guide 【Definition】it is expansion of navigation, You can define projection relation conveniently. It can help to draw 3D view and multiple view. 【Process】
You can execute the command Guide by; clicking button Three-View Guide in the tool menu, using F7 key; entering “guide” command.
After executing Guide command, define the first and second points of the guide line, a yellow guide line of 45° or 135° will be drawn on the screen. If the system is in “Guide (Navigation?)” state, this guide line will be used as view “transformation” line for 3D view navigation.
If the guide line already exists, clicking “Guide” menu to delete the guide line. Then create new guide line, or click right button to restore the last guide line.
[Example]: The following Figure 8-32 showed an example of using 3D view navigation.
Figure 8-32 3D view navigation

8.5 Point style
【Command】ddptype 【Icon】 【Definition】 Set style and size for screen middle dot. 【Process】
You can execute the command Ddptype by; clicking button in the format menu, clicking button in the toolbar of Setting tool, clicking button in the options panel of the Tool tab, or type the
command ddptype. Initialize command Ddptype, the below shown dialog box will popup, as shown in figure 8-33.
Figure 8-33 Point style dialog box
There are two parts in the above box: 1) Point type:
20 types of points that meets your requirement 2) Point size
Point size: Enter pixel size and absolute size Pixel size: pixel value is related to screen size Absolute: actual size, in millimeter

9 Tool
CAXA Draft has a perfect DWG data interface, and provide multiple tools, such as EXB file browser, system query, file retrieve, component library, template manager ,design center etc, by which you can browse, retrieve, query, modify drawing conveniently. Moreover, second develop module can be added on. Following is the detailed explanation.
9.1 DWG interface
The content of DWG data interface includes: open and save DWG file, Convert DWG file by lot, Convert drawing tool to handle DWG file.
Refer to section 9.8.1 for DWG interface setting. The operation method for DWG is similar to that of DXF file.
9.1.1 Open and save DWG file
DWG file can be open and saved directly by command open and Save in CAXA Draft.
9.1.1.1 Open DWG file
Click command open, following dialog box will pop up.
Figure 9-1 Open dialog box
Select DWG file in the file type in the above dialog box, then select one DWG to open it. When opening DWG file, if mongline font is used in the open file, following dialog box may pop up, as
shown in figure 9-2.

Figure 9-2 Load SHX Font dialog
The commonly used SHX font can be copied to the Font folder in installation folder, and then the SHX font will be used in the newly opened DWG file.
9.1.1.2 Save DWG file
【Definition】:Export DWG/DXF files in different version. 【Process】 Click command Save as, following dialog box will pop up.
Figure 9-3 Save as dialog box
In the “Save as type” field, you can select DWG format with any version to save, input a file name, click OK to confirm.
Or select object first, and then right click on the screen, the following menu will pop up.

Figure 9-4 right click menu
Select part save, in the pop up dialog menu, select DWG as save type.
9.1.2 Transfer drawing tool
Usually, there is no paper information in DWG file, title bar and specification are basic graph, it is unable to edit by CAXA Draft drawing function.
The function of Transfer drawing tool module includes: transferring irregular specification and title bar in different file including DWG file to special specification and title bar which meet CAXA Draft request.Then the specification data will be associated for convenient edit and output. What’s more, BOM can be created smoothly, and it supplies data for ERP or PDM software data transfer.
Open Module manager, then add on Transfer drawing tool module, then option card of Transfer drawing tool will be added to function area, as shown in figure 9-5.
Figure 9-5 Ribbon bar of DWG converter tool
In typical interface, sub menu of Transfer drawing tool will be added correspondingly user the menu of Tool, meanwhile, user can open tool bar of Transfer drawing tool, as shown in following figure.

Figure 9-6 menu and tool bar of Converter
Function of Transfer drawing tool includes: paper initialization, extract title bar, extract title of specification, extract specification, supplement serial number, transfer frame. Following is detail introduction.
9.1.2.1 Paper initialization
【Icon】 【Definition】:Identify and set paper size, paper scale, paper orientation. 【Step】:
Click button in Transfer drawing tool module, following dialog box will pop up.

Figure 9-7 Paper settings
In the above dialog box, user can set paper size, lengthen modulus, drawing scale, paper orientation. If user doesn’t know paper size, click button to select frame, at that time, the cursor will be selecting status, select frame scope and click right key to confirm.
And following dialog box will pop up.
Figure 9-8 Scale and Round
Select drawing scale, then click Next, following dialog box will pop up.

Figure 9-9 paper settings automatically
Then, paper size and paper scale will be set as per selected frame automatically, it should be noted that if paper frame is not up to international standard, the paper by default will be user-defined option. Click button Next, to call in Frame and title bar, as shown I n figure .
Figure 9-10 Import frame and title block
Select Frame and title bar, click OK to finish paper initialization.

9.1.2.2 Extract title bar
【Icon】 【Definition】:Identify and extract content in title bar. 【Step】:
Click button in Transfer drawing tool module, the cursor will be selecting status, select diagonal position of title bar in the drawing, as shown in figure 9-15, red rectangle position, when it is finished, user can fill information in the pop up dialog box, as shown in figure 9-16.
Figure 9-11 Get title block
Figure 9-12 Fill in title block

When corresponding information is filled in, Click OK, content in title bar will be transferred to new title bar. It should be noted that if the format and size of defined title bar is not in accordance with that of selected title bar, the position of readin information will be changed probably.
9.1.2.3 Extract BOM header
【Command】: formbomhdr 【Icon】 【Definition】:Identify and extract title of specification. 【Step】:
Click button in Transfer drawing tool module, the cursor will be selecting status, select diagonal position of title bar in the drawing, as shown in figure 9-17, red rectangle position, when it is finished, user can fill information in the pop up dialog box, as shown in figure 9-18
Figure 9-13 Get BOM header
Figure 9-14 Customize BOM header

After transferring, Title content can be edited, the using method is the same as that of Customize specification title. Click OK, specification title transferring is finished.
9.1.2.4 Extract BOM
【Command】: formbom 【Icon】 【Definition】:Identity and extract specification content. 【Step】:
Click button in Transfer drawing tool module, the cursor will be selecting status, select diagonal position of specification in the drawing, as shown in figure 9-19, red rectangle position, when it is finished, user can fill information in the pop up dialog box, as shown in figure 9-20.
Figure 9-15 Get bom

Figure 9-16 Fill in Bom
Click Ok to finish transferring. Note: To maintain the integrity of original sources, it won’t delete curve or text in the original BOM
automatically. By default, BOM arisen spontaneously won’t be displayed directly. The check box of
“not display BOM” will be selected automatically in the Fill BOM dialog box.
If it needs to display BOM arisen spontaneously in CAXA Draft, user should delete BOM drawn in
the drawing manually, and deselect the option of “not display BOM”.
9.1.2.5 Supplement serial number
【Command】:addptno 【Icon】 【Definition】:Serial number and specification will be associated by supplement serial number, serial number after being associated can be modified, added, deleted. And content in specification will be changed accordingly 【Step】:
Click button in Transfer drawing tool module, the cursor will be selecting status, select diagonal position of specification in the drawing, as shown in figure 9-17, supplement serial number, the supplement serial number will be associated with specification position. As for operation of associated number, user can refer to that of Paper.

Figure 9-17 quick menu of part No
9.1.2.6 Convert title bar
【Command】: convtitblk 【Icon】 【Definition】:Transfer block with attribute to title bar directly. 【Step】:
Click button in Transfer drawing tool module, select block to be transferred, and click right key to confirm.
9.1.2.7 Convert Frame
【Command】:convframe 【Icon】 【Definition】:Transfer block with attribute to frame directly. 【Step】:
Click button in Transfer drawing tool module, select block to be transferred, and click right key to confirm.
9.1.3 Convert DWG file in bulk
【Command】dwg 【Definition】DWG file in each version can be converted to EXB file in bulk, and EXB file with each version can be converted to DWG file. Interface element that can be customized includes: main menu, tool bar, outer tool, short cut key, keyboard command etc. 【Process】
You can execute the command DWG in various forms: click button DWG in the main menu of file, click button in the Tool panel of Tool option card, use command DWG directly.
Click command DWG, following dialog box will pop up.

Figure 9-18 DWG files conversion
In the above dialog box, select conversion mode and file structure mode, detail method is explained as follows: 1) Convert mode:in the above dialog box, Select Convert DWG/DXF file to EXB file, or Convert EXB
file to DWG/DXF file. Once Convert EXB file to DWG/DXF file is selected, click settings to select DWG file version, as shown in figure 9-19.

Figure 9-19 DWG files conversion settings
2) 【File structure mode】There are two types; Convert as per file list, Convert as per catalog structure. Convert as per file list:
Select file time after time at different locations, the Converted file will be put in one specified target catalog, as shown in figure 9-20.

Figure 9-20 File structure mode
Meaning and operation method for parameters in the above dialog box. 【File path after Converting】:Save path when file is Converted. 【Add file】:Add file to be Converted individually. 【Add catalog】:Add file to be Converted, which meets request in selected catalog. 【Empty list】:Empty file list. 【Delete file】:Delete selected file in the list. 【Start Converting】:Convert file in the list, when it is Converted, it will query whether continue to operate. You can judge it as per request.
Convert as per catalog structure: Convert data as per catalog form, all files in the catalog which meet the requirement will be Converted, as shown in figure 9-8.

Figure 9-21 DWG conversion dialog, Step 2
Definitions and methods for parameters in the above dialog box 【Convert path】:Select catalog to be Converted on left of the dialog box. 【Including sub-catalog 】:Select its check box, corresponding file in the sub catalog of selected catalog will be Converted together. 【File catalog after Convert】:Click button Browse to set save path for file after being Converted. 【Start Convert】: When all parameters are set, click this button to start to Convert.
At the lower side of the converting in bulk dialog box, there are two check box, option of Pop up prompt of defined SHX file, another option is Pop up prompt of not find outer file. User can control whether pop up this prompt in the course of converting.
9.2 EXB browser
【Icon】 【Definition】It is a tool for browsing EXB file.
EXB file browser is mainly used for viewing files with extension name exb. In browser, graphics can be zoomed in, zoomed out, window displayed and so on display operation.
【Step】 User can execute command EXB browser in forms of: click button in outer tool from main menu
of Tool, or click button in outer tool from option card of Tool. Execute command EXB browser, following file browser interface will pop up.

Figure 9-22 interface of EXB View
Method for using EXB browser. Open file
Click in the main menu of file or in tool bar, or press shortcut key Ctrl+O, corresponding dialog box will pop up, in which select one EXB file.
Browse file When one EXB file is opened, following figure will be shown in the window.
Figure 9-23 View EXB file

Then drag mouse wheel to zoom graph, or click corresponding button to pan, dynamic pan, display window, display all, display previous etc.
9.3 Query Tools
CAXA Draft provides function of query, by which you can inquire about coordinates of point, distance between two points, angle, element attribute, area, center of gravity, perimeter, inertia moment and calculate simple part weight etc.
9.3.1 Query point coordinates
【Command】id 【Icon】 【Definition】You can inquire point coordinates under each kind of tool point style, and inquire several points simultaneously. 【Process】
You can execute the command ID in various forms: click button in Query from main menu of Tool. Click in Query from tool tab, click button in Query tool toolbar, or type the command ID directly.
Execute command id, Select the point to be inquired as per instruction, it will be red when it is selected, Continue to select other points, once the selection is finished, right click to confirm, the dialogue box inquiry result will pop up immediately.
Figure 9-24 ID Query Result dialog
All inquired point coordinates are listed as per selection order in the box. Click button Save to save query result in text file.

9.3.2 Query two points distance
【Command】dist 【Icon】 【Definition】Inquire distance between any two points. 【Process】
You can execute the command dist in various forms: click button in Query from main menu of Tool. Click in Query from tool tab, click button in Query tool toolbar, or type the command dist directly.
Execute command dist, select two points to be inquired as per instruction, when second point is selected, the dialogue box inquiry result will pop up immediately, the inquired distance between two points and increment, in X axis and Y axis ,of second point relating to first point are listed in the box.
9.3.3 Query Angle
【Command】angle 【Icon】 【Definition】Inquire center angle, intersection angle of two lines and intersection angle of three points. 【Process】
You can execute the command angle in various forms: click button in Query from main menu of Tool. Click in Query from tool tab, click button in Query tool toolbar, or type the command angle directly.
Click command angle, an immediate menu will pop up, in which you can select center angle, intersection angle of two lines and intersection angle of three point, specify query mode, then select object as per prompt.
9.3.4 Query Element attribute
【Command】list 【Icon】 【Definition】query selected object attribute, and list its query result. 【Process】
You can execute the command list in various forms: click button in Query from main menu of Tool. Click in Query from tool tab, click button in Query tool toolbar, or type the command list directly. Execute command List, pick entity to be inquired as per instruction, right click when the selection is finished. The dialog box of “inquiry result” will pop up, in which the attribute of picked element will be listed as per picking order. Following is query result for the selected spline.

Figure 9-25 Element attributes data
9.3.5 Query Perimeter
【Command】circum 【Icon】 【Definition】You can inquire about total length of a series of connected curves, regardless of if they are closed or opened. 【Process】
You can execute the command circum in various forms: click button in Query from main menu of Tool. Click in Query from tool tab, click button in Query tool toolbar or type the command circum directly.
Execute command Circum,pick curves as per instruction, the dialog box inquiry result will pop up immediately, in which the total length of a series of end to end curves and length of individual curve are listed orderly.
9.3.6 Query area
【Command】area 【Icon】 【Definition】Inquire area of a closed region or complicated figure containing several closed regions. The region can be basic curve or closed region formed by super curves. 【Process】

You can execute the command area in various ways: click button in Query from main menu of Tool. Click in Query from tool tab, click button in Query tool toolbar or type the command area directly.
Click command area, select Add area or Reduce area, Add area in immediate menu means adding the picked closed area to other areas, reduce area indicates subtracting area of the closed region from other areas. Complicated geometry can be computed through this immediate menu.
Picking a point in the closed region to be computed, after selection, the curves composing closed loop will be highlighted in red. When picking is finished, right click to confirm, the dialog box “inquiry result” will pop up, total area will be shown for the selected closed regions.
9.3.7 Query Center of gravity
【Command】barcen 【Icon】 【Definition】Inquire gravity of a closed region or complicated figure containing several closed regions. The figure can be basic curve or closed region formed by multiple curves. 【Process】
You can execute the command barcen in various forms: click button in Query from main menu of Tool. Click in Query from tool tab, click button in Query tool toolbar or type the command barcen directly.
Click command barcen, both inquiry operations is the save as that of query area. But when the Figure king is finished, the position of gravity center is shown in the dialog box of inquiry result.
9.3.8 Query Moment of Inertia
【Command】iner 【Icon】 【Definition】Inquire moment of inertia of a closed region or complicated figure containing several closed regions related to any rotor and turning point, the figure can be basic curve or closed region formed by multiple curves. 【Process】 You can execute the command iner in various forms: click button in Query from main menu of Tool. Click in Query from tool tab, click button in Query tool toolbar or type the command iner directly. Click command iner, following immediate will pop up.
Figure 9-26 Immediate menu
Click Menu1 in immediate menu, “add loop” and “reduce loop” can be switched, the operation method is the same as that of area inquiry. Click Menu 2 in immediate menu, there are origin of coordinates, Y coordinate axis, X coordinate axis, rotor, and turning point. Among which the former three modes are the selected distributing regions, corresponding

to inertia moment of origin, X-axis, Y-axis respectively. You also could set the rotor and turning point by these two modes, then the system will compute inertia moment according to the settings. When the closed region and rotor or turning point are picked as per instruction, the inertia moment will be shown in the inquiry result dialog box.
9.3.9 Weight calculator
【Command】weightcalculator 【Icon】 【Definition】By selecting surface, or selecting distance between two points in the line from the drawing area, or input manually, considering its density data, CAXA DRAFT can calculate the designed object weight automatically. 【Step】 Click the button in the query of the menu of Tool. Click button in the query panel from the option card of Tool. Click button in the tool bar of Query tool. Execute command weightcalculator. Then weight calculator dialog box will pop up, as shown in figure 9-29.
Figure 9-27 Weight calculator dialog box
In the above dialog box, it can calculate part weight by mutual coordination between the modules. 1. input density module This module is used to set current object density for calculating.

Under the sub menu of Material, the commonly material density data is used for calculating, when the material is selected, the material density data will be filled in corresponding item directly. Or user can input material density manually, the unit is g/ cm3. use density pull down menu to resume the density value to current selected material density. The filled valued will be used when calculating. 2. Calculate volume module Select several basic object calculating formula, get parametric by selection or manually input to calculate part volume. This module is located at the lower side of the weight calculator dialog box, there are two options of Common and non-common, each option includes several object volume calculate tool. Click button XX or input manually in the drawing area to select. Select two points in line directly, when all desired data
are filled, the weight value will be shown in the weight option. Click button Save to add the result to
the final accumulate module.
Note: In query weight, all length unit is MM, all input area unit is mm2, the output weight unit is kg. 3. Calculate accuracy module This module is specially used for setting calculating accuracy, i.e, keep the result with desired decimal points. 4. Result accumulate module
User can accumulate the output result of each weight calculate tool by this module. Once the weight is saved, the result will be added to the final total calculate result. The accumulate is divided into two parts, positive accumulate and negative accumulate, which are used to calculate add material and remove material, press button “+”or -”to control.
9.4 File search
【Command】idx 【Icon】 【Definition】Search files from local computer or from network as per retrieve condition. Search condition can be specified path, file name, or attribute condition in the title bar of CAXA Draft file. 【Process】
You can execute the command idx in various forms: click button in main menu of File. Click in Tool from tool tab, or type the command idx directly, press short cut key Ctrl+F.
Click command idx, following dialog box will pop up.

Figure 9-28 File search
Parameters in above dialog box is explained as follows: 1) Search path
Nominate searching range, fill in by hand or and click button browse and select via path browsing dialog box. The option Including sub-index can determine searching only in the current index or including the sub-index. When searching according to file name or the extension name, the wildcard “*” is supported.
2) Attribute condition Attribute condition: display information condition in title bar, and nominate logical relations between conditions (AND & OR). The information condition in title bar can be edited by activating editing-condition dialog box.
3) Edit condition Click button edit condition, corresponding dialog box will pop up for editing condition.

Figure 9-29 Edit Condition
The added condition is shown in the condition-display area, you can edit the condition content in the lower condition-editing area or additional condition-editing area. If condition needs to be added, it must be altered first, then click button Add condition, a new condition option is produced. The condition is made up of condition entry, condition character and condition value. Condition entry indicates attribute title in title bar, such as design time, name etc. There are selectable attribute in the pull-down bar. Condition character is divided into three types: character type, value type and date type. Each type has several options, select through pull-down bar of condition character. Condition value is divided into three types accordingly: character type, value type and date type. Value can be input in the edit box behind the condition value. If condition type is date type, current date will be shown in edit box, click arrowhead on the right, the date selection dialog box will be activated for selecting date. For example:To search drawings designed before Aug. 20th, 2000. Select design date in pull-down bar of condition entry, select date type in condition type, and select before in condition character, select Aug. 20th, 2000 in condition value, click Add condition , and a condition is produced and shown in the condition display area. Condition relations: Select condition relations when two or more conditions are added, they are and & or. The selected condition in the condition display area can be deleted or be edited. When the condition is edited, click the button add condition, corresponding condition content will be displayed in condition display box, click button ok, dialog box save will pop up, then the edited condition can be saved. In future, You can click button read condition directly, and the existing inquiry condition will be opened.
4) Search result Click button Start searching, and files match condition in the path are shown in the searching-result area.

Figure 9-30 File search – Results
The searching result shows the information and total number of the searched file. If the file’s total number is more than 100, the searching will be stopped. Select one searching result, the title bar content can be seen in the right attribute area, you can preview graphic in the preview area, double click it, the file will be opened by CAXA Draft. You can set check button Preview mode to determine mode of previewing drawings. Bitmap: If select bitmap to preview graphics, only the whole drawing can be previewed, which can’t be zoomed in, zoomed out or panned. But this preview mode will not occupy too much computer resource, and its display speed is fast. Browser: If select browser to preview graphics, zoom in, zoom out, translate can be applied when previewing drawing. Since this preview mode will occupy some computer resource, the display speed is slow.
9.5 Module manager
【Command】manage 【Icon】 【Definition】Add-on and manage other function module. 【Process】
You can execute command manage in various forms: Click in the main menu of File, click button from Tool panel of Tool option card, click command Manage directly.
Click command Manage, following dialog box will pop up:

Figure 9-31 Manage Module dialog
Method for using module manager: 1) Add-on and Uninstall
Usable module list is on the left side of above dialog box, select or cancel check box in front of module to add-on or uninstall module.
2) Auto add on: Select one module from the module list, then click button , and the module will be set as auto add on. Close this program and restart, the module will be add-on automatically, you can use it directly. If the module is set as auto-add on, it will be displayed in auto-add on list. As shown in figure 9-33. Select such module in the auto add on list, click button to cancel auto add on setting.
9.6 External tool
User can configure other program as external tool via customize in section 9.9.2. Configured external tool position is shown as follows: 1) Select external tool in the menu of Tool, as shown in figure 9-32.

9-32 External tool 2) External tool in the place of function area is Tool option card, as shown in figure 9-35.
Figure 9-33 External tool on Ribbon bar
Click button of external tool directly to start programe.
9.7 Design center
【Command】designcenter 【Icon】 【Definition】 Design center is a tool for borrowing source between drawings in CAXA DRAFT, user can access saved drawing source in the local hard drive or in accessible local network, sharing block, style or file information in other drawings. 【Step】 Click button from the main menu of Tool. Click from the pull down menu of user-defined quick start tool bar, or from interface element configuration menu. Execute command designcenter, the design center option panel will pop up on the left of the interface, as shown in following figure.

Figure 9-34 Design center Four options are listed in the option panel of design center , they are Folder, open graph, historic record,
match rule. Folder :
The folder is used for finding created drawings in local hard drive and network, and pick it to borrow to current drawing element. Interface of Folder option card is shown in following figure.

Figure 9-35 Interface of Folder On the left of the folder , it is file scene browser, user can browse drawing resource in local hard drive and local network. The index tree will screen files that can be borrowed in format of exb. and dwg., it will includes block, style , and sub nodes of drawing information under these files. On the right of the interface, there are three vertically arranged windows. The upper window is used for display. When selecting directory structure, the folder structure or identical file in the Inferior directory will be displayed. When selecting borrow information of
drawings, the style or attribute included in current drawing or borrow information will be
displayed. User can drag and drop block or style directly to current drawing. in the drawing area.
Note: if the dragged style in current drawing has duplication of name, it won’t be added, only
when there is no duplication of name, the style will be added to current drawing. The middle window is used for preview currently selected drawing or element. The block attribute will be displayed in the lower window.
Open graph The way for using open graph is similar to that of folder,file scene browser on the left will only display current open file. User can handle the borrow relations between open files here centrally.
History record This option is used to check history record checked in the course of designing. Double click one record to enter to corresponding file in the folder.

Match rule This option is used to match corresponding item when setting match file. The match rule option card interface is shown as follows:
Figure 9-36 Match rule option card Fill in information of match item respectively in the option of match and match text, then click button Add , the match rule will be displayed at the lower side of corresponding window, select match text, click button Delete to delete corresponding match text. Once match text is deleted, there is no other match text, so the match item will be removed too. When matching file information in the paper, if there is title bar but BOM doesn’t exist, user should refill title bar as per match rule and dragged information. If there is title bar and BOM in current drawing window, user can add to current BOM as per match rule and dragged information. If BOM and title bar both do not exist, it doesn’t need to treat. For the above four options, at different area, they correspond to different right key menu. User can browse drawing, return to superior directory, and switch via right key menu.
9.8 Component library
【Icon】

【Definition】Strengthened mechanic drawing and edit command is supplied in component library. 【Process】 Click corresponding button in component library from the main menu of drawing. Click button in basic drawing panel from Common tab. The component library dialog is shown as follows:
Figure 9-37 Component Library dialog
Click corresponding button in the above dialog box to execute Library commands. Or input keyboard command to execute, the detail is shown as follows: 1) Polishing corner, Lock hole, undercuts, undercuts
Unilateral polishing corner:concs bilateral polishing corner:concd Unilateral lock hole:conch Bilateral lock hole:conci Undercuts at hole root:conce Undercuts at mid-hole:concm Undercuts at mid-hole arc:conca Undercuts at end-axis:conco Undercuts at mid-axis :concp-++

Undercuts at mid-hole arc:concq Undercuts at mid-hole angle:concr
2) Lubricating grooves Radial bearing lubricating grooves1:conla Radial bearing lubricating grooves2:conlb Radial bearing lubricating grooves3:conlc Thrust bearing lubricating grooves1:conlh Thrust bearing lubricating grooves2:conli Thrust bearing lubricating grooves3:conlj Plane lubricating grooves1:conlo Plane lubricating grooves2:conlp Plane lubricating grooves3:conlq Plane lubricating grooves4:conlr
3) Knurling , fillet or chamfer Knurling:congg Fillet or chamfer:congc
4) abrasive grinding undercut cylindrical grinding:Conro internal grinding:Conri external endface:Conre internal end face:Conrf cylindrical grinding and endface:Conra internal grinding and endface:Conrb Plane:Conrp V Shape:Conrv Dovetail guide:Conrt Rectangle guide:Conrr