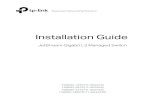CAVA Installation Guide
Transcript of CAVA Installation Guide

CAVA 1.27.x for CATIA V5 Installation Guide Revision 2016-03-02

Instruction symbols used in this manual
The following symbols are used in this guide; these should enable you to navigate throughout the text with greater ease:
Warning triangle
The warning triangle refers to cr i t ical c i rcumstances , which should be considered imperat ively in order to avoid ser ious problems in your work.
Note symbol
The hand symbol relates to notes , which you should pay attention to in order to assure that you can work without problems .
Hint symbol
The light bulb relates to h ints , which provide you with practical examples to simplify your work.
Information symbol
The information symbol relates to Information, which illustrates a situation.
Work steps symbol
The work steps symbol relates to a step-by-step instruct ion sheet.
Contact TechniaTranscat
Website http://www.techniatranscat.com
Support Hotline E-Mail: [email protected] Phone: +49 721 9704335
Postal address TechniaTranscat GmbH Am Sandfeld 11c 76149 Karlsruhe Germany
© 2016 TechniaTranscat GmbH

T A B L E O F C O N T E N T S
TechniaTranscat GmbH 3 CAVA 1.x
Table of Contents
1. System requirements . . . . . . . . . . . . . . . . . . . . . . . . . . . . . . . . . . . . . . . . . . . . . . . . . . . . . . . . . . . . . . . 4
2. Install ing and Uninstall ing . . . . . . . . . . . . . . . . . . . . . . . . . . . . . . . . . . . . . . . . . . . . . . . . . . . . . . . 5
2.1 Installing and Uninstalling under WINDOWS ....................................................... 5
2.1.1 Installing ................................................................................................................................. 5
2.1.2 Uninstalling ........................................................................................................................... 14
3. License management . . . . . . . . . . . . . . . . . . . . . . . . . . . . . . . . . . . . . . . . . . . . . . . . . . . . . . . . . . . . . . 15
3.1 License types .................................................................................................... 15
3.2 LUM Licenses ................................................................................................... 16
3.2.1 Installing a Nodelocked License (LUM) .............................................................................. 16
3.2.2 Installing a Concurrent License (LUM) ................................................................................ 16
3.3 FlexNet Licenses ............................................................................................... 19
3.3.1 Installing a Nodelocked License (FlexNet) .......................................................................... 19
3.3.2 Installing a Concurrent License (FlexNet) ........................................................................... 20
3.3.3 Identifying the FlexNet Hostid ............................................................................................. 21
3.4 Silhouette functionality in the Generative Shape Design (GSD) workbench ...... 22
* * *

1 . S Y S T E M R E Q U I R E M E N T S
TechniaTranscat GmbH 4 CAVA 1.x
1. System requirements
CAVA is supported only on systems certified for the corresponding CATIA
release. For detailed software requirements, refer to the CATIA Program
Directory that is included with CATIA software.
Supported operating systems
Microsoft Windows XP Professional 32-bit SP3 (until CATIA V5-6R2012)
Microsoft Windows XP Professional x64 Edition SP2 (until CATIA V5-6R2012)
Microsoft Windows Vista Enterprise / Business Edition 32-bit SP1 (until CATIA V5-6R2012)
Microsoft Windows Vista Enterprise / Business Edition 64-bit SP1 oder SP2 (until CATIA V5-6R2012)
Microsoft Windows 7 Enterprise / Pro Edition 64-bit SP1 oder SP2
The last CAVA version supporting UNIX is CAVA 1.19.
Installation manuals of older versions are available on request at
Supported CATIA versions and releases
CATIA V5R18 and later
CATIA V6R2012 to V6R2013x
CATIA 3DEXPERIENCE 2014x and later

2 . I N S T A L L I N G A N D U N I N S T A L L I N G
TechniaTranscat GmbH 5 CAVA 1.x
2. Installing and Uninstalling
2.1 Installing and Uninstalling under WINDOWS
2.1.1 Installing
S T E P S :
Do the following steps to install CAVA:
(1) Start the installation routine in WINDOWS EXPLORER by double-clicking on the file name cava_xxxx_RYY.exe. )
(where x stands for the CAVA version number, y for the CATIA release number).
(2) Follow the installation instructions displayed on the monitor, which will be explained in the following text.
After starting cava_xxxx_RYY.exe file; the following welcome screen will be displayed.
Fig. 2—1: "Welcome" screen of the CAVA installation routine
To continue installing, click the Next button.
To abort installing, click the Cancel button. The installation preparation can be aborted in every one of the steps by clicking the Cancel button, as long as the installing itself not yet has been started. But if in the “Dialog box displaying the settings made for installation” (Fig. 2—11) the „Next“ button is clicked, the installation with the selected settings will be started with no return possibility.

2 . I N S T A L L I N G A N D U N I N S T A L L I N G
TechniaTranscat GmbH 6 CAVA 1.x
If on the computer several instances of one CATIA release are installed, on the CATIA
Installations window (Fig. 2—2) it can be selected in which one of the CATIA instances
CAVA is to be integrated.
Fig. 2—2: Selection of a CATIA instance (here, only one instance is available)
Selecting the installation directory for the CAVA program files
Fig. 2—3: Selecting the installation directory
In this dialog box, the installation directory for CAVA is to be selected. This window offers
two alternatives:
(1) To accept the indicated directory . To do so, press the „Next“button , the next installation step will be initiated.
(2) To define your own installation directory . To do so, press the browse button and select in the Choose Folder dialog box a target directory (see Fig. 2—4).

2 . I N S T A L L I N G A N D U N I N S T A L L I N G
TechniaTranscat GmbH 7 CAVA 1.x
Fig. 2—4: Selecting your own installation directory
After having selected the directory, confirm the selection by clicking the OK button. After
that, the preceding window will be reopened with the selected directory name filled in.
After clicking the Next button, the CATIA environment dialog box will be opened.
Configuration settings
You can set the most important CAVA paths in the Tools/Options settings by default during runtime of the setup program. These paths are used only if no corresponding settings are available in the CATSettings.
(1) Set paths automatically
This option adds some variables to the CATIA Environment file for the following folders:

2 . I N S T A L L I N G A N D U N I N S T A L L I N G
TechniaTranscat GmbH 8 CAVA 1.x
Configuration
Base Data Database
DrawingTextCongfiguration
Report Templates
If there are no existing definitions for this locations (e.g. from an older installation), the fields in the CAVA Tools/Options settings will contain a variable name which is linked to the paths from the CATIA Environment file
(2) Define the location later on inside the CAVA Tools/Options settings.
Preparing the CATIA environment
To make the CAVA workbench available in CATIA, an environment must be prepared. This
can be made in two ways:
Fig. 2—5: Creating a CATIA environment
(1) Create a new CATIA environment with all required entries or
(2) Adapt an existing environment in order to integrate the CAVA workbench in it.
Both alternatives will be explained below.
Alternative (1): Creating a new CATIA environment
Select the Create new CATIA Environment option and click Next button. This opens
the Choose Location dialog box.

2 . I N S T A L L I N G A N D U N I N S T A L L I N G
TechniaTranscat GmbH 9 CAVA 1.x
Fig. 2—6: Creating a new CATIA environment
Enter in the text box the name of the CATIA environment to be created, or select it using
the file selection dialog box. After clicking the Next button, the New CATIA
environment dialog box will be opened.
Fig. 2—7: Dialog box for defining the environment name
Enter in the text box the name of the new environment. It should be chosen a name
indicating that it is a CATIA environment with integrated CAVA workbench. The name must
contain no blanks.
If there should already exist a CATIA environment with the name you have specified, a
dialog box will be opened with a message (see Fig. 2—8).

2 . I N S T A L L I N G A N D U N I N S T A L L I N G
TechniaTranscat GmbH 10 CAVA 1.x
Fig. 2—8: Message pointing out that a CATIA environment with the respective name already exists
If the YES button is clicked, the existing CATIA environment will be replaced by the new
one.
When the NO button is pressed, the Creating a new CATIA environment dialog box
will be reopened (Fig. 2—6). Enter a different name for the CATIA environment to be
created.
After clicking the Next button, the „Check Setup Information“dialog box will be opened
(Fig. 2—11).
Alternative (2): Adapting an existing CATIA environment
Fig. 2—9: Adapting an existing CATIA environment
Adapting an existing CATIA environment consists in adding to the text file with the environment variables the CAVA path information (additionally to the path information already existing on the programs to be loaded).
Select in CATIA in the CATIA Environment dialog box the Modify existing CATIA
Environment option and click than the Next button.
After this, a file selection window is opened with the environment directory displayed that
is preselected on your computer for the respective CATIA version. (Example: If you are

2 . I N S T A L L I N G A N D U N I N S T A L L I N G
TechniaTranscat GmbH 11 CAVA 1.x
installing CAVA for CATIA R16, the environment directory preselected for CATIA R16 will be
opened.)
If your environment files are saved in a different directory, open this directory.
Select now the CATIA environment file that you want to modify for the work with CAVA and
click than the Open button.
If as directory to be adapted a file had been selected that already contains settings for CAVA, a warning message is displayed Fig. 2—10). To resolve the problem, select one of the following procedures:
(1) Delete the old CAVA settings from the environment file or (2) Create a new environment file.
Fig. 2—10: Warning message displayed in case that an environment file has been selected that already contains CAVA settings.
Selecting license management
The next step is to define the license mechanism which you intend to use with CAVA.
Starting from version 1.24.2 it is possible to use FlexNet or LUM license mechanism.
Depending on your selection, the setup process will prepare specific entries in the CATIA
environment file. Please refer to chapter 3 ”License management” for more details.

2 . I N S T A L L I N G A N D U N I N S T A L L I N G
TechniaTranscat GmbH 12 CAVA 1.x
After clicking the Next button, the „Check Setup Information“dialog box will be opened
(Fig. 2—11).
Fig. 2—11: Dialog box displaying the settings made for installation
In this dialog box, all settings selected for the installation are shown in order to be able to
verify them before starting the installation. Control the settings.
If you want to modify the settings, click the Back button to return to the respective

2 . I N S T A L L I N G A N D U N I N S T A L L I N G
TechniaTranscat GmbH 13 CAVA 1.x
dialog box. After verifying the settings, click on the Next button to create the CATIA
environment and to start the installation.
Completion of the installation routine
After clicking the Next button, the CATIA environment is created and the installation is
started. The installation progress is shown in the following dialog box.
Fig. 2—12: Dialog box with the installation progress bar
In the course of the installation process, a message is displayed saying that a new
environment file has been created or the selected environment file has been adapted, as
the case may be (Fig. 2—13).
Fig. 2—13: Messages indicating the adaption and the creation of the CATIA environment respectively
When installing is completed, the following message is edited (Fig. 2—14).
Fig. 2—14: Installing completed

2 . I N S T A L L I N G A N D U N I N S T A L L I N G
TechniaTranscat GmbH 14 CAVA 1.x
Confirm this message by clicking the Finish button.
For the newly-created CATIA environment, now on your PC desktop an icon is available with
the environment name, you have just entered. With this icon, you can start CATIA with
integrated CAVA workbench.
The installation directory now contains the following directories:
Intel_a
or
win_b64
Contains the CAVA program files.
Configuration Contains the CAVA configuration files in several sub folders.
SampleTemplates Contains the DrawingTextConfiguration and ReportTemplates sub-directories with some pre-defined sample templates, which can be used as base to create own templates that fit to your own special need.
ReferenceParts Contains files that are referenced by certain CAVA features to create geometry.
When the installation is accomplished, it is strongly re-commended to check up the adapted CATIA environment. Some circumstances (write protection, very complex CATIA environment etc.) might have affected the adaptation.
Before starting the work with CAVA, some basic settings must be done.
In the CAVA General manual you can learn which settings must be made imperatively, and which ones are optional.
2.1.2 Uninstalling
S T E P S :
To uninstall CAVA, do the following steps :
(1) Click in WINDOWS the Start button and select the menu sequence Settings > Control Panel > Add/Remove Programs.
(2) Select CAVA and click the Add/Remove button.

3 . L I C E N S E M A N A G E M E N T
TechniaTranscat GmbH 15 CAVA 1.x
3. License management
3.1 License types
You can choose between FlexNet and LUM license management.
Prior to CAVA 1.24.2 for V5, only LUM license management is available.
FlexNet and LUM license keys are not compatible with each other. Please order the
required type of license key from TechniaTranscat.
To use CAVA with FlexNet or LUM licensing, choose the corresponding option during CAVA
installation. To change the license manager at any time, edit the TCACAVA_LIC variable
in the CATIA environment file:
License Manager Environment Variable
LUM TCACAVA_LIC=LUM
FLEXNET TCACAVA_LIC=FLEXNET
Two licenses schemes are available:
Licensing scheme Description
NODELOCK Password valid only on one computer (license is bound to the CPU number).
CONCURRENT License is available in the network, license server is essential. Concurrent licenses are also called “floating licenses”.
Note:
On PCs, licenses can be enrolled only by user with administrator rights.
Note:
For CAVA different license packs are available. Before starting the work, under the menu item Tools > Options > Infrastructure > Cava Vehicle Architecture it must be set which license is to be used. Depending on this setting, for the user afterwards different modules will be available. See “CAVA GENERAL
MANUAL”.

3 . L I C E N S E M A N A G E M E N T
TechniaTranscat GmbH 16 CAVA 1.x
3.2 LUM Licenses
3.2.1 Installing a Nodelocked License (LUM)
The Nodelock password must be added to the nodelock file, which can be edited with
a text editor. Dependent on the operating system, this file in one of the following
directories:
Operation system Directory
WINDOWS XP c:\Documents and Settings \All Users\Application
Data\IBM\LUM
WINDOWS VISTA/7 c:\ProgramData\IBM\LUM
E N R O L L I N G A N O D E L O C K E D L I C E N S E
In the license e-mail, sent by TechniaTranscat you can find a text similar to the following
example:
Put the following 2 lines into your nodelock file:
# TransCAT: TC-qchecker-all, version 1.x, expiration date 12/31/2037
7db765b90080.02.81.96.00.18.00.00.00 64tkq3wfzxi2gzci5j7t8p49keaa "" "1"
For the step "Incorporate password” , copy the last two lines, starting with the number
sign # (including it), and insert these two lines in your nodelock file.
3.2.2 Installing a Concurrent License (LUM)
Concurrent licenses are generated for a specific license-server and are bound to its
CPU ID. As a precondition a LUM License Manager must be installed, configured and
activated, so that Concurrent passwords can be entered. To enroll the license keys of the
Concurrent type, you can use: the i4blt command line interface (in all platform cases) or
the Graphic User Interface (since LUM version 4.6.5 for WINDOWS)
For more information refer to the LUM Documentation delivered with your operating
system—chapter 6 “Using License Use Management Runtime” .

3 . L I C E N S E M A N A G E M E N T
TechniaTranscat GmbH 17 CAVA 1.x
Note:
A license can be entered only by users, having administrator rights.
The tools and entries for the license manager are located in the following directories:
Operating System Directory
WINDOWS (XP/Vista/7) X:\ifor\WIN\BIN
(X is the drive, on which LUM is installed)
Enrolling a Nodelocked License
The registration can be made in three ways:
Automatic registration
If you have got the license certificate as e-mail attachment, automatic registration is
recommend.
To install the license, store the file on the LUM server in a directory of your choice. Then
enter the following command:
Command Description
i4blt -a -f filename ' f i lename' stands for path and name of the certificate file stored on the LUM server.
Registration using the IMPORT function of the GUI i4blt version
After starting the GUI i4blt version, the license certificate file can be read in and regis-
tered by the means of the IMPORT function.

3 . L I C E N S E M A N A G E M E N T
TechniaTranscat GmbH 18 CAVA 1.x
S T E P S :
Proceed as follows:
(1) Start the i4blt tool.
(2) Select the Products menu > Single product ... submenu.
(3) The Enroll Product window is opened. Press there the Import key.
(4) The Import window is opened. Select there the license certificate and confirm by pressing the OK button.
(5) After the return to the Enroll Product window, conclude the registration pressing the OK button.
Manual registration with the i4blt command line interface
To enter the license, use to following syntax:
i4blt -a -n Server-Name -v "VendorName [VendorID VendorPassword]"
-p "ProductName ProduktVersion ProductPassword"
(The text above is shown on the screen in one line.)
Example:
i4blt -a -v "TransCAT 7db765b90080.02.81.96.00.18.00.00.00 ak9nui9b2ftjs" ##
-p "TC-qchecker 1 46pdi5veptf5wket9xriygptqpnaaaa"
Note: The text must be entered in one line without line brake.
The two number signs ## stand for 1 space sign.
The parameters are to be entered in analogy to the following example.
Note: For the exact parameters to be used for the different key words, please, refer to
your license certificate. The parameters used in the following example can differ from
the parameters in your license certificate.

3 . L I C E N S E M A N A G E M E N T
TechniaTranscat GmbH 19 CAVA 1.x
Example:
# i4admin -a -v "TransCAT" 7db765b90080.02.81.96.00.18.00.00.00 chh5afnqs6jx6
# i4admin –a -p "TransCAT" "TC-qcheckerV5" vmbif9d3s3vfcttqcpaiv83ug2qsaaa "1"
[LicenseCertificate]
CheckSum=D08CE54292F1ECE4720A49A52ADC70E1
TimeStamp=382196610
VendorName=TransCAT
VendorPassword=chh5afnqs6jx6
VendorID=7db765b90080.02.81.96.00.18.00.00.00
ProductName=TC-CAVA-ALL
ProductID=5000
ProductVersion=1
ProductPassword=vmbif9d3s3vfcttqcpaiv83ug2qsaaa
ProductAnnotation=
LicenseStyle=concurrent
LicenseStartDate=02/05/2002
LicenseDuration=14214
LicenseEndDate=12/31/2037
LicenseCount=1
MultiUseRules=none
RegistrationLevel=3
TryAndBuy=No
SoftStop=No
TargetType=13
TargetTypeName=IBM AIX
TargetID=4fbf5a4c
3.3 FlexNet Licenses
Starting with CAVA 1.24.2, it is possible to use FlexNet licensing. To use FlexNet licensing,
choose the FlexNet option offered during CAVA installation.
3.3.1 Installing a Nodelocked License (FlexNet)
If you use a nodelocked license for CAVA, you do not need to install a license server
manager.
To configure nodelocked licenses for CAVA, follow these steps:
(1) Identify the FlexNet Hostid of the machine where CAVA is installed. See chapter 3.3.3, Identifying the FlexNet Hostid.
(2) Order the required license key from TechniaTranscat.
(3) Place the license file in a local directory, for example C:\Flexnet\nodelock
(4) Set the TRANSCAT_LICENSE_FILE environment variable to the path of the license file, for example
TRANSCAT_LICENSE_FILE=c:\Flexnet\nodelock\mylicense.lic

3 . L I C E N S E M A N A G E M E N T
TechniaTranscat GmbH 20 CAVA 1.x
3.3.2 Installing a Concurrent License (FlexNet)
If you use concurrent (floating) licenses, you need a license server manager. Download the
following required software:
https://www.transcat-plm.com/support/downloads/flexnet-publisher.html
FlexNet License Server Manager and Utilities, version 11.12 or later
TRANSCAT vendor daemon (CAVA version 1.27.1 or later requires TRANSCAT vendor daemon 11.12.1.4 or later)
Please consult the FlexNet Publisher – License Administration Guide for installation
details. You can either use lmadmin (recommended) or lmgrd as license server
manager for CAVA.
Installing concurrent licenses on the server
To configure concurrent licenses for CAVA, follow these steps:
(1) Identify the hardware hosting the license server manager. Note that CAVA requires FlexNet license server manager to run on a non-virtual machine.
(2) Identify the FlexNet Hostid of the hardware hosting the license server manager. See chapter 3.3.3, Identifying the FlexNet Hostid.
(3) Order the required license keys from TechniaTranscat.
Place the TRANSCAT vendor daemon and the license file in a directory on the license server. Usually, these files are placed in the INSTALLDIR of the FlexNet license server manager.
(4) Run lmadmin or lmgrd to configure the license server.
(5) Set TRANSCAT as the vendor daemon (see FlexNet Publisher –License Administration Guide).
Configuring clients
To use concurrent licenses, set the environment variable on each client computer:
TRANSCAT_LICENSE_FILE=port@myserver
Alternatively you can use this environment variable:
LM_LICENSE_FILE=port@myserver
Replace port with the port for connecting to the license server, and myserver with
the license server name. If necessary, contact your system administrator about port
and server details.

3 . L I C E N S E M A N A G E M E N T
TechniaTranscat GmbH 21 CAVA 1.x
3.3.3 Identifying the FlexNet Hostid
The FlexNet license must be "locked" to its server. There are several ways to lock the
server, to the machine's network adapter using its physical address (MAC), or to another
unique ID on the machine such as a hard disk ID or a CPU ID. We recommend using the
physical address of use the primary network adapter.
Use one of the described methods (ipconfig, lmutil, lmtools) to identify the
Hostid:
Using ipconfig
IPCONFIG is a built-in Windows command for configuring and reading the network
settings. At the command prompt, enter the command:
C:\> ipconfig /all
The output for the command should look similar to the following example:
Ethernet adapter Local Area Connection:
Connection-specific DNS Suffix . :
Description . . . . . . . . . . . : Linksys LNE100TX
Physical Address. . . . . . . . . : 00-05-6E-1A-42-C4
DHCP Enabled. . . . . . . . . . . : No
IP Address. . . . . . . . . . . . : 192.168.xxx.xxx
Subnet Mask . . . . . . . . . . . : 255.255.255.0
Default Gateway . . . . . . . . . : 192.168.1.1
DNS Servers . . . . . . . . . . . : 128.xxx.xxx.xxx
128.xxx.xxx.xxx
The FlexNet Hostid is the physical address of the primary network adapter. In the given
example, the Hostid is 00-05-6E-1A-42-C4.
Using lmutil.exe
lmutil.exe is a command line license utility. You can download this file from the
TechniaTranscat website at http://www.techniatranscat.com.
At the command prompt, enter the command:
C:\flexlm\> lmutil.exe lmhostid -ether
The output for the command should look similar to the following example:

3 . L I C E N S E M A N A G E M E N T
TechniaTranscat GmbH 22 CAVA 1.x
lmutil - Copyright (c) 1989-2010 Flexera Software, Inc. All Rights
Reserved.
The FlexNet host ID of this machine is "00056E1A42C4".
Using lmtools.exe
lmtools.exe includes a wide range of tools for diagnosing and testing. You can
download this file from www.techniatranscat.com.
To determine the hostid, run lmtools.exe.
Choose the System Settings tab, as shown in the screen shot below.
The Ethernet Address is the FlexNet hostid.
3.4 Silhouette functionality in the Generative Shape Design (GSD) workbench
If you are using the CAVATOOLS or the CAVA ALL license and you want the Silhouette
functionality to be available not only in the CAVA Workbench but also in the Generative

3 . L I C E N S E M A N A G E M E N T
TechniaTranscat GmbH 23 CAVA 1.x
Shape Design (GSD) workbench, create a system variable named CAVA_TOOLS_ONLY
and sets its value to true.
* * *