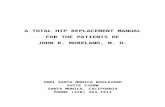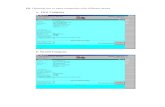CAUC User Manual.doc
-
Upload
johnsondon -
Category
Documents
-
view
354 -
download
9
Transcript of CAUC User Manual.doc

USB External Hard Drive
CAUC Series User ManualCAUC Series User Manual

Product Profile

Power Button
USBDC
JACKPowerSwitchOne Touch
Backup Button (OTB)
What is Included

USB Cable
Power CordPower Adapter
External Hard Drive Stand
PC Clone Installation CDUser Manual
Connecting the Cavalry External Hard Drive to your computer
Follow the steps below to connect the Cavalry External Hard Drive to your
computer.

Step 1. Start your computer; wait for the operating system to load completely.
Step 2. Connect the power adapter to the power cord, and then connect the
power adapter to the drive.
NOTE: Plug the power cord into a power strip or outlet last.
Step 3. Connect the USB adapter cable to the Hard Drive; and the other end
of the USB adapter cable to the USB port on your computer. The computer
will then detect the USB External Hard Drive as a new USB device.
NOTE: Connect the Cavalry External Hard Drive to a USB port on your
computer. Look for "USB" or the USB symbol which usually identifies the USB
connection. Always connect the adapter cable to the computer after
connecting to the drive. To disconnect, always remove the adapter cable from
the computer first.

CAUTION! Use only the USB adapter cable provided or data loss may result.
Step 4. To install drivers for the Cavalry External Hard Drive
Windows 2000 /XP Windows 2000 /XP
Plug and Play. No driver is needed for Windows 2000/XP.
Windows 98/ MEWindows 98/ ME: If your operating system is Windows 98/ME, please follow
the installation direction:
1. Be sure you have fully updated Win 98 or ME OS.
2. Download the driver from our website at
http://cavalrystorage.com/Cac37160.asp and save it at your desired
location. .
3.
4. Navigate to device manager.
5. Right click on the yellow question mark indicating an unknown external
storage.
6. When the device driver wizard starts, click on the “Browse” button to
select the search directory to find drivers.
7. Find the USB2.0-98 driver on the CD.
8. Click next to continue.
NOTE:

Serial Number
Model Number
UPC Code
If your Hard Drive does not show up on your desktop, please refer to the
Frequently Asked Questions section online at
http://www.cavalrystorage.com/faq.aspx
If you still have any questions, Please call our tech support line at (800) 238-
4453 ext 152. Operation hour: Mon-Fri 9:00AM ~ 5:30PM (P.S.T). Thank you for
purchasing Cavalry External Hard Drive.
Please register your product at
http://cavalrystorage.com/registration_online.asp
Please Note:
The Product Warranty will be void if the product is not register with
serial number.
No refund will be issued if you claim a rebate from us.
You can look for the Model Number and Serial Number on the
product box.

OTB Software Install
Step 1. Connect the USB cable of your external hard drive to the computer, turn
on its power and place the Installation CD into your CD-ROM. An installation
wizard will display on the screen. Click “Install” to continue installation.

Step 2. Please read the License and Warranty Agreement carefully. Click
“Agree” to continue installation.
Step 3. Enter the serial number which could be found on the CD. Click “Next” to
continue installation.

Step 4. Choose the installation path. Click “Install” to begin installation.
Step 5. Installation completed. Click “OK” to exit the installation program.

Disk Formatting
Drive formatting procedures
Note:
The external hard drive has been pre-formatted. You do not need to
format the external hard drive before you start to use it.
The Fnet FAT 32 formatting tool could support to partition up to 2 TB
(2000GB). By using this software, the restriction of 32GB for
Windows 98 SE/2000/ME/XP is eliminated
Step 1. Connect the USB cable of your external hard drive to the computer and
turn on its power.

Step 2. Right click on “My Computer” and select “Mange”
Step 3. Select “Disk Management”. Move the mouse over the unallocated black
region and right click. Choose “Add new partitions”

Step 4. Click “Next”
Step 5. Select “Prime partition”, then click “Next”

Step 6. Choose a driver letter. Click “Next”
Step 7. Choose “Do not format this partition”. Click “Next”

Step 8. Click “Finish”
Step 9. A new partition is created immediately.

FAT 32 Formatting
Step 1. Run PC Clone and select System Backup tab on the screen
Step 2. Choose the correct hard drive letter and click “Format” to begin FAT32
formatting.
System Backup Tab

Step 3. Uncheck the “Quick Format” option. Click “Start”. The screen will display
the formatting process.
Step 4. Formatting completed. Click “OK”

One Button System Backup
You can use the button in front of the external hard drive to easily backup your
whole system!
Note:
Please ensure that there is sufficient space on the external hard drive and
ensure that the format is FAT32 before starting the backup process.
Please do not unplug the USB cable during backup process.
Disable anti-virus software before starting the backup process.
Defrag the hard disk before performing backup for more efficiency.
Step 1. Connect the USB cable of your external hard drive to the computer and
turn on its power. Press the file backup button in front of your external hard drive
for 3 seconds.
Step 2. The backup process will start automatically and the task icon will flash
during backup.

Quick System Backup
You can also backup your system by launching the PC Clone!
Step 1. Connect the USB cable of your external hard drive to the computer and
turn on its power. Run the Pc Clone program. Select “System Backup”
Step 2. the process bar displays the process and estimated time left
Step 3. Backup process completed. Click “OK” to finish.
System Backup Tab

Normal System Backup
Step 1. Connect the USB cable of your external hard drive to the computer and
turn on its power. Run the Pc Clone program. Select “System Backup”
Step 2. Select desired USB drive for backup destination and select “Verify Data
After Backup”. Click “Backup”, then “OK” to begin backup process.
System Backup Tab

Delete the System Backup
Step 1. Connect the USB cable of your external hard drive to the computer and
turn on its power. Run the Pc Clone program. Select “System Backup”
Step 2. Select “Remove”
System Backup Tab

Step 3. Select “OK” to confirm deletion.
Step 4. Removal process completed. Click “OK” to finish.
System Recovery Procedures
Note: In order to recovery your system from the external hard drive. Please set
the BIOS to boot from USB hard drive. If your computer does not support USB
boot-up. Please set the BIOS to boot from CD and use the accompanied CD
from this product. Please refer to your computer user manual to set up your
BIOS.
Step 1. After set your BIOS to boot from USB hard drive or CD, please connect
the external hard drive or insert the CD accompanied with this product.

Step 2. The following screen will show up after reboot the computer.
Step 3. After searching for device is completed, the System Recovery menu will
be displayed.
Step 4. Please select “System Recovery” from the top left corner.

Step 5. Select “Y” to continue the recovery process.
Step 6. Select “Verify before restore” and click “A” to agree and continue.
Step 7. After recovery is completed, please remove the external hard drive. If
you are using the CD to boot-up the system, please remove the CD before press
“Y” to restart the computer.

Note: After restart the computer, please change your BIOS setting to boot
from your local hard disk drive.
One Button File Backup
You can use the button in front of the external hard drive to easily backup your
whole files!
Note:
Please ensure that there is sufficient space on the external hard drive and
ensure that the format is FAT32 before starting the backup process.
Please do not unplug the USB cable during backup process.
Disable anti-virus software before starting the backup process.
Defrag the hard disk before performing backup for more efficiency.
Step 1. Connect the USB cable of your external hard drive to the computer and
turn on its power. Press the file backup button in front of your external hard drive
for 1 second.

Step 2. The backup process will start automatically and the task icon will flash
during backup.
Quick file Backup
You can also backup your files by launching the PC Clone!
Step 1. Connect the USB cable of your external hard drive to the computer and
turn on its power. Run the Pc Clone program. Select “file Backup”

Step 2. Click “OK” to confirm and begin file backup.
Step 3. Backup process completed. Click “OK” to finish.
Normal File Backup
Step 1. Connect the USB cable of your external hard drive to the computer and
turn on its power. Run the Pc Clone program. Select “file Backup” from the tabs.
File Backup Tab

Step 2. Select files and folders you want to backup and select desired target
drive on the right drop-down menu.
Step 3. Select “Backup” and press “OK” to begin
Step 4. Click “OK” to finish the backup process.

File Recovery
Step 1. Connect the USB cable of your external hard drive to the computer and
turn on its power. Run the Pc Clone program and select “File Backup” from the
tabs
Step 2. Select the files and folders to be recovered.
File Backup Tab

Step 3. Select “Restore” and Click ”OK” to begin restoration.
Step 4. Click “OK” to finish the backup process.
Delete the File Backup
Step 1. Connect the USB cable of your external hard drive to the computer and
turn on its power. Run the Pc Clone program and select “File Backup” from the
tabs
File Backup Tab

Step 2. Select the folders or files you want to delete. Right click and select
“Delete all selected files” to delete the selected files on the USB disk.