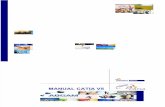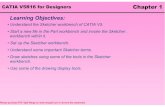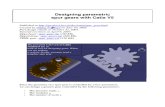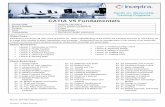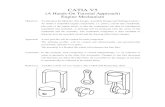Catia v5 Training Basics
-
Upload
jorge-almi -
Category
Documents
-
view
170 -
download
7
Transcript of Catia v5 Training Basics
-
FEBRUARY 2002
CATIA V5 TRAINING BASICS
-
page 2/19 C O N S U L T I N G
CATIA V5 START UP
When CATIA is started, it opens the same workbench that was used last time the software was launched. It will also automatically create a new document of type related to that workbench. A welcome window will also open, which contains all the user favorites workbenches (you can choose if you want or not to see that window at startup). The main window of CATIA V5 is similar to a normal Windows program, with its File-Edit-View menus. At the right of the main window are located the icon commands that are specific to each CATIA workbench. At the bottom of the main window are located the general icon commands used in nearly all workbenches. Icon commands are usually located at the bottom and right of the screen but they can also be added to the left and at the top (below the main commands) as you see fit. CATIAs design area can be divided into two main sections:
Specification Tree : The structured information describing the design process. This is a very important tool to understand the product structure (It is the core feature of designing with CATIA V5).
Geometric Area : This is where geometrical elements actually takes place.
It is always located behind the specification tree and can occupy all the screen.
-
page 3/19 C O N S U L T I N G
CATIA V5 SPECIFICATION TREE
The Specification Tree is located on the left part of the screen.
Like the Windows Explorer tree, you can expand or contract the
Specification Tree by clicking on nodes (+ or signs).
It contains all the operations done during your design session (parts creation, Boolean operations, part copies, symmetry, etc.). These operations are easily retraceable because they each have a different icon. First-made operations are located higher in the tree than the last-made ones. The same hierarchy than the tree of Windows Explorer is used : by deleting upper-level features, you will also delete all downward-level elements.
It is important to pay attention to the icons in the specification tree. A small
specific sign can appear on the icon to let us know that some features need an update, have a broken link, are deactivated, etc.
Every CATIA workbench has its own specific way of showing the
Specification Tree (i.e. the current workbench show the tree in a relevant way to work with, hiding or showing new information usable to that workbench only). For example, when you are in the Part Design workbench, the main branch of the tree is PartX (where X is a number) while in the Assembly Design workbench, the main branch of the tree is ProductX.
By right clicking on an object of the tree, you have access to some
operations like cut, copy, paste, properties, etc.
By left clicking on the white branches of the Specification Tree, you deactivate the Geometric Area (it then becomes dark blue) so that zooming, panning and moving will now affect the Specification Tree instead of the Geometric Area. To reactivate the Geometric area, left-click a second time on a white branch of the Specification Tree.
-
page 4/19 C O N S U L T I N G
CATIA V5 GEOMETRIC AREA
This is the place where you are drawing, designing and analyzing. It covers
the whole screen but is always placed behind the Specification Tree.
Left-clicking : Selecting components (face, edge, hole, etc.).
Holding left button : Allow you to drag components (if they are outlined in orange when you start dragging them) or to create a selection trap to select more then one object.
Left-button double-click: Re-open feature Dialog box for modification of a
feature).
Clicking the middle button : Center the point of rotation on the selected feature (face, circle, etc.).
Holding middle button : Activate the panning feature.
Holding middle button + left-clicking (or right-clicking) : Activate the
zoom function, then move the mouse up/down to zoom in/zoom out.
Holding middle button AND left button (or right button) : Activate the rotate function.
Right-clicking: Open the contextual menu of a feature.
CTRL key : Enable the multi-selecting feature.
-
page 5/19 C O N S U L T I N G
CATIA V5 SCROLLING-MENU BAR
The main scrolling-menu bar is always visible and available. It contains every document-related commands and CATIA environment commands.
Start Menu : Used to start or change workshop.
File Menu : Usual Windows menu that contain the New/Open/Save/Close/Print commands. It also contains a list of recently used files.
Edit Menu : Contain editing commands like Cut/Copy/Paste and others like
the Update command. This menu is similar to the contextual menu.
View Menu : Important menu that contain all the Toolbars viewing options, the Manipulating options (Zoom, Pan, etc.) and the Rendering options.
Insert Menu : This is the menu which contain all available commands
which can be inserted in the bottom and right toolbars under an icon-form command. This is also the menu where you can call the insert command to insert bodies and parts in a document.
Tools Menu : Very important menu for setting CATIAs environment.
This menu contains all the options and customization settings and the macro commands.
Window Menu : This menu allows toggling between all the opened
documents and allows viewing of more than one document at the same time (by splitting the screen in two or more).
Help Menu : This is where you can call CATIA Online Help
documentation.
-
page 6/19 C O N S U L T I N G
CATIA V5 COMPASS
The Compass object is a feature located at the top right of the screen. It is a virtual 3D tool used for manipulating objects for better viewing, designing and analyzing. To select a specific part of the Compass, just move the cursor over it. The selected portion will then turn orange. The 3 main parts of the Compass are :
Free Rotation Handle : After selecting this handle and holding the left-button, you will be able to rotate your object just in the same way as while holding the left and middle buttons.
Compass Manipulation Handle : When selecting this handle and holding
the left-button, you can move the compass and snap it to a face on the object. After that, the Compass will turn green to indicate that it is now "assigned" to an object. From now on, while moving the Compass, the object will also follow. N.B.: Note that you are actually moving the object instead of just moving around for viewing. This will change the object's position from the xy/yz/zx planes. To "de-assign" the Compass, re-select it by its Manipulation Handle and move it away from the object. It will then return to its original place at the top right of the screen.
Privileged Plane : The Privileged Plane is the base of the Compass. It is
normaly used when manipulating working planes (like in the FreeStyle Shaper workbench).
To best way to understand the manipulations that can be done with the Compass is to experiment! Just be sure to save your document before, because you could inadvertently change the actual position of objects.
-
page 7/19 C O N S U L T I N G
CATIA V5 KEYBOARD SHORTCUTS
These are the most common key shortcuts while using CATIA V5 : (Warning : These key shorcuts work under a Windows environment, they can differ or not work at all under a Unix environment!)
ESC = Cancel the current command
F1 = Open CATIA V5 Online Help (If a Command Dialog Box is already opened, than the associated help will appear automatically)
SHIFT+F1 = Get help on toolbar icons
SHIFT+F2 = Specification Tree Overview ON/OFF
F3 = To Hide/Show the Specification Tree
SHIFT+F3 = Switch between Geometric Area Specification Tree
ALT+F4 = Exit CATIA
ALT+F8 = Run Macros
CTRL+C = Copy
ALT+E = Edit (from the main toolbar)
CTRL+F = Search
ALT+F = File (from the main toolbar)
ALT+H = Help (from the main toolbar)
ALT+I = Insert (from the main toolbar)
CTRL+N = New document
-
page 8/19 C O N S U L T I N G
CTRL+O = Open document
CTRL+P = Print document
ALT+Q = Window (from the main toolbar)
CTRL+S = Save document
ALT+S = Start (from the main toolbar)
CTRL+U = Update
CTRL+V = Paste
ALT+V = View (from the main toolbar)
CTRL+X = Cut
CTRL+Y = Repeat
CTRL+Z = Undo
Del = Delete
Alt+Enter = Properties (like in the contextual menu)
Home = Display the top of the Specification Tree, if active)
End = Display the end of the Specification Tree, if active)
Page Up = Relocate the Specification Tree one page up, if active)
Page Down = Relocate the Specification Tree one page down, if active)
CTRL+Page Up = Zoom In (Geometric Area OR Specification Tree)
CTRL+Page Down = Zoom Out (Geometric Area OR Specification Tree)
CTRL+Tab = Switch between open documents
-
page 9/19 C O N S U L T I N G
CATIA V5 DOCUMENT TYPE
While working with CATIAs different workbenches, you will work with different types of documents. Here is a short description of the most common ones :
CATPart : This is the most common file, representing a part. This file contains all the geometrical informations of an object. This is the file obtained while using the Part Design workbench (as well as the Sketcher).
CATProduct : This file is created while using the Assembly Design
workbench. This file does not contain any geometrical elements but is rather referencing CATPart files together, thus creating the assembly.
CATDrawing : This document is used with the Generative Drawing and
Interactive Drafting workbench. It is essentially a 2D drawing.
CATAnalysis : This document is used while analyzing a part or an assembly (i.e. stress analysis, kinematic analysis, etc.). It will contain all the parameters of the analysis done on the object.
CATMaterial : This document is a material library which can contain
customized material not existing in CATIA standard material library.
Catalog : This document can contains standard parts (like nuts, bolts, etc.) which can thereafter be used while creating an assembly. It is used to regroup elements of the same family.
-
page 10/19 C O N S U L T I N G
CATIA V5 TOOLBARS & ICONS
To learn the name of an icon, place the cursor on it and wait a little for the
description to appear.
Every workbench has its own set of toolbars, which can be configured to suit your needs. Each toolbars can be placed where you want: to the left of the screen, to the right or at the bottom or even placed right in the screen.
Every icon visible to the right of the geometric area can also be selected by
using the Insert> command from the main toolbar at the top.
You can create your own function with a batch file associated with an icon of your choice.
If you can't find an icon in the toolbars on the main screen, you can go in
the View>Toolbars command in the top menu to check which toolbar icon you want to see. If it is already selected, make sure they are not hidden by checking the end of the bottom horizontal toolbar and the right vertical toolbar. If some icons are hidden, you will see a separation bar and the >> sign to show that other commands are following.
If a command does not seem to work correctly, make sure that the
associated feature in the specification tree is selected. Some commands will work only if a Body or the PartBody is selected (underlined). To make a body the active one, right-click on it and choose Define in Work Object.
When using a command, always look at the bottom left of the screen where
CATIA send text information. This information is usually specifying which feature you have to select to complete the active command.
-
page 11/19 C O N S U L T I N G
CATIA V5 TOOLS DESCRIPTION
In the top toolbar menu of CATIA, there is the Tools command that allows you to access useful tools included in CATIA V5 software. Here are some hints on how to use the ones available in the Part Design workbench.
Formula Tool
The Formula tool is useful to associate formulas to existing parameters. This tool is one of the basic features of the Knowledgeware process in CATIA V5. By choosing Tools>Formula or by clicking on the Formula Icon in the bottom toolbar, you will access the Formula Main Dialog Box :
Incremental check : This check is used when you only want to see the parameters of a selected feature in the Specification Tree. Thus, selecting a Sketch feature in the Specification Tree (while the Incremental option is checked) will only display the parameters associated with this specific feature.
Import : Click this button if you want to create parameters & formulas with
informations coming from an external data file (Excel file, Lotus file, etc.).
Filter applied to Parameters : This help you to find a specific parameter among all of them by filtering with the appropriate category.
List box : This contain all the existing parameters of the selected category
(See Filter applied to Parameters) :
- Under the Parameter column are parameter's name and their location (parents).
- Under the Value column is found the value of the parameter (numerical value or not, depending on the parameter type).
-
page 12/19 C O N S U L T I N G
- Under the Formula column is the formula associated to the parameter. There can be more than one formula for each parameter but only one at a time can be activated.
- Under the Active column is the status of the formula, if it is activated or not.
Edit box : This box allows you to change the name of a parameter and its
value. N.B.: The value of a parameter can only be changed if no formula is associated to it.
New parameter of type button : This button allows you to create new
"virtual" parameter with a specified type and having a single value or multiple values. It is called a virtual parameter because it is not automatically linked to a physical feature of an object. It can be a length as well as the ratio of two dimensions or even a specific calculation. Multiple values parameters are parameters that can have a value chosen from a pre-established list. For example, the values of a multiple values parameter can be 2, 4 and 6 without having the options of choosing another value than these three.
Add formula button : This button is used to associate a formula with an
existing parameter. The same function can be called by double-clicking a parameter's name in the list box.
Image Tool The Image tool is used to grab 2D pictures of a part for future use in presentations or in documentations.
Capture : With this command you can grab a 2D picture of your CATIA session in pixel or vector mode. You can select the picture limits with a selecting trap or by using the geometry-only option. You can then put this picture in the Album or save it to the hard disk. The file format can be any of the most common pictures format.
-
page 13/19 C O N S U L T I N G
Album : This command allows you to visualize all the pictures previously grabbed and inserted in the Album. You can then decide which pictures you want to keed and save or preview then before printing.
Video : The Video command allows you to create AVI movies or Still
Image Captures (succession of snapshot in JPG file-format). You can also choose the compression level of AVI movies, the total length of the movie, the rate of snapshot per seconds, etc.
Macro Tool
The Macro tool is a very important and useful tool of CATIA V5. It allows you to record and run macros in CATScript file-format, which is similar but not exactly equal to the VBScript language. These recorded macros can than be used to automate the creation of simple features.
Macros : This command is used to load and run macros either from an external file or directly from a previously recorded macro of the current session.
Start Recording / Stop Recording : This command start/stop the recording
of the manipulations realized on the part. N.B.: Not all the manipulations can be recorded! The macro can thereafter be modified with the use of a text editor. For more information on macros, please refer to CATIA V5 original documentation.
Customize Tool
This tool allows you to customize the Start Menu dialog box, which invites you to choose a CATIA workbench to start with. You can add/delete workbench from this Start Menu depending on the installed software and your license agreement. You can also add/delete Icons/Commands from Toolbars, add/delete Toolbars from Workbench/Workbench, add/delete Workbench (i.e. create your own customized set of toolbars/icons/commands.
-
page 14/19 C O N S U L T I N G
Visualization Filters Tool
The Visualization Filters have been introduced for those who were used to work with CATIA V4 layers. It is not really recommended to work with them since the main aspect of CATIA V5 is the Specification Tree and the use of activate/deactivate and hide/show commands.
Options Tool
This is a very important tool in CATIA V5 and it contains a lot of information. This tool will then be discussed in a separate topic later.
Conferencing Tool
This tool is used for meeting on the Internet and/or intranet, for sharing information between several peoples with the use of Microsoft Windows NetMeeting application.
-
page 15/19 C O N S U L T I N G
CATIA V5 SETTING OPTIONS
The present topic discusses the Options tool, which can be found in the main toolbar in Tools>Options. This is the place where mostly all CATIA V5 settings are done. Some knowledge of these options will allow you to understand and overcome some problems that you might encounter during your utilization of the software. Since there are an extensive number of options in CATIA V5, only those applied to widely used commands will be discussed here.
General > General Tab
User Interface Style : This is where you choose which CATIA V5 platform you want to work with (P1, P2 or P3). Usually, you choose the highest available platform allowed by the installed software and license. Note that only user with administrative rights can change that option.
Save : This option allows you to change the time between every automatic
save.
Referenced documents : This option is checked by default. It can be unchecked for efficency and performance reasons. If a file is open with links to other files (e.g.: a CATProduct file) it will also load the other files if this option is checked.
CATIA Document Location : This is where you set the doc installation
path (i.e. the location of the online documentation which is called when using F1 or Help>CATIA V5 Help.
-
page 16/19 C O N S U L T I N G
General > Licensing Tab This is where you set the List of Available Configurations/Products according to your license. This option is only available to user with administrative rights.
General > Display > Visualization Tab This is where you can set colors of CATIA features (background, selected elements, update needed, etc.).
General > Parameters > Knowledge Tab Under Parameter Tree View, you can select if you want to view, in the Specification Tree, parameters with value and/or with formula. It is recommended to check only the with value option. The with formula option will only duplicate in the Parameters branch, right to its associated parameter, the formulas under the Relations branch. Under Parameter names, it is recommended to check the Surrounded by the symbol ' option. This will allows you to recognize more easily parameters from other features in the Specification Tree. N.B.: Even with these options checked, you will not be able to visualize the parameters in the Specification Tree, unless the Parameter option (under Specification Tree) in Mechanical Design>Part Design>Display Tab is also checked!
General > Parameters > Units Tab This is an important Tab where you can select units systems. There is no standardization system (ISO, ANSI, etc.) in CATIA V5 (Not as V5R6). You can select a unit mix between metric, American and British system. To set the unit of a specific feature, select it in the list box and then choose the unit under the drop-down list (right of the grayed feature name). You can also set in this Tab the dimensions display (number of trailing zeros).
-
page 17/19 C O N S U L T I N G
Infrastructure > Product Structure > Cache Management Tab
Under this Tab is a useful option when you are working with Digital Mockup. You can check whether or not you want to use the cache system (Under Cache Activation). N.B.: You will have to restart your CATIA session for this option change to be acknowledged.
Infrastructure > Material Library Under this tab, you can choose options about materials.
Material Catalog Location : If you have created your own material stored in a catalog, you can set the catalog file's path there.
Material Parameter Creation : If you check the "Creation of material
parameter on Product/Part" option, it will automatically create a material parameter at the opening of a file. This parameter (included even if no material is applied to the part) is located under the Parameters branch in the Specification Tree.
Mechanical Design > Part Design > General Tab This is the tab to setup some general options about the Part Design workbench.
Update : In this section, you can decide if you want an automatic update or a manual update. In manual mode, you have to press the update icon every time you want to update your part (e.g. when you have changed some dimensions). It is useful to set the update mode to automatic so that all changes are automatically applied to your design.
CGR previsualization : This option lets you decide if you want to save or
not a CGR document in your CATPart file. A CGR document is used for visualization, when design is not necessary. It is very useful when working
-
page 18/19 C O N S U L T I N G
with large assemblies or with digital mockup (DMU) since it reduce the utilization of system's ressources. By default, this option is checked.
Mechanical Design > Part Design > Display Tab In this tab, you choose which features you want to see in the Specification Tree. It is recommended to check all the features, especially if you are working with Knowledgeware capabilities.
Mechanical Design > Assembly Design > General Tab The main option to choose in this tab is the update mode. Instead of the automatic mode recommended in the Part Design workbench, it is better to use a manual update in the Assembly Design. This is due to the positioning of parts in the assembly. By creating assembly constraints between parts, it is easier to link them while they are apart and easily selectable than all assembled in a big chunk.
Mechanical Design > Sketcher A very useful group of options in this tab is the customization of the Sketcher grid. Under the grid group, you can modify the following options :
Display : To display or not the grid while drawing in the Sketcher.
Snap to point : To activate/deactivate the snapping option, allowing the cursor to automatically snap to grid lines.
Allow Distorsions : To allows the use of different horizontal and vertical
graduations and spacing.
Primary spacing : This is the length of the primary spacing in the Sketcher.
Graduations : This is the number of graduations inside the specified Primary spacing. 10 graduations in a primary spacing of 100mm will give a grid line every 10mm.