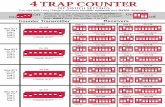CATIA V5 Tips & Tactics Using Selection Trap
-
Upload
benjamin-reese -
Category
Engineering
-
view
240 -
download
13
description
Transcript of CATIA V5 Tips & Tactics Using Selection Trap

CATIA V5 Selection Trap
There are multiple methods of selecting geometry in CATIA other than a mouse click. If a point is covered or blocked by geometry, the following will show you how to find the point and select it.
Can’t click the bottom of that hole for a hole and pin?
Complex geometry making it difficult to connect points and set up moves?

Dimensional Control Systems, Inc.
Selection Trap
In this Tips and Tactics, we will be covering the CATIA Selection Toolbar.
Those familiar with 3DCS Variation Analyst Multi-CAD may get frustrated when switching to 3DCS Variation Analyst CAA V5 Based integrated in CATIA V5 as they attempt to select a point meshed with other points and buried inside a part under other surfaces. This is a quick method of selecting such a point quickly and easily.
Selection Trap above Geometry
This option on the Selection Toolbar will allow the user to select the point while being zoomed in to the assembly to see the point and without selecting unwanted geometry.
Use Selection Trap to get a hold of those hard to reach points

Dimensional Control Systems, Inc.
Selection Trap
Using the Selection Trap
The Selection Trap function is located on the Selection Toolbar. The Selection Toolbar is located near the Compass in CATIA.
Use the [xx] icon to activate Selection Trap Above Geometry. While a CATIA function, it can also be used while selecting Point(s) in a 3DCS Move, Tolerance or Measure.
Some tips here to make it easier:
1. You can double-click the icon to keep from exiting your Point Selection option. 2. Remember that You can pull the toolbar out to keep it handy so as to quickly select
Selection Trap Above Geometry. This is especially useful when applying effects to multiple points.
Use that one

Dimensional Control Systems, Inc.
Selection Trap
Different Kinds of Selection Traps
There are a number of different kinds of Selection Traps, depending on your requirements.
Default: basic rectangular selection trap and above geometry
Intersect selection trap: basic rectangular selection trap and above geometry, also grabbing elements it intersects
Polygon selection trap: create reference points in space to create a polygon selection trap, this selection trap is already above geometry
Note: when moving the geometry, the polygon doesn’t reset or follow the geometry
Free Hand selection trap: drag a line, circle, polygon or other to create a selection trap, above geometry
Outside and intersecting selection trap: anything Outside the selection trap rectangle, or intersecting, above geometry