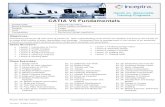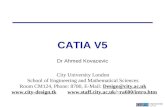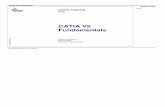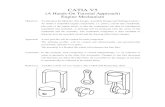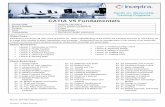Catia V5 Introduction - Porticast · Catia V5 Software How to create a ... MECH2022 Engineering...
Transcript of Catia V5 Introduction - Porticast · Catia V5 Software How to create a ... MECH2022 Engineering...

Catia V5 – Introduction
Catia V5 Software
How to create a simple teapot

MECH2022 Engineering Design Teapot in Catia V5

Starting CatiaV5R20 Installation instructions for the software are
included in an accompanying presentation
Either A.
Double click the Catia icon on your desktop
Or B. Go to the Start button
Note! Catia takes
a long time to start
up. Be patient, it
may take several
minutes. Do not be
tempted to try
again… it will take
even longer.

When the software opens, you will be
greeted with a screen like this.

Creating a New Part
Our first job is to create a new part
We give it a unique part name
Never get into the bad habit of just using
default part names
Never store your data in “My Documents” or
on your Desktop
Be organised! Housekeeping is a very
important part of the design process.

1. First of all we need to create a new part.
2. Select Part from the drop
down menu and hit OK.
To start with you will be creating CATPart files
Later you will build an assembly of parts which is
a CATProduct file
You will also create 2D CATDrawing files
Sometimes at this point a dialogue box
appears asking for a part name. If this
happens, fill in the details with the information
that is presented on the next slide

Note how the screen has changed and the icons around the edges are different.
You have just changed to the Part Design workbench. Different workbenches are
used in Catia to perform different jobs.

1. Right click on Part1 in the tree and select Poperties.
2. Modify the Part Number on
the Product tab.
3. Use the description as shown below with your own Student Number and User Name.
Spaces, brackets and the correct use of CAPITAL letters are important.
This is an important step for
keeping your files well organised.
If you fail to do this re-naming,
problems will occur when you work
with assemblies. You end up with
multiple parts called “Part1” even if
the filenames are unique.
Good discipline and “house-keeping” will save frustration!

1. Now we save the file.
2. By default it uses the Part Number
description you chose.
You are now ready to start
creating your model!

Creating an Axis System
It is much easier to work with an XYZ axis
There are also 3 default planes you can use

1. If an axis system does not appear as
default, you will need to create one.
2. Click OK
3. Now right click on the xy
plane in the tree and select
Hide/Show
4. Note how the
icons change
Planes now
hidden

Creating a Sketch

1. Now we start a sketch to define some 2D
geometry that is used for creating 3D features.
2. Select the xy plane on the Axis system. You could also select this from the tree.
3. Select the Circle tool
4. Click somewhere away from the xy origin for
the centre of the circle. Don’t worry about the size at this stage.
5. The circle is created. Drag the cursor away from the
centre and click to form the circle.
6. Now click anywhere in the screen so that the orange circle changes to white.

1 . Now we are going to constrain the position of
the circle so that it is exactly on the origin of our
axis.
Press and hold the Ctrl key. Select the circle
centre (A) and then the origin point (B). Both will
be highlighted orange as you do this. Remember
to keep holding the Ctrl key up until this point!
3. Choose the Coincidence tick box and
the circle will snap to the origin
automatically. A green circle will appear
at the origin to show that the centre is
now constrained to sit on the origin.
2. Select the Constraints Defined in Dialog Box
option.
You are ready to create the next part of the sketch.
Press & hold down
the Ctrl key until
you have clicked on
both “A” and “B”
A
B

1 . The circle needs to be given a size. We will
dimension the circle diameter.
Select the Constraint icon.
4. Now double-click the green
dimension so that the value can be
changed. Enter a size of 100 mm for the
diameter.
2. Left click on the circle. A
B
3. The circle goes orange.
Drag and drop the dimension
where you want it to be
placed.

1. Now we are going to draw a line and split the circle in half by trimming it.
2. If you look in the bottom left-hand corner of the
screen, you will see that Catia always prompts you for
what it is expecting to happen next. This is useful
when you are learning. In this case, it wants you to
select the start point of the line. Choose the 12 o’clock
position on the circle – the cursor will automatically
snap to the position when you hover close to it. Note
that the co-ordinates are X=0, Y=50.
3. Select the 6 o’clock
position for the end of
the line.
4. The line appears. Note how constraint symbols
have also been created as Catia automatically
detects where they should be used.
Now we will trim the left hand half of the circle to
remove it from the sketch.

How Do I Drive The Mouse? You will need a mouse with a scroll-wheel in the middle
How to pan Click and hold the scroll-wheel down
Move the mouse The part will move around
How to zoom in and out Click and hold the scroll-wheel down
Click and release the LH button
Move the mouse The part will zoom in and out
How to rotate Click and hold the scroll-wheel down
Click and hold the LH button down (don’t release the scroll-wheel!)
Move the mouse The part will rotate
If you want to choose a different centre of rotation click on the screen or geometry with the scroll-wheel
You will have to think a bit to start with but using the mouse will become second-nature!

A Few Important Tips Sometimes when sketching, a grid appears. You may
prefer to switch it off – it can get in the way. Also, you
may find your geometry sticks to the grid points. Use
the two left-most icons shown to control these
features. If highlighted, they are on.
The two right-most icons control the automatic
creation of constraints (like horizontal & vertical) and
dimension creation, if you type numbers into the
dialogue boxes when sketching. Occasionally the part will
suddenly go grey and any
attempt to move the part only
results in the tree moving, or
zooming. This has happened
because you have clicked on
the white stem of the tree by
mistake. Click anywhere on
the white part of the tree to
restore control of the part.

If you get something wrong Hit Esc or Ctrl-z
Very rarely, some of your icons disappear for no reason!! Go to View – Toolbars – Customize
Click on Restore all contents…
Click on Restore position The icons may not re-appear exactly where they were.
Get into the habit of saving your work regularly There is an auto-save feature.
If Catia ever crashes, you can restore previous auto-save data when prompted.
A Few Important Tips

1. When selecting the geometry to trim,
the location where you click on a line or
arc is important to the result. Click on
the circle somewhere around the 1
o’clock position (A).
2. Then click somewhere on the upper
half of the line (B). Note the result.
Don’t worry that the geometry is still
open towards the lower half.
Select the Trim option to modify the sketch.
The resulting geometry after trimming.
Click Exit workbench to finish the sketch
A
B
3. Now select the circle again at about the 5 o’clock position ( C).
4. Finally click on the lower half of the line (D).
C
D

Creating a Solid of Revolution

1. Now revolve the sketch to create the base
feature of the teapot. Choose the Shaft option.
2. Remember that there are prompts to tell you
what to do next. Here it is asking for you to select
the rotation axis.
3. Select the centre
axis of the circle.
4. The resulting
solid is created from
the revolution.

Experiment with the Options
With all the sketching and modelling features
there are usually lots of options available.
Don’t be afraid to experiment and try them,
as it is the best way to learn.
Be inquisitive!

Creating the Flat Top and Bottom

Now we are going to sketch on the XY plane again.
1. There are two ways to choose the sketch plane.
Firstly, select the Create 2D Sketch icon. Then
simply click on the xy Plane in the part tree.
2. The other option is to select the right angle
‘L’ of the xy plane on the origin icon.

This time we are going to draw a rectangle to cut
the top and bottom off the sphere. We will
dimension the sketch and make it symmetrical top
to bottom. Select the Rectangle icon.
4. Select the top and bottom horizontal lines
and enter the dimension of 70 mm.
1. Click anywhere for the top left corner and
then the bottom right corner. Don’t worry about the size at this stage.
2. The rectangle is created. The green symbols are for
constraints that have been created
automatically. This means the lines
are perfectly horizontal and vertical.
You can add these constraints
yourself as well when you need to.
3. Now click anywhere in the screen so that the
orange square changes to white. Select the
Constraint option.

1. Select the Constraint
command again.
2. Dimension between
the top line and the circle
centre. (This is actually
the part origin 0,0)
3. Now instead of inputting the
distance in numbers, let’s say we
want this dimension to be half of the
height.
Double click on the dimension and in
the dialogue box enter “=“ and then
click on the 70 dimension on the
screen. The dimension goes grey.
4. Click the f(x) icon and enter the text to add “/2” so
that the equation divides the selected length by 2.
Click Exit workbench to finish the sketch

1. Now choose Pocket. 2. Enter the distance of 100 and click on
the Mirrored extent option so that the
pocket extends in both directions. Also
click the Reverse Side button so that the
geometry looks something like this.
This operation will remove the top and
bottom of the teapot. At some stage, try
the other options to see what they do.
The preview button is a useful tool to
see what happens before you click OK.
The resulting geometry

Creating the Spout
From this point onwards, the instructions will not show every single step as you should be
getting used to the methods involved.
Also, the sketch geometry is not fully constrained for convenience. It is good practice to
make sure every item of sketch geometry is fully constrained and that you use round
numbers wherever possible.

The first way to create the
spout is to draw a series of
lines and blend the joins with a
radius or two, know as
Corners in this package.
Instead of drawing individual
lines, you can choose a
Profile.
1.
2. You change the size of the radius
by inputting a larger value in the
dialogue box. Double click on the
dimension after it has been
created to do this.
This may not make the spout a
good resulting shape so there is
another option.

Splines are more artistic than a
series of joined lines and arcs.
They are harder to fully constrain
but dimensions can be added if
required.
1. As a better alternative,
try the spline option for
creating the spout profile.
2. Click to form a series
of control points. Once
you have finished (by
double-clicking the final
point, or pressing the esc
key), the points can be
pulled around to achieve
the shape you want. This
will be the centre line of
your spout.

Now we create a sketch plane on either end of the spline so that the cross-section
profiles can be drawn. These end profiles will then be joined by following the spout
centre spline that you have just sketched.
1. Choose Plane and then the Normal to curve option.
2. Click on the spline to choose the Curve and
then the spout end of the spline to define the
Point.
This is what you should end up with.
The spline sketch is still visible.
Note how the tree has changed.
A Geometrical Set is a collection
of geometry used for creating the
part.

1. Do the same on the other end of the spline.
This is what you should end up with.
The spline sketch is still visible.

1. Create a 2D Sketch on the second of
our planes, the one near the teapot body.
Draw a circle with a diameter of 20 mm.
We want to constrain this to the end of
the spline, but it may be hard to do with
the sketch in a true planar view.
Use the mouse to rotate the
model around to make it easier
to see the sketch and the spline.
Practice manoeuvring the model
around until you have a view
something like this.

To constrain to the end of the spline, we have to use the end point as a
reference element for the sketch.
1. Like you did before with
the very first circle, hold
Ctrl and click the end of
the spline (A) and then the
circle centre (B).
2. Choose the Constraints
Defined in Dialog Box
option.
3. Select the Coincident Constraint. The circle
will move to this point and turn green to show
it is fully constrained.
A
B
Click Exit workbench to finish the sketch

Do exactly the same on the other plane. Sketch a circle 10 mm in diameter on
the spout end of the spline and constrain it to the end point with a Coincidence.
You should end up with something like this.

1. Now we choose the Multi-section Solid function to create the spout.
2. This dialogue box opens.
Select the two sketches you created as
the Sections in the first box.
3. Then click on the Spine tab below.
Choose the curve for the centre line of
the spout.
Click the preview button and then
when you are happy to proceed click
OK to create the spout.

1. Now we create the handle by
sketching the outer ellipse
shown below. Note that it is not
fully constrained in this example.
2. To create the inner ellipse, use
the Offset function.
3. Change the
dimension to the
offset to 8 mm.
4. Once the sketch is complete, exit
the sketch and select the Pad
function.
Strictly speaking you should dimension the major and
minor axes of the large ellipse as well as its centre
location on the sketch to fully constrain it.
Use the Dimension option with 5 mm Mirrored extent

1. Now the outer profiles of the handle are
softened by adding a fillet radius to all four
sharp edges.
2. Click on all four outer
edges and enter a radius
size of 2 mm, before clicking
OK.
The handle should look like this.

1. The next stage is to make the teapot
hollow. Select the Shell command.
2. For now, we will only make the end of
the spout an open end. This is done by
selecting the end of the spout as a face
to be removed. The face where the lid
would sit will be dealt with in a moment.
3. You have to choose a wall thickness for the
shell operation. You can also decide if you want
the shell to be on the inside of the part, the
outside, or both. You may want to try the
various options before setting the wall thickness
on the inside of the part.
Depending on the wall thickness you choose and the inside or
outside options, it may not be possible to compute the solution.

1. Next we cut the end off the spout
to make it look more realistic. Select
the xy Plane to sketch on and draw
a rectangle to use for cutting.
2. Choose the Dimension
limit for the Pocket operation
with a distance of 20 mm
and using the Mirrored
extent option.
The spout should look like this.

1. We will create a lip on the top and
bottom of the teapot. Select the face
shown as the sketch plane.
3. Select the outer edge of the plane on top of
the teapot. It will appear as yellow on the sketch
to show it is linked to the existing geometry.
4. Offset the outer edge by 3
mm. Add a dimension to control
the offset. You may need to add
a negative value to make sure
the circle is offset inwards. This
will create a wall that is 3 mm
thick when it is extruded.
4. Exit the sketch.
2. We are going to use an existing edge to create part
of our sketch geometry. Select the Project 3D Elements
function shown.

1. Use Pad > Dimension > 3mm.
Make sure the extrude is in the upward direction!
2. You can click on this arrow to
reverse the direction or use the
Reverse Direction button.

1. Now we will do the same on the bottom of the teapot. Instead
of creating a sketch and extruding it, there is a simpler way to
achieve the result. We use the Mirror command.
2. First select the feature to be
mirrored. You can choose more
than one, but here we will select
just the Pad we made for the lip on
the top. Click on the feature in the
part tree on the left of the screen.
3. Then click on the Mirror
Plane in the dialogue box
and choose the xz Plane
from the tree.
If all goes well, you should end up with this result.
As a point of interest, why do nearly all teapots have a hollow
feature in the base and not have a solid flat bottom?

1. Nearly there now. Let’s make an opening in the top for where a lid
would go. Select the face shown as the sketch plane.

1. Creat a D shaped profile, which is
typical of the opening in many traditional
teapots.
2. Choose the Pocket feature and select
the “Up to next” option instead of a
dimension. This means that the profile will
cut through the part until it breaks through
and then stops. You could do it with a
Distance like before, but this means you
don’t have to know the value required.
There are other options. Try them at some
stage to learn what they do.

1. Now we are onto the refinements that
turn our teapot into something that looks
realistic. Any hard edges that remain on a
part always make it look computer
generated. It is also difficult to manufacture
sharp edges. Soften them with a fillet radius.
You may have to try some of the other
options to get fillets to work properly as they
are created from complex mathematics. If a
solution is not possible the fillet won’t work.
Experience is the only way to learn this…
2. Here we use a 3 mm radius to
blend the join of the spout. Carry on
right round the teapot. Here a
combination of sizes were used.
See what looks right.
Some fillet sizes will be too big. For instance, a 3 mm
radius would not be possible on the tip of the spout.

This is a useful feature. It allows you to “rewind” the
part. This means that you don’t always have to add
new features to the end of the part. This is a problem
most beginners have, thinking that anything new has
to go at the end of the tree. This is not always the
most suitable place.
1. Right click in the tree on the Multi-sections Solid
feature that we created for the spout. Select Define
In Work Object. Note how the part is frozen at this
point in the build process. An underline in the tree
denotes the In Work Object.
2. As an example we are
going to model the handle
in another way to the first
one we tried. We will do
this and “switch off” the
original handle without
deleting it.
See the next slide for details!

1. Create an ellipse on the XY Plane as shown. Draw
a vertical line, turn it into a construction element
using the sketch tool shown and trim the ellipse back.
Exit the sketch.
2. Just like you did before, create a sketch plane
Normal to Curve at Point.
3. Try drawing an Elongated Hole and make it
symmetrical to the x axis.
You want to end up with
this geometry for creating a
Sweep

1. Use a Rib feature to produce a handle
like this. It has a constant cross-section
unlike the spout, which used a Multi-
sections Solid command instead.
2. Finally we switch off the earlier handle. Right click
and select Deactivate. Notice how the feature chosen
and its “children” are shown Deactivated in the tree
with a sort of “no entry” icon.
This is sometimes better than deleting the features, until you are certain you have the
perfect end result. You can keep several options available until you have decided.

Never Be Tempted to Copy!
Catia files are finger-printed electronically so
it is easy to trace copies of the same file