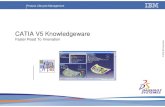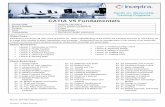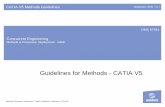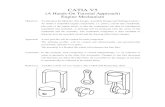CATIA V5 knowledgeware
-
Upload
emin-celik -
Category
Documents
-
view
473 -
download
51
Transcript of CATIA V5 knowledgeware

CATIA V5R16 Knowledgeware www.dicksonsham.com
Not for Commercial UseVersion 1b- Mar07
A- 1
CATIA V5
Knowledgeware
Version 5 Release 16
KWA – Knowledge Advisor
(Revised from CATIA V5R4 training
material- Light bulb exercise, 2000,
Dassault Systemes)
By Dickson Sham

CATIA V5R16 Knowledgeware www.dicksonsham.com
Not for Commercial UseVersion 1b- Mar07
A- 2
Knowledge AdvisorUser Interface
Parameters
Relations
(Formulas,
Rules,
Checks,
Design Tables)
Design Table – Each row of the table defines a
configuration of a set of parametersFormula – defines how a
parameter is to be calculated with
respect to other parameter(s)
Rule –
A list of
actions to be
performed if
the condition
is satisfied
Check –
Can display a
warning to
inform the user
in case of
violation
Knowledge Inspector –
preview the results of
changing parameter
values
By Dickson Sham

CATIA V5R16 Knowledgeware www.dicksonsham.com
Not for Commercial UseVersion 1b- Mar07
A- 3
Create User parameters in a Part
Create a Rule in a Part
Create User parameters in a Assembly (Product)
Create Rules in the Assembly to link the
Assembly’s parameters with the Parts’ parameters
Create Checks
Use the Knowledge Inspector (What-if or How-to)
Create a Design Table
Design Process of Exercise 1
Parameters
Rules
Checks
Bulb_Diameter Bulb_Height Socket_Type
24 34 American
24 40 American
24 45 American
32 45 European
32 32 European
Design
Table
Socket Type is driven by
a parameter

CATIA V5R16 Knowledgeware www.dicksonsham.com
Not for Commercial UseVersion 1b- Mar07
A- 4
(1) Environment Settings :-
• Select
“Tools/options…/General/Parameters
and Measure/Knowledge” on the top
menu
• Check “With Value” for Parameter Tree
View
• Select
“Tools/options…/Infrastructure/Produ
ct Structure/Tree Customization
• Activate Parameters and Relations
Exercise 1Hightlights
- Embed knowledge within the design of a light bulb assembly using formulas, rules and checks
- Define alternatives of design using a a Design Table
- Determine the impacts and dependencies of a parameter modification using the knowledge
inspector
By Dickson Sham

CATIA V5R16 Knowledgeware www.dicksonsham.com
Not for Commercial UseVersion 1b- Mar07
A- 5
(1) Con’t :-
• Select
“Tools/options…/Infrastructure/Part
Infrastructure/Display
• Check Parameters and Relations
• Click ok to complete
(2) File Open :-
• File Open CATKWA_Socket.CATpart
(3) Create a User Parameter :-
• Click “Formula” icon
• Click “New Parameter of type” (String)
button
• Rename String.1 to “Type”
• Click ok to complete
Exercise 1
By Dickson Sham

CATIA V5R16 Knowledgeware www.dicksonsham.com
Not for Commercial UseVersion 1b- Mar07
A- 6
(3) Con’t :-
• Double-click “Type=“ on the tree and
right-click on the entry box
• Select “Add Multiple Values…”
• Enter “American” and press “Enter” on
the keyboard
• Enter “European” and press “Enter”
again
• Click ok to complete
• Click ok again
(4) Create a Rule:-
• Select
“Start/Knowledgeware/Knowledge
Advisor” on the top menu
• Click “Rule” icon
• Click ok to accept the default name
“Rule.1”
Exercise 1
By Dickson Sham

CATIA V5R16 Knowledgeware www.dicksonsham.com
Not for Commercial UseVersion 1b- Mar07
A- 7
Exercise 1
(4) Con’t :-
• Create an If-then-Else case
as shown
• (If Type is equal to American,
the screw thread will be
activated but the Pin will be
deactivated;
• If Type is equal to European,
the case will be reversed)
• Click ok to complete. Rule.1
is now on the tree
By Dickson Sham

CATIA V5R16 Knowledgeware www.dicksonsham.com
Not for Commercial UseVersion 1b- Mar07
A- 8
Exercise 1
(5) Test the Rule :-
• Double-Click “Type” on the
tree
• Change it to American (we
should see the screw thread)
• Change it to European (the
screw thread should be
deactivated but the pin
appears)
(6) Save the File
(7) Assembly File Open:-
• File Open
“CATKWA_LightBulb_Ass
y_Start.CATProduct”
deactivated
Type =European
Type =American
deactivated
By Dickson Sham

CATIA V5R16 Knowledgeware www.dicksonsham.com
Not for Commercial UseVersion 1b- Mar07
A- 9
Exercise 1(8) Create User Parameters on Assembly Tree :-
• Click “Formula” icon
• Click “New Parameter of type” (Length) button
• Rename Real.1 to “Bulb_Diameter”
• Click “New Parameter of type” (Length) button again
• Rename Real.2 to “Bulb_Height”
• Click “New Parameter of type” (String) with (Multiple
Values) button
• Type “American” and press “Enter”
• Type “European” and press “Enter”
• Rename String.1 to “Socket_Type”
• Click “New Parameter of type” (Real) button again
• Rename Real.3 to “Cost”
• Click “New Parameter of type” (Integer) button again
• Rename Integer.1 to “Number_of_supports”
• Click ok to completeThen, change Bulb_Diameter to
24mm; Bulb_Height to 35mm
By Dickson Sham

CATIA V5R16 Knowledgeware www.dicksonsham.com
Not for Commercial UseVersion 1b- Mar07
A- 10
Exercise 1(9) Create Rules on Assembly Tree :-
• Click “Rule” icon
• Rename as “Number_of_Wiresupport”
• Type in
• Click ok to complete
• Click “Rule” icon again
• Rename as “Cost”
• Type in
• Click ok to complete
Now, the two
parameters are
controlled by the
rules
By Dickson Sham

CATIA V5R16 Knowledgeware www.dicksonsham.com
Not for Commercial UseVersion 1b- Mar07
A- 11
Exercise 1(9) Cont’ :-
• Click “Rule” icon
• Click ok to accept the default name
• Type in
• Click ok to complete
• Click “Rule” icon again
• Click ok to accept the default name
• Type in
• Click ok to complete
By Dickson Sham

CATIA V5R16 Knowledgeware www.dicksonsham.com
Not for Commercial UseVersion 1b- Mar07
A- 12
Exercise 1(9) Test the Rules :-
• Double-Click “Bulb_Diameter” on the tree and
Enter 32mm
• Double-Click “Bulb_Height” on the tree and
Enter 45mm
• Double-Click “Socket_Type” on the tree and
Select European
• (The workbench should be automatically
switched to Assembly Design)
• Click “Update” icon
(10) Create a Check :-
• Select “Start/Knowledgeware/Knowledge
Advisor” on the top menu
• Click “Check” icon
The Bulb is resized; The
number of filaments
becomes 4; The socket is
changed to be European
CLICK
By Dickson Sham

CATIA V5R16 Knowledgeware www.dicksonsham.com
Not for Commercial UseVersion 1b- Mar07
A- 13
Exercise 1(10) Cont’ :-
• Rename it as “Reached_Ratio_Upper_Limit”
• Click ok
• Type in : Bulb_Height /Bulb_Diameter <1.7
• Select “Warning” for Type of Check
• Click the message box and Type in: Ratio has
reached its upper limit!
• Click ok to complete
• Click “Check” icon again
• Rename it as “Reached_Ratio_Lower_Limit”
• Click ok
• Type in : Bulb_Height /Bulb_Diameter >1.125
• Select “Warning” for Type of Check
• Click the message box and Type in: Ratio has
reached its lower limit!
• Click ok to complete
Green Light:
Current Ratio is
not out of upper
limit
Both lights are
Green:
Current Ratio is
between the upper
limit and the lower
limit
pass failfail
1.125 1.7
By Dickson Sham

CATIA V5R16 Knowledgeware www.dicksonsham.com
Not for Commercial UseVersion 1b- Mar07
A- 14
Exercise 1(11) Using Knowledge Inspector :-
• Click “Knowledge Inspector” icon
• Select “What if” as Agents (default)
• Select Bulb_Height under the Name
heading
• Change the value from 45mm to 55mm
• Click Apply button
• (A warning message pops out, saying that
Ratio has reached its upper limit. The
Check turns RED.)
• (We can see the new values of the related
parameters on the list)
• Click Cancel button so that the change
does not take effect.
By Dickson Sham

CATIA V5R16 Knowledgeware www.dicksonsham.com
Not for Commercial UseVersion 1b- Mar07
A- 15
Exercise 1(12) Create a Design Table :-
• Click “Design Table” icon
• Type “Bulb_Catalog” as Name
• Click the dot for Create a design table with
current parameters values
• Click ok to create
• Select the following parameters under the
Parameters to insert heading and click the
Add button after each selection:
• Bulb_Diameter
• Bulb_Height
• Socket_Type
• Click ok to accept
• Name the file as “Bulb_Catalog”
• Click Save to save it
• Click “Edit Table…” button to open the Excel
spreadsheet
• Key in the values as shown
• Save and close the file
• Click ok to complete the Design Table
Bulb_Diameter Bulb_Height Socket_Type
24 34 American
24 40 American
24 45 American
32 45 European
32 32 European
By Dickson Sham

CATIA V5R16 Knowledgeware www.dicksonsham.com
Not for Commercial UseVersion 1b- Mar07
A- 16
Exercise 1(13) Test the Design Table :-
• Select Configuration.2 on Design Table
• Double-Click the Top of the product tree
“LightBulb_Assembly”
• (The workbench is switched back to Assembly
Design again)
• Click “Update” icon
• (Two Green lights: All Checks are passed)
• Select Configuration.3 on Design Table
• A warning message pops out (Ratio has
reached its upper limit!)
• Double-Click the Top of the product tree
“LightBulb_Assembly”
• (The workbench is switched back to Assembly
Design again)
• Click “Update” icon
• (One Red, One Green: Ratio reached its upper
limit)
Configuration.2
Configuration.3
Both Green
One Red, One GreenEND of Exercise 1
By Dickson Sham